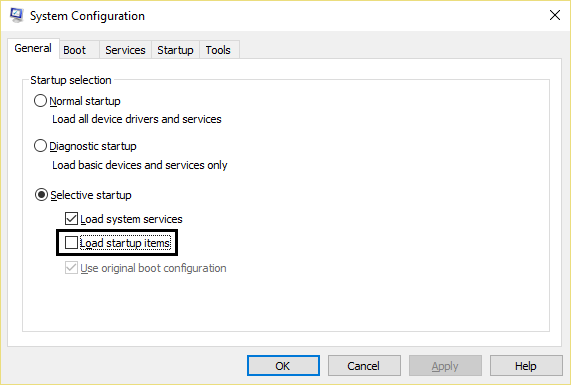Способ №2
Отключение кэширования оперативной памяти.
В данном способе не нужно загружать операционную систему. Нам потребуется зайти в BIOS компьютера. Для этого нужно выключить компьютер и запустить заново. В первые 3-5 секунд нажмите клавишу F2 или Del. Если ничего не получилось, то пробуйте заново, т.к. это нужно делать быстро, еще до того, как ОС начала загружаться.
Когда у вас получилось зайти, вы сами должны найти параметры, связанные с оперативной памятью, т.к. материнских плат очень много и невозможно с точностью указать путь к данным настройкам. Чаще всего следующие параметры в BIOS необходимо выключить (Disabled)
- External Cache Memory
- Internal Cache Memory
ВНИМАНИЕ! Будьте очень аккуратны! Т.к. изменение некоторых параметров может нарушить всю работу компьютера
Не удалось установить принтер ошибка 0x000006be
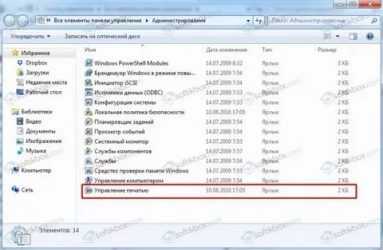
Добрый день! Уважаемые читатели и гости блога Pyatilistnik.org. В прошлый раз, я вам подробно объяснил как решается проблема, с печатью при ошибке «Не существует обработчик печати», она всего лишь, одна из тысячи, которая вам может повстречаться.
Сегодня я покажу, что делать, если при попытке установить принтер, будь, то локальный или на терминальной ферме, вы получаете ошибку доступа, что вашей операционной системе Windows не удается подключиться к принтеру, хотя все права есть.
Как и обычно, все оказывается очень просто.
Исправляем ошибку: Драйвер принтера не установлен 0×00000002
: Октябрь 9, 2015. Автором: Игорь
Приветствую вас друзья! «Драйвер принтера не установлен ошибка 0x00000002» – это проблема о которой я сегодня хочу вам рассказать, а точнее, показать, как мне удалось с ней справится.
В общем, дело было так, мне поступила задача подключиться с виртуальной машины по сети к принтеру, который был локально подключён совсем к другому компьютеру.
Что-то я зачастил со статьями о принтерах, это уже третья подряд на эту тему, ну кто подписался на рассылку статьей понял о чём я, ну да ладно, продолжим.
Итак, зайдя на виртуалку, я как обычно, попытался подключить принтер, прописав в строке «Выполнить» имя компьютера, но на моё удивление вместо подключения к компьютеру перед моими глазами появилось уведомление, о том, что такого компьютера нет в сети, или я неправильно ввел его сетевое имя. Ну так как я настойчив, я набрал ещё раз имя, только в этот раз приглядываясь в каждой введенной мною букве, результат меня не обрадовал, так как снова появилось окно о неправильном сетевом подключение.
Закончив с попытками подключения с помощью простого способа, я обратился к альтернативным вариантам, а именно решил подсоединить принтер с помощью подключения через «Local Port».
Даже не задумываясь о том, что может появится ошибка «Драйвер принтера не установлен драйвер 0x00000002», я скачал самую последнею версию программного обеспечения для принтера с сайта производителя (Кстати, подключаемым принтером был HP LaserJet 1020), и начал его установку запустив Local Port и вписав туда путь к сетевому принтеру.
Как мне все же удалось подключить сетевой принтер и побороть ошибку 0×00000002
Сначала все вроде бы было нормально, после прописывания адреса, моя виртуальная машина увидела нужный мне сетевой принтер, и начала процесс подключения к нему.
Решение ошибки «Windows не удается подключиться к принтеру»
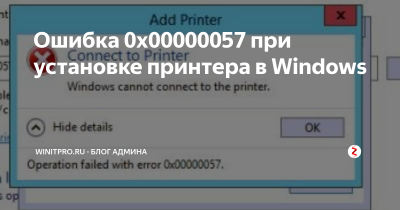
Есть несколько способов решить ошибку «Windows не удается подключиться к принтеру», отличающихся в зависимости от причины возникновения проблемы. Ошибка появляется как при локальном подключении принтера к персональному компьютеру, так и при использовании терминальной фермы.
Терминальная ферма — популярное решение для средних и крупных компаний, когда приложения и устройства работают на сервере, а пользователи подключаются к ним для работы. Вне зависимости от способа использования принтера, при попытке отправить файл на печать, может высвечиваться одна из вариаций ошибки подключения к устройству. Особо беспокоиться не стоит, поскольку решение проблемы обычно занимает не более нескольких минут.
Причины ошибки и способы решения
Основными причинами появления ошибки являются: нарушение работы службы диспетчера печати, изменение доступов администраторами системы (актуально для корпоративных компьютеров), физические проблемы с принтером. Ошибку также могут вызывать слетевшие драйвера, вирусная активность или изменение папки spool или библиотек, необходимых для работы с принтерами.
Вернуть принтер к работе достаточно просто. Но для начала следует убедиться, что проблема не вызвана банальными вещами:
- Если на корпоративном компьютере перестало работать подключение к принтеру по причине «Отказано в доступе», стоит убедиться в наличии прав на доступ к устройству. Разграничение прав на корпоративных устройствах обычно идет по крупным группам пользователей, и какие-либо изменения могли затронуть проблемный компьютер. Для решения ситуации следует обратиться к корпоративному системному администратору.
- Не помешает проверить компьютер на вирусы, а также запустить командную строку, ввести sfc /scannow и нажать Enter для диагностики всей системы. Это действие позволит Windows восстановить нужные библиотеки и системные файлы, если они были повреждены из-за вирусной активности или по иной причине.
- Следует убедиться в отсутствии физических проблем с принтером, компьютером и сетью, из-за которых подключение к устройству может отсутствовать.
Ошибка «Windows не удается подключиться к принтеру» имеет дополнительные коды и уведомления, что иногда позволяет разобраться в причине:
- Локальная подсистема печати не выполняется.
- Отказано в доступе.
- Коды ошибки: 0x00000006, 0x00000002, 0x0000000a, 0x00000057, 0x0000007e, 0x00004005, 0x000003eb, 0x000005b3, 0x0000003eb.
На большое количество системных кодов ошибок можно не обращать внимания. Большинство проблем, вызывающих данную ошибку подключения к принтеру, решаются одними и теми же действиями.
Что делать, если ничего не помогает
В небольшом проценте случаев бывает, что все указанные способы решения не помогают избавиться от появления ошибки. Для этих случаев есть еще несколько советов и ссылок, которые могут помочь разобраться в ситуации самостоятельно и избежать обращения за помощью к специалистам или в сервис.
Что еще можно сделать:
- Проверить наличие на компьютере файла spoolsv.exe. Его можно найти в строке поиска в меню «Пуск», либо в соответствующей папке в windows/system32. Просканировать файл на наличие вредоносного кода на сайте www.virustotal.com.
- Заменить файл spoolsv.exe или всю папку spool с другого компьютера с такой же версией Windows. Это часто помогает, когда ошибка появляется при попытке добавления нового принтера, в процессе установки драйверов.
- Если появляется ошибка диспетчера очереди печати или локального обработчика печати, нужно убедиться в наличии файла \Windows \System32 \spool \prtprocs \w32x86 \winprint.dll. Эта динамическая библиотека необходима для корректной работы диспетчера печати.
- Если появляется ошибка «Локальная подсистема печати не выполняется. Перезапустите подсистему или перезагрузите компьютер», но при этом служба «Диспетчер очереди печати» работает нормально, можно попробовать перезагрузить (отключить/включить) службу. После переустановки драйверов и перезагрузки службы нужно перезагрузить компьютер.
- Попробовать воспользоваться советами от Microsoft, связанными с диагностикой и исправлением проблем с принтерами. Страница справки находится на сайте http://support.microsoft.com/mats/.
Если все действия не помогают, следует вернуться к идее отката системы к точке восстановления. Перед этим нужно сохранить все важные данные, которые изменялись с момента последнего момента архивации. После восстановления системы все равно следует диагностировать причину появления ошибки, чтобы вскоре с ней не пришлось столкнуться снова.
Ошибка 0x00000709
Для решения ошибки принтера 0x00000709 можно воспользоваться несколькими вариантами (тот по которому я решил его будет 1 вариантом, если вам он не поможет, следуйте по остальным)
Изменить адрес подключения к принтеру
Сразу скажу, что моя ошибка была на операционной системе Windows 10, но не думаю, что это может как то отличаться принципиально от других систем
- Удаляем этот принтер из Принтеры и Факсы
- Открываем проводник
- И подключаемся у удаленному компьютеру не по ip а по имени компьютера (т.е. не по \ip а \имя компьютера)
- После этого у вас попросит ввести пароль если у вас стоит повышенная безопасность в Windows и после ввода у вас принтер уже спокойно заработает.
Как вы поняли, проблема была только, в том, что когда я сменить ip адреса и авторизовался повторно, он не смог по каким то причинам в реестре сделать изменения и потому была ошибка 0x00000709 , но когда мы авторизовались по имени, то все прошло на ура!
Обновление и установка драйверов
В моей практике еще была такая же ситуация, но там она была решена тем, что я подключил ко второму компьютеру провод USB и полностью переустановил драйвера, убедился, что все работает и печатает, вернул все как было обратно и тогда сетевой принтер через USB заработал.
Вопрос был в конфликтах драйверов.
Правка реестра
Последний способ который все рекомендуют, это правка через реестр
- Нажмите комбинацию клавиш Win+R
- Вписываем regedit и нажимаем Enter
- Открываем ветку реестра HKEY_CURRENT_USERSoftwareMicrosoftWindows NTCurrentVersionDevices
- Нажмите правой кнопкой мыши на Devices и выберите из контекстного меню пункт “Разрешения”.
- Выберите группу Ограниченные и дайте ей Полный доступ
- Теперь выберите из списка тот принтер который вы устанавливали и удалите его
- Перезагрузите компьютер
Так как это было на компах где доступа у меня не было что бы записать вам видеоинструкцию, поэтому размещу тут видео с ютуба чужое
Исправление ошибки с помощью средство устранения неполадок
Ошибку 0x00000bcb можно попытаться устранить автоматически. Воспользуйтесь встроенной утилитой, способной решать проблемы с помощью предустановленных задач восстановления.
Перейдите в раздел Устранения неполадок командой ms-settings:troubleshoot , запущенной из окна командного интерпретатора (Win + R).
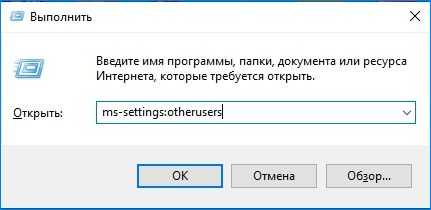
В правой части окна щелкните на Принтер, а затем запустите средство устранения неисправностей.
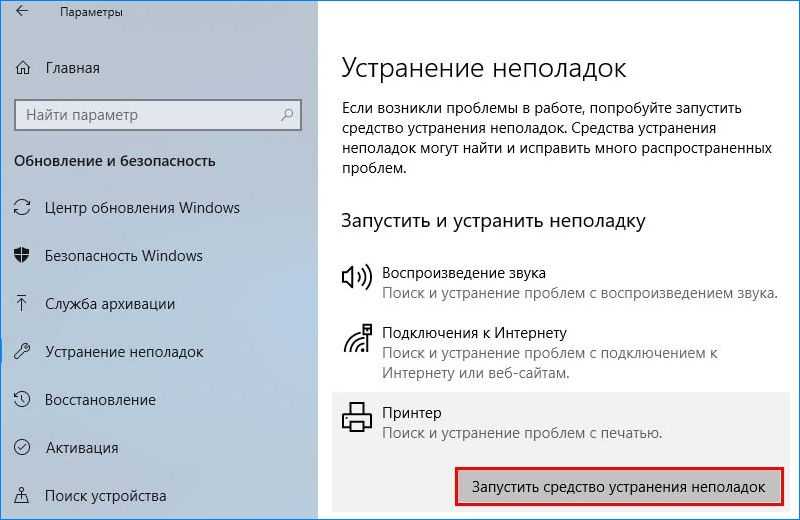
Утилита автоматически проверит все компоненты и попытается определить неисправность. Если решение этой проблемы предустановленно в ее настройках, она выведет на экран возможную причину и предложить пользователю ее устранить нажатием на кнопку «Применить это исправление».
После завершения работы утилиты перезагрузите компьютер и попробуйте установить принтер.
Способ №4
Выполнение чистой загрузки.
«Чистая загрузка» поможет загрузить систему с минимальным количеством запущенных процессов. Это даст возможность выявить «проблемный» процесс, запуская программы из автозагрузки поочередно. Если вы обладатель «восьмерки» или «десятки» для установки «чистой загрузки» делайте следующее:
- Нажмите на своей клавиатуре win+R и в открывшемся окошке введите команду msconfig. Нажмите кнопку ENTER;
- В открывшемся окне выберите пункт «выборочный запуск» и уберите галочку с подпункта «Загружать элементы автозагрузки»;
- Переходим во вкладку «службы» и поставить галочку рядом с пунктом «Не отображать службы Майкрософт»;
- Следом переходим в «диспетчер задач», используя вкладку «Автозагрузка». В открывшемся списке отключите каждый пункт;
- Перезагружаем компьютер. Контролируем работу компьютера.
В случае, если вы обладатель windows 7, производите следующие действия:
- Нажимает комбинацию клавиш win+R и в открывшемся окне вписываем «msconfig», нажимаем Enter;
- Откроется окно, в котором выберите выборочный запуск во вкладке «общие», также не забудьте снять галочку с пункта «Загружать элементы автозагрузки»;
- Во вкладке «службы» также поставьте галочку «Не отображать службы Майкрософт» и отключить все элементы в списке;
- Перезагружаемся.
После несложного алгоритма действий ваш компьютер не будет подвержен сбоям, так как будет использовать только стандартные приложения, драйвера и службы.
Возможные причины ошибки доступа к принтеру
Давайте для начала опишу свою ситуацию. Есть терминальная ферма на Windows Server, если кто-то не знает, что это такое, то это мощный сервер или группа серверов, на которые заходят пользователи из вне, для работы с приложениями установленными на них, очень распространенный вариант сейчас в крупных и средних компаниях. Пользователь работая на терминальном сервере, пытается распечатать документ, но его принтер либо не видится вообще, либо при попытке к нему обратиться выдает сообщение с ошибкой:
И такое сообщение может быть и с локальным устройством, вплоть до последней версии Windows 10 Fall Creators Update.
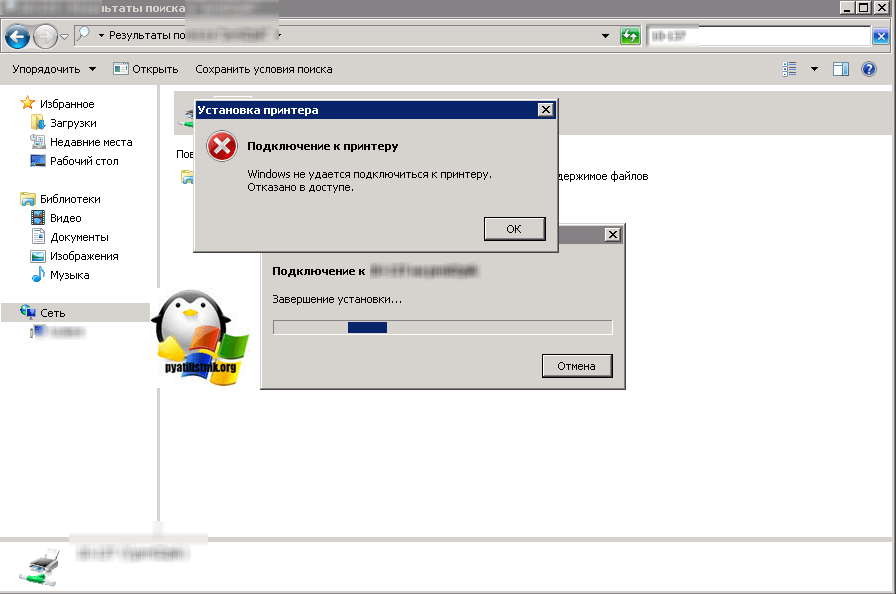
Возможные причины, на что следует обратить внимание:
- Проверить права на доступ к принтеру, актуально для корпоративных принтеров, где системные администраторы, дают возможность пользоваться устройством, по принципу групп, подробнее читайте в статье, про безопасность принтеров и разграничение прав.
- Проблема с драйверами устройства, об этом ниже
- Физическая проблема с принтером
- Принтер находится в автономном режиме (Обязательно проверьте, что не установлена галка)
- Проблемы с SNMP трафиком (Попробуйте его отключить)
Восстановление службы
Еще одной причиной, которая приводит к возникновению сбоя 0x00000bcb – это повреждение файла, что приводит к нарушению работы компонентов диспетчера печати. Поэтому не сможете подключиться к любому принтеру.
В строке системного поиска наберите «cmd» и под найденный результатом кликните на «Запуск от имени администратора» или нажмите сочетание Win +X, и выберите пункт Командная строка (администратор).
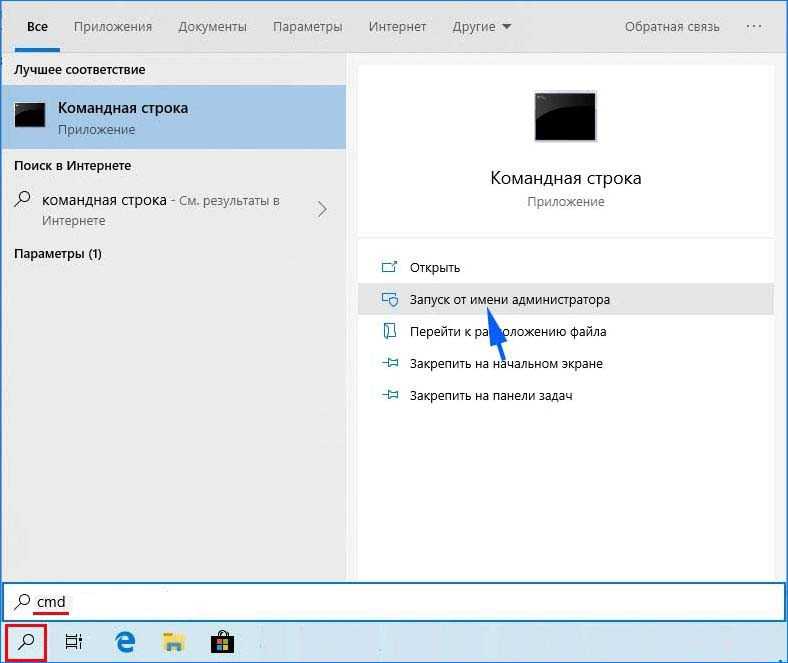
В консоли выполните следующую команду, чтобы перейти к расположению службы буферизации: cd WindowsSystem32spool
После проверки, что находитесь в указанном каталоге, выполните команду:
cacls.exe PRINTERS /E /G администратор:C

После выполнения перезагрузите ПК и проверьте, удалось ли исправить.
Способ №3
Проверка оборудования, подключенного к компьютеру.
Есть вероятность, что причиной ошибки может быть аппаратура, подключенная к ПК (например, веб-камера, микрофон, принтер и т.д.). Поэтому удалите все устройства, отключите их драйвера и перезагрузите систему. Клавиатуру и мышь можно оставить.
Теперь проследите, появится ли ошибка. Если нет, то начните постепенно подключать оборудование, каждый раз долгое время проверяя на наличие ошибки, пока не наткнетесь снова на синий экран. Определив нужное устройство, не используйте его снова или попробуйте переустановить его драйвер.
Ошибка 0x00004005 при подключении принтера windows 7
В моем случае эта ошибка возникла при попытке установки драйвера удаленного принтера. Компьютер к которому подключен принтер работает под управлением Windows XP Prof. Принтер HP P3005d. Windows нашел соответствующие 64-битные драйверы, стал их устанавливать, но в процессе установки я увидел:
Переустановка драйверов не помогала.
Первым делом обратился к базе знаний Микрософт, и, как не странно, там нашелся соответствующий патч . Но, его установка не решила проблему (. ). Пришлось идти в обход.
Решение нашлось тут (кстати, человек тоже с HP-шным принтером мучился…).
Откройте Пуск -> Устройства и принтеры -> «Установка принтера». В появившемся окне выберите «Добавить локальный принтер». Далее выберите «Создать новый порт». Тип порта — Local Port. Нажимаем «Далее». В окне «Имя порта» в текстовом поле необходимо ввести адрес принтера в таком виде ||Computer-name|Printer-share-name, где Computer-name — NETBios имя компьютера к которому подключен принтер, Printer-share-name — сетевое имя принтера
Обратите внимание, что вместо косой черты — \ необходимо вводить вертикальную — |. Если после нажатия на Ок, вы получаете ошибку «Сетевой путь не найден», значит в адресе где-то присутствует ошибка или опечатка
В этом случае, чтобы не мучиться, можно прямо из сетевого окружения перетащить ярлык принтера к себе на рабочий стол, открыть его свойства и скопировать путь к принтеру. Далее, если все правильно, появится стандартный диалог установки драйвера принтера. Мой драйвер корректно установился автоматически, но, как советует автор, в некоторых случаях необходимо предварительно скачать файлы драйвера, распаковать их и выбрать установку из указанного места.
После выполнения этих действий драйвер нормально установился, и я смог распечатать пробную страницу.
Апдейт. Сегодня (07.02.2011) опробовал этот способ на Windows 7 Prof со всеми обновлениями. С уверенностью могу сказать, что трюк с прямой чертой больше не работает, но все получилось с помощью нормальной косой черты! Так что пробуйте оба варианта, один из них должен сработать.
Апдейт 2. HP-шные драйверы продолжают удивлять. Недавно подключил этот принтер к компу на Windows 7 x64, после чего уже перестали устанавливаться драйверы под Windows XP x32 (с 32-битной Семеркой все ок). Решение см. здесь: Ошибка установки дополнительного драйвера принтера: В указанном месте не найден драйвер для нужной архитектуры процессора
Fix Printer Installation Error 0x000003eb
Make sure to create a restore point just in case something goes wrong.
Method 1: Make sure Windows Installer Service is Running
1.Press Windows Key + R then type services.msc and hit Enter.
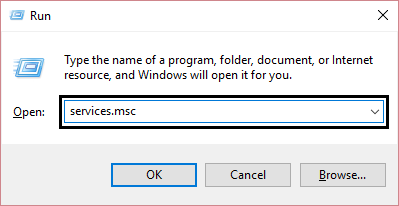
Advertisement
2.Find Windows Installer service in the list and double click on it.
3.Make sure the Startup type is set to Automatic and click Start, if the service is not already running.
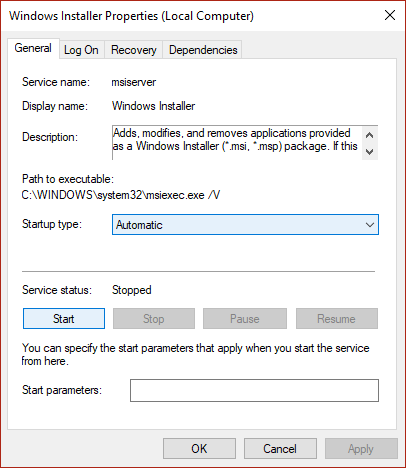
4.Click Apply followed by OK.
5.Again try to install the printer.
Method 2: Perform Clean Boot
Note: Make sure to unplug any external devices from your PC and then try to install the printer.
Sometimes 3rd party software can conflict with Windows and therefore cause Error 0x000003eb In Windows 10. In order Fix this issue, you need to perform a clean boot in your PC and diagnose the issue step by step.
Once you have performed the clean boot, make sure to install Printer and see if you are able to Fix Printer Installation Error 0x000003eb.
Advertisement
Method 3: Registry Fix
Note: Backup your Registry before performing the below-listed steps.
1.Press Windows Key + R then type service.msc and hit Enter.
2.Double click on Print Spooler service and click on Stop, in order to stop Print Spooler service.
Advertisement
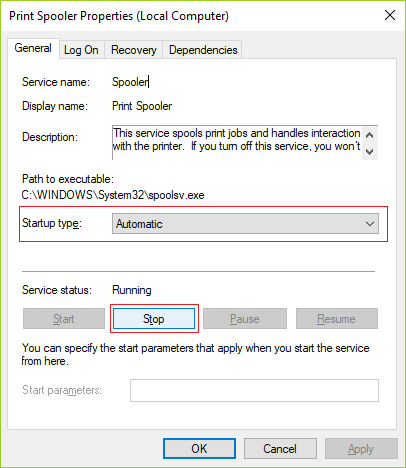
3.Click Apply followed by OK.
4.Now press Windows Key + R then type regedit and hit Enter to open Registry Editor.
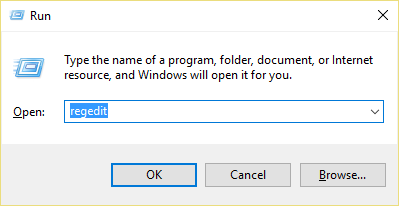
5.Navigate to the following registry key according to your system architecture:
For 32-bit system: HKEY_LOCAL_MACHINE\SYSTEM\CurrentControlSet\Control\Print\Environments\Windows NT x86\Drivers\Version-3
For 64-bit system: HKEY_LOCAL_MACHINE\SYSTEM\CurrentControlSet\Control\Print\Environments\Windows x64\Drivers\Version-3
Advertisement
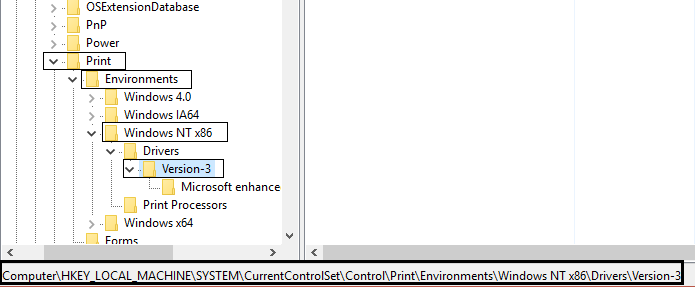
6.Delete all the keys listed under version-3, by right-clicking on them and select Delete.
7.Press Windows Key + R then type the following and hit Enter:
C:\Windows\System32\spool\drivers\W32X86
8.Rename the folder name 3 to 3.old.
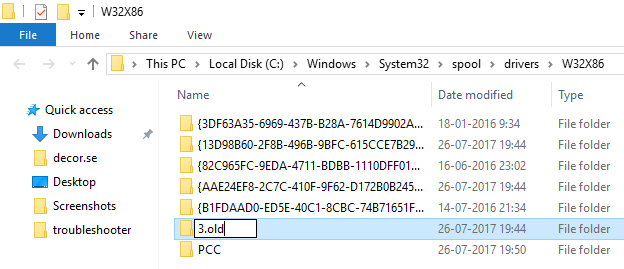
9.Again Start the Print Spooler service and try to install your printers.
If you are still not able to install your printer then make sure to first uninstall your printer completely and then again install it with new drivers. Make sure to use the CD wizard which came with the printer rather than the Add Printer option in Windows.
Recommended for you:
- Fix Background Intelligent Transfer Service Missing from services
- How To Fix NETWORK_FAILED in Chrome
- Fix Google Chrome error He’s Dead, Jim!
- Fix ERR_NETWORK_ACCESS_DENIED in Chrome
That’s it you have successfully Fix Printer Installation Error 0x000003eb but if you still have any queries regarding this guide then feel free to ask them in the comment’s section.
Чем вызвана ошибка?
Попытка распечатать документ может быть прервана ошибкой по ряду причин:
Сбой очереди печати . Неполадка может произойти из-за прерывания, когда служба буферизации загружала файл для отправки на принтер. Чтобы ее решить, запустите средство устранения неполадок.
Сбой диспетчера печати . Иногда служба загружается с ошибками. Для устранения проблемы нужно ее перезапустить.
Проблемы управления доступом . Для решения запустите утилиту cacls.exe из командной строки.
Повреждение драйвера . Неполадка возникает из-за несогласованных портов принтера. Чтобы ее устранить переустановите каждый порт в Диспетчере устройств.
Решение проблемы с подключением к принтеру
Причина одна и кроется она в цифровой подписи драйверов принтеров, а точнее в отсутствии данной подписи. Если драйвера на устройства подписаны не валидным с точки зрения Microsoft сертификатом или вообще без него, то он таки драйвера не принимает, считая это потенциальной угрозой, в следствии чего ваше устройство перестает работать. Это не новая проблема, но после очередного обновления KB3170455, проверка цифровой подписи драйверов, ужесточилась.
- Можете полностью отключить проверку цифровой подписи драйверов, как это делать я описывал, посмотрите. В Windows 10 она обязательная и ужесточенная.
- Можете удалить обновление KB3170455, но думаю это не лучший вариант, когда есть в разы проще.
- Правка реестра Windows.
Так как у меня в основном на работе операционная система windows 10 и с нее не удается подключиться к принтеру на терминальном сервере, где есть драйвера без цифровой подписи, чтобы не делать большого количества телодвижений и кучей перезагрузок, я для принтеров, которые испытывают проблемы, поставлю один параметр, который все поправит.
Что вы делаете, вы открываете реестр и переходите вот по такому пути, лично я для быстрого поиска по реестру использую утилиту register jump, делается это либо локально, если принтер подключен по USB, либо же на сервере терминалов, если используются они.
В моем случае это HP M1212, но таких полным полно, Canon, Xerox и так далее.
Находим там параметр PrinterDriverAttributes, по умолчанию там будет стоять значение 0, нужно поменять его на 1. После чего вы смело перезагружаете службу печати либо же сам сервер.
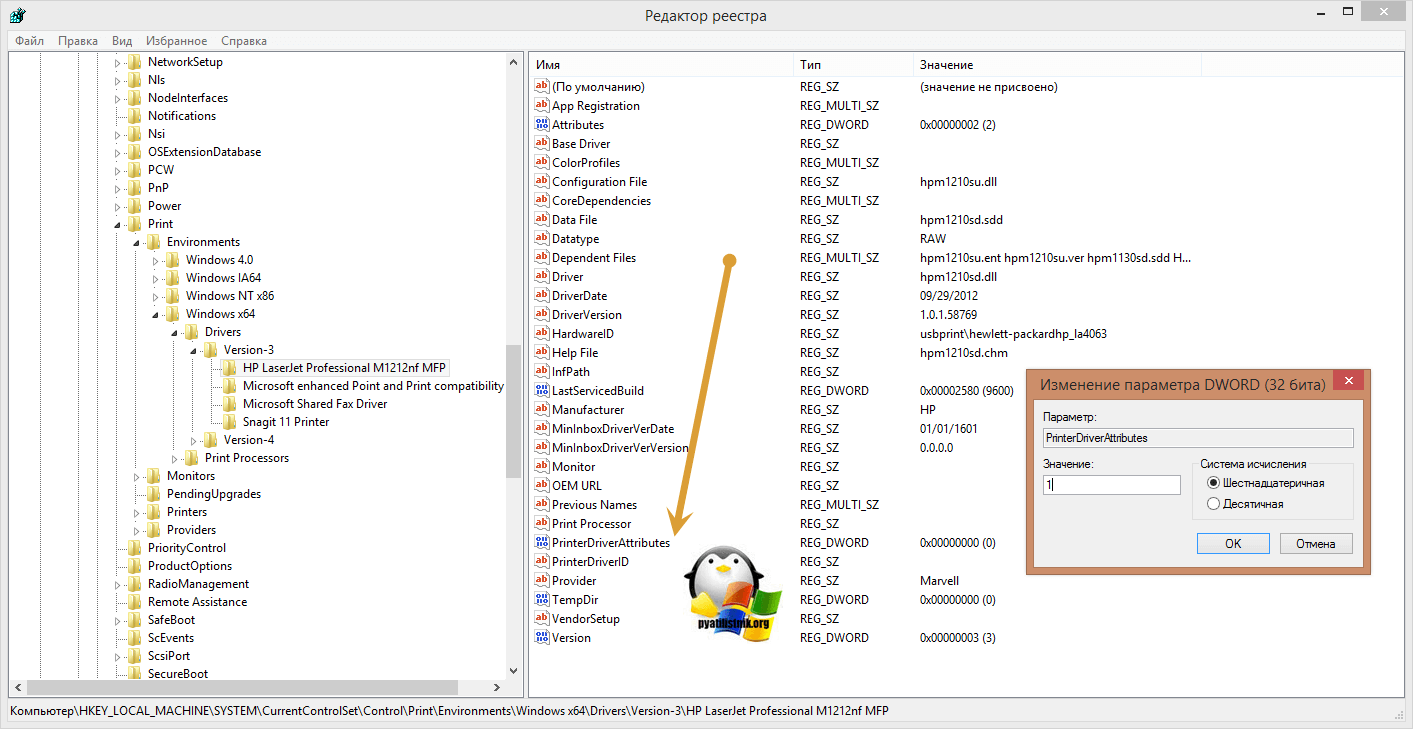
Данный метод, действует в 90 процентах случаев, если вам не помогло, то ниже я привожу дополнительные методы решения данной проблемы.