Установка последних обновлений системы
Теперь давайте разберемся как исправить ошибку 0x80070422, если выше описанные методы не помогли. Можно попробовать установить наиболее актуальную версию ОС. Разумеется, это актуально, так как Windows 10 можно бесплатно загрузить с официального сайта Microsoft.
Вполне вероятно, что программное обеспечение давно не обновлялось и это стало причиной появления исключения на запуск определенных функций. Легче всего выполнить обновление Windows 10 следующим путем:
1Загрузите помощник по обновлению на сайте microsoft.com. Запустите загруженный файл.
2Нажмите на кнопку «Обновить сейчас» для активации программы.
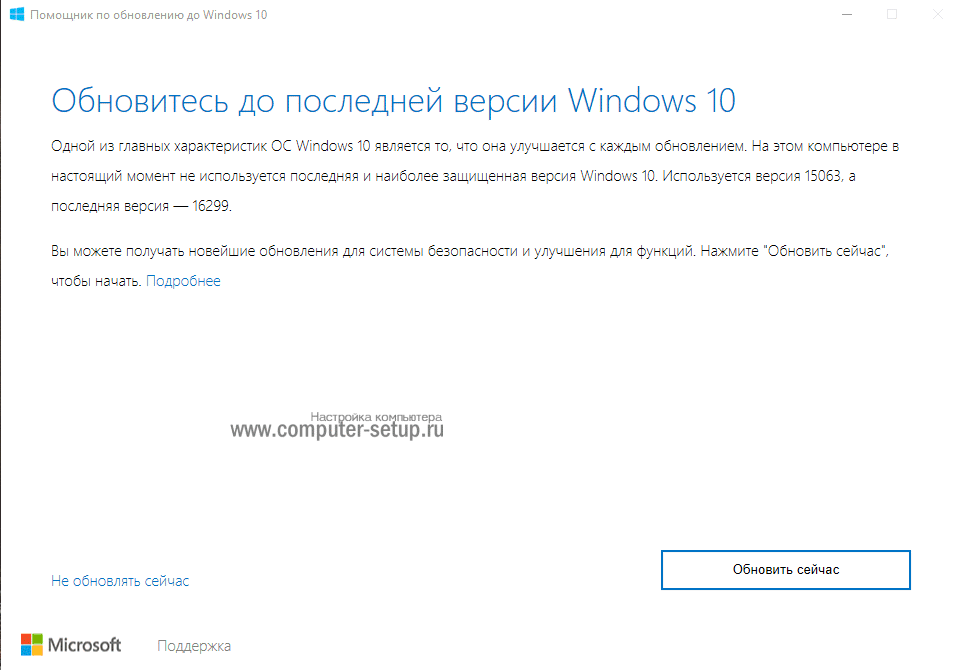
Рис. 7. Обновление до актуальной версии Windows 10
3Если компьютер совместим, появится соответствующая надпись. Нажмите «Далее».
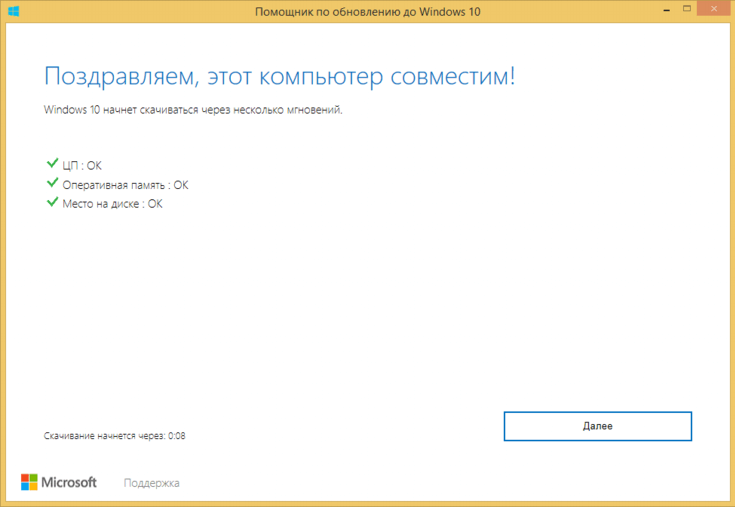
Рис. 8. Совместимость системы с обновлениями
Рис. 4. Начало работы программы обновления
4Чтобы обновиться, программа загрузит нужные ей файлы. Это займет немного времени. После этого станет доступной кнопка «Перезагрузить сейчас». Нажмите на нее.
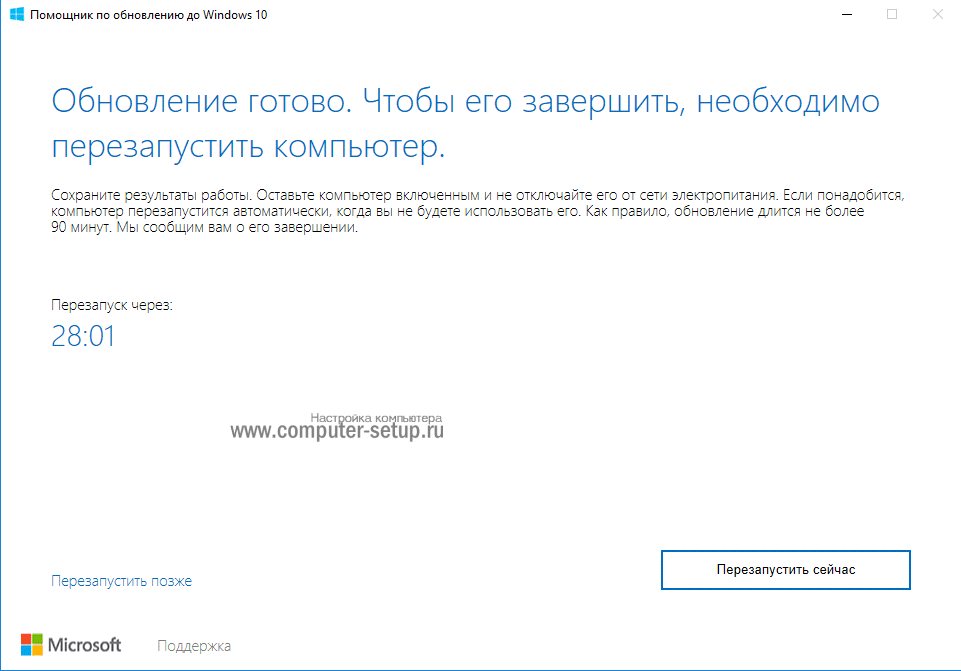
Рис. 9. Готовые обновления системы
5Подождите еще некоторое время, пока система обновляется. После этого появится окно настроек. В нем можно включить или выключить такие параметры, как местоположение, диагностика, распознавание речи и так далее. Установите их по желанию и нажмите «Принять».
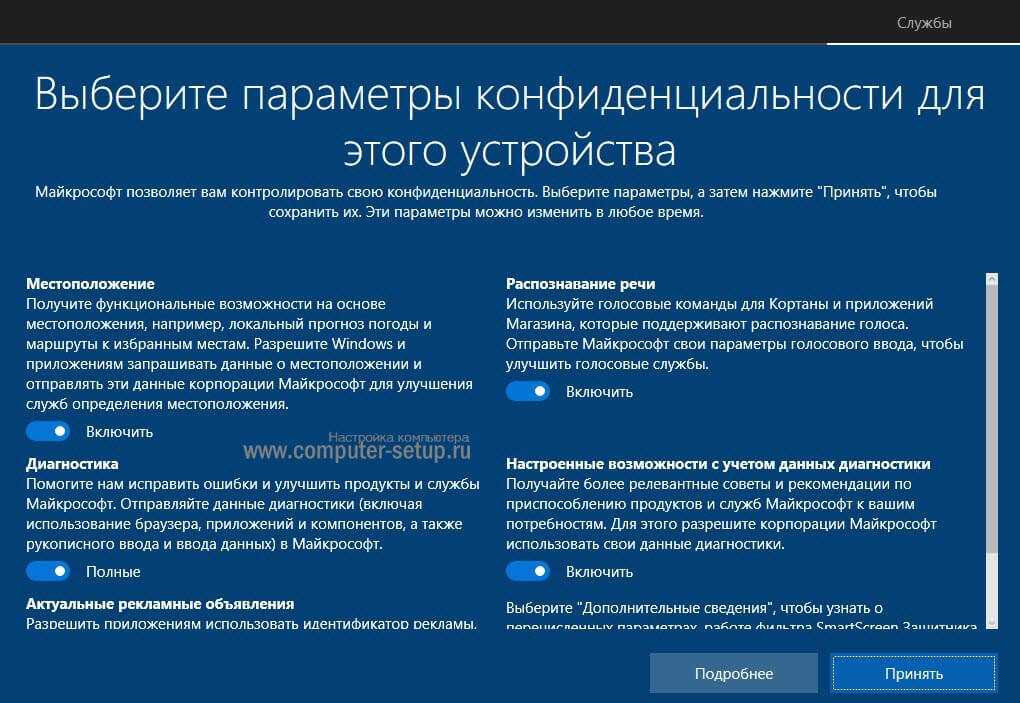
Рис. 10. Настройки конфедициальности
Рис. 5. Окно перезапуска и настройки индивидуальных параметров
6На этом установка закончена.
После этого обязательно включите брандмауэр, или проверьте, чтобы он был включен, так, как описано выше.
Также обновления Windows 10 можно получить через Центр обновления Windows. Для этого в меню «Пуск» введите запрос «Обновление и безопасность», запустите найденную программу, включающую окно обновлений. Нажмите на кнопку «Проверка наличия обновлений». Если они есть, то Вам будет предложено их инсталлировать. Просто следуйте инструкциям.
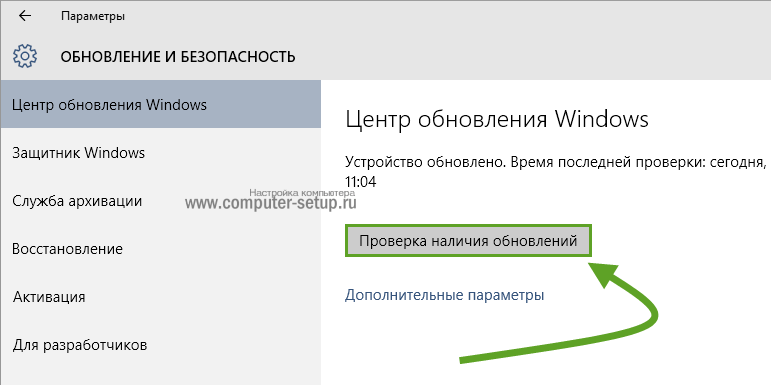
Рис. 11. Проверка обновлений
Рис. 6. Центр обновления
Исправление ошибки с кодом 0x80070422 также может заключаться в том, чтобы настроить автоматический запуск брандмауэра при запуске системы.
Проверка на наличие вредоносных программ
Первое, что нужно сделать, так это проверить компьютер на наличие всевозможных вирусов, сборщиков данных и тому подобного мусора. Но делать это лучше всего не обычным антивирусом, а специальной программой от Microsoft. Этот процесс выглядит следующим образом:
1Сначала скачайте нужную программу на сайте microsoft.com. После этого на рабочем столе (или в папке загрузок) появится ярлык «Сканер безопасности корпорации Майкрософт». Нажмите на него дважды, чтобы запустить.
2Установите ее на свой компьютер. Для этого просто следуйте инструкциям. Этот процесс здесь традиционный. Сначала поставьте галочку возле надписи «Принять все условия лицензионного соглашения» и нажмите «Далее».
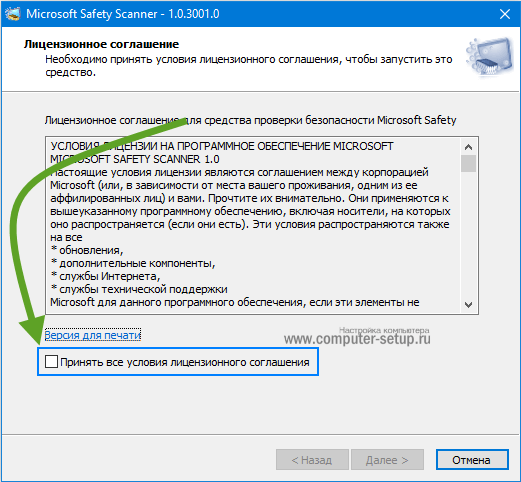
Рис. 2. Страница лицензии в сканере безопасности
3Желательно дальше поставить отметку напротив пункта «Полная проверка» и нажать «Далее». Также можно воспользоваться вариантом «Быстрая проверка».
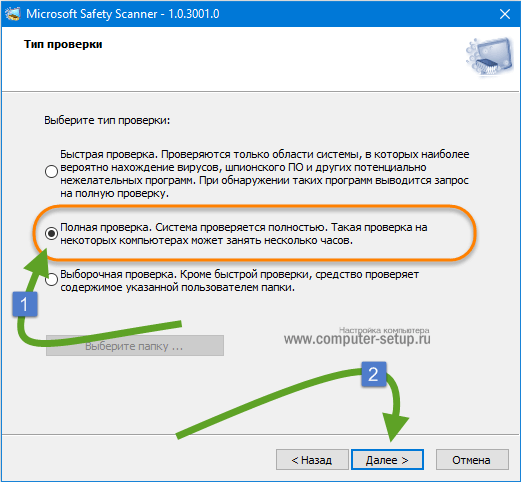
Рис. 3. Полная проверка ПК Microsoft Safety Scanner
4Дальше абсолютно ничего делать не нужно. Программа самостоятельно выполнит проверку, вам останется только подождать, пока она закончит делать это.
Чтобы ошибка 0x80070422 пропала, крайне важно после этого сразу активировать брандмауэр. Для этого в меню «Пуск» найдите «Панель управления», в ней запустите ярлык «Брандмауэр Windows»
Подсказка: Чтобы увидеть ярлык «Брандмауэр Windows» в Панели управления, выберите крупные значки в правом верхнем углу.
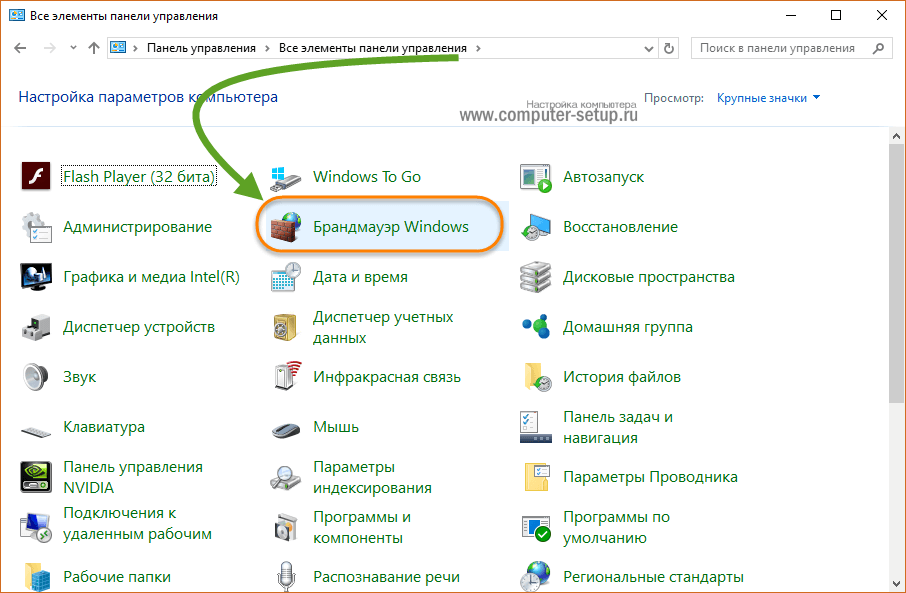
Рис. 4. Брандмауэр в панели управления
Слева выберете «Включение и отключение брандмауэра Windows».
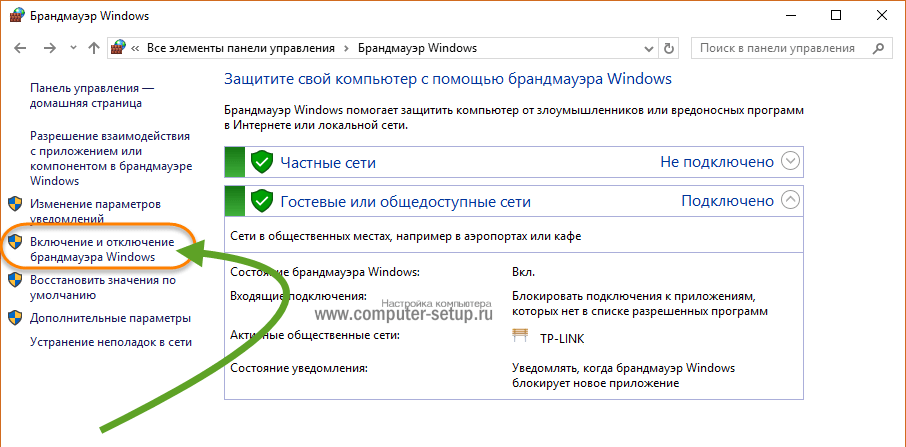
Рис. 5. Окно настроек защитника Виндовс
Откроется новое окно, в котором останется просто поставить отметки напротив надписей «Включить брандмауэр Windows» и нажать «ОК».
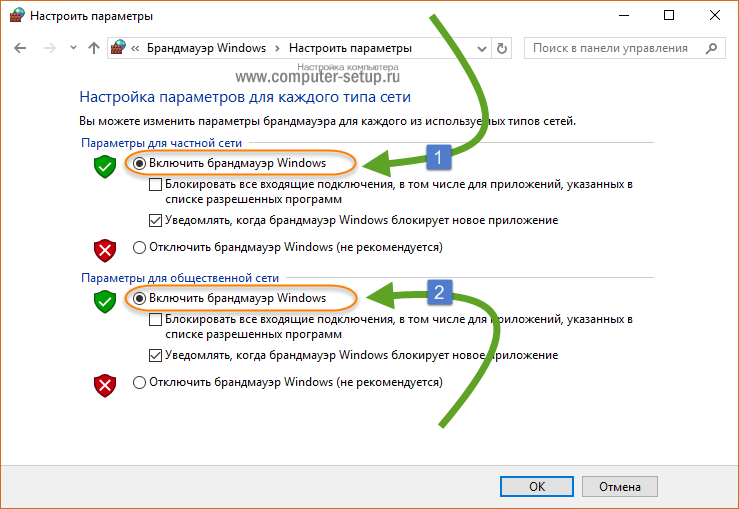
Рис. 6. Включение и отключение брандмауэра Windows
В принципе, такую проверку на вирусы можно выполнить и другими антивирусными программами, но лучше всего воспользоваться тем, что предлагает производитель.
Что это такое?
В обзоре:
Ошибка 0x80070422 чаще всего возникает при скачивании файлов из Центра обновлений Microsoft. Все дело в том, что в процессе обновления Центр не только загружает на ваш компьютер новые файлы, но и определенным образом меняет старые. Если ему не удалось это сделать — возникает ошибка 0x80070422, о которой мы и ведем речь.
Основная причина ее появления — заражение операционной системы компьютера вредоносным программным обеспечением, которое уже изменило параметры системы и не позволяет менять их пользователю. Другой вариант — перезаписывание файлов блокирует брандмауэр, уже «знающий» о наличии вируса, а потому заблокировавший некоторые дополнительные функции системы — в том числе и установку обновлений.
Информационное сообщение — «всплывающее окно» — в случае обнаружения компьютером данной ошибки также может различаться. Если в нем, помимо всего прочего, написано, что установщик обновлений самостоятельно прервал дальнейшие операторы, знайте — вредоносное ПО, которое «поселилось» в вашем компьютере, не только меняет параметры системных файлов, но и блокирует встроенный брандмауэр, тем самым делая вас беззащитным перед другими сетевыми атаками.
Настройка системы
Если возникла ошибка обновления Windows 10 0x80070002, то выставите пояс, число, месяц, день и время. Для этого зажмите + и выберите блок, отвечающий за время.
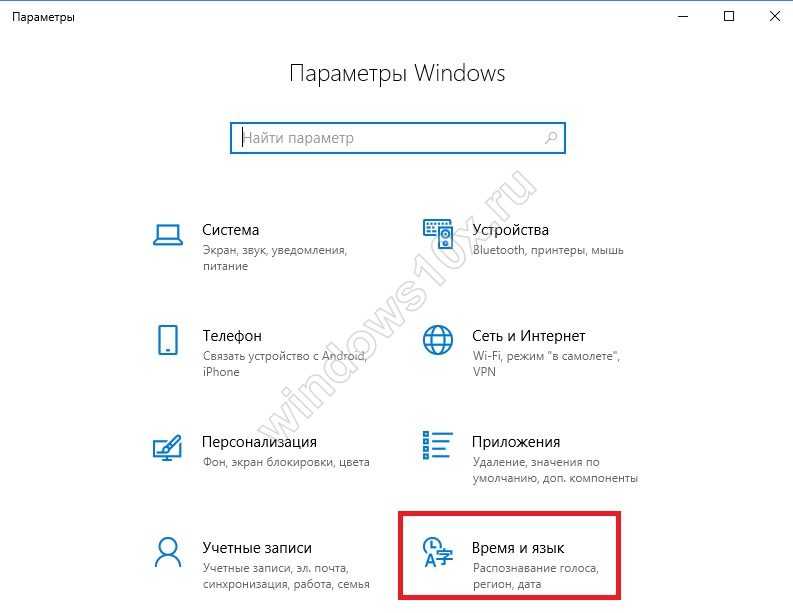
Кликните по дополнительным параметрам.
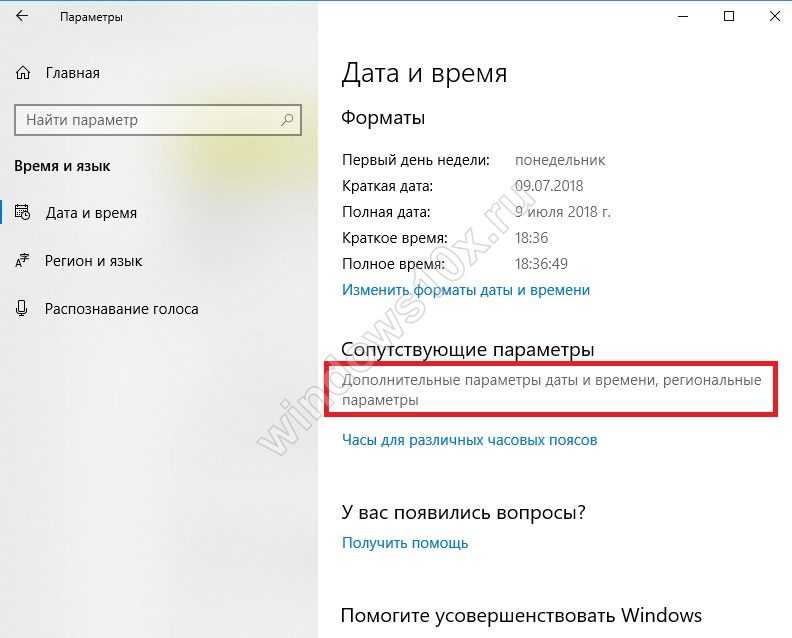
Перейдите в установку.
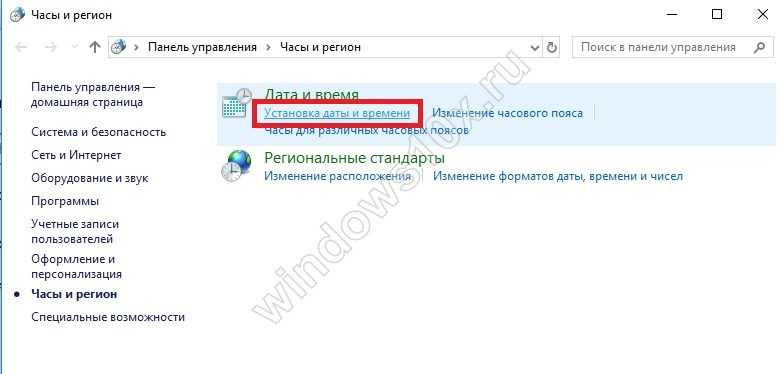
Измените по необходимости.
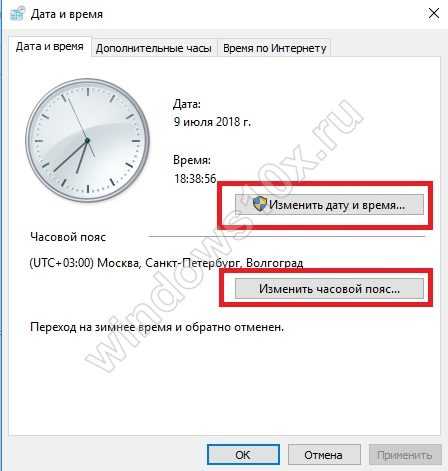
Если по-прежнему сбой выдает код ошибки 0x80070002 Windows 10, почистите папку обновлений.
Для этого остановите службу центра обновлений, как в предыдущем способе (выберите «Отключить»).
Затем откройте папку C:\ Windows\ SoftwareDistribution\ DataStore, выделяйте все содержимое нажав CTRL+A и удаляйте кнопкой DEL.
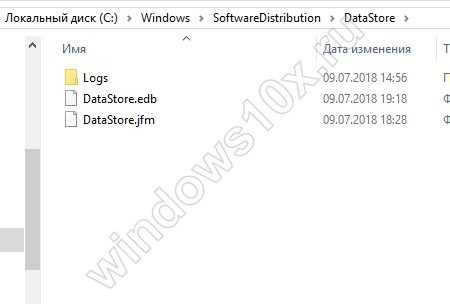
Вызывайте окно выполнения + и вводите cleanmgr.
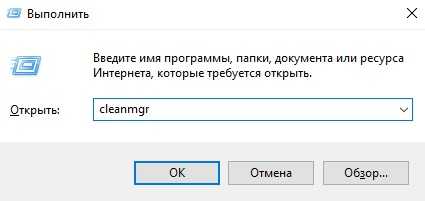
Выбирайте диск с операционной системой.
Кликайте по очистке системных файлов.

Снова укажите диск и затем поставьте галку на файлах обновлений.
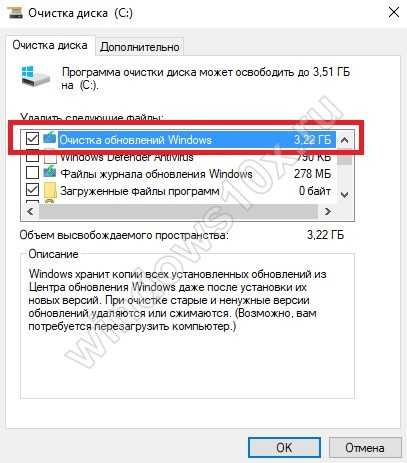
Запустите службу заново. Это еще один из вариантов как исправить ошибку 0x80070002, если проблемы была в поврежденных файлах, все должно заработать.
В операционной системе может возникнуть ряд других проблем, вот некоторые из них:
- 0x80070005 — отказано в доступе
- Установщик обнаружил ошибку 0x80070422
- 0x80004005 — неопознанная ошибка
Код ошибки 0x80070002 Windows 10: исправляем иначе
Есть и альтернативные методы исправления ошибки.
Например, иногда ошибка 0x80070002 при установке Windows 10 может быть связана с дополнительным жестким диском. При добавлении его в ОС (например, SSD как нового загрузочного диска) обновиться до «десятки» не удастся, пока диск не будет отключен.
Если описанные варианты не помогли и при установке Windows 10 выдает ошибку 0x80070002, то можно попробовать сделать раздел диска, где установлена система, активным.
Например, с помощью программы PartitionGuru. Для этого ее нужно установить на ПК, открыть и кликнуть правой клавишей на диск с системой. В появившемся окне надо выбрать опцию «Mark Partition as Active», после чего сохранить, выйти и перезагрузить ПК.
Если при архивации ошибка 0x80070002 в Windows 10 возникает и появляется сообщение «Обнаружена ошибка при создании архива», то это связано с отсутствующими папками в системе (они должны были создаться программами, но этого почему-то не удалось).
Еще такое сообщение может появиться при резервном копировании библиотек, с папками пользователя; при архивации элементов, имеющихся в папках Searches, LocalLow, Contacts и т.д. Это не является критической ситуацией и не требует исправления – такими образом система заявляет, что файлы она не нашла.
Можно попробовать почистить реестр, например, используя программу Ccleaner. Она найдет и покажет все отсутствующие элементы в реестре, и при желании, его можно тут же «почистить».
Как видим, исправить ошибку 0x80070002 несложно.
Изменение настроек Центра обновления
Самым простым способом исправления ошибки является откат Windows к одной из точек восстановления. Как это делать, мы уже писали . Если же этот способ не подходит, можно попробовать воспользоваться еще одним простым методом решения — изменить настройки Центра обновлений Windows.
Для изменения настроек Центра обновления нужны права администратора. Активировать права администратора можно при помощи запроса в командную строку. Следует понимать, что данный метод поможет исправить ошибку 0x80070422 только в том случае, если она вызывается компонентами автономного установщика обновлений или центра обновлений. Для исправления ошибок, вызванных компонентами защиты и брандмауэром Windows, следует .
Для исправления ошибки установщика обновлений нужно зайти в Windows 10 под именем администратора:
- Нажать правой кнопкой мыши на значке «Пуск» или нажать комбинацию клавиш Win+R и ввести cmd.exe, нажать Enter.
- Перейти в раздел Командная строка (администратор). В свежих версиях системы название изменилось на «Windows PowerShell».
- В зависимости от настроек безопасности, должно появиться окно «Контроля учетных записей» о внесении изменений на компьютер. Нужно нажать «Да», чтобы запустить командную строку.
- В открывшемся окне командной строки нужно ввести и нажать «Enter».
- Дождаться надписи «Команда выполнена успешно», после чего закрыть окно.
- Открыть меню «Пуск». Найти пользователя «Администратор». Войти в эту учетную запись.
- Нажать «Пуск» -> «Выполнить» или воспользоваться комбинацией клавиш Win+R.
- В появившемся окошке ввести , нажать «Ок».
- Найти в списке служб «Центр обновления Windows», нажать по нему правой кнопкой мыши, перейти в «Свойства».
- Во вкладке «Общее» найти пункт «Тип запуска» и выбрать вариант «Автоматически».
- Нажать «Применить», затем «Ок», чтобы сохранить изменения.
После выполнения этих действий необходимо перезагрузить компьютер, чтобы изменения вступили в силу. Если ошибка 0x80070422 вызывается центром обновления, то эти действия должны исправить проблему. Если же ошибка продолжила появляться после перезагрузки, либо причиной ее появления является другая системная служба, следует аналогичным образом отключить их или изменить настройки запуска.
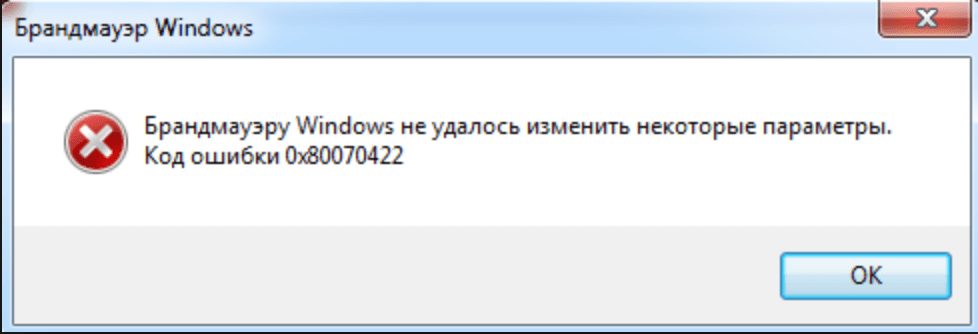
Способ 1: от Microsoft
Одним из самых надежных и в то же время самых простых способов борьбы с данной ошибкой является способ, который рекомендует сама компания Microsoft. Для того, чтобы им воспользоваться, вам нужно еще раз запустить обновление, дождаться, пока на экране появится всплывающее окошко с уведомлением об ошибке, а после выполнить следующую последовательность действий:
- Открываем меню «Пуск» и в нем находим пункт «Компьютер».
- Кликаем по нему при помощи правой клавиши мыши, чтобы открылось всплывающее меню. В нем находим пункт, обозначенный как «Управление».
- Переходим в раздел «Управление», после чего ищем вкладку под названием «Службы». При переходе в нее откроется длинный список системных функций и служб, которые контролируют те или иные аспекты работы вашего компьютера или ноутбука. Но нас в данном случае интересует только одна — брандмауэр. Найдите его в списке.
- Кликните по брандмауэру правой кнопкой мыши. Откроется небольшое меню, в котором вам необходимо будет выбрать пункт «Тип запуска служба» и изменить его значение на «Автоматически».
- Завершите процедуру, поочередно кликнув на кнопках «Запустить» и «Применить изменения».
- Сразу после выполнения всех описанных выше операций перезапустите компьютер. Ошибка должна исчезнуть.
Как исправить ошибку 0x80070422
Как мы отметили выше, в ошибке 0x80070422 виноват отключенный брандмауэр. Чаще всего он отключается, чтобы повысить производительность компьютера. Соответственно, чтобы ее исправить, его необходимо включить. Чтобы исправить ошибку 0x80070422 проделайте следующее:
- Нажмите правой кнопкой мыши на меню «Пуск», и в выпадающем окне выберите пункт «Панель управления»;
- Далее в открывшемся окне в правом верхнем углу активируйте строку поиска и напишите «Службы». Поиск выдаст несколько результатов, нужно выбрать «Просмотр локальных служб», который находится во вкладке «Администрирование»;
- После этого прокрутите службы вниз и найдите среди них «Центр обновления» Windows;
- Нажмите на него правой кнопкой мыши и выберите пункт «Свойства»;
- Далее во вкладке «Общие» установите «Тип запуска» в положение «Автоматически», после чего нажмите «Применить» и «ОК»;
- Последним шагом необходимо в списке представленных служб нажать вновь правой кнопкой мыши на данную службу и выбрать пункт «Запустить».
Внимание: Если после данной инструкции ошибка 0x80070422 не исчезла, повторите все описанные выше процедуры для пункта «Брандмауэр Windows», который также присутствует среди служб. Самым простым способом проверить, что ошибка 0x80070422 устранена, является запрос обновления Windows
Для этого нажмите на кнопку «Пуск» и перейдите во вкладку «Параметры». Далее выберите пункт меню «Обновление и безопасность» и нажмите «Проверить наличие обновлений». Если операционная система начала искать обновления и не выдала ошибку 0x80070422, значит проблема устранена
Самым простым способом проверить, что ошибка 0x80070422 устранена, является запрос обновления Windows. Для этого нажмите на кнопку «Пуск» и перейдите во вкладку «Параметры». Далее выберите пункт меню «Обновление и безопасность» и нажмите «Проверить наличие обновлений». Если операционная система начала искать обновления и не выдала ошибку 0x80070422, значит проблема устранена.
Исправление ошибки 0x80070422
c http-equiv=»Content-Type» content=»text/html;charset=UTF-8″>lass=»aligncenter size-full wp-image-21892 lazy» src=»data:image/svg+xml,%3Csvg%20xmlns=’http://www.w3.org/2000/svg’%20viewBox=’0%200%20785%20483’%3E%3C/svg%3E» data-src=»https://remontka.pro/images/0x80070422-error-message.png» alt=»Сообщение об ошибке 0x80070422″ width=»785″ height=»483″ data-srcset=»https://remontka.pro/images/0x80070422-error-message.png 785w, https://remontka.pro/images/0x80070422-error-message-300×185.png 300w, https://remontka.pro/images/0x80070422-error-message-768×473.png 768w» data-sizes=»(max-width: 785px) 100vw, 785px»>
В большинстве случаев рассматриваемая ошибка при установке обновлений Windows 10 бывает вызвана отключенными службами, необходимыми для такой установки. Причем эти службы требуются не только для использования центра обновлений, но и для их установки в виде автономных установщиков. Решение в данном случае обычно состоит из следующих шагов:
- Нажмите клавиши Win+R на клавиатуре (Win — клавиша с эмблемой Windows), введите services.msc и нажмите Enter.
- В открывшемся списке служб найдите службу «Центр обновления Windows» и дважды нажмите по ней.
- Если в поле «Тип запуска» установлено «Отключено», установите «Вручную» или «Автоматически», нажмите «Запустить», примените настройки. Если изменить тип запуска нельзя (поле неактивно), далее будет описан дополнительный метод. Если кнопка «Запустить» не активна, то по завершении всех действий просто перезагрузите компьютер.
- Повторите то же самое для «Фоновая интеллектуальная служба передачи (BITS)».
После этого попробуйте повторить установку обновления или компонента Windows 10 и проверить, сохранилась ли ошибка 0x80070422. Если при запуске служб вы видите ошибку о том, что не удалось запустить дочернюю службу, об этом здесь: Как исправить ошибку «Не удалось запустить дочернюю службу».
Если на 3-м шаге вы не можете изменить тип запуска, сделать то же самое можно в редакторе реестра:
- Нажмите клавиши Win+R, введите regedit и нажмите Enter.
- Перейдите к разделу реестра
HKEY_LOCAL_MACHINE\SYSTEM\CurrentControlSet\Services\wuauserv
- В правой панели редактора реестра дважды нажмите по параметру Start и задайте значение 2 для него.
- Повторите то же самое для раздела
HKEY_LOCAL_MACHINE\SYSTEM\CurrentControlSet\Services\BITS
- Выполните перезагрузку компьютера.
По завершении, опять же проверьте, была ли решена проблема.
Дополнительная информация
Некоторые дополнительные сведения, которые могут помочь при решении проблемы с ошибкой 0x80070422:
- В случае, если на компьютере используются какие-то средства для оптимизации или блокировки функций Windows 10, они могут вызывать такую ошибку.
- Дли исправления можно попробовать использовать встроенные средства устранения неполадок Windows 10, а именно «Панель управления» — «Устранение неполадок» — «Просмотр всех категорий», где следует выбрать пункты «Фоновая интеллектуальная служба передачи (BITS)» и «Центр обновления Windows».
- Если вы используете сторонние программы управления обновлениями Windows 10, они также могут вызывать проблему.
- Если на компьютере остались точки восстановления Windows 10 на дату, предшествующую появлению ошибки, попробуйте использовать их.
А вдруг и это будет интересно:
Службы и командная строка
Если у вас вообще не загружается графический интерфейс или нет прав на работу с службами, попробуйте открыть КС от имени админа. Это делается через главное меню. На названии сервиса следует нажать пкм.
Запуск центра обновлений осуществляется с помощью двух команд:
- sc config wuauserv start= auto
- sc start wuauserv
- Вводите их по очереди и нажимайте энтер.
В свойствах службы, если в списке Тип запуска указано Отключено, установите значение Вручную
Служба востановление виндовс
При появлении сообщения об ошибке, рекомендуется откатить ОС до более ранней точки восстановления. Таким образом можно сэкономить время, не вникая в системные тонкости.
Для восстановления Windows из точки восстановления сделайте следующее:
-
Откройте Панель управления / Восстановление / Запуск восстановления системы и нажмите Далее.
-
Выберите нужную точку восстановления из списка и нажмите Далее.
-
Подтвердите необходимость запуска восстановления системы из точки восстановления и процесс запуститься.
Другие статьи по смежной теме: Windows устройство не готово exception processing message c00000a3
View the discussion thread.
Как исправить
Установщик обнаружил ошибку с кодом 0х80070422. Как исправить в Windows 10? При появлении такого осложнения предписывается выполнить «откат» «операционки» до последней точки восстановления. Неблагоприятная ситуация будет ликвидирована, при этом, не придется вникать в системные тонкости проблемы и тратить время на ее устранение.
Если же нет возможности откатить систему, можно прибегнуть к другому способу. Последовательность действий, если всплыла ошибка обновления Windows 10 0х80070422, выглядит следующим образом.
Для начала нужно войти в ОС от имени Администратора:
- Кликаем правой кнопкой на значке «Пуск» (или используется комбинация Win+X).
- Находим «Командная строка (администратор)» (в более свежих версиях «Windows PowerShell»).
- В карточке «Контроль учетных записей» даем согласие на внесение изменений.
Через строку активируем учетную запись Администратора для устранения проблемы. Что делаем дальше?
- вводим значение «net user администратор /active:yes»;
- после появления записи «Команда выполнена успешно» закрываем окно.
Далее заходим в панель «Пуск» и находим блок Администратор. Заходим в эту учетную запись.
Приступаем к непосредственному устранению ошибки брандмауэра с кодом 0х80070422 на Windows 10 через учетную запись Администратора:
- Нажатием Win+R вызываем «Выполнить».
- Вводим значение – services.msc.
- В карточке находим и выделяем «Центр обновления Виндовс».
- Правой кнопкой открываем его свойства.
- Во вкладке «Общее» меняем значение «Тип запуска» на «Автоматически». Применяем изменения.
- Перезагружаем ОС.
Если после проведения изменений ошибка по-прежнему появляется, стоит по такому же сценарию проверить другие службы.
Стоит проверить брандмауэр:
- Открываем «Панель управления».
- Меняем в «Просмотр» значение на «Крупные значки».
- Открываем блок Брандмауэр Виндовс.
- Выбираем ссылку включения и отключения.
- Устанавливаем активность в полях, как показано на изображении.
Если не удается вышеназванными способами решить проблему кода ошибки 0х80070422 в Windows 10, в магазине Microsoft вводим кодовое обозначение.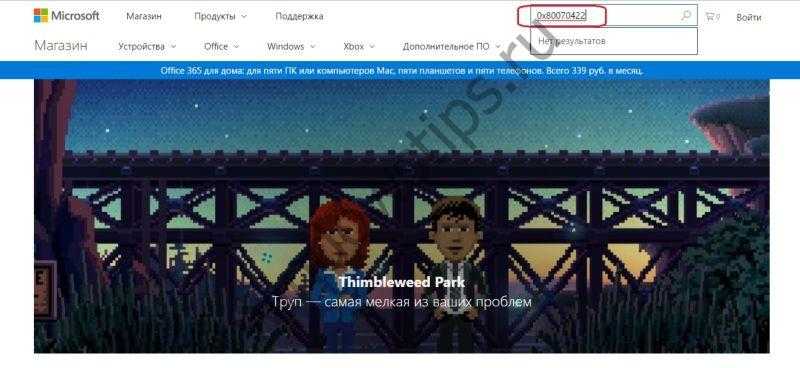 Просматриваем ссылки, читаем рекомендации и ищем возможные варианты устранения.
Просматриваем ссылки, читаем рекомендации и ищем возможные варианты устранения.
Ошибка 0x80070005 Центра обновлений Windows
1. Перезагрузите ПК
Просто перезагрузите компьютер с Windows 10 и снова запустите Центр обновления Windows. Иногда проблемы решаются сами по себе и могут быть простой сетевой или компьютерной ошибкой, которая автоматически исправляется.
2. Удаление файлов из папки SoftwareDistribution
Откройте командную строку от имени администратора и введите следующие команды, чтобы остановить службы.
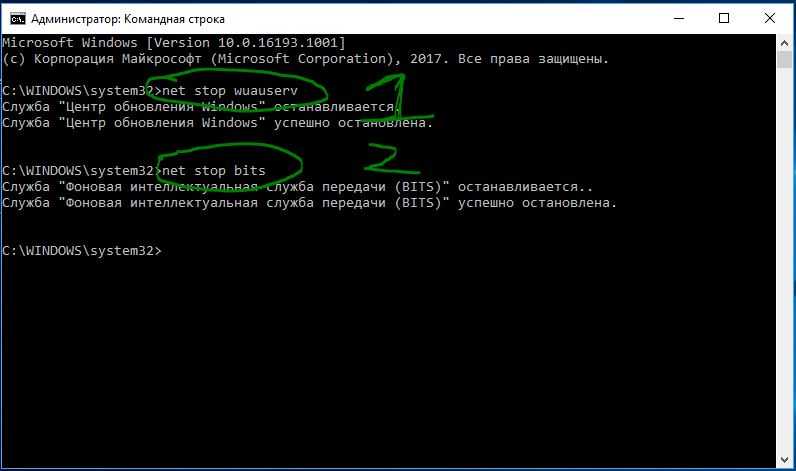
Теперь перейдите C:\Windows\SoftwareDistribution и удалите все содержимое в папке. Если по какой-то причине файлы не удаляются, то попробуйте перезагрузить комп, а лучше загрузиться в безопасном режиме и повторить выше действия заново. После удаления файлов, ошибка должна исчезнуть, но как мы помним мы остановили две службы Update и WUAgent теперь мы их запустим обратно. Откройте командную строку от имени администратора и введите следующие команды.
3. Запустите средство устранения неполадок Центра обновления Windows
Запустите этот встроенный инструмент устранения неполадок Центра обновлений Windows, чтобы устранить наиболее распространенные проблемы с обновлением в Windows 10. Он очистит временные файлы, связанные с обновлением, очистит содержимое папки SoftwareDistribution, восстановит и обновит компоненты Центра обновления Windows, и многое другое.
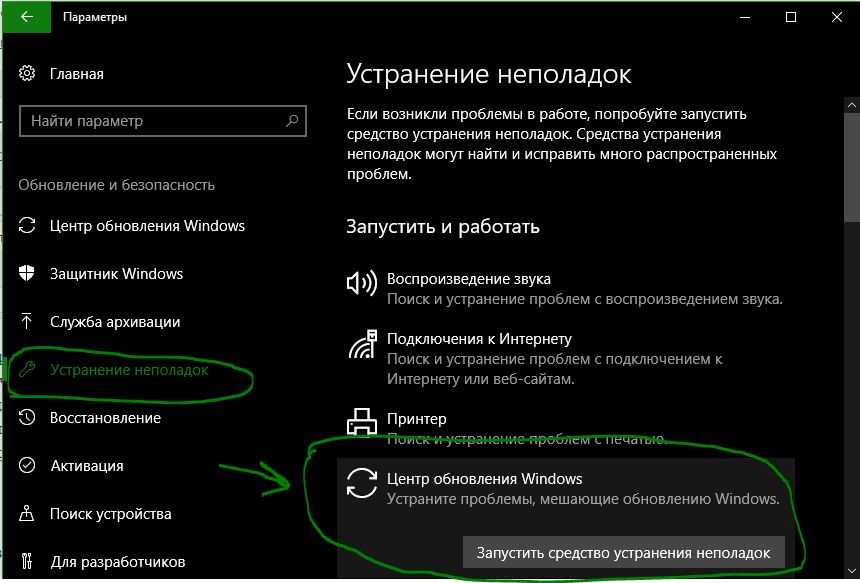
4. Взять полный контроль над данными приложения пользователя
Иногда разрешение на доступ к файлам неверно сконфигурировано. Это блокирует загрузку обновлений, поскольку у него нет правильного разрешения. В этом случае вы можете полностью контролировать данные User App, которые находятся в папке C:\Пользователи\ваше_имя\AppData.
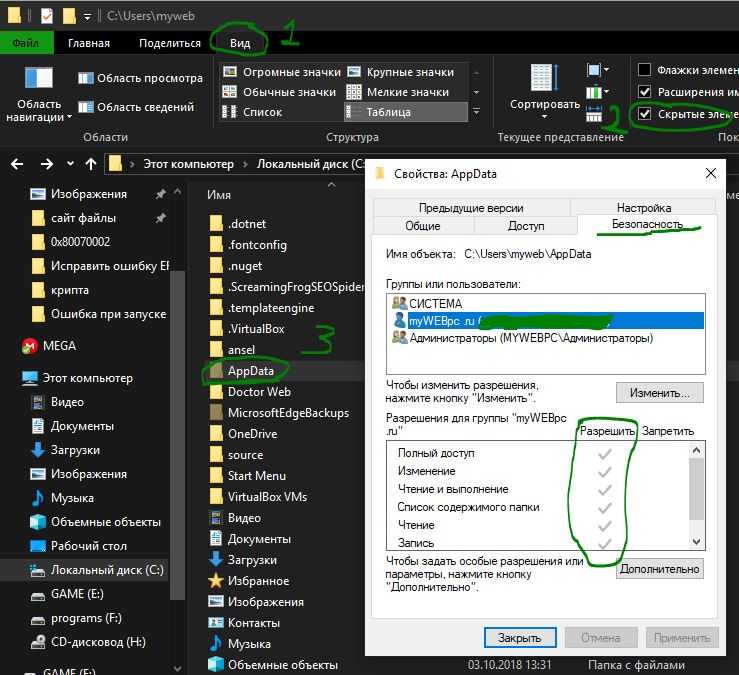
5. Исправить проблему с помощью TrustedInstaller
Вы можете использовать SubInACL. Это инструмент командной строки, который позволяет администраторам получать информацию о безопасности файлов, ключей реестра и служб. Сначала создайте точку восстановления системы, а затем откройте Текстовый документ (Блокнот), нажав на пустом месте рабочего стола правой кнопкой мыши и «Создать текстовый документ», и скопируйте в него следующий текст:
Далее нажмите на «Файл» и выберите «Сохранить как». Выберите Тип файла: Все файлы, Имя файла: TakeOwnership.cmd. Для удобства сохраните его на рабочий стол. Далее нажмите на нем правой кнопкой мыши и запустите от имени администратора. Этот финт скинет по умолчанию параметры прав для TrustedInstaller. Перезагрузите ПК.
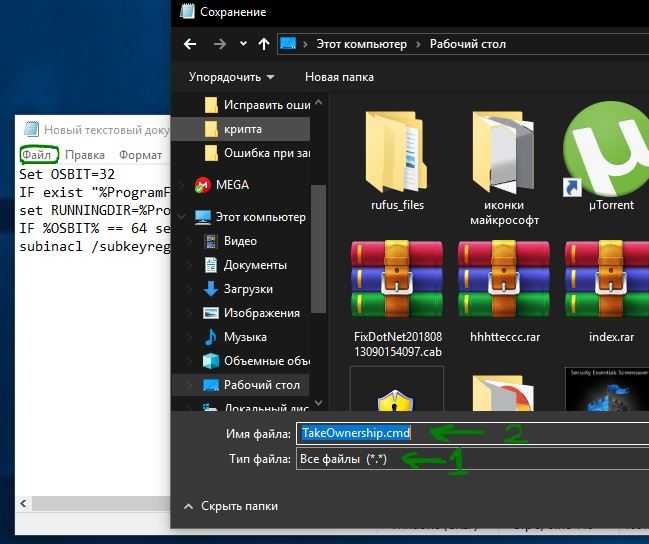
Смотрите еще:
- Не найден сетевой путь ошибка 0x80070035
- Ошибка 0x80070091: Папка не пуста
- 0x80070422 Проблемы с установкой обновлений Windows 10
- Windows Media Creation Tool: Код ошибки 0x80072F76-0x20017
- Как исправить код ошибки 0x800F081F в Windows 10
comments powered by HyperComments
Ошибка при обновлении windows 10 0x80072f76
Если ошибка возникает, когда работает программа установки Windows 10 ошибка 0x80072f76 – это может означать повреждение загрузки или неполной инсталляции ПО Microsoft Update. Программное обеспечение могло быть повреждено сторонней программой, (связанной с Центром обновления), которая внесла изменения в реестр.
Причем, это может быть, как и обычная программа (игра), так и вирусное заражение системы. Пользователь также, может случайно удалить файлы, связанные с работой программы Microsoft Update.
Что делать, если программа установки windows 10 выдает ошибку 0x80072f76 0x20017: согласно официальной информации на сайте компании, причин для беспокойства нет, почти все случаи появления ошибок, связаны с кратковременными перерывами связи, между ПК пользователя и Центром обновлений. Почти все проблемы, связанные с ошибкой 0x20017 при обновлении, легко устранимы, если предпринять нехитрые действия.
Итак, если возникает ошибка при обновлении windows 10 0x80072f76 0x20017, то по рекомендации компании Microsoft можно:
- Выйти из Центра обновления Виндовс, и сделать паузу на десять-пятнадцать минут, после чего снова запустить процесс обновления.
- Если нет времени или желания ждать, можно включить обновления автоматически, и тогда компьютер будет соединяться с Центром самостоятельно, и при хорошей работе сервера, загрузит обновления.
Таким образом, система самостоятельно определит период, когда сервер на загружен. Но для этого может потребоваться не выключать компьютер на ночь.
О чем говорит код ошибки 0x80070422
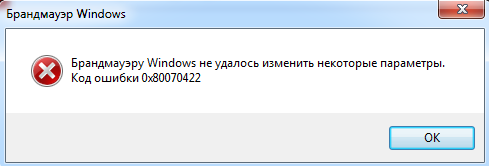 При запуске любого приложения в операционной системе Windows, оно обращается ко многим службам на компьютере. Например, производительные игры для оптимизации работы компонентов системы затрагивают DirectX. В свою очередь, некоторые приложения могут требовать для работы запущенный брандмауэр Windows. Если он не включен на компьютере по тем или иным причинам, пользователь может увидеть код ошибки 0x80070422 или сообщение следующего содержания:
При запуске любого приложения в операционной системе Windows, оно обращается ко многим службам на компьютере. Например, производительные игры для оптимизации работы компонентов системы затрагивают DirectX. В свою очередь, некоторые приложения могут требовать для работы запущенный брандмауэр Windows. Если он не включен на компьютере по тем или иным причинам, пользователь может увидеть код ошибки 0x80070422 или сообщение следующего содержания:
Брандмауэр Windows представляет собой средство защиты, одобренное разработчиками операционной системы. Оно поддерживается и обновляется лично компанией Microsoft, и главная его цель – не пропустить на компьютер вредоносные программы и не позволить пользователю наткнуться на зараженные сайты.
Многие пользователи отключают брандмауэр Windows, после чего забывают об этом и сталкиваются с ошибкой 0x80070422. Она может проявить себя не только при запуске отдельных приложений, но и при попытке обновить операционную систему. В магазине Windows Store на Windows 10 ряд позиций (особенно игр) нельзя скачать на компьютер, на котором не установлены актуальные обновления операционной системы. При этом пользователю рекомендуется пройти в параметры и найти последние обновления самостоятельно. Выбирая пункт принудительного обновления, может возникнуть ошибка 0x80070422.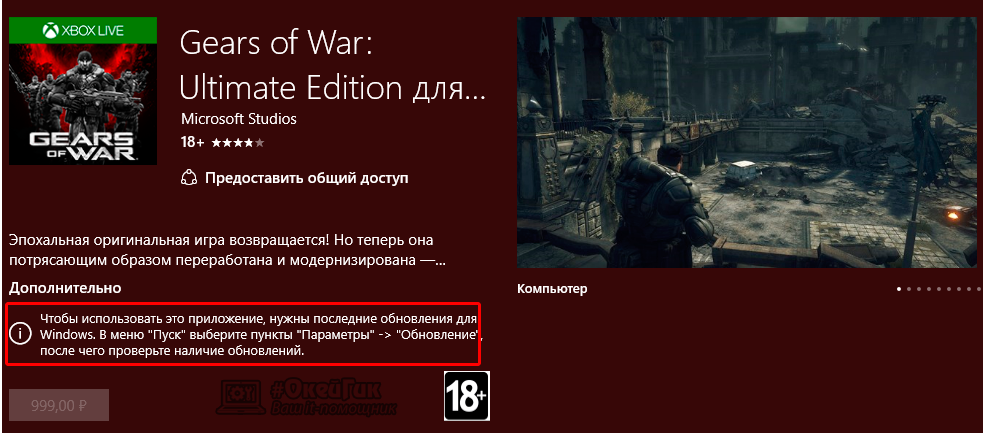
Отключить IPv6 в Сетевом Центре
- Чтобы отключить IPv6, начните с нажатия комбинаций кнопок Windows+ X и нажмите «Сетевые подключения».
- Откроется приложение «Настройки» на определенной странице. На правой боковой панели щелкните ссылку « Центр управления сетями и общим доступом».
- Откроется версия настроек Windows для Win32, также называемая «Панель управления». На правой стороне, нажмите на сеть, к которой вы подключены.
- Откроется новое мини-окно. Внутри этого мини-окна нажмите на Свойства. Откроется еще одно мини-окно.
- В списке, который он заполняет, просто снимите флажок с надписью — Протокол Интернета версии 6 (TCP / IPv6) .
- Нажмите ОК и закройте все остальные окна. Проверьте, исправляет ли это ваши проблемы.
Причины появления ошибки 0x80070422
Ошибка с кодом 0x80070422 возникает при внутренних конфликтах Брандмауэра Windows, установщика, службы обновлений или других компонентов системы. Исправить ошибку и предотвратить ее появление можно, изменив настройки Брандмауэра или Центра обновлений Windows. Окно с сообщениями о неполадках возникает при прекращении работы компонентов Windows.
Ошибка 0x80070422 возникает при прекращении работы служб и компонентов следующего типа:
- Обновления системы. В этом случае возникновение ошибки напрямую связано с запуском Центра обновления Windows.
- Процессы, связанные с вызовом удаленных процедур. Это могут быть любые процессы, использующие удаленные приложения или устройства.
- Службы криптографии. Задачей этих служб является кодировка при обмене информацией между службами Windows и сторонними адресатами.
- Компоненты хранения загрузочной информации.
- Фоновая интеллектуальная передача данных. Используется, в основном, при скачивании новых файлов. Обеспечивает стабильную связь и качественную передачу данных между сервером и клиентом.
Часто сразу понятно, в какой именно службе возникает ошибка, поскольку название этой службы высвечивается в самом сообщении. Ошибка также может возникать по причине заражения компьютера троянами или вирусами.
Вирусные программы часто пытаются вмешаться в действия брандмауэра и других средств защиты. В результате этих действий защитные компоненты могут прекратить работу, а пользователю будет показано сообщение об ошибке службы.
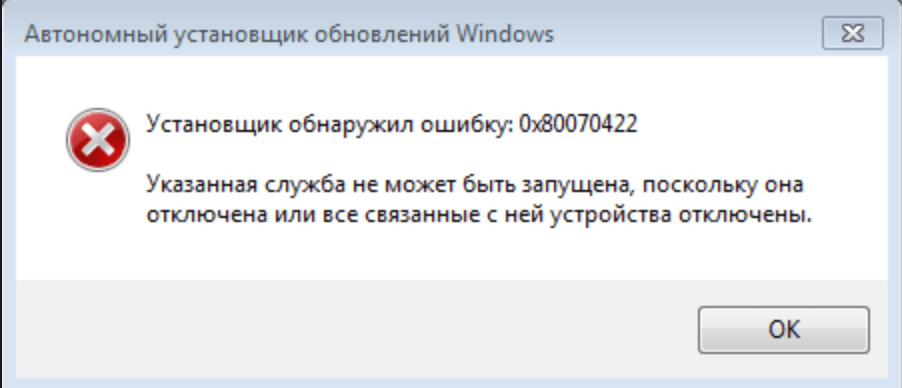
0x80072f76 как исправить ошибку Windows 10
Если вышеперечисленные средства не помогли, и по-прежнему возникает код ошибки 0x80072f76 на windows 10 , поможет решение, приведенное ниже. Для наглядности оно проиллюстрировано. Итак,:
- Нужно будет загрузить средство для устранения неполадок в работе ЦО Виндовс. Его можно скачать с официального сайта, ссылку предлагает, обычно, сама система.
- Запустите программу и нажмите «далее». На экране должен отразиться отчет по найденным ошибкам и об их исправлении. Можно попробовать инсталлировать обновления.
- Если какие-то неполадки система исправить не сможет, она уведомит об этом, для этого необходимо зайти во вкладку «дополнительные параметры» и при необходимости выполнить предлагаемые действия.
Что еще может помочь? Приведем список рекомендаций, которым можно последовать, если вышеприведенные «рецепты» не сработали:
- Можно восстановить записи в реестре, которые связаны с ошибкой;
- Попробовать провести полное сканирование ПК на предмет наличия вирусов или иного вредоносного программного обеспечения;
- Используя системное средство «Очистка диска» удалить все лишние и временные файлы;
- Выполнить загрузку последних драйверов для устройств, установленных на ПК;
- Воспользоваться системным средством «Восстановление ОС» и вернуть систему в первоначальное состояние;
- Попытаться заново установить программу, которая занимается обновлениями в системе;
- Проверить файлы в системе, используя команду «sfc /scannow»;
- Если до этого какие-то обновления не были установлены (вы отменили их загрузку), попробуйте установить их снова;
И последний шаг, который может предотвратить появление многих ошибок, в т.ч. и 0x20017 – это выполнение «чистой» установки Виндовс 10, на отформатированный диск.
