Поиск проблемного приложения путем удаления и переустановки программ
Все вышеперечисленные рекомендации не требуют особых усилий, но если они не дали эффекта – придется перейти к более сложным. Одним из подобных методов является подбор соответствующих библиотек и «дров» для приложения. В данном случае нужно найти проблемную программу. Как только вы ее найдете – либо удалите, либо зайдите на сайт разработчика и попытайтесь раздобыть информацию об упомянутой библиотеке. Если же разработчик выпускает обновления, то после установки последней версии ошибка исчезнет.
Этот метод понравится далеко не всем, поскольку речь идет о деинсталляции всех имеющихся на устройстве программ. После такой «чистки» нужно постепенно по отдельности следить за каждой установленной программой и как только работа «Проводника» начнет давать сбои, сразу станет понятно, какое приложение принесло беду.
Помните, что это касается также и драйверов. Необходима именно последовательная установка программ, что бы вы могли наблюдать, нет ли проявлений проблем с библиотекой после установки конкретного приложения. В противном случае невозможно отследить, какая программа вызывает сбои. После того, как пользователь «избавляется» от каждого приложения, ПК следует перезагружать. Стоит отметить, что в некоторых случаях нет необходимости удалять абсолютно все программы.
Если в характеристике программы указывается совместимость с «семеркой» — это не значит, что написанное соответствует действительности. Кроме того, если версия программы новее по сравнению с текущей, это не значит, что она будет совместима с Windows 7. Возьмем, к примеру, браузер Firefox. Более новая версия 3.5.х постоянно вызывает ошибку в библиотеке ntdll, тогда как предыдущая версия 3.0.х работает без подобных сбоев. Собственно, пользоваться подобным методом или нет – решать Вам.
На этом все. Следите за нашими обновлениями и пользуйтесь советами.
Распространенные сообщения об ошибках в Ntdll.pdb.dll
Наиболее распространенные ошибки ntdll.pdb.dll, которые могут возникнуть на компьютере под управлением Windows, перечислены ниже:
- «Ntdll.pdb.dll не найден.»
- «Файл ntdll.pdb.dll отсутствует.»
- «Ntdll.pdb.dll нарушение прав доступа.»
- «Файл ntdll.pdb.dll не удалось зарегистрировать.»
- «Файл C:\Windows\System32\\ntdll.pdb.dll не найден.»
- «Не удалось запустить Microsoft Windows XP Service Pack 2 RC1 , Update CD Build 2096. Отсутствует необходимый компонент: ntdll.pdb.dll. Пожалуйста, установите Microsoft Windows XP Service Pack 2 RC1 , Update CD Build 2096 заново.»
- «Не удалось запустить данное приложение, так как не найден файл ntdll.pdb.dll. Повторная установка приложения может решить эту проблему.»
Такие сообщения об ошибках DLL могут появляться в процессе установки программы, когда запущена программа, связанная с ntdll.pdb.dll (например, Microsoft Windows XP Service Pack 2 RC1 , Update CD Build 2096), при запуске или завершении работы Windows, или даже при установке операционной системы Windows
Отслеживание момента появления ошибки ntdll.pdb.dll является важной информацией при устранении проблемы
Файлы, связанные с Ntdll.dll
Файлы DLL, связанные с Ntdll.dll
| Имя файла | Описание | Программное обеспечение (версия) | Размер файла (в байтах) |
|---|---|---|---|
| CbsMsg.dll | Component Based Servicing Message DLL | Microsoft Windows Operating System (10.0.15063.0) | 49568 |
| twain_32.dll | Twain_32 Source Manager (Image Acquisition Interface) | Twain_32 Source Manager (1,7,1,0) | 65536 |
| dhcpsapi.dll | DHCP Server API Stub DLL | Microsoft Windows Operating System (6.2.9200.16384) | 133120 |
| WindowsCodecs.dll | Microsoft Windows Codecs Library | Microsoft Windows Operating System (6.2.9200.16384) | 1319424 |
| d3d8thk.dll | Microsoft Direct3D OS Thunk Layer | Microsoft Windows Operating System (5.03.2600.5512) | 8192 |
Способ 3: Отключение параметров контроля учетных записей
Выше мы уже упомянули о том, что ошибки с рассматриваемой библиотекой также могут быть вызваны из-за отсутствия определенных прав на запуск софта. Случается это из-за того, что по умолчанию в Виндовс действуют параметры контроля учетных записей, не позволяющие выполнять какие-либо изменения без ведома администратора. Потому их следует отключить:
- Первоочередно войдите в ОС под именем администратора. Детальные руководства по выполнению этой операции вы найдете в другом материале на нашем сайте, перейдя по указанной ниже ссылке.
Подробнее: Используем учетную запись «Администратора» в Windows
Теперь откройте «Пуск» и перейдите в «Панель управления».
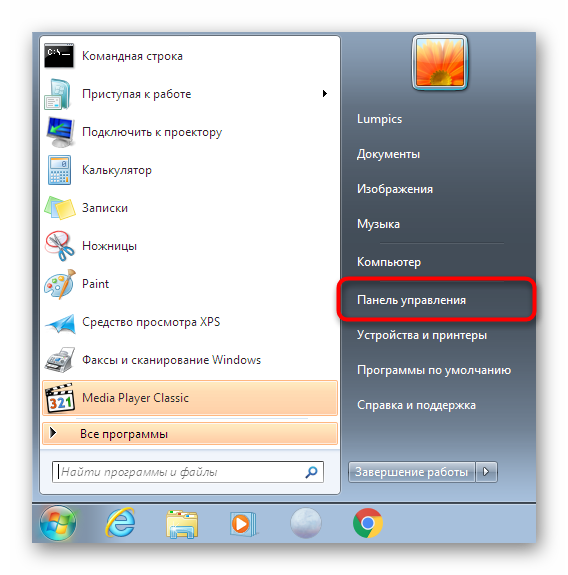
Там выберите раздел «Центр поддержки», щелкнув по нему ЛКМ.
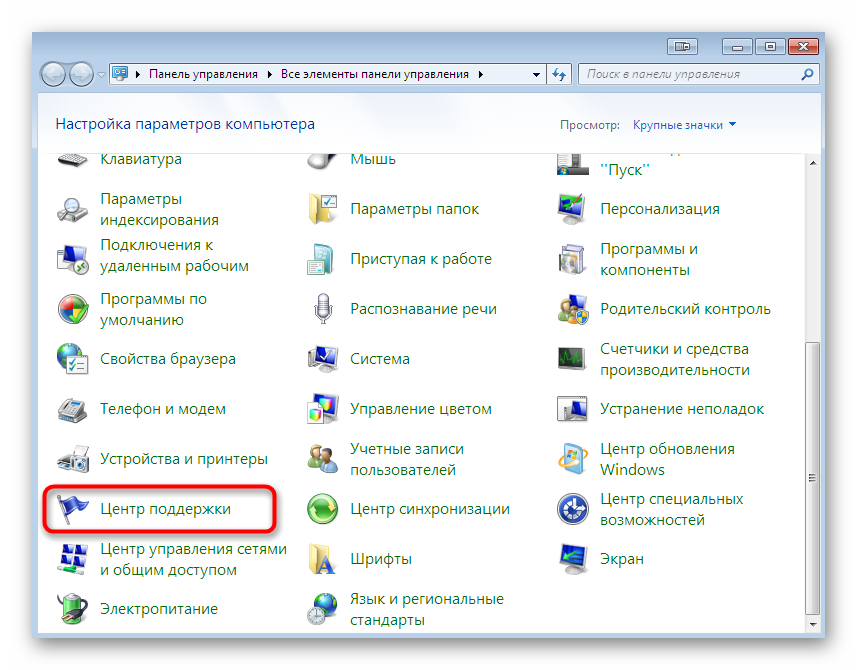
Воспользуйтесь панелью слева, чтобы переместиться в «Изменение параметров контроля учетных записей».
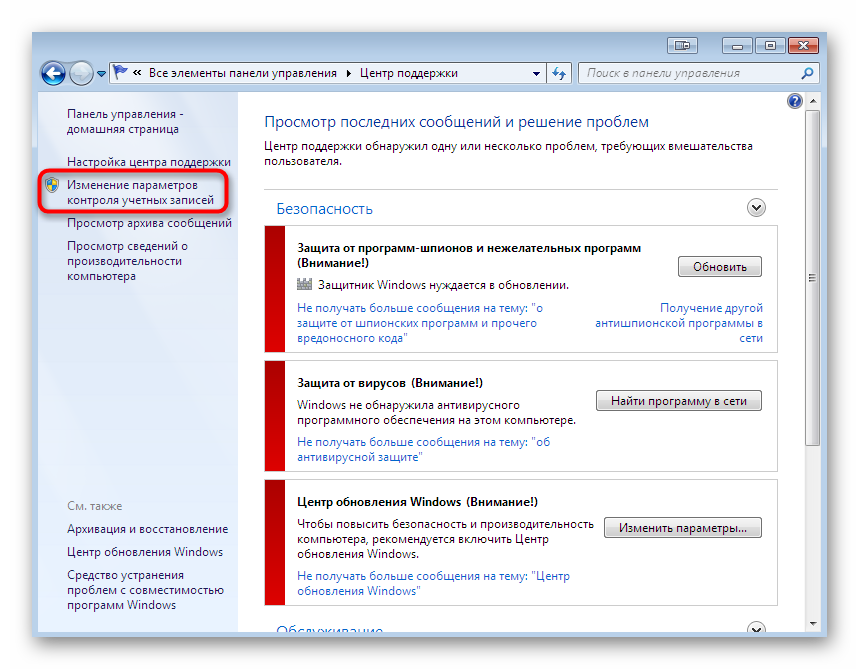
Переместите ползунок в самый низ, чтобы значение стало «Никогда не уведомлять».
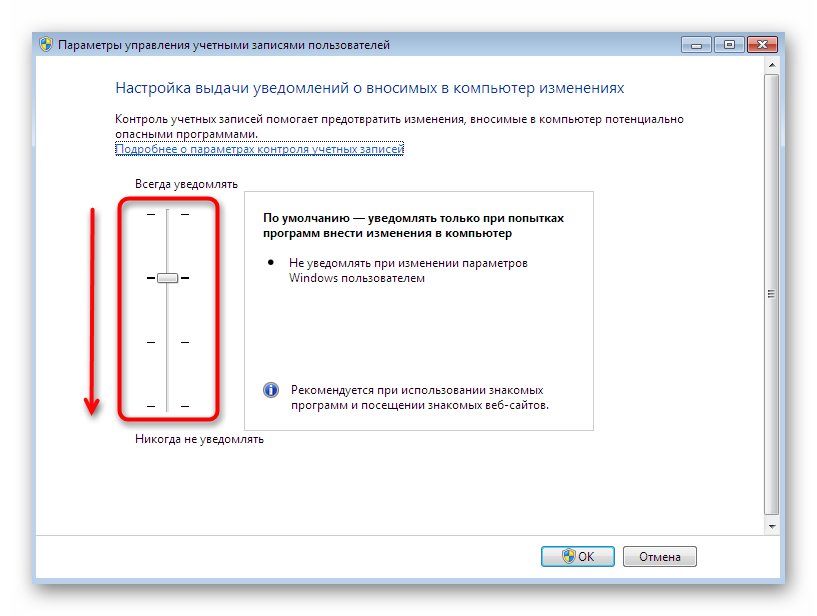
Подтвердите изменения, щелкнув по кнопке «ОК».
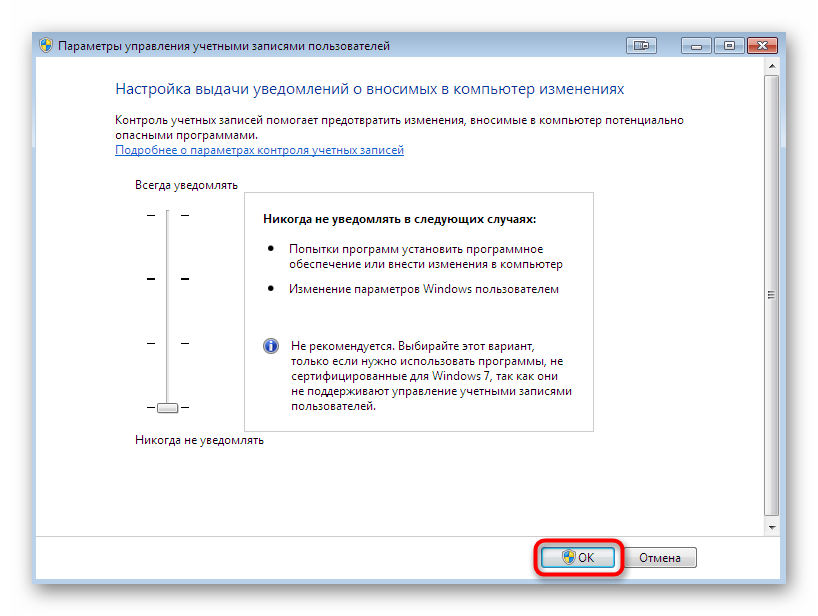
При появлении дополнительного окна разрешений тоже выберите положительный вариант ответа.
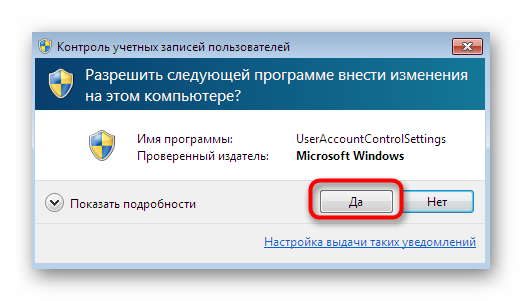
Внизу на панели задач появится уведомление о том, что контроль пользователей будет выключен после перезагрузки компьютера. Следуйте этому указанию, а уже потом переходите к повторному запуску ПО.
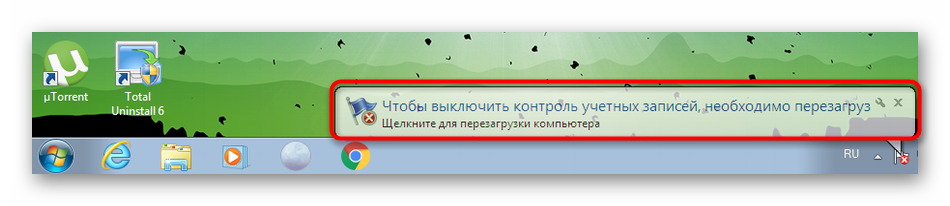
Два приведенных выше варианта подразумевали исправление неполадок с совместимостью или получением прав доступа. Если вы выполнили их оба и не получили никакого положительного результата, переходите к следующим, более радикальным, но не универсальным методам.
Meaning of NTDLL.DLL Boot error in XP?
Ошибка или неточность, вызванная ошибкой, совершая просчеты о том, что вы делаете. Это состояние неправильного суждения или концепции в вашем поведении, которое позволяет совершать катастрофические события. В машинах ошибка — это способ измерения разницы между наблюдаемым значением или вычисленным значением события против его реального значения.
Это отклонение от правильности и точности. Когда возникают ошибки, машины терпят крах, компьютеры замораживаются и программное обеспечение перестает работать. Ошибки — это в основном непреднамеренные события. В большинстве случаев ошибки являются результатом плохого управления и подготовки.
DLL-файл — это тип файла, заканчивающийся расширением .DLL, который является очень важным типом файла в реестре операционной системы Windows. Его можно найти в Windows XP, Windows Vista, Windows 7, Windows 8 и Windows 10. Когда DLL-файл идет наперекосяк, неприятный Ошибка DLL происходит и плохо влияет на пользовательский опыт.
Этот тип ошибки Windows вызывает много проблем для пользователей, поскольку существует много таких типов файлов, которые могут вызвать проблемы. Хорошо, что существуют различные стратегии устранения неполадок DLL, которые вы можете использовать для определения реального виновника.
Если вы включили свой компьютер и заметили, что Windows не запустится, вы испытываете ошибку загрузки. Некоторые причины, по которым ваши Windows не запускаются, когда поврежден системный раздел, отсутствуют файлы или повреждены. Как только вы столкнулись с ошибкой загрузки, вы увидите такие сообщения, как:
- Перезапустите систему и выберите подходящее устройство загрузки
- Bootmgr отсутствует
- Отсутствует операционная система
- FATAL: Не найден загрузочный носитель! Система остановлена
- Ошибка загрузки операционной системы
- Недопустимая таблица разделов
Некоторые версии Windows могут восстановить эти проблемы путем автоматического запуска восстановления при запуске. В противном случае вы можете вручную использовать среду восстановления Windows для устранения этой проблемы.
Способ третий: ручная установка
Если модуль с ошибкой ntdll.dll после выполнения всех вышеперечисленных предписаний у вас все равно появляется, то остается третий вариант, как его можно исправить, и выполняется он вручную.
Итак, изначально вам необходимо скачать саму библиотеку ntdll.dll с интернета. Однако не спешите ее устанавливать, разумно будет проверить ее на вирусы, так как злоумышленники часто используют такой способ распространения вредоносного ПО. Если антивирус не выявил проблем, то вам необходимо просто переместить файл в папку System32, находящуюся по пути C:\Windows\Systems32.
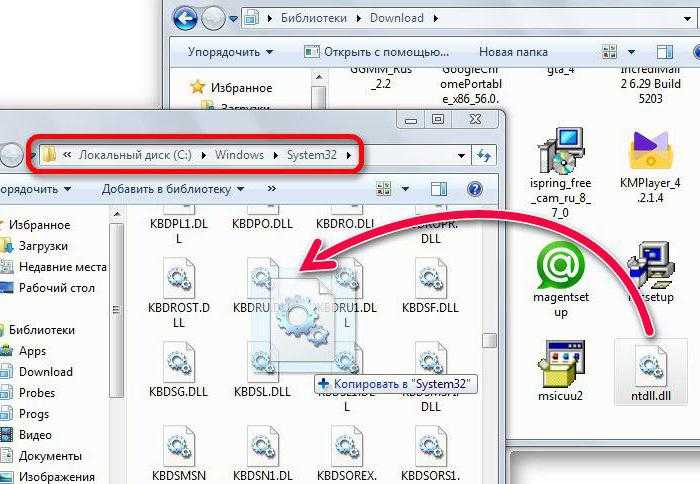
Заметьте, что на 64-битных системах порой файл необходимо переместить в папку SysWOW64, находящуюся в той же папке Windows, в корневом каталоге.
Почему возникает ошибка
Хорошо, с определением разобрались, но осталось разобраться, почему она возникает. А тут есть множество вариантов. Первоначально следует понимать, что системное сообщение с указанием ошибки возникает лишь в том случае, если система не может обнаружить на компьютере представленную библиотеку, а отсутствовать или некорректно работать она может по многим причинам. Чаще всего виною этому становятся антивирусы, призванные защищать ОС от вирусов. Они могут по ошибке счесть данную библиотеку зараженной и поместить ее в карантин, а то и вовсе удалить с компьютера.
К счастью, ошибка приложения ntdll.dll довольно просто устраняется. И так как мы разобрались с определением и причиной, то можно смело переходить непосредственно к решениям проблемы.
Причины появления ошибки библиотеки ntdll.dll
Ошибка, связанная с нарушением работы данной библиотеки, может проявляться в двух вариантах. Как правило, чаще всего просто возникает сообщение об аварийном завершении работы того или иного приложения (причем даже стандартного «Проводника» Windows).
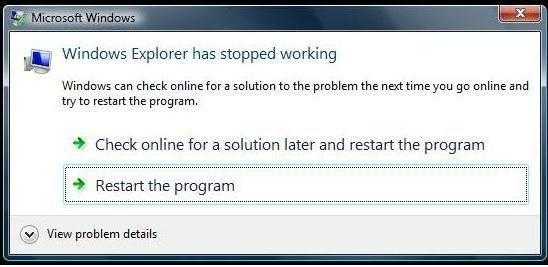
Если нажать на кнопку «Показать подробности проблемы», в описании и будет указан сбойный файл ntdll.dll.
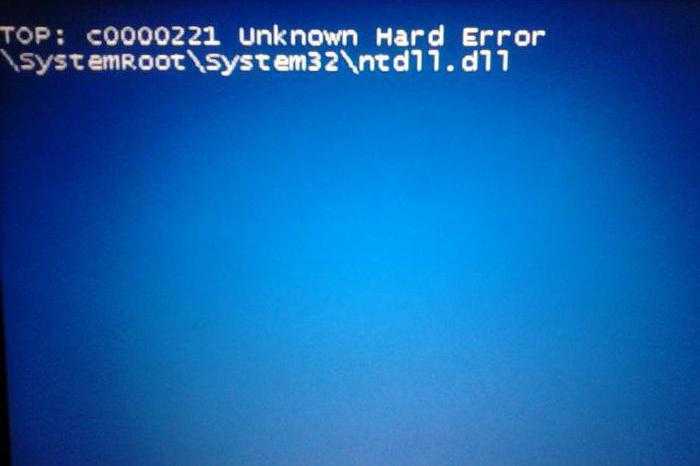
Во втором случае ошибка может возникать в виде строки на синем экране, что очень многих пользователей просто пугает, поскольку они думают, что это так называемый «экран смерти». Это не совсем так
Впрочем, сейчас это и неважно
Основной причиной таких сбоев можно назвать установку устаревшего программного обеспечения (чаще всего игр), которое либо изменяет файл ntdll.dll, либо попросту заменяет его. Что еще можно сделать для исправления проблемы?
Способ 5: Проверка целостности системных файлов
Если ntdll.dll не поддерживается в рассматриваемой версии Windows, значит его функциональность сейчас выполняет другой файл. Так и есть, однако нельзя дать точный ответ, какой именно объект или группа объектов занимается этим. Из этого только можно сделать вывод, что их работа будет прервана при возникновении системных ошибок или повреждении самих DLL. Проверить это можно с помощью сканирования на целостность через стандартный инструмент.
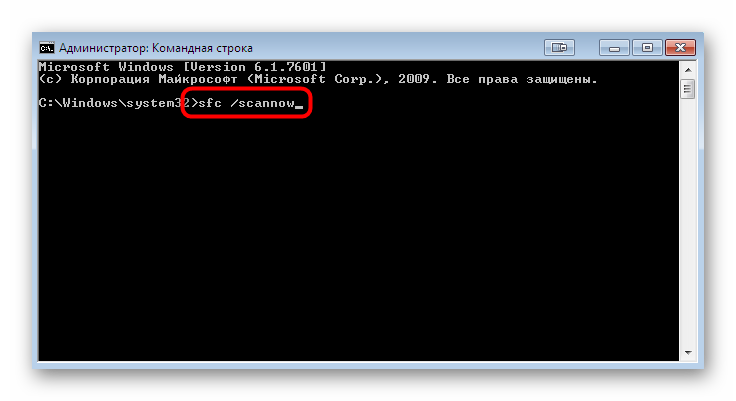
Подробнее:
Иногда пользователи, пытающиеся запустить проверку ОС через упомянутую утилиту SFC, сталкиваются с дополнительными проблемами. Чаще всего на экране появляется надпись «Защита ресурсов Windows обнаружила поврежденные файлы, но не может восстановить некоторые из них». Это говорит о том, что были повреждены те объекты, которые отвечают за корректное функционирование инструмента. Тогда сначала потребуется задействовать утилиту DISM, восстановив компонент через нее. После этого можно начинать повторное сканирование, запустив SFC.
Подробнее: Восстановление поврежденных компонентов в Windows 7 при помощи DISM
Если какие-либо ошибки были найдены и исправлены, стоит попробовать запустить тот самый софт. В противном случае следует переходить к следующим методам.
Причины ошибок в файле SYSTEM32_NTDLL.DLL
Большинство ошибок SYSTEM32_NTDLL.DLL связано с отсутствием или повреждениями файлов SYSTEM32_NTDLL.DLL. Тот факт, что SYSTEM32_NTDLL.DLL – внешний файл, открывает возможность для всяческих нежелательных последствий.
Непредвиденные завершения работы вашего компьютера или заражение вирусом может повредить SYSTEM32_NTDLL.DLL, что приведет к ошибкам dll. Когда файл SYSTEM32_NTDLL.DLL повреждается, он не может быть нормально загружен и выведет сообщение об ошибке.
В других случаях ошибки файла SYSTEM32_NTDLL.DLL могут быть связаны с проблемами в реестре Windows. Нерабочие ссылки DLL файлов могут помешать зарегистрировать файл dll должным образом и вызвать ошибку SYSTEM32_NTDLL.DLL. Эти нерабочие ключи реестра могут появиться в результате отсутствия файла DLL, перемещения файла DLL или ввиду наличия остаточной ссылки DLL файла в реестре Windows после неудачной установки или удаления программы.
Более конкретно, данные ошибки SYSTEM32_NTDLL.DLL могут быть вызваны следующими причинами:
- Ошибочные или поврежденные записи реестра для SYSTEM32_NTDLL.DLL
- Вирус или вредоносное ПО, повредившее файл SYSTEM32_NTDLL.DLL.
- Отказ оборудования Microsoft, например, некачественный жесткий диск, вызвавший повреждение файла SYSTEM32_NTDLL.DLL.
- Другая программа изменила требуемую версию SYSTEM32_NTDLL.DLL.
- Другая программа злонамеренно или по ошибке удалила файл SYSTEM32_NTDLL.DLL.
- Другая программа удалила файл SYSTEM32_NTDLL.DLL.
Способ 6: Управление антивирусом
Порой работу ntdll.dll блокирует защитное программное обеспечение, случайно воспринимающее библиотеку за вредоносный файл. Первое, что вам нужно сделать, — проверить ее наличие в карантине антивируса. Если она там действительно присутствует, рекомендуем восстановить ее, а затем воспользоваться любым другим ПО для дополнительной проверки «чистоты» файла. В этом вам может помочь отдельный наш материал. Безопасный файл можно переместить в нужную папку, как это было описано в Способе 1.
Подробнее: Онлайн-проверка системы, файлов и ссылок на вирусы
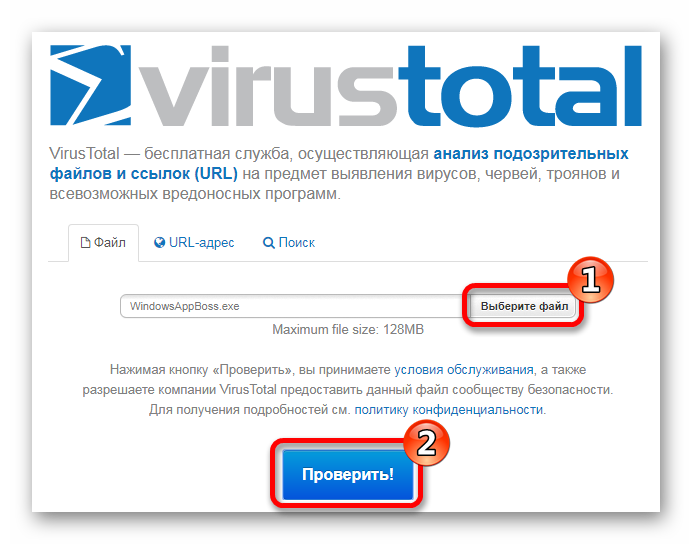
Дополнительно файл нужно добавить в исключения антивируса, чтобы тот больше не блокировался при последующих проверках Виндовс.
Подробнее: Как добавить объект в исключения антивируса
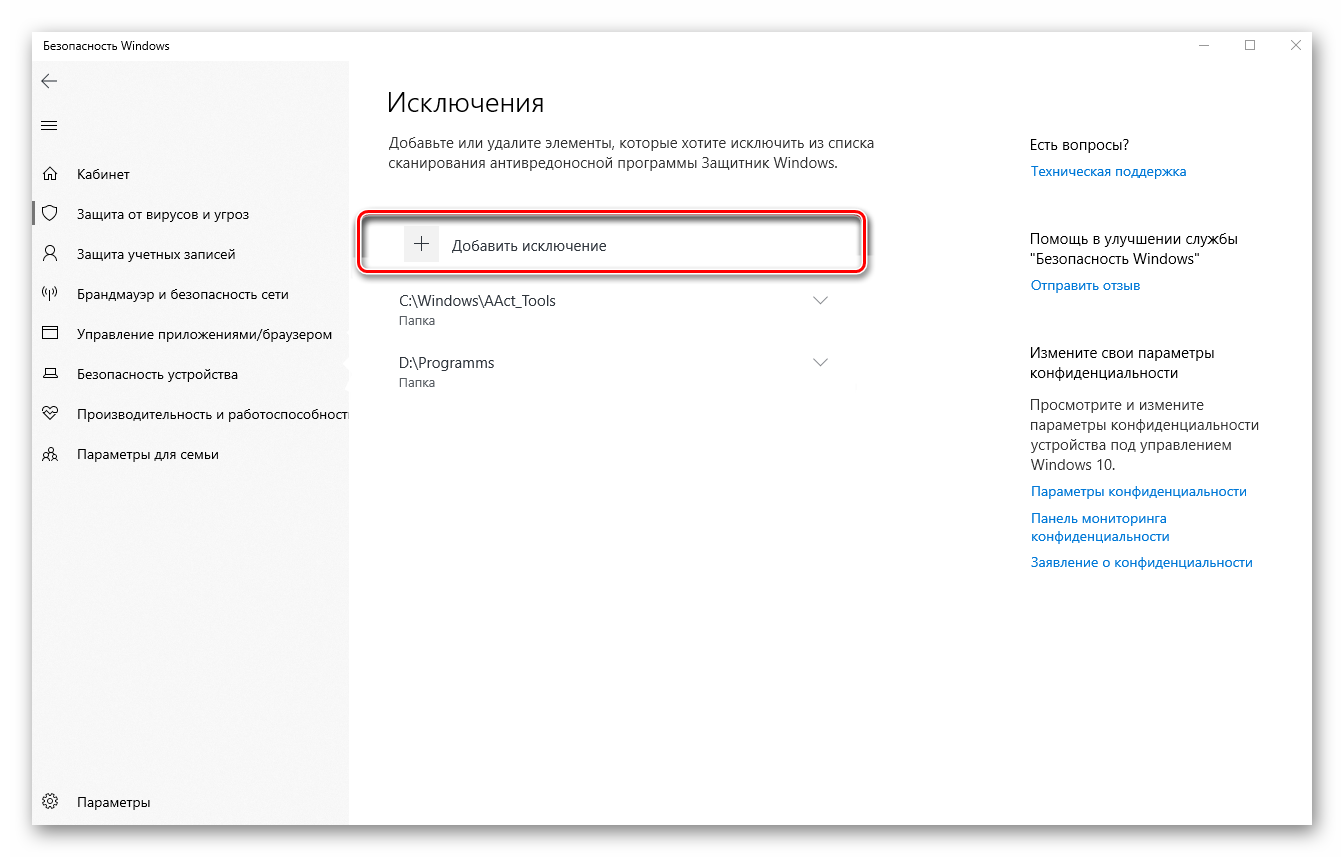
При отсутствии этого файла можете перекачать установщик проблемной программы, чтобы удостовериться, что в ошибке с ntdll.dll виноваты не ошибки при загрузке. Поищите другой инсталлятор, что особенно касается пиратских сборок или разнообразных модификаций — вполне возможно, что вся ситуация вызвана как раз некорректно составленным репаком. Можете попробовать отключить антивирус перед установкой: удалите программу, которая не запускается, отключите защитный софт, установите программу повторно и запустите ее. Если все получилось, добавьте ДЛЛ или папку с ним в исключения антивируса по инструкции из ссылки выше.
Подробнее: Отключение антивируса
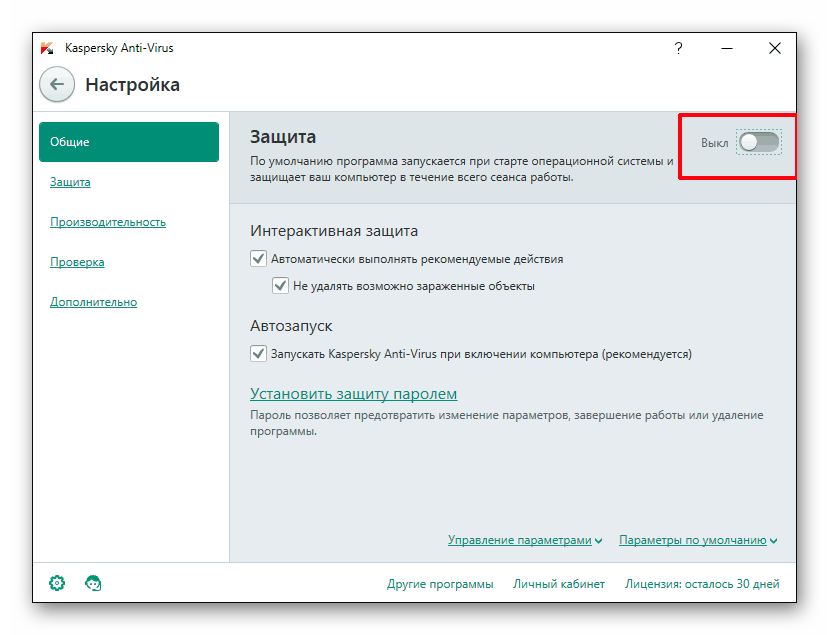
Опишите, что у вас не получилось.
Наши специалисты постараются ответить максимально быстро.
Как исправить ошибку с ntdll.dll
Несмотря на то, что это системная библиотека, она не входит по умолчанию ни в какие инсталляционные пакеты. В таком случае у вас будет три способа разрешения возникшей проблемы. Из этого следует, что установить эту библиотеку можно либо с помощью специальных программ, либо скачав нужный файл и добавив его в системную директорию.
Вариант 1: DLL Suite
Это небольшая программа, предназначенная для исправления различных ошибок, возникающих в операционной системе Windows. Среди её функционала есть встроенный загрузчик DLL-файлов, а также доступ к библиотеке файлов этого типа. Функционал этой программы предусматривает возможность скачивания файла в определённую папку или на отдельный носитель. Данная функция может быть полезна в том случае, если вам требуется выполнить установку на другом компьютере, однако по какой-то причине у вас не получается воспользоваться этим программным решением на нём.
Инструкция по работе с DLL Suite выглядит следующим образом:
- Скачайте и запустите приложение.
- После запуска перейдите в раздел «Загрузить DLL».
- Откроется окошко, где вам нужно ввести в поисковую строку наименование искомого файла и нажать на кнопку «Поиск».
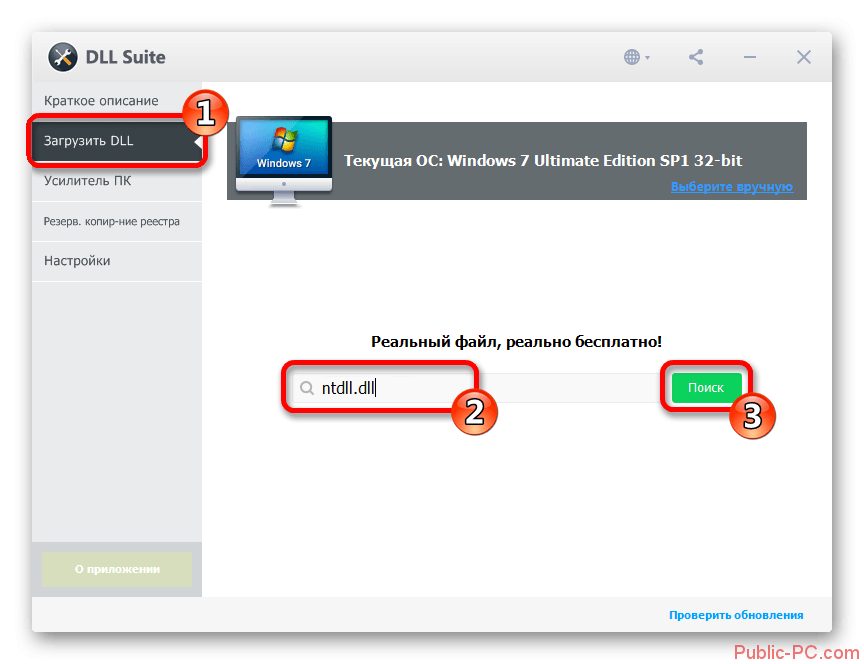
Далее откроется список с поисковой выдачей, где вам нужно просто кликнуть на наименование нужного файла в результатах поиска.
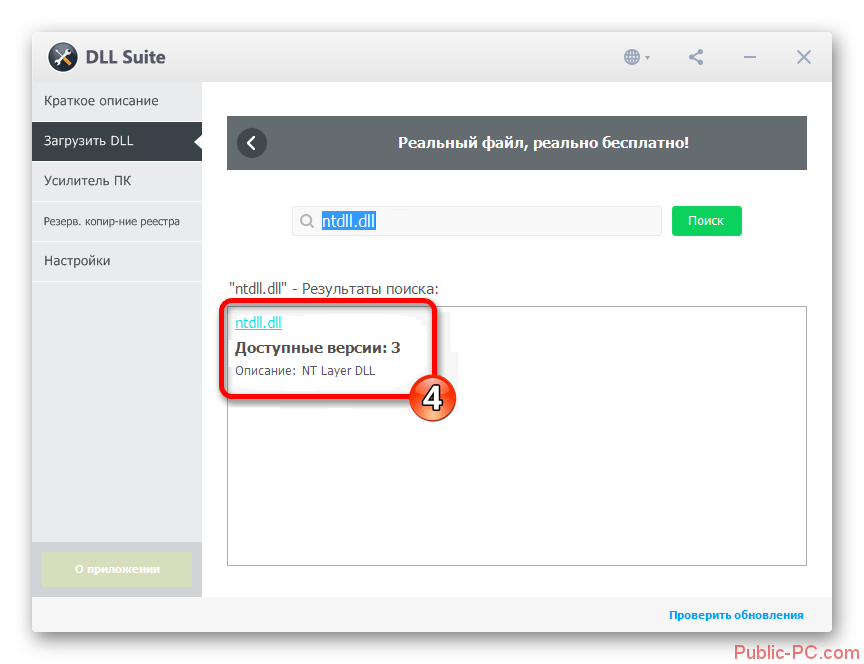
Теперь вам будет предложено выбрать путь для установки файла C:\Windows\System32
Затем нажмите на кнопку «Загрузить».
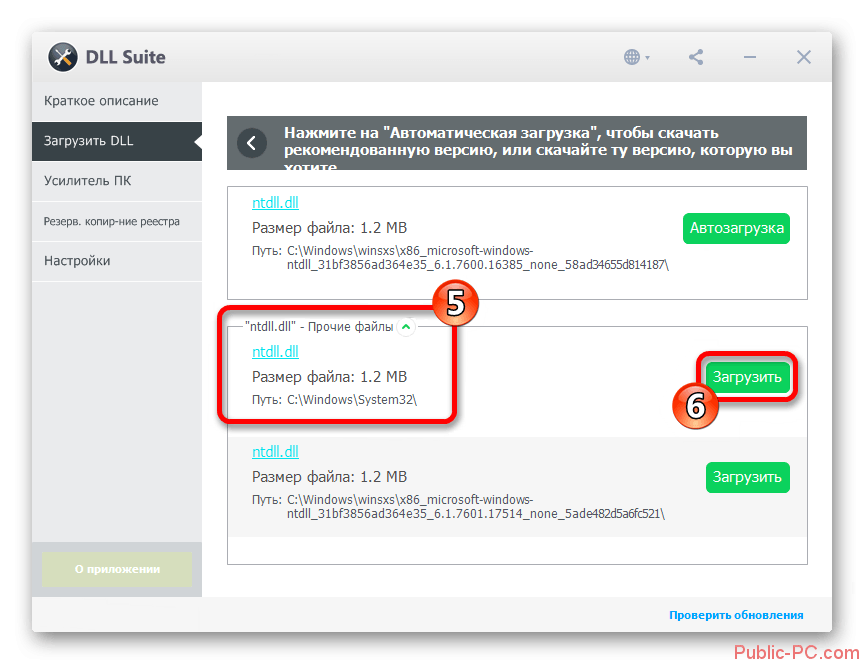
Укажите свой путь сохранения файла, если собираетесь выполнять его установку где-то за пределами данного компьютера.
Чтобы выполнить установку загруженного файла, вам нужно будет просто нажать по нему и действовать согласно инструкциям мастера установки.
Вариант 2: DLL-Files.com
Это приложение чем-то похоже на то, что было рассмотрено выше. Однако оно полностью ориентировано на поиск, скачивание и установку DLL-файлов. В нём встроена обширная база, а также пользователю предлагается возможность инсталляции разных версий DLL, если таковые имеются в библиотеки программы.
Использование представленного софта в данной ситуации происходит по следующей инструкции:
- Скачайте и запустите программу.
- Введите в поисковую строку название искомой библиотеки и нажмите на кнопку «Выполнить поиск DLL файла».
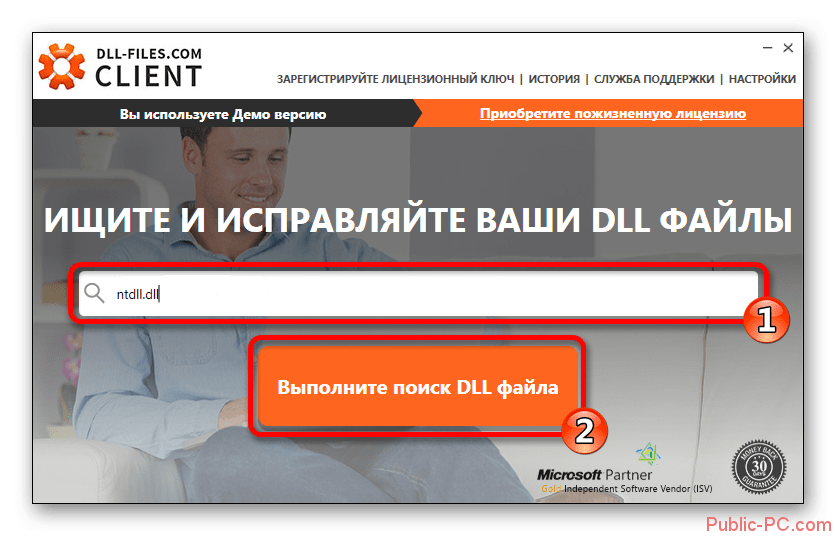
Программа сформирует список обнаруженных DLL файлов, вам нужно кликнуть по названию, которое наибольшим образом соответствует вашему запросу.
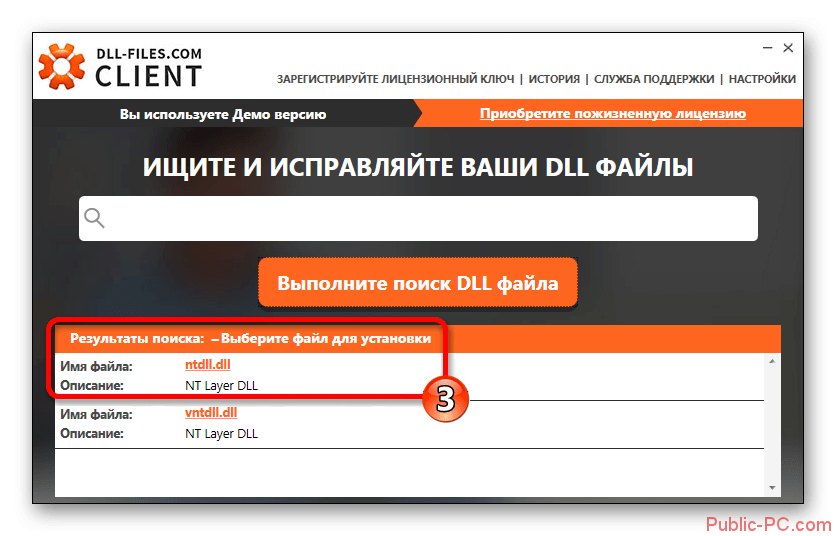
Далее нужно воспользоваться кнопкой «Установить» и ожидать завершение процесса.
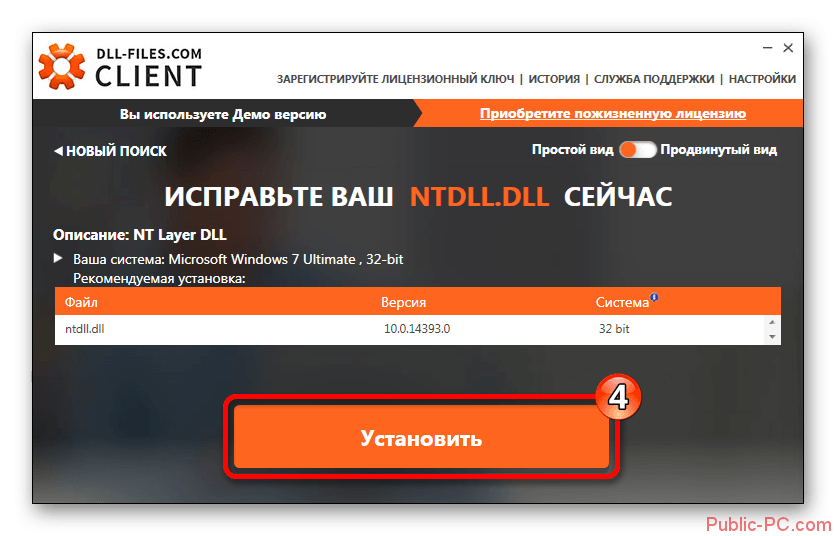
Функционал рассматриваемой программы предполагает также использование специального режима, где пользователь может настроить параметры скачивания и установки файла более детально. Этот режим может быть интересен в том случае, если требуется установка библиотеки какой-то определённой версии. Использование этого режима происходит по следующей инструкции:
- Выполните первые два шага из предыдущей инструкции.
- В интерфейсе клиента нажмите на переключатель, расположенный в правом верхнем углу. Он должен встать в положение «Продвинутый вид».
- Далее в поисковой выдаче вам будет предложено выбрать версию искомого файла. Воспользуйтесь соответствующей кнопкой.
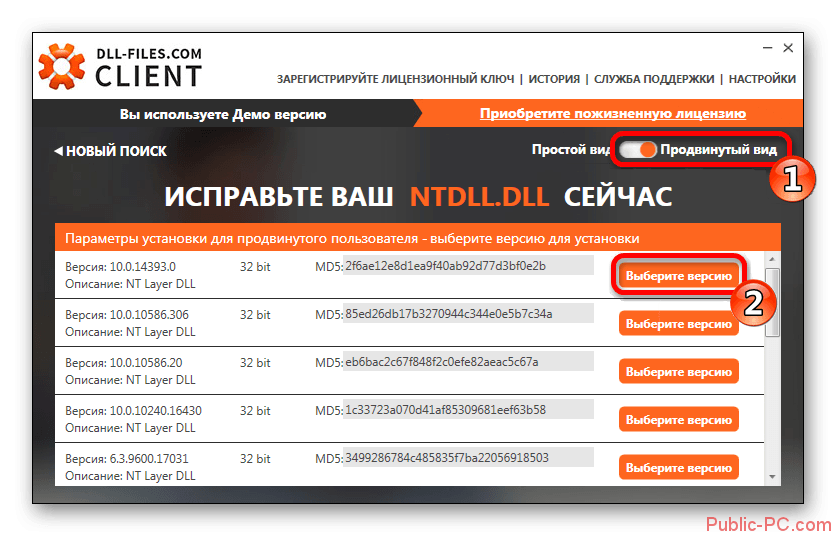
Укажите путь для установки библиотеки. Обычно по умолчанию там указывается папка System32. Если вам нужно установить файл в какую-то другую папку, то воспользуйтесь кнопкой «Просмотр».
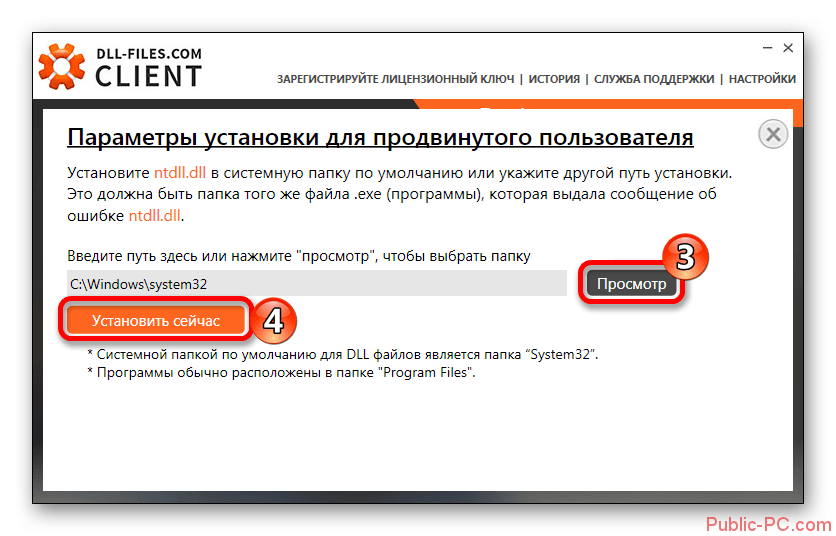
Для завершения процедуры установки нажмите на кнопку «Установить сейчас». Ожидайте завершение процедуры.
Вариант 3: Добавление файла напрямую
Вы можете самостоятельно добавить нужный файл в систему. В этом нет ничего сложного, но для начала вам придётся его самостоятельно загрузить нужную библиотеку со стороннего сайта. Скорее всего, если в вашем браузере не менялись настройки по умолчанию, скаченный файл будет расположен в папке «Загрузки» Вам нужно перенести его из этой папки по адресу: C:\Windows\System32. Вы можете просто перетащить этот файл в системную директорию, а можете воспользоваться контекстным меню, где нужно будет просто копировать файл. Затем скопированный файл просто вставляется в нужную директорию.
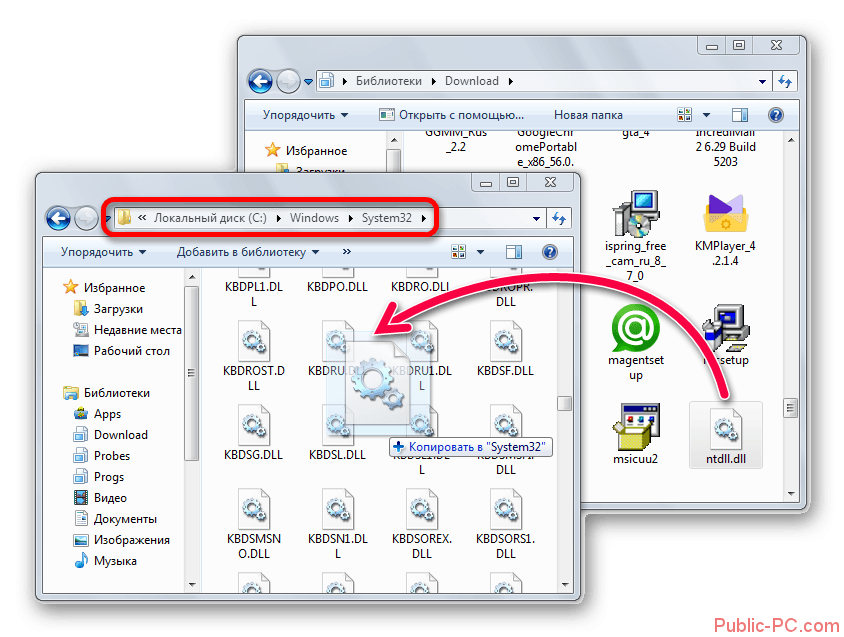
Как видите, нет ничего сложного в установке библиотеки ntdll.dll. По сути весь процесс сводится к копированию и вставке файла в нужную директорию на системном томе.
Рекомендуемые ссылки для решения:
(1)
Загрузить («stop c0000221 unknown hard error systemroot \ system32 \ ntdll.dll») утилита восстановления.
(2)
msgstr «остановить c0000221 неизвестный жесткая ошибка systemroot \ system32 \ ntdll.dll»
(3) STOP: c0000221 Неизвестная жесткая ошибка / systemRoot / System32 / ntdll.dll
(4) STOP: c0000221 неизвестно Жесткая ошибка \ systemroot \ system32 \ ntdll.dll
(5) stop: c0000221 неизвестна жесткая ошибка \ systemroot \ system32 \ ntdll.dll
Внимание
Исправление вручную msgstr «остановить c0000221 неизвестный жесткая ошибка systemroot \ system32 \ ntdll.dll» error only Рекомендуется только для опытных пользователей компьютеров.Загрузите инструмент автоматического ремонта вместо.
Решение проблемы ntdll.dll и ошибки Проводника Windows 7
06.08.2009 18:13
С июля 2009 года в Windows 7 появилась ошибка – закрытие и перезапуск Проводника Windows 7. При открытии папок и особенно при вызове контекстного меню, появляется окно с сообщением об ошибке: «Прекращена работа программы Проводник».

Если посмотреть подробную информацию об ошибке, то мы увидим примерно следующее:
Также, периодически при взаимодействии с Консолью управления (MMC) Windows 7 выдает похожую ошибку.
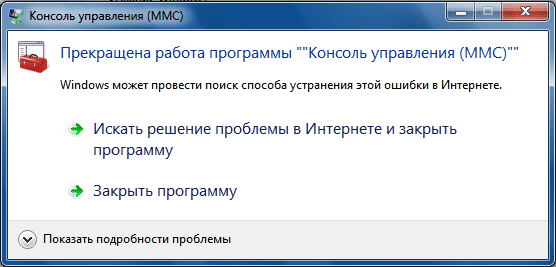
В этом случае подробности будут примерно такими:
Далее программа Проводник перезапускается, и через некоторое время сбой происходит снова.
Причиной сбоя оказались несовместимые с Windows 7 версии браузера Mozilla Firefox. Позже выяснилось, что некоторые другие несовместимые с Windows 7 программы вызывают эту же ошибку. После удаления несовместимой программы (или программ) все ошибки модуля ntdll.dll исчезают.
Таким образом, единственное решение: выявить и деинсталлировать несовместимую программу.
Чтобы выявить проблемную программу, нужно деинсталлировать все программы, оставить только ОС. Затем на «чистую» систему устанавливать в день по одной программе и внимательно следить за работой системы (активно ей пользоваться). Если проводник начинает перезапускаться, то установленная программа несовместима с Windows 7.
Учитывайте, что:
1) драйверы тоже являются программами и тоже могут быть несовместимы с Windows 7. Следовательно, драйверы тоже могут приводить к сбою проводника;
2) если производитель программы утверждает, что его продукт полностью совместим с Windows 7, это не является гарантией совместимости.
3) разные версии одних и тех же программ могут быть как совместимы с Windows 7, так и несовместимы. Более новая версия – не всегда значит «более совместимая». Яркий пример, когда старая версия программы работала в Windows 7 корректно, а новая вызывала ошибки – Firefox (ошибку вызывал Firefox 3.5.x, а предыдущие версии 3.0.x работали в Windows 7 корректно).
Этот способ выявления несовместимой программы займет несколько суток или даже недель. Но другого способа нет.
Мы понимаем, что эта проблема очень распространена и не запрещаем перепечатку этой статьи на форумах, в блогах и на сайтах. Но авторы приложили очень много усилий, чтобы найти это решение – потребовалось 2 недели тестов, чтобы убедиться, что проблема ошибки Проводника именно в этом. Поэтому мы просим вас ставить ссылку на Windows 7 – Впечатления и факты каждый раз, когда вы перепечатываете эту статью или пересказываете это решение.
Что такое ntdll.dll?
Как вы уже догадались судя по расширению, ntdll – это один из видов файла DLL. Эта аббревиатура расшифровывается как «динамически подключаемая библиотека». Если говорить конкретно о ntdll.dll, то они представляют собой своеобразные «мини-программы», которые имеют общие признаки с файлами формата ЕХЕ.
Если описывать их предназначение вкратце, то благодаря данной библиотеке многие программы успешно используют функции, которые присутствуют в ряде приложений. К примеру, пользователь хочет распечатать какой-либо «вордовский» документ. В текстовом редакторе от Microsoft во время нажатия на кнопку «Печать», Word вызывает DLL, который установлен на принтере. Бывает так, что вам нужно распечатать документ в Adobe Acrobat. В этом же случае, для распечатки потребуется тот самый «принтеровский» файл DLL.
В целом, поскольку файлы библиотеки общие и действуют сразу для нескольких приложений, находятся они в отдельном месте.
Способ 1: Скачивание ntdll.dll
Чтобы самому, без сторонних программ, установить DLL-файл, понадобится для начала скачать, а после того как загрузка будет окончена, все что вам останется сделать, — это переместить его по адресу , если ОС 32-битная, или в папку , если ОС 64-битная. Осуществить это можно обычным способом копирования, через контекстное меню – «Копировать» и «Вставить», или открыть обе папки и перетащить мышкой файл в системную директорию. В зависимости от приложения файл может быть помещен и в папку с приложением, требующим его наличия. Обычно это корневая папка, но иногда она может быть вложенной в основную, чаще всего «bin».
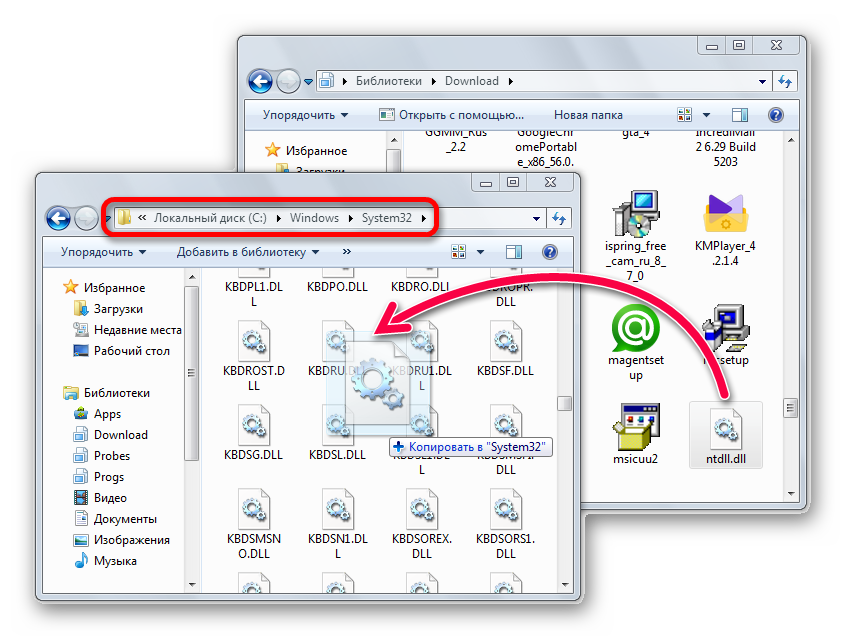
После этого программа должна будет сама увидеть файл библиотеки и воспользоваться им автоматически. Но если это не произойдет, возможно, нужна регистрация DLL вручную.
Подробнее: Как зарегистрировать DLL в Windows.
Способ 2: Включение совместимости
Во многих случаях, если файл на компьютере присутствует, но система отказывается его видеть, исправить сложившуюся ситуацию помогает включение режима совместимости. Сделать это можно как для ярлыка, так и для самого EXE-файла, находящегося в директории приложения (зависит от того, через какой файл вы запускаете программу).
- Перейдите к ярлыку или файлу приложения, кликните по нему правой кнопкой мыши и выберите «Свойства».
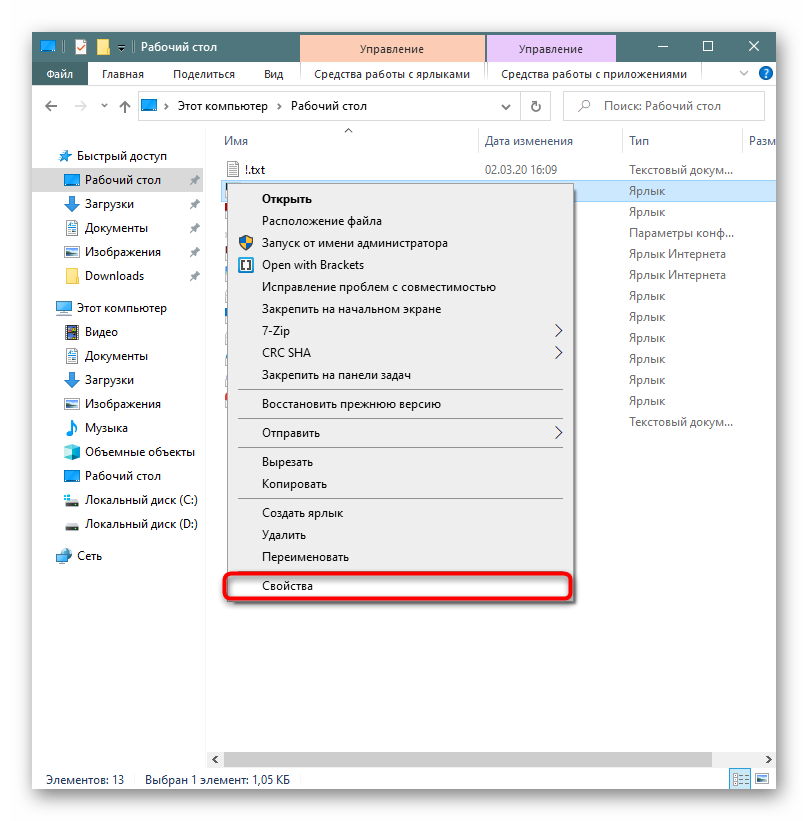
В открывшемся окне переключитесь на вкладку «Совместимость». Поставьте галочку рядом с пунктом «Запустить программу в режиме совместимости с:» и выберите одну из предыдущих версий операционной системы. Например, если она создавалась под Windows 7, соответственно, укажите данный пункт. Либо перебирайте нужный вариант, каждый раз нажимая «Применить», пока не подберете необходимый.
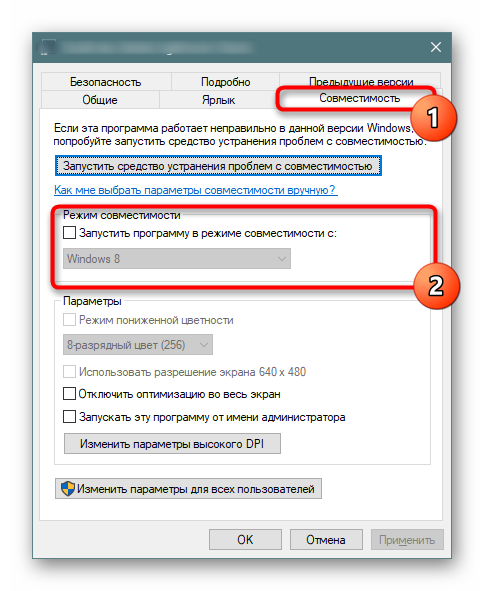
Иногда также может помочь включение параметра «Запускать эту программу от имени администратора» в этом же окне.
Если этот способ оказался бесполезен, снимите галочку и переходите к следующим.
Как исправить ошибку ntdll.dll в Windows 10
Прежде чем начать, перезагрузите компьютер и посмотрите, устранит ли это ошибку. Иногда это помогает.
1. Перерегистрируйте файл DLL
Вам необходимо заново зарегистрировать файл DLL и посмотреть, поможет ли это. Для этого откройте CMD от имени администратора и выполните следующие команды, если будут ошибки, что он уже имеется, то ничего страшного:
2. Отключить проблемные надстройки Internet Explorer
Некоторые надстройки Internet Explorer могут быть причиной этой проблемы. Таким образом, вы можете попробовать отключить некоторые параметры Internet Explorer и проверить, устранит ли это ошибку.
- Для этого запустите браузер Internet Explorer, можно набрать в поиске пуска Windows 10.
- Когда браузер откроется, нажмите сочетание кнопок Alt + X и выберите из всплывающего меню «Настроить надстройки».
- Выделите слева пункт «Панели инструментов и расширения», а справа отключите одну за другой надстроек, нажав правой кнопкой мышки и выбрав «Отключить».
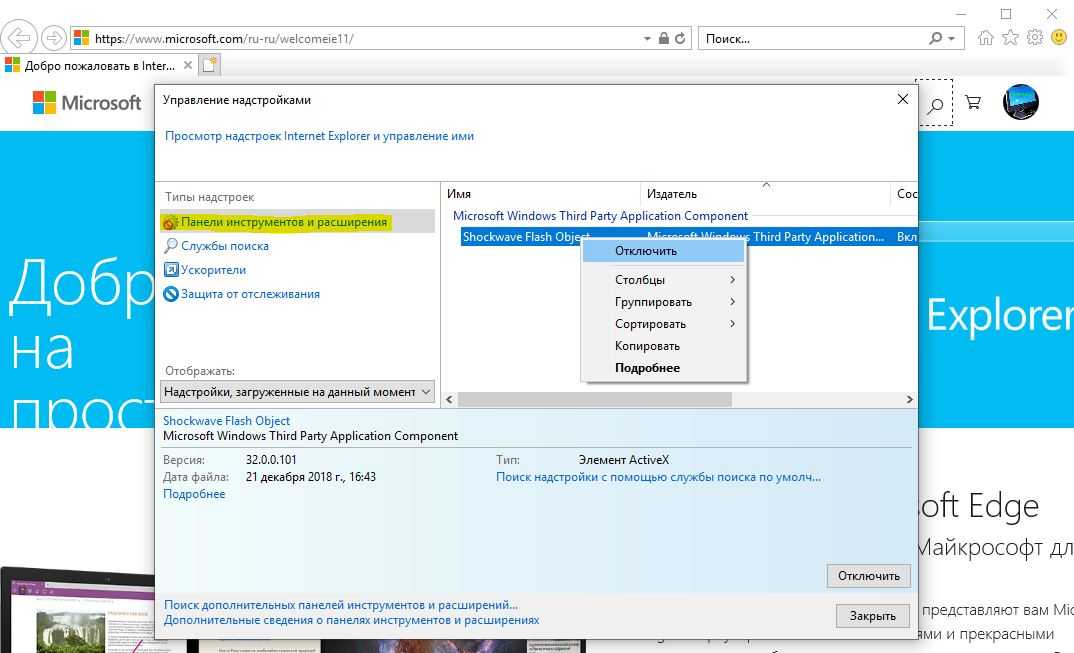
3. Запуск инструментов DISM и SFC
Эти инструменты проверят системные файлы на ошибки и попытаются исправить их, если таковы имеются. Открывает командную строку от имени администратора и копируем все команды сразу:
Ждем окончание процесса, который может занять длительное время. После завершение выше заданной команды, задаем следующую команду и ждем, после окончания процесса перезагружаем ПК и проверяем устранена ли ошибка..
4. Используйте программу устранения проблем совместимости программ
Могут быть случаи, когда программа, которую вы пытаетесь запустить, не может быть запущена в вашей новой операционной системе. Таким образом, теперь вы можете использовать средство устранения неполадок совместимости программ, чтобы запустить его с настройками совместимости для более старой версии Windows.
Откройте «Панель управления» (можно открыть через поиск, набрав слово). Далее нажмите на пункт «Программы» и выберите «Выполнение программ, созданных для предыдущих версий Windows».
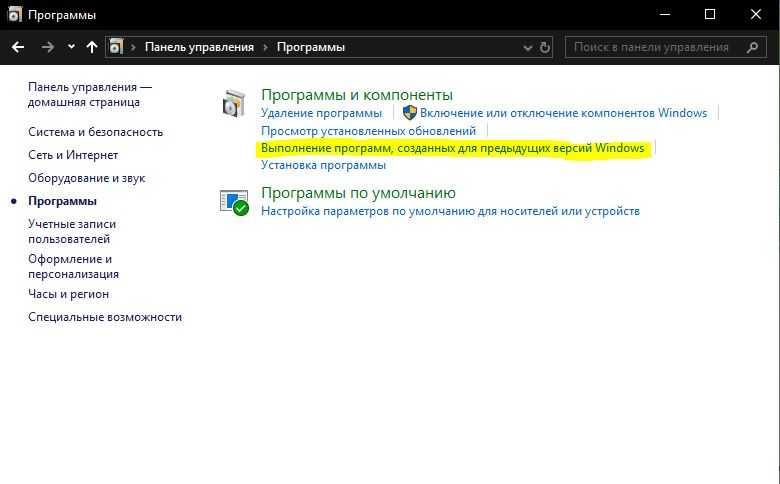
Далее следуйте инструкциям мастера на экране. Средство устранения неполадок проанализирует и представит список проблем.
5. Сканирование файла на наличие вирусов
Вы также можете попробовать запустить сканирование на наличие вредоносных программ с помощью бесплатного антивирусного сканера, такого как Zemana или Dr.Web Cureit.
6. Заменить файл из надежного источника
Файлы расположены по этому пути:
Для x86 «Этот ПК» > C:\Windows\System32Для x64 «Этот ПК» > C:\Windows\SysWOW64
Желательно получить новый файл с другого компьютера с тем же номером версии файла. Затем вам нужно загрузиться в безопасном режиме. После этого перейдите по указанному выше пути и замените файл с помощью USB-накопителя или других устройств.
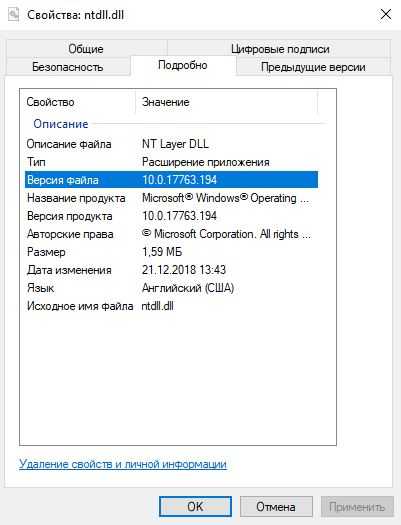
Далее нужно зарегистрировать этот замененный файл. Для этого откройте командную строку от имени администратора и введите следующую команду:
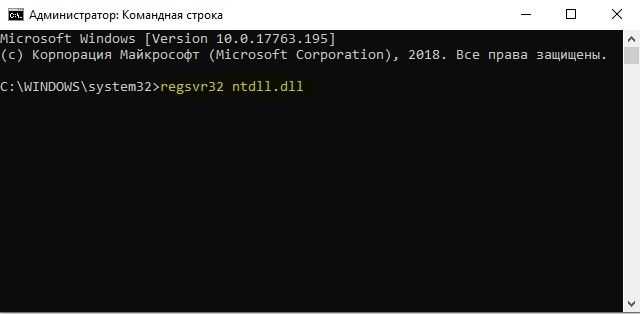
Перезагрузите компьютер, чтобы изменения вступили в силу. Если ничего не помогает, возможно, вы можете переустановить приложение, которое вылетает, и посмотреть, работает ли это.
Смотрите еще:
- MSVCP140.dll отсутствует на компьютере
- На компьютере отсутствует api-ms-win-crt-runtime-l1-1-0.dll
- Скачать xinput1_3.dll или d3dx9_43.dll для Windows 10/8/7
- Отсутствует файл api-ms-win-core-libraryloader-l1-1-1.dll
- Исправлена ошибка VCRUNTIME140.dll Windows 10
comments powered by HyperComments
Избавляемся от контроля учетных записей и помощника совместимости
Кроме режима совместимости также помогает деактивация контроля учетных записей в системе. Данное решение обусловлено тем, что существует вероятность, согласно которой политика безопасности юзеров на устройстве препятствует конкретному пользователю получить доступ к упомянутой библиотеке. Дело касаться может не только ntdll, но и других компонентов, которые имеют значение для любого пользователя.
Еще можно попробовать деактивировать помощник совместимости. В таком случае, система будет самостоятельно совершать этот процесс. Как осуществляется эта процедура — смотрите в следующих скриншотах.
В целом, весьма подходящий вариант, особенно если прошлые не сработали.
А вот что касается обладателей процессоров Core i3-i7, то для Вас есть одна неприятная новость. Среди специалистов бытует мнение, что представители последних поколений данного процессора вообще не поддаются никаким инструкциям – тобишь устранить неполадку невозможно. Впрочем, это отнюдь не означает, что не стоит хотя бы попробовать все описанные в этой статье советы.
