Сокрытие буквы
Самый простой способ убрать раздел диска из числа устройств информации в проводнике и средах обозрения прочих программ – это убрать букву этого раздела. Делается это в управлении дисками – штатной утилите с базовым функционалом по оперированию дисковым пространством компьютера. Запускается из меню Win+X в Win8.1 и Win10, в среде же Win7 можно ввести в поиск по меню «Пуск» название файла запуска этой утилиты — diskmgmt.msc.
В нашем случае имеем два раздела с другими установленными операционными системами, они совершенно не нужны для отображения в средах обзора в текущей системе.
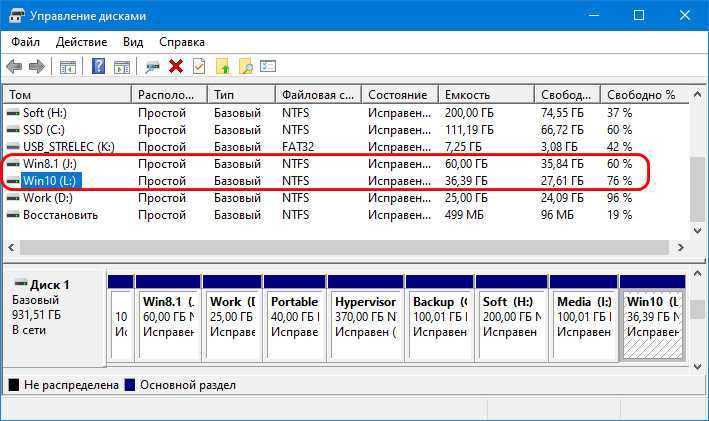
Кликаем по очереди каждый из этих разделов, вызываем контекстное меню и в нём выбираем пункт изменения буквы.
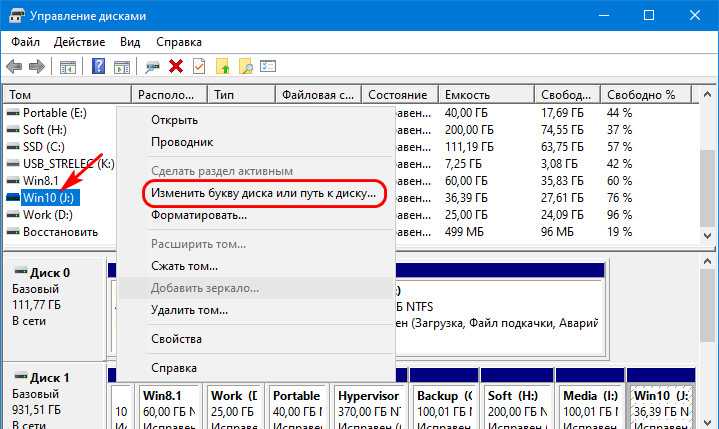
Удаляем букву.
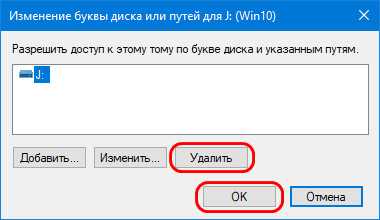
Дважды подтверждаем действие в таких вот вопросительных окошках.
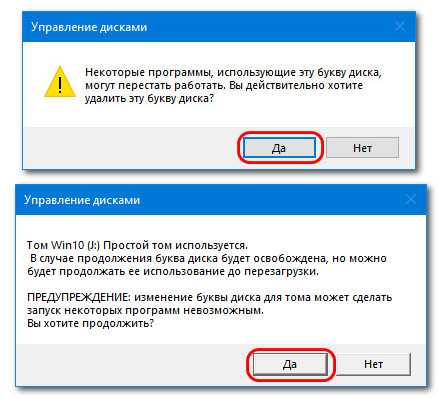
И всё. При необходимости отобразить раздел необходимо проделать обратную операцию – на том этапе, где мы удаляли букву, нужно нажать кнопку «Добавить» и, соответственно, добавить букву.
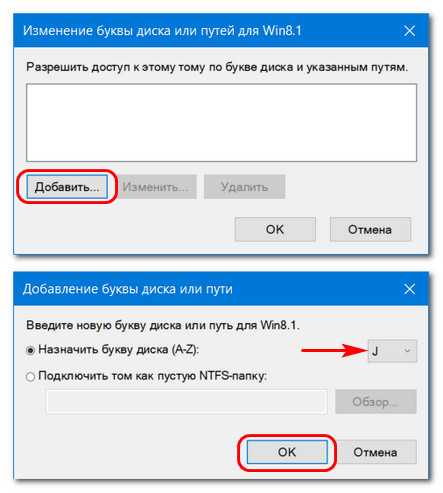
Сокрытие буквы ненужных разделов диска – это решение больше для упрощения работы с данными, чтобы лишние устройства информации в средах обзора не отвлекали внимание при выборе тех устройств информации, к которым мы обращаемся часто и регулярно. Но это решение также можно использовать и для преграждения доступа к конфиденциальным данным
Но, конечно, при условии использования запароленной учётной записи администратора. Владельцы обычных учётных записей Windows, чтобы добавить букву невидимым в проводнике разделам диска, без пароля администратора не смогут запустить ни управление дисками, ни сторонние программы для разметки пространства дисков, которые могут назначать буквы. Последние обычно запускаются только после прохождения окна UAC.
Включаем Storage Spaces Direct
Активируем S2D с помощью командлета:
Командлет отрабатывает довольно долго (около 10 минут), в течении которых будет проанализированы все доступные диски и их производительность, и автоматически создан кластерный пул. Также автоматически создаются два тира: Performance и Capacity с разным типом отказоустойчивости хранения: mirror и parity соответственно.
Всего поддерживаются 3 типа организации отказоустойчивого хранения данных:
- Mirrored (3) – данные синхронно реплицируются между 3 (или 2 в минимальной конфигурации) узлами. Высокая скорость чтения обеспечивается распределением операции между всеми серверами.
- Parity (2) – данные с хранением четности распределены между разными дисками. Данные хранятся более эффективно, т.к. не надо как в первом случае хранить несколько копий одних и тех же данных.
- Tiered (1) – используется комбинация обоих техник.
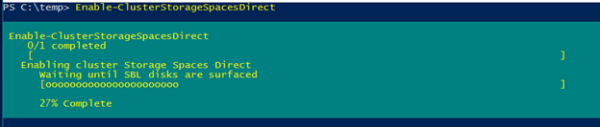
Примечание 1. В том случае, если при выполнении команды Enable-ClusterS2D появится ошибка «no disks with supported bus types found to be used for S2D», скорее всего тип шины (BusType) ваших дисков – RAID (что с точки зрения S2D – неподдерживаемая конфигурация). Проверим тип шины Так и есть – во всех случаях это RAID. Решение — обновить драйверы/ firmware контроллеров (в случае серверов HP установить последний HPE Support Pack). Проверим тип BusType еще раз (теперь он сменился на SAS).
Так и есть – во всех случаях это RAID. Решение — обновить драйверы/ firmware контроллеров (в случае серверов HP установить последний HPE Support Pack). Проверим тип BusType еще раз (теперь он сменился на SAS). Кроме того, есть небольшой трюк позволяющий в реестре изменить тип шины на SATA для нужного типа контроллера:HKEY_LOCAL_MACHINE\SYSTEM\CurrentControlSet\Services\arcsas\Parameters«BusType»=dword:0000000b (вместо 00000008)Другие примеры использования командлетов PowerShell для управления локальными дисками приведены в статье Управление дисками и разделами из PowerShell.
Кроме того, есть небольшой трюк позволяющий в реестре изменить тип шины на SATA для нужного типа контроллера:HKEY_LOCAL_MACHINE\SYSTEM\CurrentControlSet\Services\arcsas\Parameters«BusType»=dword:0000000b (вместо 00000008)Другие примеры использования командлетов PowerShell для управления локальными дисками приведены в статье Управление дисками и разделами из PowerShell.
Примечание 2. Если в массиве обнаружен диск типа дисков SSD, NVMe, он автоматически используется в качестве диска для хранения кэша. Если таких дисков нет, в процессе создания S2D будут появляться предупреждения. Можно отключить кэш с помощью параметра .
Откроем консоль управления кластером и убедимся, что в разделе Storage новый появился Cluster Pool 1.

Выбрав пул, можно увидеть из каких дисков он состоит.
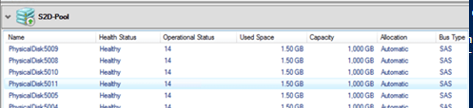
В случае необходимости, имя пула можно изменить:
Если нужно создать том из определенных дисков, можно воспользоваться к примеру, такой командой. Сначала выбираем все диски с LUN 3, а затем собираем из них пул.
Вывести список дисков в пуле:

Добавить в пул новый диск:
Диски, помеченные как S2D, в консоли управления дисками более не отображаются, это нормально.
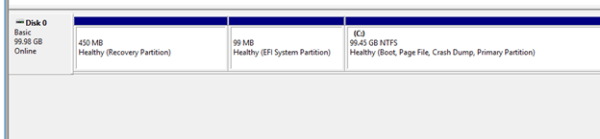
При наличии разнородных накопителей можно использовать тиринг (не обязательно). Тир типа зеркало из SSD дисков создается так:
Тир из обычных HDD с хранением четности:
Теперь можно создать том CSV (Cluster Shared Volume):
Список томов и типом избыточности можно вывести так
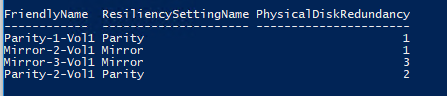
Новый CSV том появится в консоли управления дисками.
Данный том можно использовать для размещения виртуальных машин Hyper-V или сетевого хранилища Scale-out File Server.
Итак, при использовании Storage Spaces Direct из нескольких серверов с локальными дисками можно с легкостью создать программное сетевое хранилище данных. За счет технологии S2D обеспечивается как защита от одновременного выхода из строя любых двух дисков или двух серверов (4+ нодовый кластер). Кластер S2D автоматически запускает процесс перераспределения данных между оставшимися устройствами в случае обнаружения неполадок с дисками или серверами. В тестовой среде можно убедится, что при отключении двух любых дисков хранилище продолжает быть доступным, а ВМ, запущенные на нем штатно работают. Процедура замены неисправного диска в хранилище S2D описана в следующей статье.
Fragen zu Windows 10?
Info
Du hast noch einen Tipp oder Änderung zum Tutorial? Dann schreibe uns deine Ergänzung über unsere Tipp-Box, damit unser Wiki immer aktuell bleibt. Bitte den Namen oder Link mit angeben.
Du hast Fragen oder benötigst Hilfe? Dann nutze bitte unser Forum und nicht die Tipp-Box! Auch Gäste (ohne Registrierung) können bei uns Fragen stellen oder Fragen beantworten. — Link zum Forum | Forum Windows 10
Tagesaktuelle News im Blog: — Hauptseite | Kategorie: Windows 10 | Kategorie: Apps für Windows
| Neue Tutorials für Windows 10 | Top 10 der Tutorials für Windows 10 | |
|
||
|
||
|
||
|
||
|
||
Как отключить службу SysMain в Windows 10
Важно! Не рекомендуем полностью отключать службу узла SysMain. Если же она грузит диск или процессор, можете в несколько нажатий перезапустить её
Обладателям мощных игровых компьютеров она просто не нужна. У них всё и так молниеносно запускается.
Локальные службы
Откройте службы, выполнив команду Services.msc в окне Win+R. В списке всех служб (локальных) перейдите в Свойства службы SysMain.
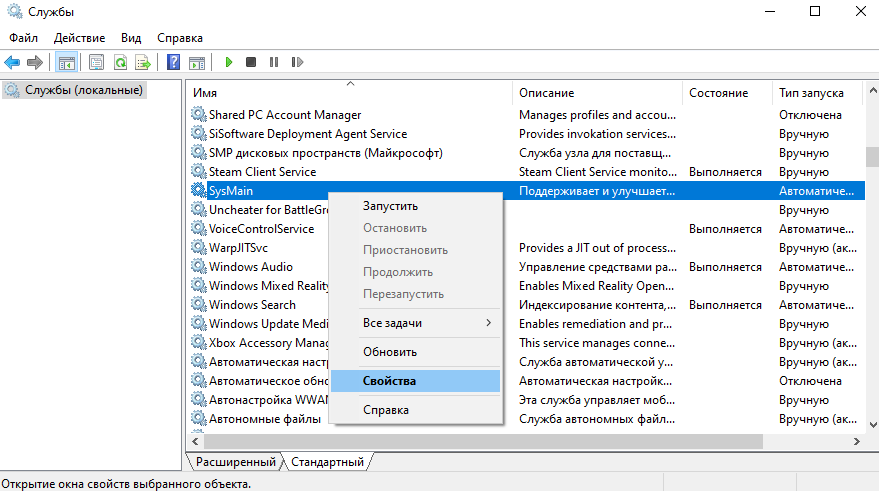
Измените Тип запуска с Автоматически на значение Отключена. Чтобы, убрать нагрузку можно Остановить и заново Запустить службу.
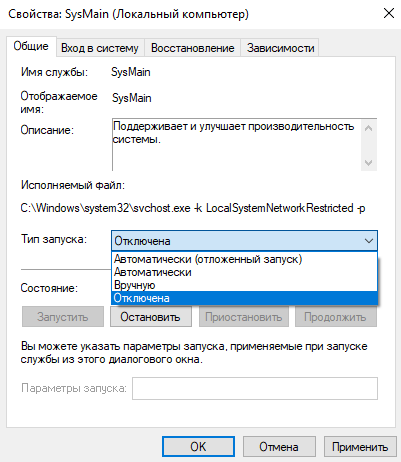
Командная строка
Запустите командную строку от имени администратора Windows 10. Теперь выполните простую команду: sc config SysMain start= disabled.
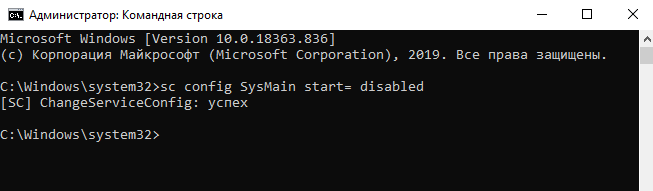
Windows PowerShell
За что отвечает служба узла SysMain более-менее понятно. Можно с уверенностью сказать: за сжатие данных в оперативной памяти. И собственно их кэширование для увеличения скорости. Есть возможность включать или отключать отдельные компоненты службы.
В оболочке Windows PowerShell выполните команду Get-MMAgent. В результатах смотрите все компоненты службы SysMain. Думаю нужно отдельно добавить их краткое описание.
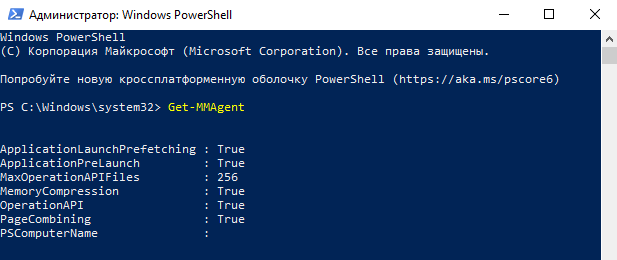
- ApplicationLaunchPrefetching — системный Prefetching запуска нужных приложений. Это собственно основной виновник загрузки диска и процессора.
- ApplicationPreLaunch — собственно и есть функция предугадывания запуска часто используемых приложений. Заранее загружает их в память.
- PageCombining — отвечает за объединение страниц памяти с одинаковым содержимым. Уменьшает количество запросов/обращений к памяти.
- MemoryCompression — указывает на сжатие памяти.
- OperationAPI — предоставление другим приложениям доступа к SysMain (SuperFecth) через API. Разработчикам Microsoft не закручивает гайки.
Например, для отключения компонента сжатия памяти MemoryCompression достаточно выполнить команду: Disable-MMagent -MemoryCompression. Всё просто! Можно его включить обратно: Enable-MMagent -MemoryCompression.
Компонент Prefetcher отключается только изменением значений реестра. Перейдите в раздел: HKEY_LOCAL_MACHINE\ SYSTEM\ CurrentControlSet\ Control\ Session Manager\ Memory Management\ PrefetchParameters. Измените значение параметра EnablePrefetcher на .
Заключение
- В случае нехватки памяти происходит процесс сжатия данных. Как минимум сразу же объединяются страницы с одинаковым содержимым. Снижается число обращений к памяти, а в итоге и объём данных записи на диск. Сейчас можно отследить количество сжатых данных.
- Служба узла SysMain является лучшей в сравнении с файлом подкачки. Из минусов система использует мощности процессора для работы со сжатой памятью. Может быть, более заметно на ноутбуках или слабых ПК. Тогда в диспетчере наблюдается загрузка диска и процессора.
- Диспетчер задач в обновлении Creators Update (1703) получил возможность отслеживания использования оперативной памяти. В разделе производительность можно посмотреть структуру памяти. Возможно, Вам не помешает обновить до последней версии Windows 10.
Присоединение высвобожденного места к диску С
Чтобы присоединить высвобожденное место к диску С, кликаем его, вызываем контекстное меню, выбираем «Слияние разделов».
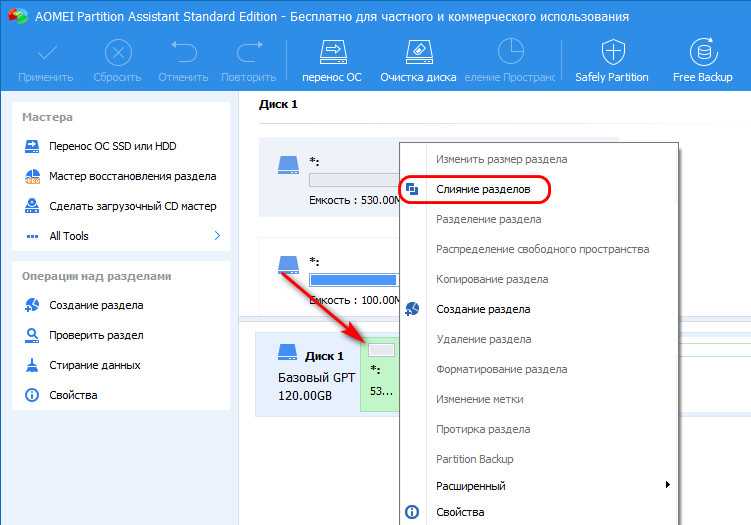
В таблице разделов отмечаем тот раздел, к которому хотим присоединить свободное место, в нашем случае это С.
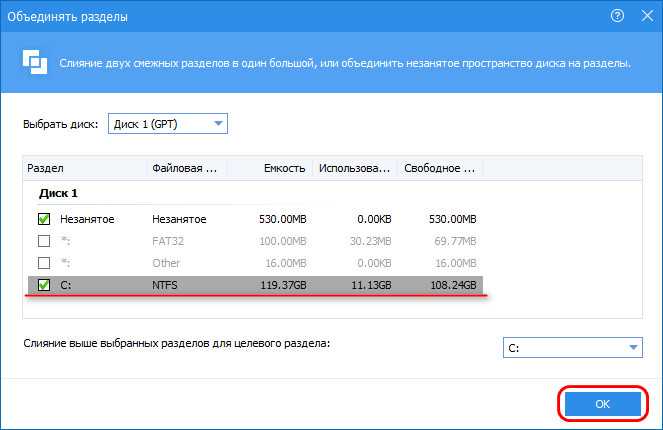
Применяем операцию.
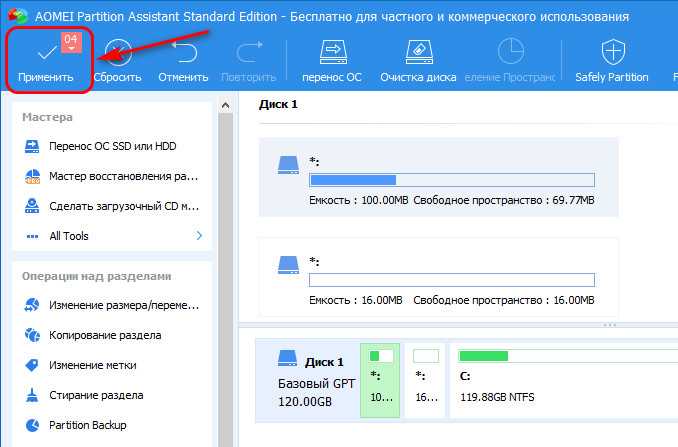
Соглашаемся на проведение операции в режиме предзагрузки Windows.
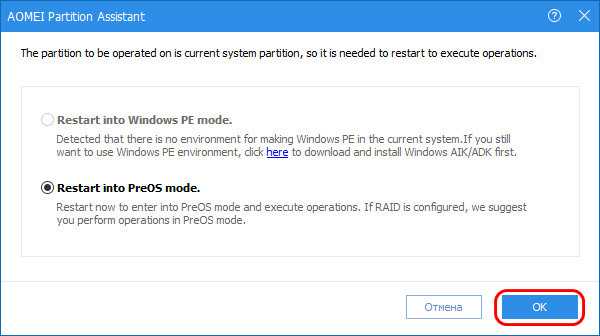
И ждём завершения операции.
Слияние двух несмежных разделов – это процедура, при которой AOMEI Partition Assistant необходимо сделать смещение разделов с перезаписью их данных. Следовательно, для проведения операции потребуется какое-то время
При проведении действий на ноутбуке важно позаботиться об электропитании и запускать операцию при достаточно заряженном аккумуляторе или при питании от сети. Если аккумулятор разрядится в процессе проведения операции, структура диска будет повреждена, и Windows не запустится
По завершении операции можем в управлении дисками наблюдать результат – исчезнувший раздел восстановления и немного выросший в объёме диск С.
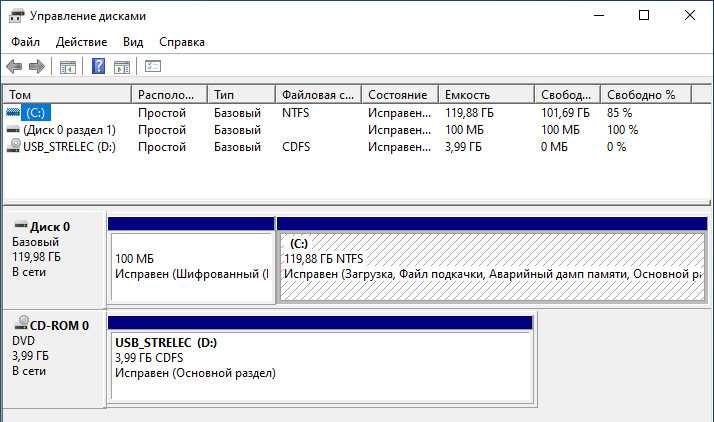
Для чего нужен раздел восстановления
Итак, раздел восстановления в составе EFI-систем Windows. Он, кстати, может быть в числе технических разделов не только Windows 8.1 и 10, но также Windows 7, если её установить на GPT-диск на компьютерах с отключённым в UEFI режимом Secure Boot. Когда мы при обычной установке Windows её местом установки указываем пустое нераспределённое место на диске, установочный процесс автоматически формирует технические системные разделы. И создаёт, в частности, раздел восстановления. Обычно он идёт первым. В нашем случае, как видим в системном управлении дисками, он занимает 529 Мб.
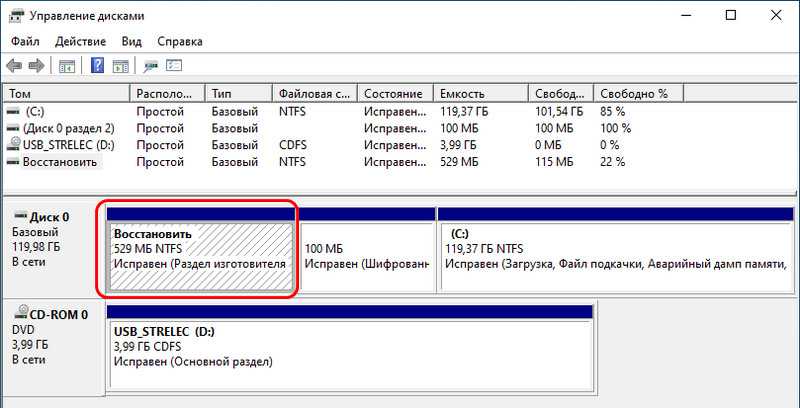
Для кого-то этот объём может быть значимым, например, для владельцев SSD-накопителей на 60 или 64 Гб. При таком раскладе было бы неплохо этот объём использовать под нужды системы, т.е. отдать эту половину гигабайта диску С. Но можно ли это сделать без критических последствий для работы Windows? Ответ – можно. Никаких критических последствий для операционной системы типа неспособности её загружаться удаление этого раздела не повлечёт.
Раздел восстановления обеспечивает полноценную работу среды восстановления Windows 8.1 и 10. На этом разделе хранится каталог «Recovery», а внутри него – в частности, образ формата WIM, содержащий средства восстановления операционной системы.
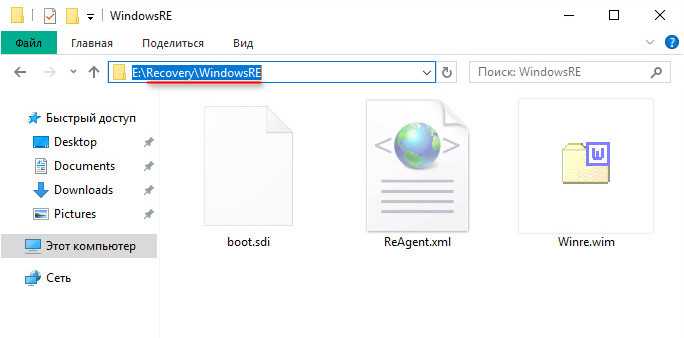
Эти средства мы видим при запуске меню выбора действия в результате сбоя работы Windows или намеренного запуска особых вариантов загрузки. В этом меню можем указать пункт «Поиск и устранение неисправностей».
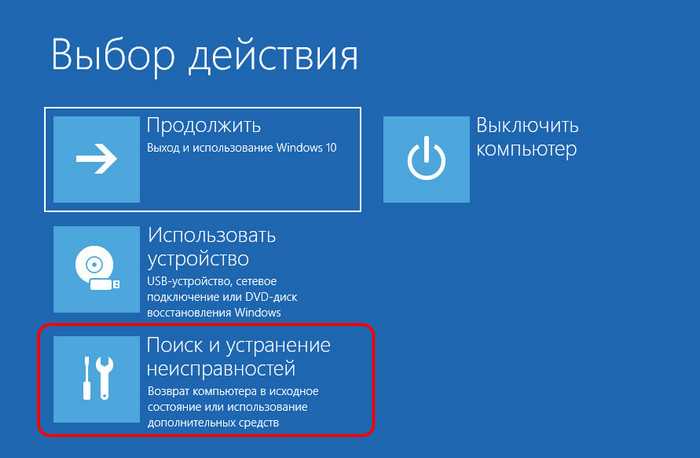
Далее выбрать функционал возврата системы в исходное состояние или дополнительные параметры. В числе последних нам будут доступны функционал отката Windows с помощью точек восстановления или созданных архивов, автоматическое исправление загрузки, удаление проблемных обновлений, запуск командной строки.
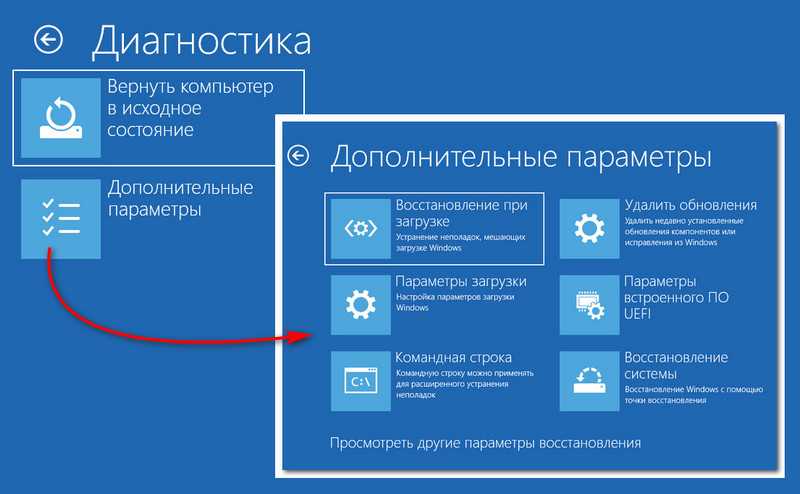
И вот если мы удалим раздел восстановления, всех этих реанимационных функций не будет. При выборе дополнительных параметров пункта «Поиск и устранение неисправностей» мы лишь получим возможность использовать параметры загрузки (для входа в безопасный режим). И сможем выбрать иной UEFI-носитель информации, например, флешку или DVD для запуска компьютера с реанимационного LiveDisk’а или диска установки Windows.
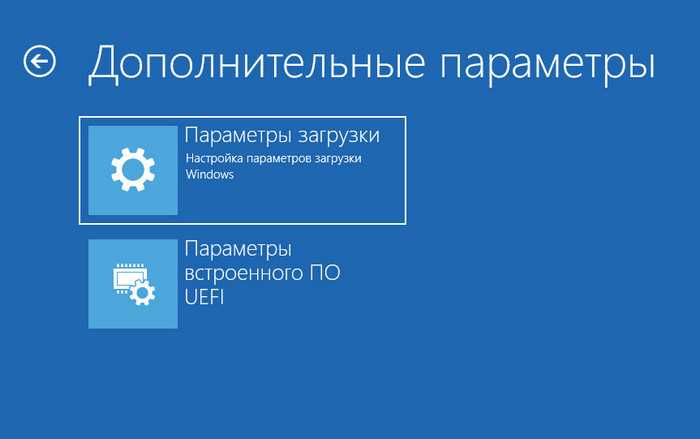
Но, загрузившись с установочного носителя системы, мы с лёгкостью попадём в полноценную среду восстановления, и нам при выборе пункта «Поиск и устранение неисправностей» в числе дополнительных параметров будут доступны все средства реанимации Windows. Среда восстановления запускается на втором этапе установки Windows, это опция «Восстановление системы».
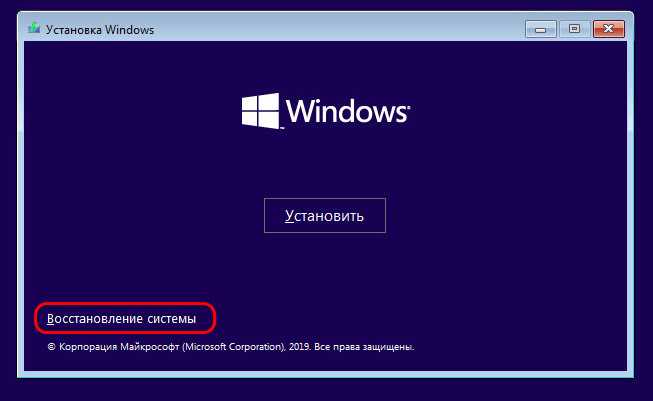
Это точно такая же среда, как и обеспечиваемая разделом восстановления.
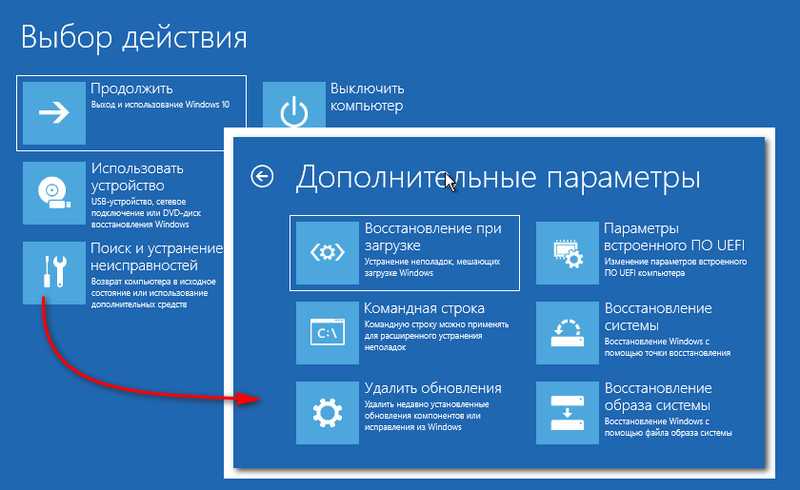
Среда восстановления Windows может быть в составе реанимационных LiveDisk’ов. Например, она есть на LiveDisk’е Сергея Стрельца.
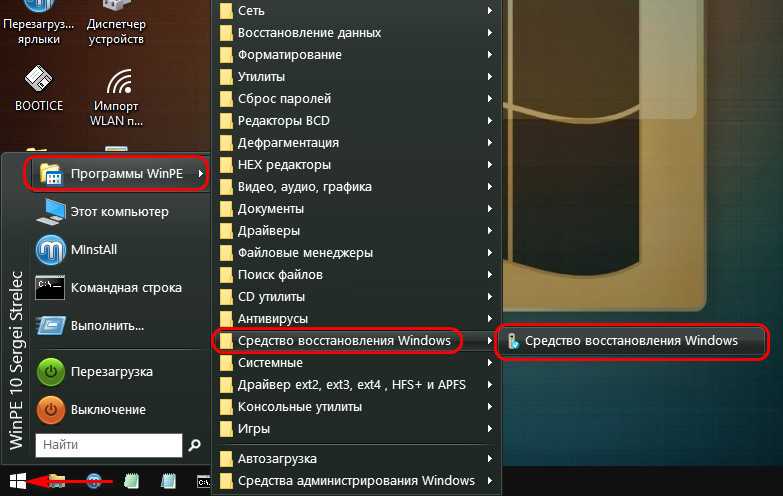
Причём это улучшенная модифицированная среда – с интегрированными инструментами Microsoft DaRT.
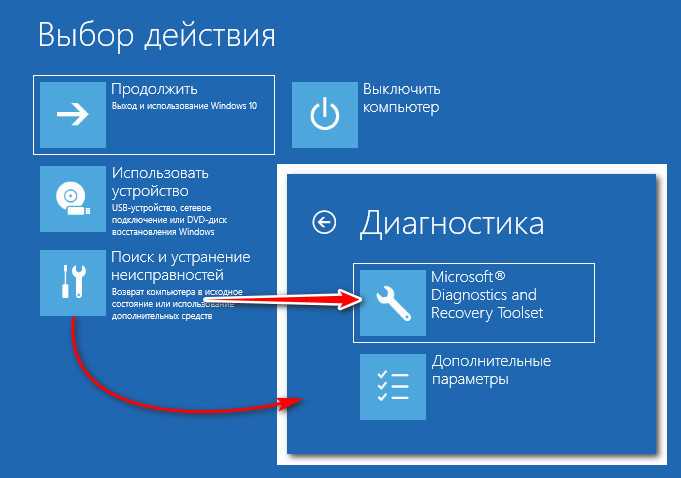
В общем, опытный пользователь, системно заботящийся о создании бэкапа Windows и хранящий на подхвате средства её реанимации, точно как-нибудь обойдётся без раздела восстановления.
Удаление папки Windows.old в Windows 10
Существует несколько способов удалить папку Windows.old. Сразу отметим, что вам не стоит пытаться вручную удалить папку Windows.old из Проводника Windows как какую-то обычную папку или файл. Windows защищает собственные бекапы от примитивного и несанкционированного удаления. Когда у пользователя возникает необходимость избавиться от папки Windows.old, ему надо воспользоваться специально предусмотренными для этого опциями.
Метод 1
- Нажмите Win + I (эта комбинация клавиш открывает Параметры) и перейдите в раздел Система – Память устройства.
-
Нажмите на ссылку Настроить контроль памяти или запустить его.
- На новом окне опуститесь немного ниже и отметьте флажком пункт Удалить предыдущие версии Windows.
- После этого нажмите на кнопку Очистить сейчас. Windows запустит механизм очистки, после чего содержимое папки Windows.old будет удалено.
- Учтите, что сама папка может остаться в системе (баг это или фича – никому неизвестно), но ее содержимое будет удалено.
Кстати, если вы хотите очистить еще немного хранилища на системном диске, вернитесь обратно в Система – Память устройства и нажмите Временные файлы. На новом окне отметьте флажками пункты, которые хотите удалить, а затем щелкните Удалить файлы.
Метод 2
Этот метод предусматривает удаление папки Windows.old из раздела, в котором вы удаляли временные файлы в конце первого метода.
- Откройте Параметры (Win + I или другой предпочитаемый вами метод) и затем нажмите Система – Память устройства.
- Щелкните Временные файлы. Подождите, пока Windows просканирует временные файлы на вашем компьютере, а затем отметьте флажком пункт Предыдущие установки Windows.
- Нажмите Удалить файлы и подождите.
Готово, папка Windows.old успешно удалена.
Метод 3
Если первых двух методов вам показалось недостаточно или вам просто любопытно, как еще можно удалить папку Windows.old, вот вам последний метод.
Бонус: этим же методом вы можете удалить папку Windows.old на Windows 7 и Windows 8.1. На этих ОС нового приложения Параметры и Storage Sense нет, но зато есть старая-добрая утилита очистки диска.
- Нажмите Win + R и введите команду cleanmgr. Нажмите Enter и выберите из выпадающего меню системный диск С.
- Как вариант, в этот же раздел можно попасть другим способом. Откройте Проводник, щелкните по диску С правой кнопкой мыши и выберите Свойства. На вкладке Общие нажмите кнопку Очистка диска.
- Теперь нажмите на кнопку Очистить системные файлы. К вашему сведению: эта процедура выполняется от имени Администратора, поэтому пользователям с обычным доступом надо будет ввести пароль Администратора. В этом случае вам может пригодиться статья, рассказывающая о том, как сделать пользователя Администратором в Windows 10.
- Найдите в списке пункт Предыдущие установки Windows, отметьте его флажком и затем нажмите Ок. Подтвердите удаление.
- Подождите, пока система не удалит папку Windows.old с вашего компьютера.
Бонусный метод
Продвинутые пользователи Windows знают, что подавляющее большинство процедур в Windows можно сделать из Командной строки. Удаление папки Windows.old – не исключение. Этот способ не столь дружелюбный по отношению к обычному пользователю, но тоже рабочий. Можете запомнить его, чтобы потом впечатлить своих друзей, какой вы крутой знаток Командной строки в Windows.
- Нажмите Пуск, введите Командная строка. Щелкните правой кнопкой мыши по результату поиска и выберите Запуск от имени Администратора.
- В окно командной строки введите RD /S /Q C:\Windows.old. Нажмите Enter, после чего папка Windows.old будет удалена.
На этом все.
Fragen zu Windows 10?
Info
Du hast noch einen Tipp oder Änderung zum Tutorial? Dann schreibe uns deine Ergänzung über unsere Tipp-Box, damit unser Wiki immer aktuell bleibt. Bitte den Namen oder Link mit angeben.
Du hast Fragen oder benötigst Hilfe? Dann nutze bitte unser Forum und nicht die Tipp-Box! Auch Gäste (ohne Registrierung) können bei uns Fragen stellen oder Fragen beantworten. — Link zum Forum | Forum Windows 10
Tagesaktuelle News im Blog: — Hauptseite | Kategorie: Windows 10 | Kategorie: Apps für Windows
| Neue Tutorials für Windows 10 | Top 10 der Tutorials für Windows 10 | |
|
||
|
||
|
||
|
||
|
||
Требования к Storage Spaces Direct
В S2D поддерживаются следующие типы устройств хранения:
- Обычные HDD диски (SAS)
- SATA / SAS SSD диски
- NVMe (Non-Volatile Memory Express) — SSD диски, подключенные не через классический интерфейс SATA/SAS, а через более скоростную шину PCI Express
В дальнейшем разные типы дисков можно комбинировать в различные массивы (по скорости и емкости), например, логично расположить кэш и транзакционные логи приложений на скоростных NVMe SSD, медленные и недорогие диски лучше использовать для хранения больших файлов, доступ к которым не требует повышенной производительности и т.д.
Для работы S2D нужно организовать отказоустойчивый кластер, к узлам которого выдвигаются следующие требования:
Требования к узлам кластера S2D
- — DataCenter
-
На серверах нужно установить следующие компоненты: роли Hyper-V, File Services и фичу Failover Clustering
Примечание. Не забудьте отключить SMB 1: - Как минимум два сервера в кластере (в идеале не менее 4 для обеспечения высокой отказоустойчивости)
- Наличие дисков. Помимо системного должен иметь как минимум один физический диск на каждом узле. Все диски, которые планируется добавить в хранилище Storage Spaces Direct должны быть не размечены (не должны быть разбиты и не содержать таблицы разделов)
Итак, предполагаем, что у нас уже собран отказоустойчивый кластер из двух серверов с Windows Server 2016 (можно собрать такой кластер даже в рабочей группе).
Примечание. Если в кластере четное число серверов, придется настроить ресурс-свидетель. Если количество узлов нечетное – свидетель не нужен.
Перед тем, как включить Storage Spaces Direct, проверьте, что ваши диски можно объединить в такой пул.

PortableBaseLayer Partition in Windows 10
PortableBaseLayer is a mounted virtual drive (.vhdx). I went through a lot of forum discussion on this topic. Many users claim that it is a part of Windows Sandbox. Some say that it is related to the recently announced Reserved Storage. It is not just for Sandbox, but it is special storage introduced in v1903 to accommodate Windows Update space requirements and temporary space for apps. It is even seen when you enable only Windows Defender Application Guard.
Whatever you feel, do not delete this volume. If it’s there, then its because the OS wants it to be there for its usage.
Is PortableBaseLayer Partition related to Windows Sandbox
Why many claim that it is related to Sandbox because it appears when the feature is enabled and disappears when it is removed from the Windows Features.
Sandbox feature makes sure any suspicious software doesn’t get access to the OS files and compromise it. But then it doesn’t need a VHD of 8GB, and it surprises the same as Reserved Storage Space. One of the users reported that in Windows Insider version build 18912, PortableBaseLayer is no longer visible, if the Sandbox is enabled.
But for now, it seems that if you disable the Sandbox, the PortableBaseLayer volume disappears.
PortableBaseLayer Partition & Reserved Storage Space
Even if you have not enabled Windows Sandbox, and you can see Reserved Storage in the Storage section, then it’s because of this feature. Some Windows users, after updating to v1903, have reported about it. Unlike Sandbox, there is no way to get rid of his feature directly, but you can try changing the registry key to see if it helps.
HKEY_LOCAL_MACHINE\SOFTWARE\Microsoft\Windows\CurrentVersion\ReserveManager ShippedWithReserves DWORD 0 = Disable (default) 1 = Enable
In case Sandbox is enabled, it’s created regardless of the value of the above ShippedWithReserves DWORD.
Reserve Storage, for now, seems only to appear when you fresh install Windows 10.
Is PortableBaseLayer Partition appearing in File Explorer?
Unlikely, but if it appears in the File Explorer, here is how to remove the listing.
Open Command Prompt window with admin privileges. Type the following command, where is the drive letter you want to remove:
After typing the command, press Enter. The drive letter will no longer appear in File Explorer and Disk Management. Close the Command Prompt window.
Conclusion
There is no official Microsoft source that talks about this, but one can infer that the PortableBaseLayer virtual partition is required by Windows Sandbox, Reserved Storage Space, or maybe even the Windows Defender Application Guard protection feature. It is required by the operating system, so just let it be.
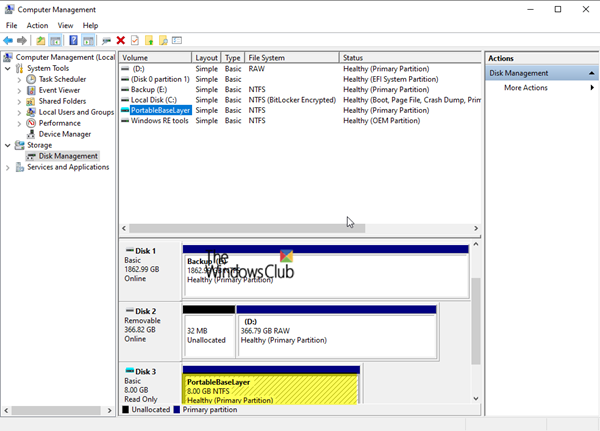
PortableBaseLayer Partition entfernen?
Die virtuelle Partition PortableBaseLayer ist wichtig, wenn man die Windows Sandbox, oder die Schutzfunktion vom Windows Defender Application Guard nutzt. Daher sollte man diese nicht in der Datenträgerverwaltung löschen.
Will man unbedingt diese Partition entfernen muss man entweder:
- Die Windows Sandbox deaktivieren. Siehe Windows Sandbox aktivieren deaktivieren Windows 10
- Oder unter Systemsteuerung -> Programme und Features -> Links dann «Windows-Features aktivieren oder deaktivieren» den Haken bei Windows Defender Applications Guard entfernen OK drücken und Neustarten.
Beides ist aber nicht angebracht. Denn da es sich hier um ein virtuelles Laufwerk handelt, stört es auch nicht weiter.
Wir werden das Tutorial aktualisieren, wenn es noch weitere Informationen dazu gibt.
Danke an Ben und Manny für die Unterstützung
