Быстрые действия, доступные в Windows 10 и как их использовать
Хотя количество доступных быстрых действий зависит от вашего устройства, у вас не должно возникнуть проблем с поиском таких действий в вашей системе в алфавитном списке ниже:
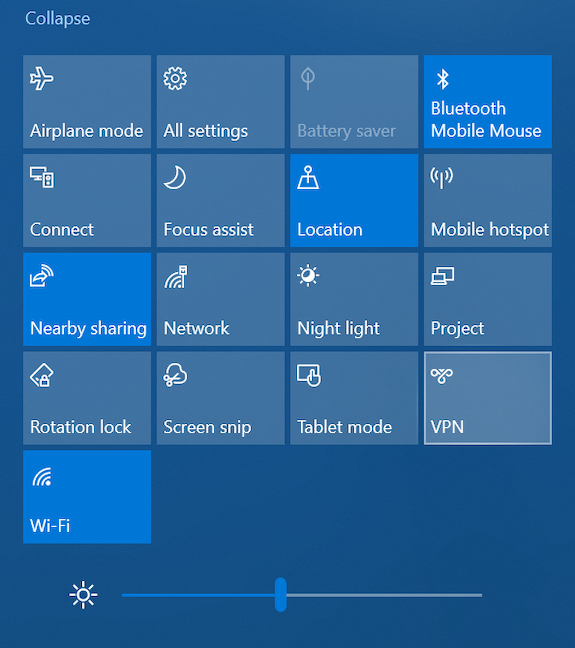
- Режим полета — включает или отключает режим полета. Чтобы узнать больше об этом, прочитайте: Что такое режим полета в Windows, и 5 способов его включения или выключения.
- Все настройки — запускает приложение «Настройки».
- Battery Saver — включает или отключает функцию Battery Saver, которая ограничивает фоновые задачи для экономии энергии и продления работы вашего устройства.
- Bluetooth — включает или выключает чип Bluetooth , если такой чип доступен.
- Яркость — Позволяет регулировать уровень яркости дисплея, перемещая ползунок внизу Центра действий вверх или вниз.
- Connect — сканирует беспроводные дисплеи и аудиоустройства, к которым вы можете подключиться.
- Помощь при фокусировке — переключение между различными режимами помощи при фокусировке: только приоритет, только сигналы тревоги и выкл.
- Местоположение. Включает или отключает службы определения местоположения.
- Мобильная точка доступа. Включение или отключение мобильной точки доступа, позволяющее использовать устройство с Windows 10 в качестве точки доступа Wi-Fi и предоставлять доступ к интернет-соединению другим устройствам.
- Nearby sharing — Включает или отключает общий доступ к близлежащим устройствам, который позволяет обмениваться контентом с ними через Bluetooth и Wi-Fi.
- Сеть — открывает список доступных сетей, позволяя быстро подключаться или отключаться от любой из них. Интересно, что кнопки быстрого действия Wi-Fi , Режим полета и Мобильная точка доступа находятся внизу списка.
- Ночной свет — включает или отключает Ночной свет , режим отображения, предназначенный для уменьшения усталости глаз в ночное время.
- Проектор — позволяет проецировать экран на второй экран, например, проектор или экран с поддержкой Miracast, в соответствии с вашими потребностями и предпочтениями.
- Блокировка поворота — блокирует и разблокирует поворот экрана при использовании Windows 10 в режиме планшета.
- Снимок экрана. Открывает полоску приложения Snip and Sketch . Чтобы узнать больше о создании снимков экрана с помощью этого приложения, прочитайте: Как использовать Snip & Sketch для создания снимков экрана в Windows 10 .
- Режим планшета — Переключение между режимами рабочего стола и планшета на устройстве Windows 10. Мы рассмотрели планшетный режим в предыдущем уроке , на случай, если вы заинтересованы.
- VPN — позволяет быстро подключиться или отключиться от виртуальная частная сеть.
- Wi-Fi — включает или выключает беспроводной адаптер.
Нажмите или коснитесь любого из быстрых действий, описанных выше, чтобы запустить их соответствующие действия.
Если щелкнуть правой кнопкой мыши или нажать и удерживать быстрое действие, откроется контекстное меню, в котором можно перейти к настройкам этого действия, если это применимо.
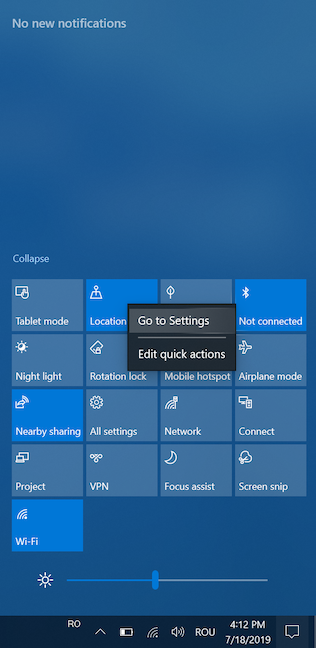
Как настроить приложение «Быстрая помощь» в Windows 10
Если вы оказываете помощь
В поиске Windows введите фразу Быстрая помощь и нажмите Открыть.
Выберите ссылку Оказать помощь > Помочь другому пользователю.
Войдите в вашу учетную запись Microsoft.
Затем отобразится шестизначный код безопасности, который надо сообщить пользователю, получающему помощь. В окне предлагается отправить код по электронной почте, но на самом деле вы можете использовать любой удобный способ, чтобы передать код.
Когда удаленный пользователь введет код, выберите параметр общего доступа, который вам необходим для оказания помощи – Получите полный контроль или Просмотр экрана.
Если вы получаете помощь
Для получения помощи не нужно регистрировать учетную запись Microsoft
В поиске Windows введите фразу Быстрая помощь и нажмите Открыть.
- В разделе Получить помощь > код от помощника введите шестизначный код, полученный от лица, оказывающего помощь.
- Нажмите кнопку Предоставить общий доступ к экрану.
Нажмите кнопку “Разрешить”, если имя учетной записи соответствует лицу, оказывающему помощь.
В результате на ПК пользователя, который оказывает помощь, откроется окно с рабочим столом вашей системы.
Как использовать приложение «Быстрая помощь»
После того, как будет установлено соединение, человек, который оказывает помощь, может использовать различные инструменты и средства устранения неполадок на свое усмотрение.
- Чтобы добавить заметку или запись на оба экрана, нажмите кнопку “Добавить примечание”. Пользователь, оказывающий помощь, может рисовать на обоих экранах с помощью курсора мыши.
- Чтобы перезагрузить удаленный компьютер, нажмите кнопку “Перезагрузка”. Соединение будет приостановлено и автоматически восстановлено после перезагрузки ПК и загрузки Windows.
- Чтобы открыть Диспетчер задач, нажмите кнопку “Диспетчер задач”.
- Чтобы приостановить или прекратить подключение, нажмите кнопки “Приостановить” и “Завершить” соответственно. Соединение можно восстановить, нажав кнопку “Возобновить”.
- Если пользователь, получающий помощь, хочет завершить сеанс помощи, то следует нажать на значок крестика в верхнем-правом углу небольшого окна на экране.
Последние статьи #Windows10
• Microsoft представила инструмент Windows File Recovery для восстановления данных в Windows 10• Как указать целевую версию Windows 10 в редакциях Pro и Корпоративная• Microsoft показала новое меню «Пуск» в стиле Windows 10X для Windows 10• В Windows 10, версия 2004 удалена настройка, которая позволяла отложить обновления функций• Новые компьютеры Apple Mac на базе ARM не будут поддерживать запуск Windows 10 через Boot Camp• Драйверы NVIDIA получили поддержку планирования GPU с аппаратным ускорением в Windows 10, версия 2004
Подготовка компьютера
Перед тем как деинсталлировать Windows 8.1, нужно подробно изучить инструкцию по ее удалению. Пользователь должен осознавать: никто не сможет гарантировать, что его действия не приведут к ошибке boot failure. В процессе деинсталляции можно столкнуться с такими проблемами, как:
- Сбои в работе UEFI.
- Трудности с выделением системного раздела GPT.
- Отсутствие драйверов, что весьма актуально для владельцев старых ноутбуков, которые зачастую перестают поддерживаться производителями. Хотя в большинстве новых устройств настроена функция автоматического поиска и установки драйверов.
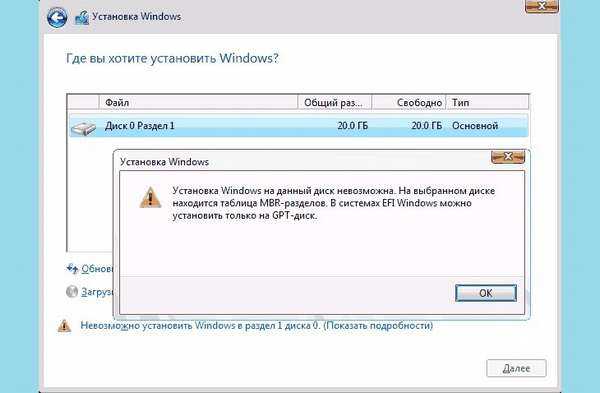
Если пользователь решил снести OS 8.1 только потому, что его не устраивает интерфейс и ему хочется вернуться к «старой доброй» 7, то стоит несколько раз подумать, прежде чем приступать к деинсталляции. Даунгрейд до 7 идет в пакете поставки только к Pro (Enterprise) версии, в то время как в большинстве приобретаемых устройств установлена «Home» для одного пользователя.
Стандартные функции меню «Обновление Виндовс» и «Восстановление системы» в «Home» не всегда работают. В целом обновление Windows 8.1 очень сложно откатить, если сравнивать с другими версиями Виндовс. Менять легальную ОС на левый софт также не рекомендуется: лицензия всегда имеет преимущества перед официальными версиями операционной системы, в первую очередь, с точки зрения функционала и безопасности персональных данных.
Если решение об удалении Виндовс 8.1 или любой другой системы принято, то в первую очередь нужно позаботиться о сохранности важной информации, такой как:
- картинки и фотографии,
- видео,
- текстовые документы, сохраненные шаблоны в программах,
- дистрибутивы приложений,
- прочая информация.
Потребуется перенести все данные с диска, на котором установлена система, – обычно это локальный диск C. Цифровую информацию можно скопировать на другой жесткий диск, на сменный носитель либо воспользоваться одним из популярных облачных сервисов по типу Yandex.Disk или DropBox, а также возможностью резервирования жестких дисков на съемном носителе или на HDD.

Теперь нужно скачать официальные драйвера для ноутбука. Если на ПК есть кэширующий SSD, то нужен SATA RAID для отображения HDD, иначе компьютер не будет видеть жесткий диск. Далее потребуется создать резервную копию жесткого диска, для этого необходимо:
- Подготовить носитель – флешку или DVD при наличии на ПК встроенного оптического привода с функцией записи дисков.
- Щелкнуть по изображению лупы, расположенному в левом нижнем углу экрана, и вбить во встроенной поисковой строке запрос «Панель управления».
- В правом верхнем углу «Панели управления» ввести запрос «Архивация и восстановление».
- В окне «Резервное копирование и восстановление…» на левой крайней панели инструментов выбрать опцию «Создание образа системы».
- Указать директорию сохранения данных – носитель, на котором будет создан образ Виндовса, должен иметь формат файловой системы NTFS.
- Следовать инструкции «Мастера установки» на экране. Может потребоваться ввести пароль администратора в открывшемся окне. Нажать «Ок».
- На флешке появится полноценный образ системы, который можно будет использовать для восстановления системы и файлов.
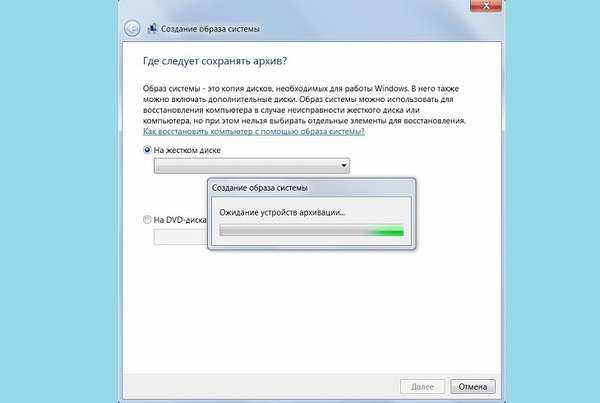
Для форматирования флеш-накопителя под NTFS потребуется:
- Перейти в меню «Этот компьютер» кликнуть правой клавишей мыши по значку нужной флешки.
- В раскрывшемся меню найти опцию «Форматировать».
- В окне «Форматирование “name (D:)”» во втором разделе под названием «Файловая система» указать значение «NTFS».
- Кликнуть на опцию «Начать» ожидать окончания запущенного процесса.
Помимо стандартных инструментов Виндовс, можно воспользоваться одной из программ для создания резервных копий HDD, такой как Handy Backup или Acronis True Image. Все подобные утилиты действуют примерно по одному и тому же сценарию и имеют схожий интерфейс.
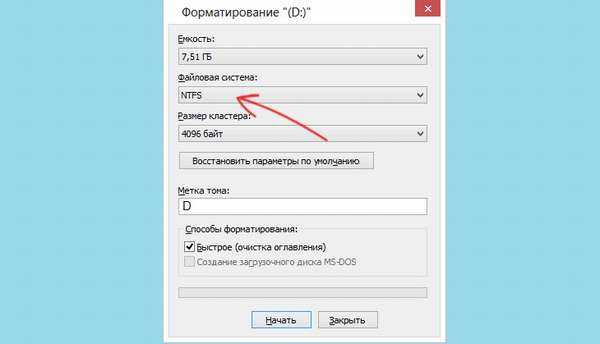
Так, для того чтобы создать резервную копию в Handy Backup, потребуется выполнить следующие манипуляции:
- Открыть приложение, зажать комбинацию «Ctrl + N» либо выбрать кнопку в виде листка бумаги со знаком «+» на панели инструментов – кликнуть на «Новая задача» в «Окне просмотра задач».
- О и нажать «Далее».
- Перейти в директорию «Disk Clone», расположенную на крайней левой панели инструментов» и выбрать пункт «System Recovery» дважды щелкнуть по нему левой кнопкой мыши. Нажать «Далее».
- Выбрать директорию для сохранения копии Windows1, кликнув на клавишу «Добавить». Тапнуть на «Далее».
- Следовать указаниям на экране. По завершении работы программы нажать на «Готово» и вынуть флешку.
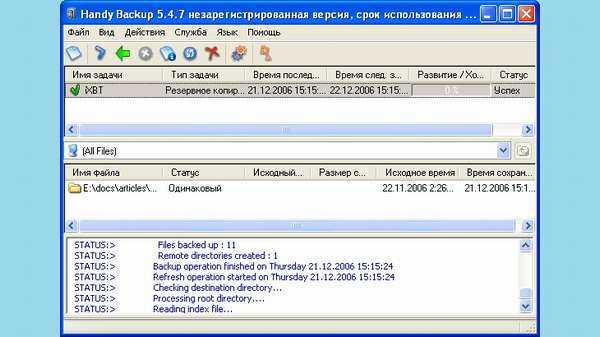
Ваш телефон — запуск и настройка приложения
y http-equiv=»Content-Type» content=»text/html;charset=UTF-8″>le=»text-align: justify;»>Приложение «Ваш телефон» вы можете найти в меню «Пуск» Windows 10 (или использовать поиск на панели задач). Если оно не найдено, вероятно, у вас установлена система версии до 1809 (October 2018 Update), где это приложение впервые появилось. В версии 1903 оно было обновлено.
После запуска приложения потребуется настроить его связь с вашим телефоном, используя следующие шаги.
Выберите, какой телефон нужно связать (большинство функций поддерживаются только для Android). Нажмите «Начало работы», а затем — «Связать телефон». Если вас попросят войти в учетную запись Майкрософт в приложении, сделайте это (обязательно для работы функций приложения)
Обратите внимание: если вы ранее связывали ваш телефон с компьютером, выбор между iPhone и Android может и не появиться.
На следующем этапе вам предложат либо отправить ссылку на загрузку приложения на телефон, либо сканировать QR-код для быстрой загрузки приложения «Диспетчер вашего телефона».
После нажатия кнопки «Продолжить движение» приложение перейдет в режим ожидания до выполнения следующих шагов, которые необходимо выполнить на телефоне.
На телефон придет ссылка на загрузку приложения «Диспетчер вашего телефона» или сразу откроется нужная страница Play Маркет, если вы использовали QR-код. Установите приложение.
В приложении выполните вход с той же учетной записью, которая использовалась в «Ваш телефон»
Разумеется, интернет на телефоне должен быть подключен, равно как и на компьютере.
Дайте необходимые разрешения приложению. Причем для некоторых из них появляется окно, для некоторых может потребоваться заходить в настройки телефона или в панель уведомлений.
Через некоторое время вид приложения на компьютере изменится и теперь у вас будет возможность читать и отправлять сообщения СМС через ваш Android телефон, просматривать и сохранять фото с телефона на компьютер (для сохранения используйте меню, открывающееся по правому клику на нужном фото).
Из новых появившихся функций — получение уведомлений на компьютере не только об СМС, но и от других приложений. Для включения уведомлений зайдите в соответствующий раздел приложения на компьютере (значок с колокольчиком, при условии, что он у вас отобразится: у меня возникли проблемы, о чем далее) и включите нужные разрешения.
В настройках приложения на компьютере вы можете включить или отключить уведомления и доступ к отдельным элементам. Приложение на телефоне не имеет настроек как таковых: почти все пункты информационные или предлагающие скачать другие приложения Майкрософт.
Функций на данный момент времени не много (но, в принципе, они достаточны), также есть некоторые проблемы при работе:
- То и дело приходится нажимать «Обновить» в приложении, чтобы получить новые снимки или сообщения, а если этого не сделать, то, например, уведомление о новом сообщении приходит через минуту после его получения на телефоне (но уведомления показываются даже когда приложение «Ваш телефон» закрыто).
- После первого запуска и теста для целей этой статьи, при следующем запуске приложения Ваш телефон на компьютере в нём исчез пункт для получения уведомлений от приложений. При этом сброс приложения, удаление телефона из списка связанных с Windows 10 устройств, настройка подключения с самого начала его так и не вернула.
Связь между устройствами выполняется через Интернет, а не локальную сеть. Иногда это может быть полезно: например, есть возможность читать и отправлять сообщения даже когда телефон не с собой, но подключен к сети. Но учитывайте, что данные проходят через серверы Майкрософт.
Стоит ли использовать новое приложение? Его главный плюс — интеграция с Windows 10, но если вам нужна только отправка сообщений, официальный способ отправки СМС с компьютера от Google, на мой взгляд, лучше. А если требуется управление содержимым Android телефона с компьютера и доступ к данным, есть более эффективные средства, например, AirDroid.
А вдруг и это будет интересно:
Получение удаленного доступа к компьютеру оказывающего поддержку в приложении Быстрая помощь Windows 10
Для удаленного подключения к рабочему столу другого компьютера, выполните следующие действия:
- Если вы оказываете помощь другому человеку, запустите программу на компьютере.
- Нажмите на элемент «Оказать помощь».
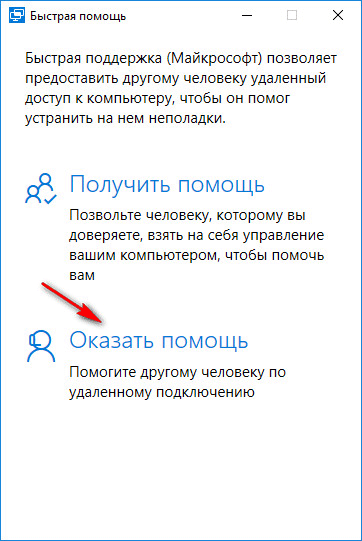
- В следующем окне необходимо ввести данные своей учетной записи Майкрософт (можете сразу создать учетную запись): логин и пароль, а затем нажмите на кнопку «Далее».
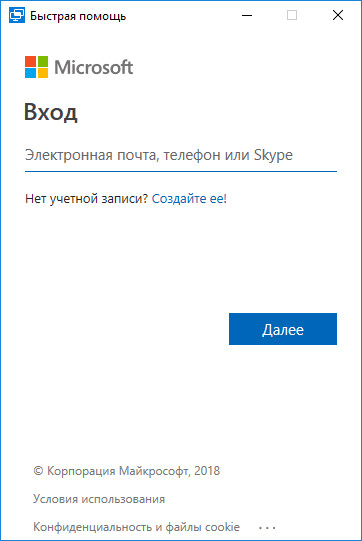
- В окне «Поделиться кодом безопасности» отобразиться шестизначный код безопасности, который действует, в целях безопасности, в течение ограниченного периода времени (10 минут).
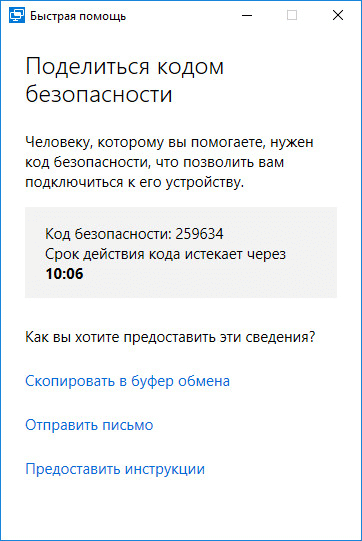
Передайте код безопасности своему партнеру любым удобным способом: по электронной почте, сообщением в мессенджере (WhatsApp, Skype, Viber, Telegram и т. д.), продиктуйте по телефону, пришлите по SMS и т. д.
