Сброс Windows 10, если система не запускается
Если из-за каких-либо неисправностей вы не можете войти в систему, чтобы осуществить автоматический сброс, воспользуйтесь приведёнными ниже способами.
Сброс ноутбука до заводских настроек
Пользователи ноутбуков любого производителя могут осуществить полный сброс настроек системы через BIOS. Эта функция встроена по умолчанию во все ноутбуки. Однако она сработает только в том случае, если у вас была установлена лицензионная версия Windows 10.
Прежде чем приступать к сбросу параметров ноутбука, отключите опцию «Быстрый запуск». Для этого войдите в BIOS (нажав соответствующую для вашего устройства клавишу при включении компьютера, обычно это F2 или Del) и найдите параметр Boot Booster в разделе Boot. Установите значение Disabled и перезагрузите компьютер с сохранением настроек.
Отключите опцию Boot Booster через меню BIOS
В зависимости от модели ноутбука, нажмите следующие сочетания клавиш при перезагрузке:
- для моделей ASUS — F9;
- для HP — F11;
- для Acer — Alt + F10;
- для Samsung — F4.
Это действие откроет программу сброса параметров. Следуйте инструкциям: в конечном итоге будет произведён автоматический сброс всех параметров. Данные с диска C будут полностью удалены.
Нажав при перезагрузке клавишу F4 на ноутбуке Samsung, можно вызвать программу сброса параметров
Видео: как сбросить настройки ноутбука Acer
Сброс Windows 10 при помощи флешки/диска
Сбросить систему можно при помощи флешки/диска восстановления (как его создать на другом рабочем компьютере с такой же ОС, описано ниже):
-
Зайдите в BIOS и выберите нужный вариант загрузки (с флешки или диска).
-
После перезагрузки откроется программа восстановления. Войдите в «Устранение неисправностей».
-
Выберите пункт «Вернуться в исходное состояние».
После этого система будет сброшена до изначального вида. Если вы решили сохранить личные файлы, они будут в папке Windows.old.
Создание диска для сброса на флешке
Чтобы создать диск для сброса на флешке, сделайте следующее:
-
Войдите в «Панель управления». Включите показ значков, а не рубрик. Найдите пункт «Восстановление».
-
Выберите пункт «Создание диска восстановления».
-
В открывшемся окне вы можете выбрать опцию резервного копирования. Тогда будет занято около 8 Гб памяти на флешке, зато восстановить систему будет гораздо проще и быстрее.
-
Выберите флешку, на которой создастся диск восстановления. Она будет автоматически отформатирована.
-
Дождитесь окончания процесса.
Теперь флешку можно использовать для сброса системы Windows 10.
Создание диска для сброса на CD/DVD
Прежде чем перейти непосредственно к сбросу, рассмотрим создание диска восстановления на CD/DVD:
-
Откройте «Панель управления» и перейдите в «Резервное копирование и восстановление».
-
Выберите «Создать диск восстановления системы».
-
Выберите в открывшемся окне привод со вставленным диском и нажмите «Создать диск».
Теперь вы можете использовать этот диск для сброса параметров Windows 10.
Первый вариант возвращения Windows 8 до заводских настроек
Для того, чтобы вернуть Windows 8 к заводским настройкам, совсем необязательно скачивать какие-то дополнительные программы или владеть определенными навыками в программировании – достаточно воспользоваться функционалом, который уже есть в самой операционной системе:
- Активировать панель, спрятанную в правой части экрана рабочего стола;
- Совершить переход: «Параметры» – «Изменение параметров» – «Обновление и восстановление».
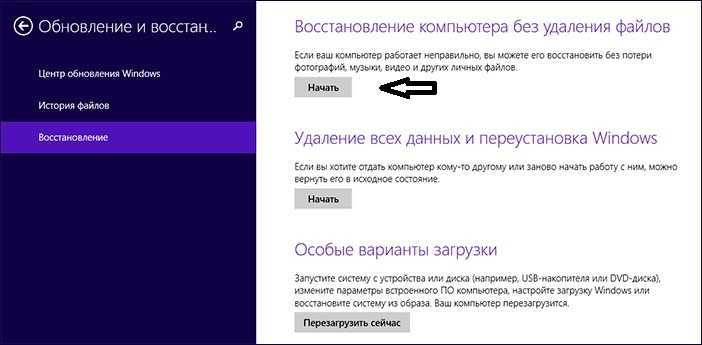
Появится список возможностей, из которого первые два позволяют вернуть компьютер к первоначальному состоянию:
- Восстановление без удаления. Выполняется сброс Windows 8, одновременно сохраняя все файлы и элементы пользователя;
- Удаление и переустановка. Фактически позволяет добиться того же самого результата, но вся информация из системного раздела жесткого диска исчезнет. Следовательно, если юзер решил выбрать именно этот способ, чтобы обнулить свою ОС, первоначально рекомендуется позаботиться о сохранении в другом месте важных персональных данных.
Как вернуть ноутбук HP к заводским настройкам

Друзья, если установленная на ваш ноутбук операционная система стала хулиганить, то можно не заморачиваться поиском различных вирусов, кривых программ, некорректных драйверов и других причин приведших к нестабильной работе Windows, возьмите и просто восстановите заводские настройки на ноутбуке! Проделать это на компьютере HP (Hewlett-Packard) можно за 20 минут. Операционная система будет приведена в идеальное состояние на момент покупки, останется только установить программное обеспечение и всё. Откат к исходному состоянию затронет только диск (C:), информация на других дисках останется нетронутой.
За восстановление на ноутбуках HP отвечает программа HP Recovery Manager, запустить которую можно даже в том случае, если компьютерное устройство не загружается. В своей статье я хочу показать вам все способы восстановления ноутбуку HP «магазинных настроек».
Первый способ. Переходим в интерфейс Metro Windows 8.1, находим среди приложений «HP Recovery Manager» и запускаем его.
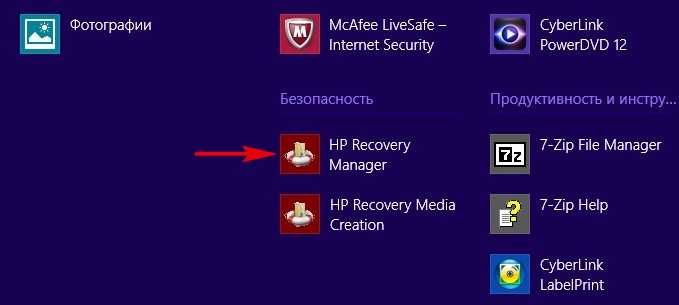
Жмём на кнопку «Среда восстановления Windows. Перезагрузите компьютер и войдите в среду восстановления Windows, чтобы обновить образ или восстановить систему до первоначальных настроек изготовителя«.
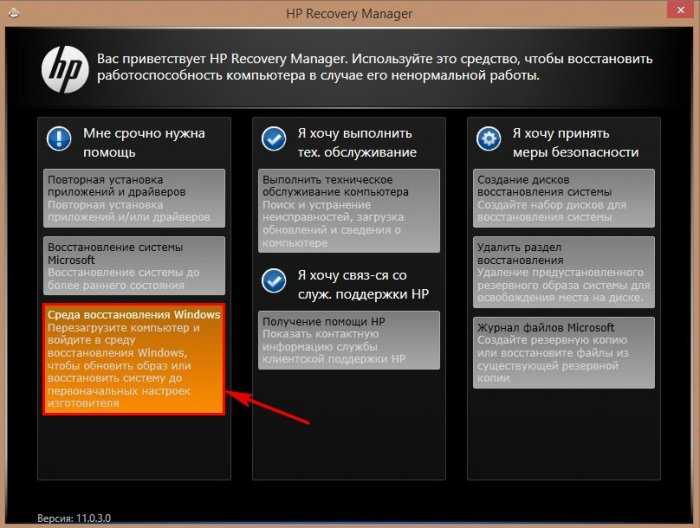
Жмём ОК. Ноутбук перезагружается
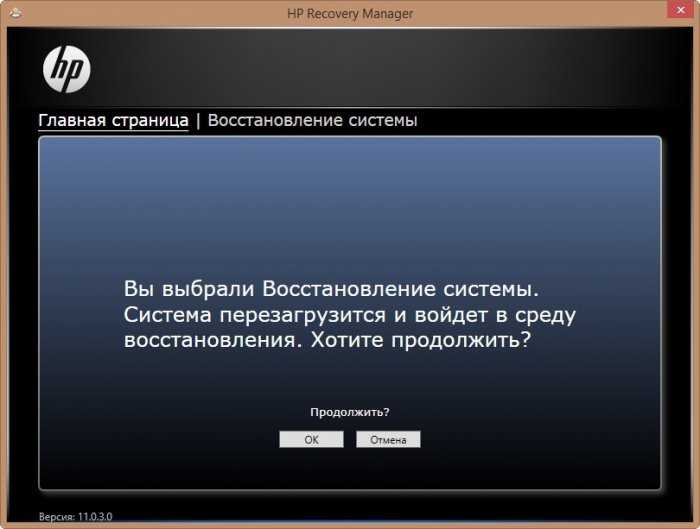
и входит в среду восстановления «Выбор действия«.
Жмём Диагностика.
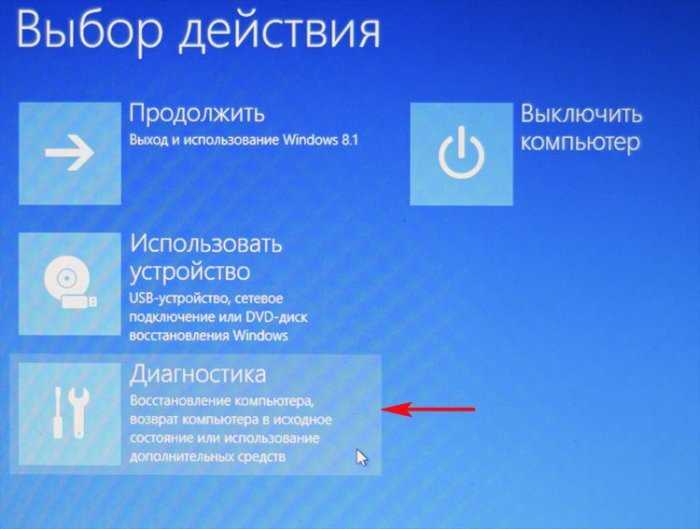
Recovery Manager

Жмём на кнопку Восстановление системы до первоначального состояния при поставке от производителя.
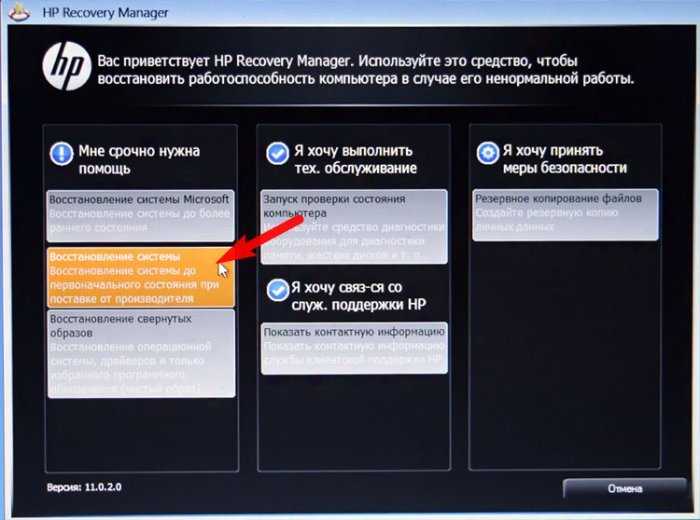
Отмечаем пункт Восстановить без создания резервной копии файлов. Далее.
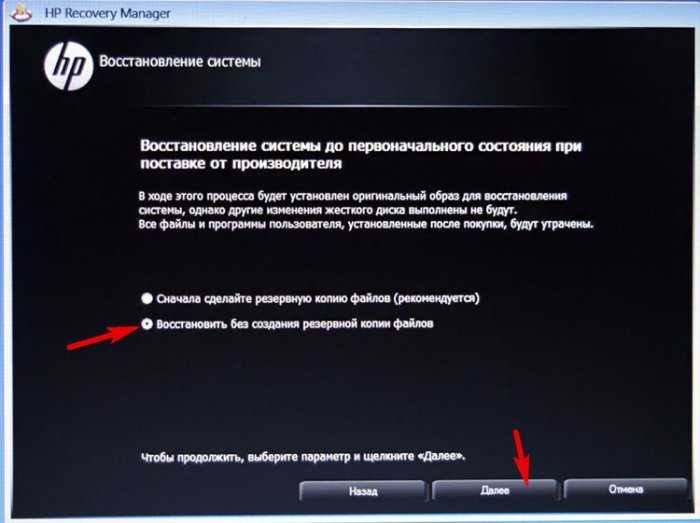
Далее
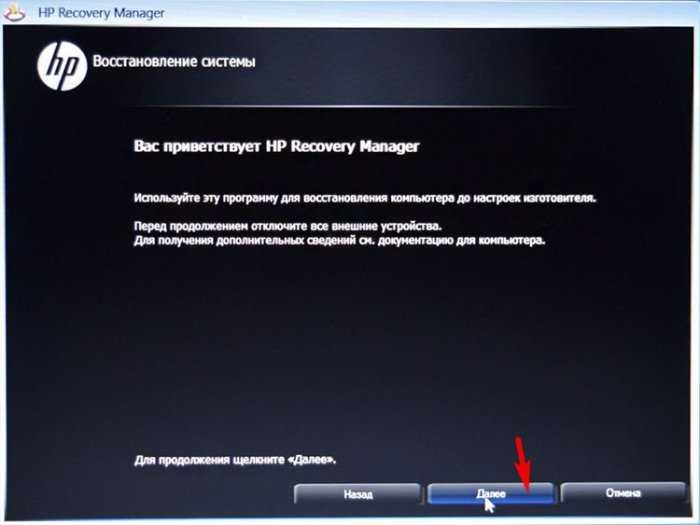
Начинается процесс возврата исходных настроек ноутбуку.
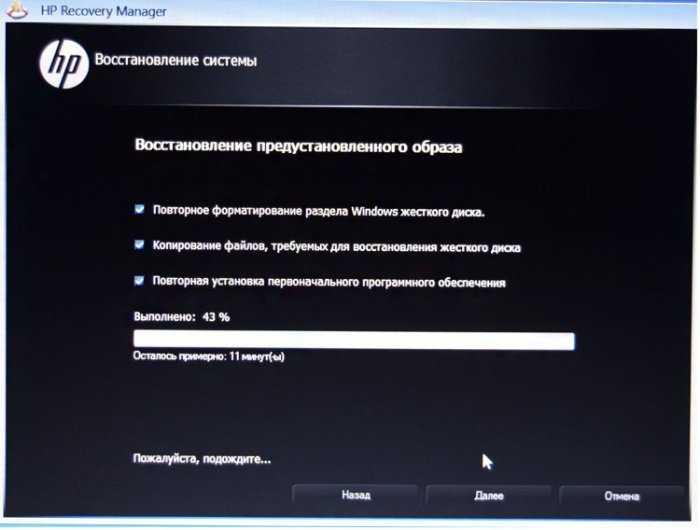
Жмём Готово.
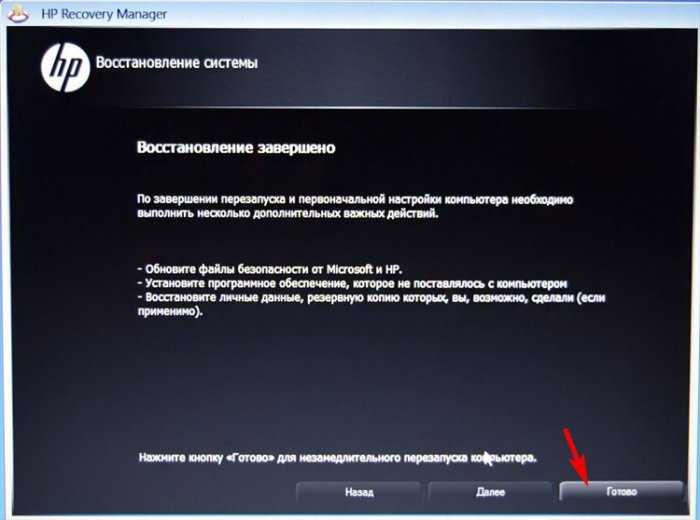
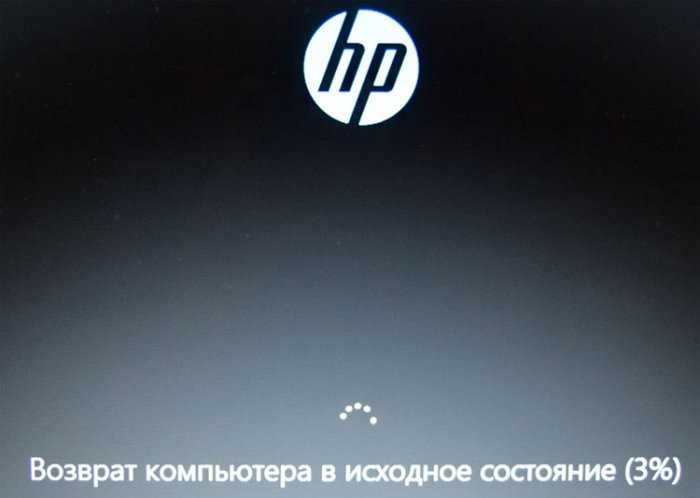
Нам останется только настроить личные параметры и начать работу.
Региональные настройки обычно настроены верно. Далее
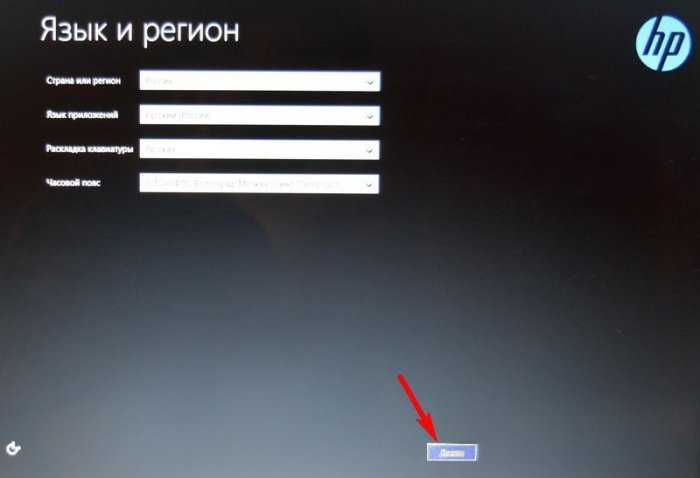
Принимаю

Пропустить
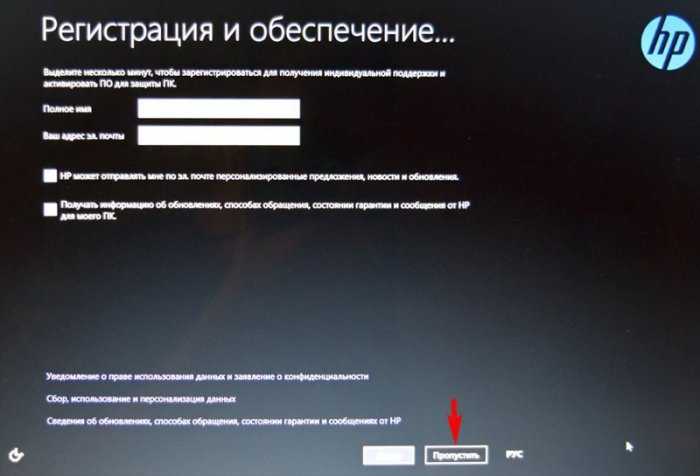
Введите имя компьютера и жмите Далее.
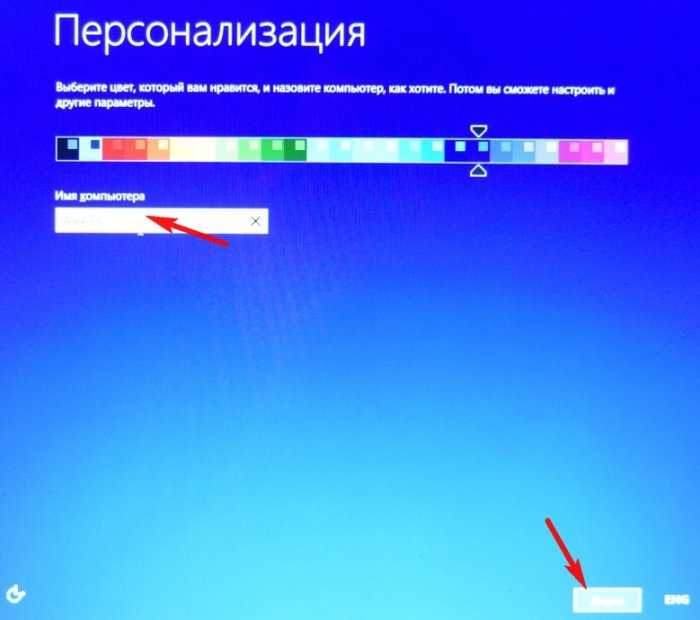
Пропустить этот шаг

Использовать стандартные параметры
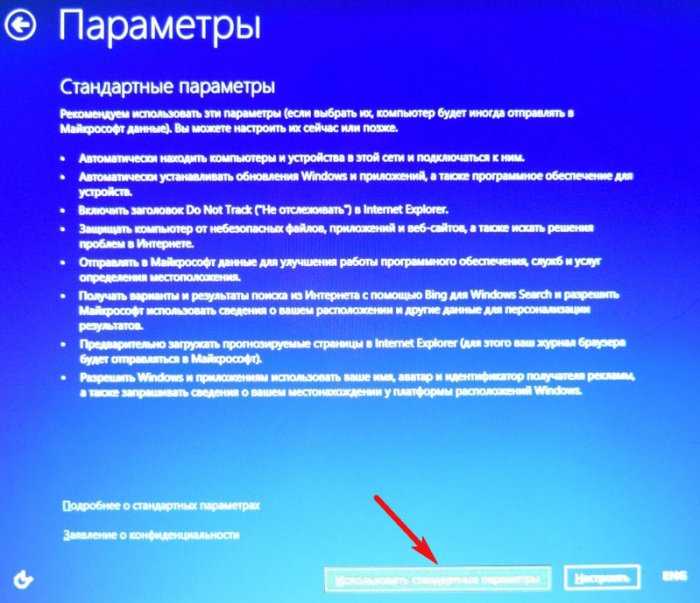
Вводим имя пользователя и жмём Готово.
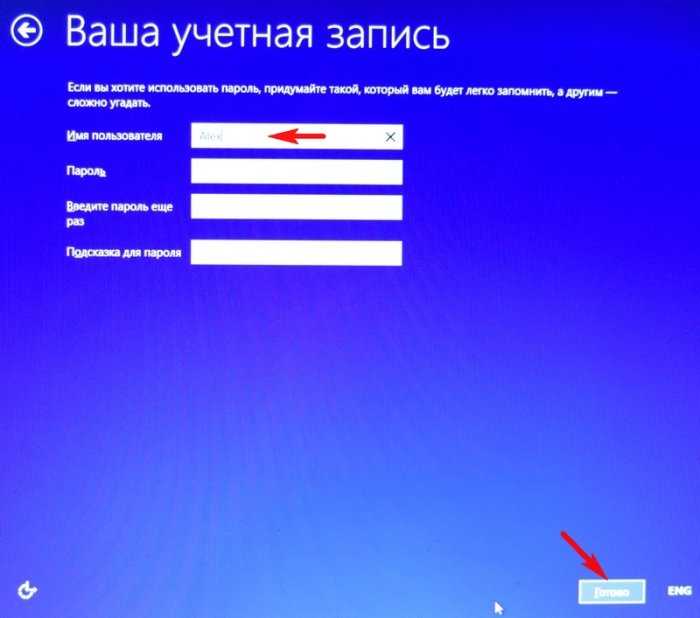

Загружается чистенькая Windows 8.1.Восстановление затронуло только диск (С:), все файлы на других дисках остались в сохранности.

Как вернуть к заводским настройкам ноутбук HP, если он не загружается
Такое может случиться из-за различных системных ошибок или деструктивных действий вредоносных программ и в этом случае вы не сможете добраться до интерфейса Metro и запустить HP Recovery Manager, но запустить процесс отката всё же можно.
Жмём при загрузке ноутбука клавишу Esc и входим в меню настроек. Для входа в режим восстановления жмём клавишу F11.
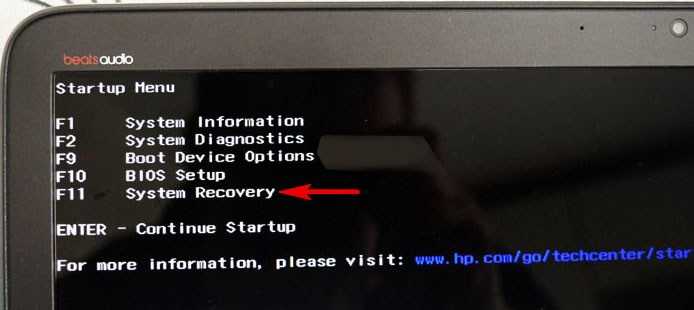
Уже знакомое нам меню «Выбор действия».
Выбираем опцию Диагностика.
Recovery Manager
Нажмите на Восстановление системы до первоначального состояния при поставке от производителя. Дальше уже знаете как действовать.
Как вернуть к заводским настройкам ноутбук HP, если он не загружается и скрытые разделы с заводскими настройками удалены
Если вы на вашем ноутбуке переустанавливали Windows 8.1 на Windows 7, то наверняка перед установкой семёрки удалили все разделы на жёстком диске, в том числе и скрытый раздел с заводским образом. В этом случае, для отката нужно воспользоваться дисками восстановления ноутбука HP. Данные диски нужно сделать заранее.
Вставляем диск восстановления в дисковод ноутбука.

Жмём при загрузке ноутбука клавишу Esc и входим в меню настроек. Чтобы загрузить ноутбук с диска восстановления жмём клавишу F9.
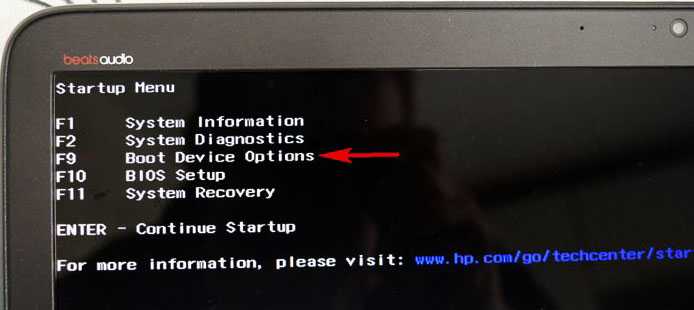
Выбираем в загрузочном меню дисковод и жмём Enter.
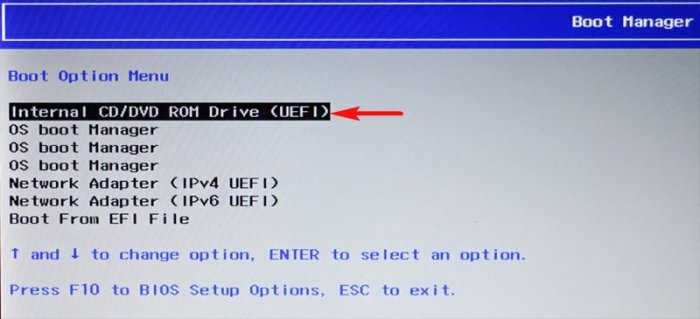
Отмечаем пункт Запустить программу с носителя
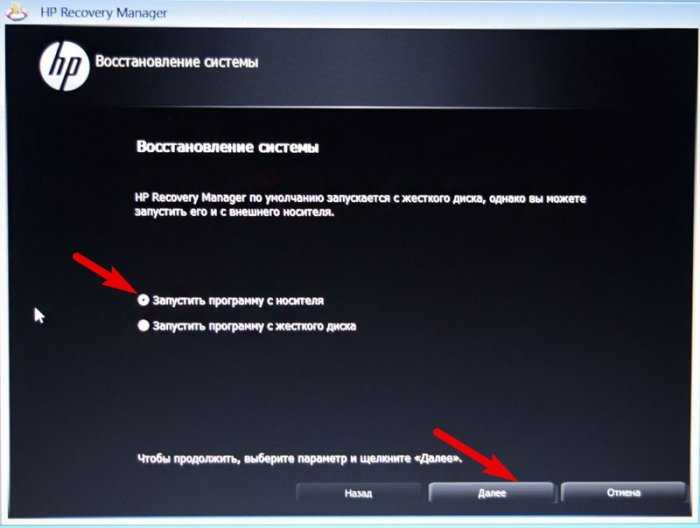
Сброс до заводских значений параметров
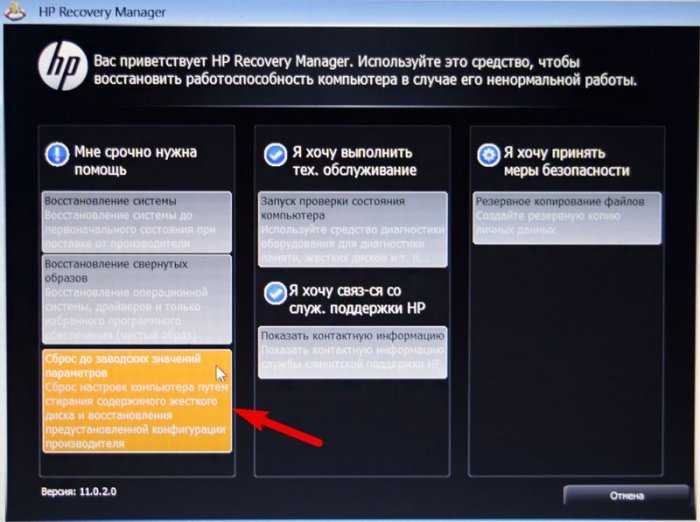
Отмечаем пункт Восстановить без создания резервной копии файлов. Далее.
Начинается процесс возврата ноутбука в исходное состояние, который обязательно закончится удачно.


Статьи по этой теме:
- Как вернуть любому ноутбуку заводские настройки, если встроенная производителем программа восстановления Recovery не работает. Используем утилиту WinNTSetup3
- Как вернуть ноутбуку заводские настройки, если встроенная производителем программа восстановления Recovery не работает. Используем утилиту ImageX. Также в статье приведён пример использования утилиты Dism
- Возвращение Windows 10 к исходному состоянию с сохранением личных файлов, как альтернатива встроенной в каждый ноутбук программе отката к заводским настройкам
Способ 2 – Использование инструмента Refresh Windows
Служба доступна для сборок, которые выпущены позже августа 2016-го года.
Если вы используете старую версию Виндовс 10, сначала рекомендуем обновить систему в окне Параметров и потом приступать к использованию службы.
Следуйте инструкции для запуска Refresh Tool:
- Откройте окно параметров системы с помощью клавиш Win+I;
- Далее кликните на «Восстановление»;
- В правой части окна найдите «Дополнительные параметры» и кликните на строку «Узнать, как начать заново»;
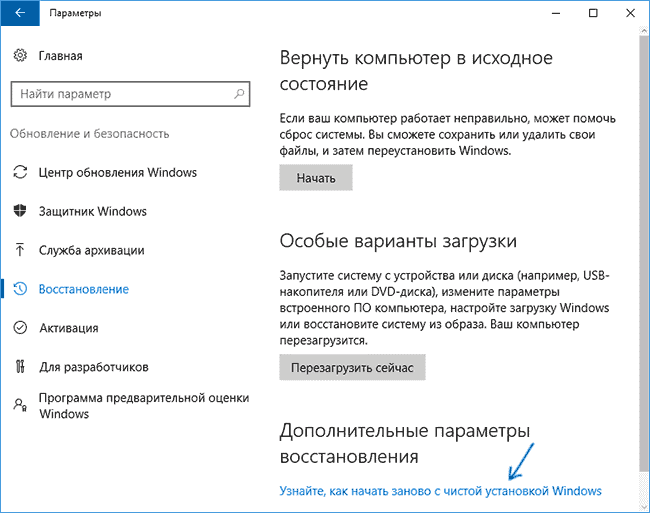
Рис.7 – окно дополнительных параметров
Далее вы будете перенаправлены на веб-страницу сайта Майкрософт с подробными указаниями, как провести чистую установку Виндовс 10. Кликните на гиперссылку с названием «Скачать средство сейчас»;
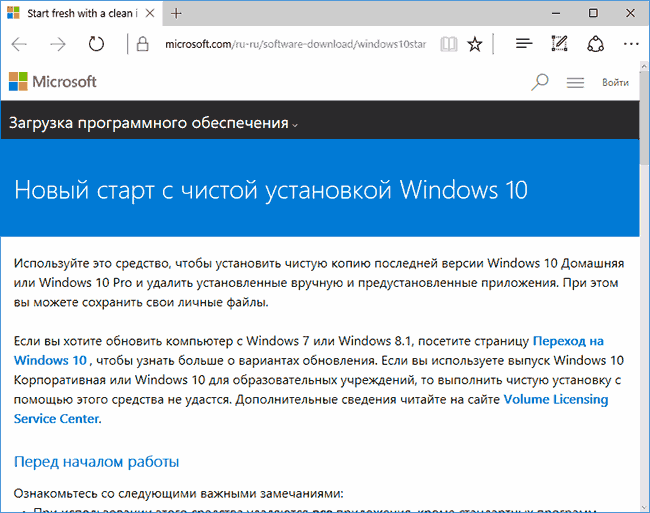
Рис.8 – страница загрузки программного обеспечения от Майкрософта
- Запустите скачанный файл и в появившемся окне отметьте галочкой пункт «Я принимаю соглашение»;
- Далее укажите, нужно ли сохранять ваши файлы и личные данные.
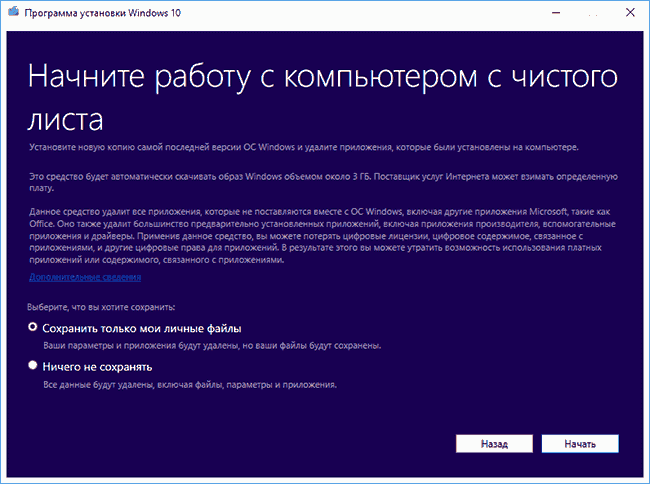
Рис.9 – программа установки Windows
Следуйте всем инструкциям, которые будут появляться в окне утилиты.
После завершения процесса установки вы сможете начать использовать чистую версию ОС.
Все параметры и настройки будут возвращены к первоначальному состоянию.
Рекомендуем удалить возможные временные файлы с помощью окна свойств жёсткого диска.
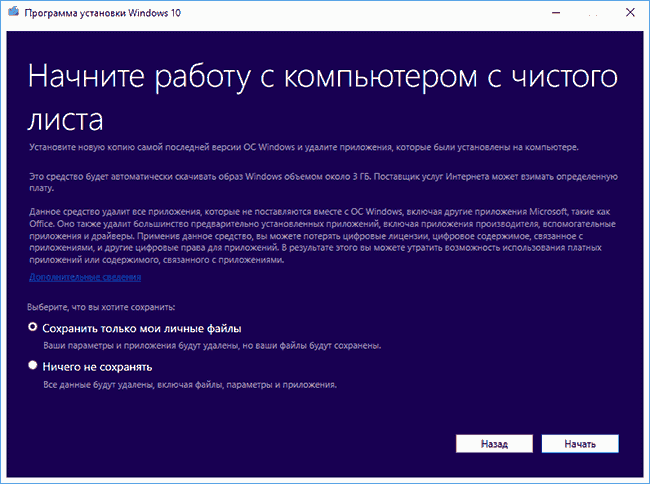
Рис.9 – программа установки Windows
Восстановление системы Windows 8/8.1
Если вам удалось запустить ОС, можно возобновить Windows 8 через «Параметры». Наведите курсор на правый верхний угол и войдите в них. Кликните на «Изменение параметров компьютера» – «Обновление и восстановление». Раздел «Восстановление» предложит несколько вариантов:
1 «Обычное восстановление с сохранением информации».
2 «Удаление данных и переустановка ОС».
3 «Особый вариант».
Определитесь с тем, что именно нужно сделать. Далее следуйте подсказкам меню.
Если вы выбираете последний способ, в открывшемся окне следует кликнуть на пункт диагностики. Вам будут предложены такие варианты:
1«Восстановить»;
2 «Вернуть в исходное состояние»;
3 «Дополнительные параметры». Этот пункт включает возможность отката к желаемой точке возобновления.

Чтобы возобновить Windows 8.1 нажмите Win+R и вызовите sysdm.cpl. В окне свойств системы во вкладке «Защита» укажите необходимый системный диск. Нажмите «Восстановить». Нажав «Далее», вы сможете увидеть список точек отката. Выберите желаемую и нажмите «Поиск затрагиваемых программ». Изменения, которые были произведены на ПК с выбранного момента, будут удалены. Завершите процесс, нажав «Готово».
В случае работы с ОС Windows 8 могут возникнуть неполадки, некорректная работа интернета и т.д. Чтобы это исправить можно воспользоваться классическим способом восстановления через точки восстановления.
Другим вариантом является откат системы. Для этого откроем меню «Пуск» — «Панель управления» — «Центр обновлений Windows». Выбираем пункт «Удаление обновлений». Тоже можно сделать используя командную строку.
Итак, в открывшемся перечне обновлений удаляем те из них, с момента установки которых (смотрим по дате) начались проблемы и неполадки. Удаляем ненужные файлы и делаем перезагрузку.
В системе Windows 8.1 можно выполнить сброс настроек. Важные файлы при такой операции затронуты не будут. Метод эффективный, но для его реализации нужно ОС беспроблемно загружалась. Используем алгоритм:
1 Правая сторона монитора — «Параметры»;
2 «Изменение параметров»;
3 «Обновление и восстановление» — «Восстановление»;
4 «Восстановление без удаления файлов».
Если зайти в систему обычным способом нельзя, необходимо воспользоваться диском с системой. Загружаем установочный диск, выбираем «Восстановление системы». Нажимаем кнопку «Диагностика», и «Восстановить».
Как сбросить настройки интернета и параметры сети в Windows 10?
Здесь все очень просто. Открываем «Пуск», и переходим в «Параметры».
Переходим в раздел «Сеть и Интернет».
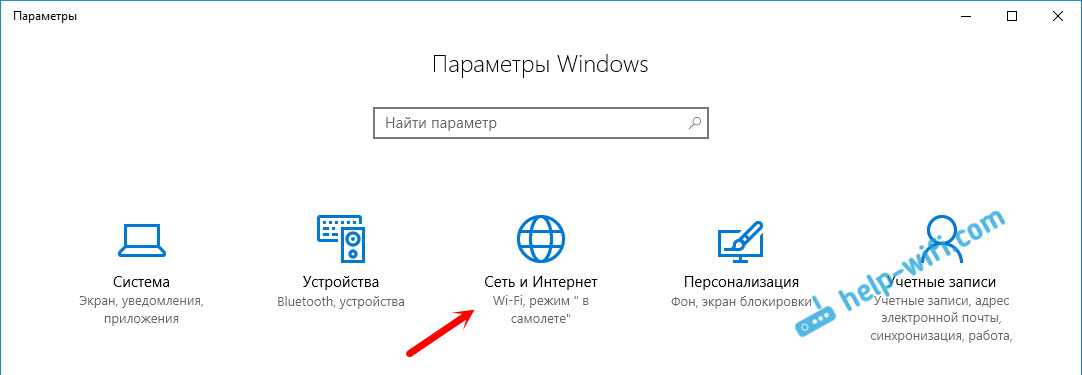
На вкладке «Состояние» нажимаем на «Сброс сети».
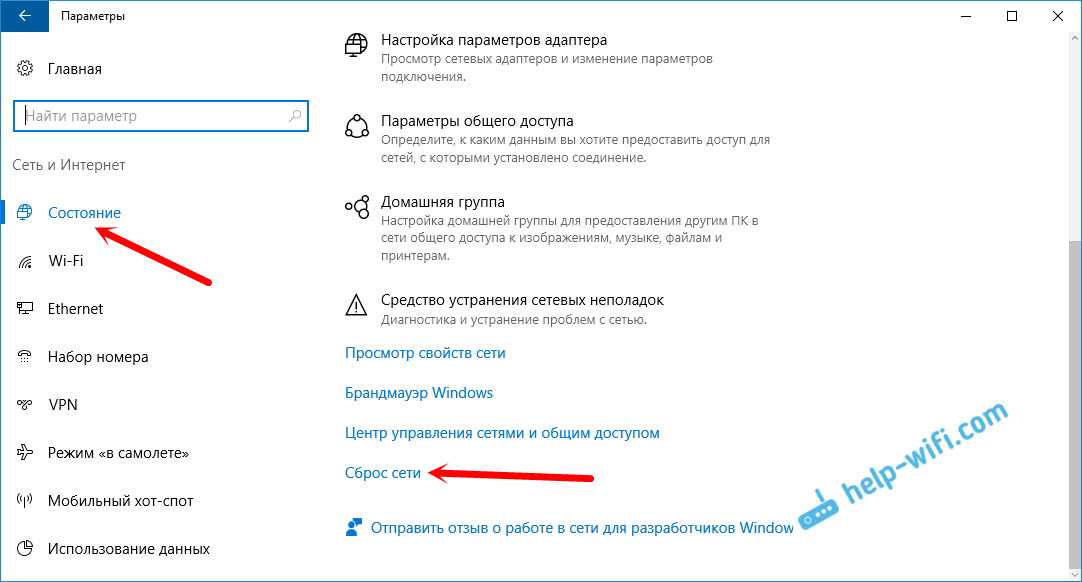
Нажмите на кнопку «Сбросит сейчас».
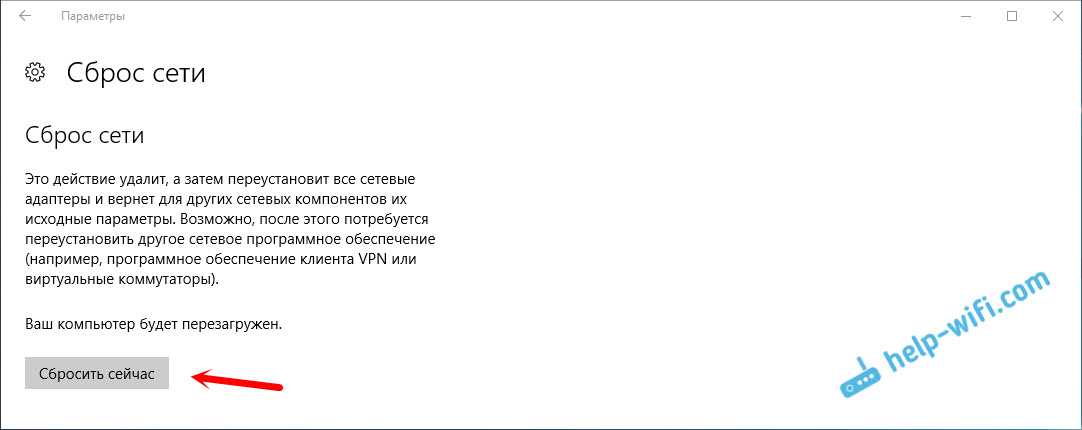
Подтверждаем сброс нажав «Да».
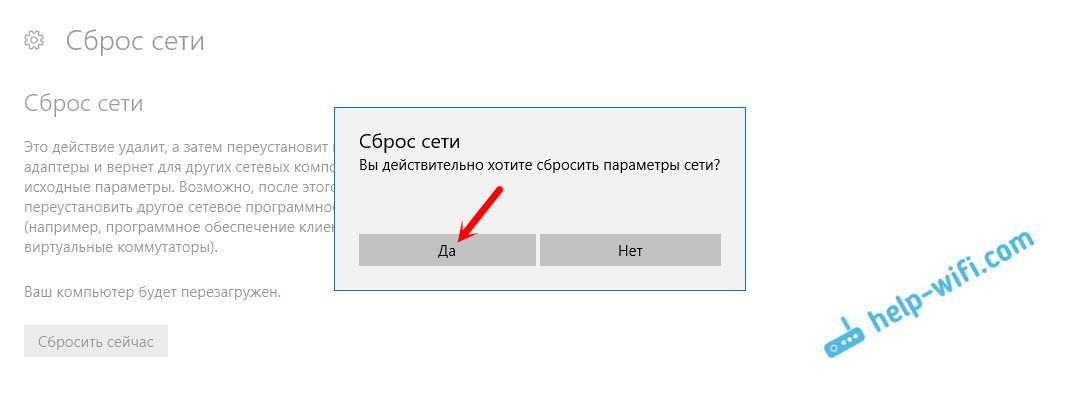
Компьютер перезагрузится.
Все настройки сети будут сброшены к заводским. Если у вас были проблемы с подключением к Wi-Fi сети, то пробуйте подключится заново. Если интернет подключен напрямую к компьютеру, и необходима настройка подключения (PPPoE), то создайте его. Или пробуйте запустить точку доступа, если у вас были проблемы именно с этим.
Привет админ! У меня проблемы с интернетом (Wi-Fi) в Windows 10, рассказываю всё в подробностях.
В моей квартире есть роутер и именно он
даёт доступ в сеть всем подключенным устройствам. Несколько дней назад н
а моём ноутбуке с Windows 10 перестал работать интернет. Что интересно, мой планшет тоже подключен
к этому роутеру
по
Wi-Fi
и на нём интернет присутствует. В
зял у знакомого его ноутбук и он прекрасно подключился к моему роутеру
. А это значит, что сброс настроек роутера делать бесполезно, так как на другом ноутбуке и планшете (оба подключены к моему роутеру) интернет есть. Пробовал подключить кабель интернета напрямую к ноутбуку (минуя роутер), создал на ноутбуке
VPN-подключение по L2TP, но интернета опять нет.
Как вы думаете, в чём может быть проблема?
Звонил в техподдержку Билайн и они сказали, что с их стороны всё нормально и дело скорее всего в моём ноутбуке.
Восстановление системы
Если вы неправильно установили или деактивировали программу, внесли ошибочную запись в реестр или обновили программное обеспечение и получили сбой, операционную систему можно восстановить, воспользовавшись специальной функцией. С ее помощью возвращаются предыдущие, работоспособные, настройки реестра и системных файлов. Восстанавливается система из контрольной точки, сохраненной, когда компьютер работал стабильно. В «десятке» сохранение таких точек восстановления предусмотрены раз в неделю в автоматическом режиме и перед тем, как устанавливаются приложения, драйвера, обновления ОС. Контрольную точку может создать и сам пользователь в ручном режиме.
Порядок действий
Чтобы запустить функцию восстановления ОС, сделайте эти три шага:
- В панели управления ПК есть вкладка «Восстановление». На этой вкладке вам необходимо выбрать команду, запускающую восстановление операционной системы.
- Выберите одну из сохраненных точек, созданную системой, когда компьютер был работоспособен, и кликните «Далее».
- Перед выполнением процедуры восстановления ПК перезагрузится, а спустя некоторое время (6-12 минут) вы получите работоспособную ОС.
Восстановить систему можно и когда «десятка» не загружается. Если компьютер не может загрузиться, вы сможете наблюдать такую картину:
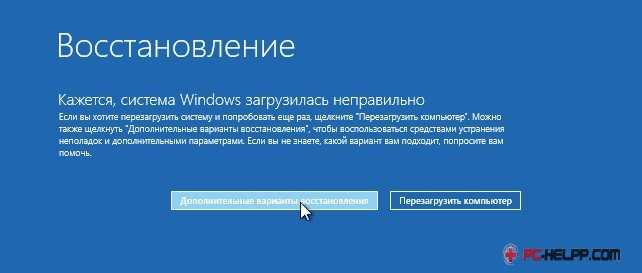
В «Дополнительных вариантах действия» пользователю предлагается выбрать решение. Нажмите на «Диагностику».
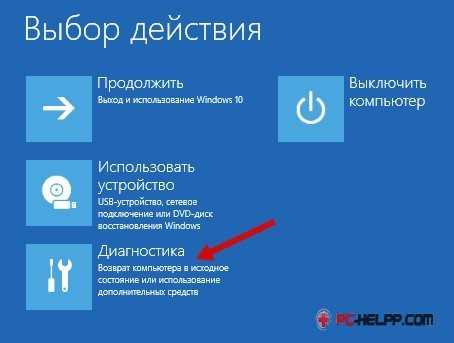
А затем нажмите на «Восстановление ОС».
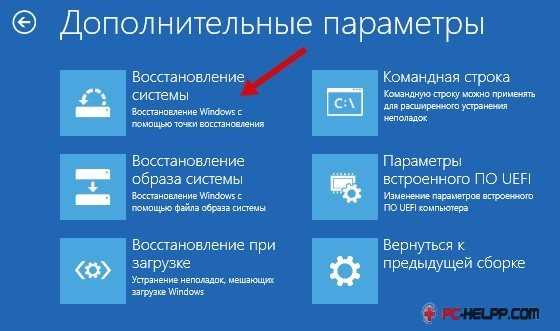
Вы увидите то же окно и сможете выбрать одну из точек сохранения. Действуйте по инструкции мастера восстановления и подождите, пока процедура завершится.
Сброс настроек Windows 8 и 8.1
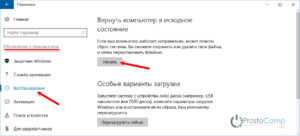
15.12.2014 windows | для начинающих
В этой инструкции — несколько способов сбросить настройки Windows 8, при этом помимо вариантов сброса, предусмотренных самой системой, опишу еще пару, которые смогут помочь, если, например, система не запускается.
Сама процедура может пригодиться, если компьютер стал вести себя странно, и вы предполагаете, что это стало следствием последних действий на нем (настройка, установка программ) или же, как пишет Microsoft, хотите подготовить ваш ноутбук или компьютер к продаже в чистом состоянии.
Сброс через изменение параметров компьютера
Первый и самый простой способ — использовать функцию сброса настроек, реализованную в самой Windows 8 и 8.1.
Для того, чтобы воспользоваться им, откройте панель справа, выберите пункт «Параметры», а затем — «Изменение параметров компьютера». Все дальнейшие скриншоты и описания пунктов будут из Windows 8.
1 и, если не ошибаюсь, в первоначальной восьмерке чуть отличались, но найти их будет легко и там.
В открытых «Параметрах компьютера» выберите пункт «Обновление и восстановление», а в нем — Восстановление.
Для выбора вам будут доступны следующие варианты:
- Восстановление компьютера без удаления файлов
- Удаление всех данных и переустановка Windows
- Особые варианты загрузки (к теме этого руководства не относится, но доступ к первым двум пунктам для сброса можно получить и из меню особых вариантов).
При выборе первого пункта, произойдет сброс настроек Windows, при этом ваши личные файлы затронуты не будут. К личным файлам относятся документы, музыка, другие загрузки.
При этом будут удалены сторонние программы, установленные самостоятельно, а приложения из магазина Windows 8, а также те, которые были предустановлены производителем компьютера или ноутбука будут переустановлены (при условии, что вы не удаляли раздел восстановления и не переустанавливали систему самостоятельно).
Выбор второго пункта полностью производит переустановку системы с раздела восстановления, возвращая компьютер к заводским настройкам. При данной процедуре, если ваш жесткий диск разбит на несколько разделов, имеется возможность оставить не системные нетронутыми и сохранить важные данные на них.
Примечания:
- При осуществлении сброса любым из этих способов стандартно используется раздел восстановления, который есть на всех ПК и ноутбуках с предустановленной Windows В случае, если вы самостоятельно устанавливали систему, сброс также возможен, но вам потребуется дистрибутив установленной системы, с которой будут браться файлы для восстановления.
- Если на компьютере была предустановлена Windows 8, обновленная впоследствии до Windows 8.1, то после сброса системы вы получите первоначальную версию, которую потребуется обновить снова.
- Дополнительно может потребоваться ввести ключ продукта в ходе выполнения данных шагов.
Как сбросить Windows к заводским настройкам, если система не запускается
Компьютеры и ноутбуки с предустановленной Windows 8 имеют возможность запуска восстановления к заводским настройкам даже в тех случаях, когда систему запустить невозможно (но при этом жесткий диск исправен).
Это осуществляется нажатием или удержанием определенных клавиш сразу после включения. Сами клавиши отличаются от марки к марке и информацию о них можно найти в инструкции конкретно к вашей модели или просто в Интернете. Также распространенные комбинации я собрал в статье Как сбросить ноутбук на заводские настройки (многие из них подходят и для стационарных ПК).
Использование точки восстановления
Простой способ вернуть последние сделанные важные системные настройки в исходное состояние — использование точек восстановления Windows 8. К сожалению, автоматически точки восстановления создаются не при любом изменении в системе, но, так или иначе, они могут помочь в исправлении ошибок и избавления от нестабильной работы.
Очень подробно о работе с данным инструментов, как их создать, выбрать и использовать я написал в руководстве Точка восстановления Windows 8 и Windows 7.
Еще один способ
Ну и еще один способ сброса, который я не рекомендую использовать, но пользователям, которые знают, что к чему и зачем это нужно, можно о нем напомнить: создание нового пользователя Windows, для которого настройки, за исключением глобальных системных, будут созданы заново.
А вдруг и это будет интересно:
Как выполнить сброс до заводских настроек из рабочей системы
1. Этот способ можно выполнить только из работающей системы. Делается это просто:
2. Заходим в параметры ли (нажатием клавиш Win+I)
3. Нажимаем на «Обновление и Безопасность”
4. Затем переходим в подраздел «Восстановление”
5. В первом разделе появится окно «Начать”
Случается, что система предупреждает о том, что невозможно обнаружить необходимые для выполнения процедуры файлы. В данном случае переходим к другому разделу статьи.
Выберите наиболее подходящий вариант (рекомендуем первый, но все зависит от ситуации). Далее процедура сброса разветвляется: При выборе второго варианта, вам предложат отформатировать диск или просто отчистить. Здесь так же все зависит от ситуации, если вам нужно выставить компьютер на продажу, то лучше делать полную отчистку, однако это может занять много времени, если на диске много данных.
Если вы решили выполнить сброс настроек Windows 10, нажмите «Сброс”. Запустится процедура автоматической инсталляции ОС. В процессе данной процедуры система перезапустится несколько раз. В конце ваш ПК запустится с чистой операционной системой.
Если выбрали вариант с сохранением информации, на системном разделе отобразится каталог Windows.old, там и будет храниться копия всех ваших файлов старой ОС.
Чистая установка Windows 10 при помощи Refresh Windows Tool
Недавно в Windows 10 появился такой инструмент, как Refresh Windows Tool, который позволят выполнить сброс Windows 10 или переустановку операционной системы, при этом сохранить пользовательские документы. Программа позволяет откатить систему, если первый способ не помог.
1. Как и с первым способом, заходим в параметры восстановления.
2. В меню «Восстановление”, внизу нажмите на ссылку «Узнайте, как начать заново с чистой установкой Windows”.
3. Вас выкинет на сайт Microsoft, внизу нужно нажать на ссылку «Скачать средство сейчас».
4. Запустите программу и согласитесь с условиями использования.
5. Выберите способ сохранения личных данных или задаем метод ее удаления, с которыми вы ознакомились в предыдущем разделе.
Остальные действия выполняются в автоматическом режиме.
Процесс может затянуться из-за разных факторов (производительность ПК, объем сохраняемых данных и т.д). После перезапуска компьютера рекомендуем выполнить одну процедуру:
1. Вызовите командный интерпретатор
2. Введите «cleanmg”
3. Выполните команду
4. Нажмите «Очистить системные файлы”
Как выполнить сброс до заводских настроек, если система не запускается
Сейчас рассмотрим, как сделать сброс настроек windows 10, если она не хочет загружаться. В данном случае пригодятся средства материнских плат или ноутбуков или загрузочная флешка, или диск возобновления системы.
Пользователи, которые прибрели лицензионную операционную систему во время покупки ПК, есть элементарный способ сбросить Windows 10. Этот способ осуществляется посредством определенных комбинации клавиш. В других случаях, требуется диск или флешка восстановления, когда необходим откат ОС или компьютер не был куплен с лицензионной 10.
1. Запустившись в среде восстановления, нажимаем на пункт поиска и устранения неисправностей.
2. Дальше переключаемся к пункту «Вернуть ПК в исходное состояние» и нажимаем «OK».
3. В другом окне есть возможность сохранить/удалить личные файлы — доступна возможность простой очистки или полного форматирования диска, если выбрали способ удаления файлов.
7. Нажимаем «Вернуть в исходное состояние”
Запустится процесс восстановления ПК с последующей перезагрузкой.
Внимание!!! Если вы изменяли настройки BIOS рекомендуем вернуть их обратно например (когда изменяли приоритетность устройств загрузки).
Часть 1. Как восстановить заводские настройки Windows 7 без диска из режима восстановления системы
Производители компьютеров Windows предоставляют диск восстановления системы или раздела на жестком диске, чтобы помочь перезагрузить компьютер Windows.
В настоящее время большинство крупных компьютеров Windows 7 / 8 / 10, таких как HP, Dell и т. Д., Предоставляют разделы восстановления для сброса компьютера. Что вам нужно сделать, это перейти в режим восстановления системы и запустить функцию восстановления системы. Это самый простой способ восстановить заводские настройки Windows 7.
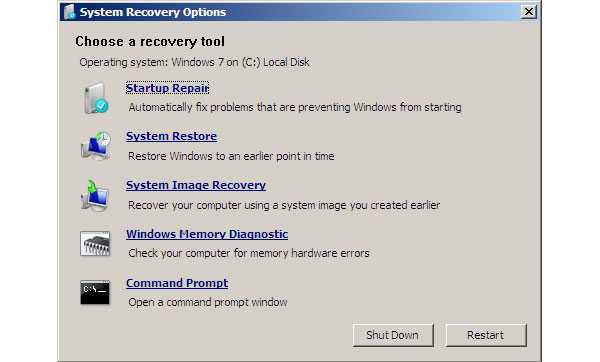
Шаг 1
Включите компьютер Windows 7. После появления логотипа нажмите и удерживайте F8 для загрузки в экран дополнительных параметров загрузки. Вы можете нажать F8 несколько раз, чтобы убедиться, что ваш компьютер понимает вашу команду.
Шаг 2
Выбирайте Ремонт компьютера среди Дополнительные параметры загрузки и ударил вводить ключ для открытия Параметры восстановления системы окна.
Шаг 3
В окне восстановления системы выберите Восстановление системы и нажмите Следующяя Кнопка продолжить.
Шаг 4
По умолчанию функция восстановления системы выберет самую последнюю доступную точку восстановления. Если вы хотите выбрать другую точку восстановления, установите флажок Показать больше точек восстановления и выберите подходящую. Нажми на Следующяя и затем Конец для подтверждения настроек.
Шаг 5
Как только вы нажмете кнопку «Да», начнется процесс восстановления. Когда процесс будет завершен, вы можете перезагрузить компьютер, чтобы убедиться, что восстановление Windows 7 к заводским настройкам прошло успешно.
О Нас Сброс компьютера Windows 10Пожалуйста, нажмите здесь.
Сброс сетевых настроек Windows 10 командная строка
Сбросить настройки сети можно также при помощи инструмента командной строки netcfg.exe
, которая находится в папке:
%systemroot%/system32
С помощью команд утилиты netcfg.exe вы можете управлять сетевыми адаптерами, протоколами, сервисами и клиентами. Т.е. утилита netcfg.exe позволяет просмотреть, установить или удалить такие сетевые компоненты операционной системы, как протоколы TCP/IPv6, NetBIOS, IPX.
Сброс сети Windows 10 через командную строку происходит таким образом:

После чего необходимо перезапустить компьютер. Также как и в первом способе, в время сброса параметров сети будут отключены и удалены, а затем переустановлены все сетевые адаптеры. Сброс сетевых настроек Windows 10 через командную строку работает также и в старых версиях Windows.
Друзья, всем привет. С наступающим вас cтарым Новым
годом
! Хорошо когда праздники так часто идут друг за другом. Но тем не менее про работу тоже забывать не надо, особенно когда она по душе.
И вот сегодня мы поговорим про команду netsh
winsock
reset
. Расскажу, что за зверь такой и для чего нужен. На самом деле, с ее
помощью я уже не раз за свой скромный администраторский опыт восстанавливал работоспособность .
Итак, иногда с компьютером могут начать происходить не совсем понятные вещи, например, такие как:
В общем, когда с сетевыми настройками машины начинают происходить необъяснимые глюки, нам поможет netsh
winsock
reset
. Именно с помощью этой команды можно восстановить сетевые параметры на умолчания и возобновить работоспособность.
Также
эту процедуру называют сбросом стека протокола
winsock
и практически всегда она применяется вкупе со сбросом TCP/IP. То есть происходит обнуление компонентов Windows, которые отвечают за сетевые подключения.
Теперь о том, в результате чего происходят такие неполадки. Тут, как говорится,
для беды много не надо. Частенько к такому приводят вирусы, проникшие на компьютер, различные конфликты либо некорректная установка драйверов сетевых карт и все такое прочее.
Но хватит теории, давайте переходить к делу. Только помните, что в результате такого сброса все настройки сети на ПК также будут удалены. Поэтому изучите их заранее
Особенно это может быть важно на служебных компьютерах с выделенными
Итак, открываем и вводим следующую комбинацию команд. Скриншот ниже сделан в среде операционной системы Windows XP, но и в Win 10 все
будет происходить идентично, только запускать «cmd» нужно от имени администратора:
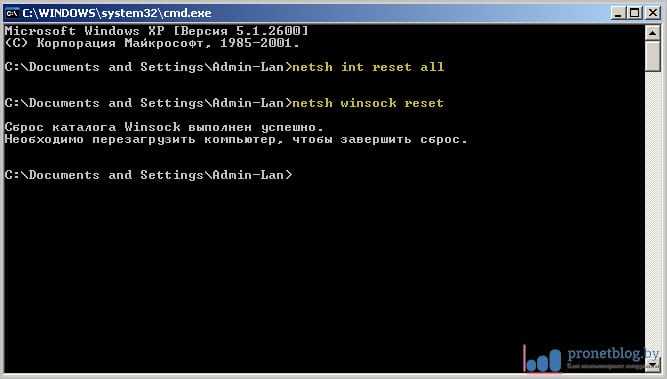
Затем следует обязательно перезагрузить компьютер и можно проверять поведение в сети на адекватность. Кстати, совсем забыл сказать, перед сбросом стека протокола winsock
желательно основательно пролечить систему, иначе все может повториться. Помните, Полтергейст
В Windows 10 сбросить сетевые настройки можно уже через параметры. Такая возможность появилась после установки обновления 1607. Раньше, сбросить кэш DNS, настройки протокола TCP/IP и т. д. можно было только через командную строку, с помощью специальных команд. В принципе, это можно сделать и сейчас, выполнив необходимые команды, но можно сделать все намного проще, нажав на одну кнопку в настройках.
Сам сброс настроек сети (интернета)
полностью очистит все сетевые настройки и переустановит сетевые адаптеры. Беспроводной адаптер (если он есть)
, и сетевую карту. Проще говоря, после сброса сетевых настроек и перезагрузки, все что касается сети и подключения к интернету будет очищено до заводских настроек. К тому состоянию, которое было сразу после установки Windows 10.
Данный способ может помочь решить огромного количество ошибок. Среди которых: , ошибка , когда , или появляется ошибка в Windows 10. Только при условии, что проблема именно в вашем компьютере, а не у интернет-провайдера, или в Wi-Fi роутере.
Более того, сброс параметров сети может быть полезным при проблемах, с которыми пользователи сталкиваются в процессе раздачи Wi-Fi в Windows 10. Этот способ я советовал в статье . Только там я показывал как сделать сброс параметров TCP/IP через командную строку.
Важный момент! Как я уже писал выше, данная процедура полностью удалить все параметры подключения к интернету и настройки сети. Если у вас настроено какое-то подключение к интернету, то вам понадобится настроить его заново. Если сами не сможете, то смотрите статью: . В любом случае, нужно быть готовым к тому, что после сброса проблема останется, или даже будет еще хуже.
«Виндовс Виста»: варианты сброса
Сброс настроек сетевого адаптера тут доступен в двух вариациях. Рассмотрим их.
Первый вариант — использование специальной утилиты Microsoft Fix it. Программа поможет пользователю сбросить настройки TCP/IP до заводских. Скачать ее вы можете на официальном сайте компании «Майкрософт». Никаких сложных действий производить не надо: просто запустите утилиту на компьютере, программа справиться с проблемой сама. По завершении задачи на забудьте перезагрузить ПК, чтобы решения вступили в силу.
Второй вариант — это ручное изменение настроек. Пошагово разберем эту процедуру:
- Кликните на меню «Пуск».
- В строке поиска нужно ввести текст cmd. Нажмите на «Энтер».
- Перед вами появится «Командная строка».
- Нажмите на надпись правой кнопкой мыши.
- В списке контекстного меню выберите «Запуск от имени администратора».
- Пропишите (или скопируйте из статьи) в строку следующее: netsh int ip reset logfile.txt.
- Выполните команду (нажатие на «Энтер»). В результате настройки TCP/IP будут сброшены до заводских, а произведенные изменения записаны в лог-файл текущего каталога, откуда она и была запущена.
- Чтобы произведенные изменения настроек вступили в силу, вам останется только перезагрузить ПК. Вот и все!
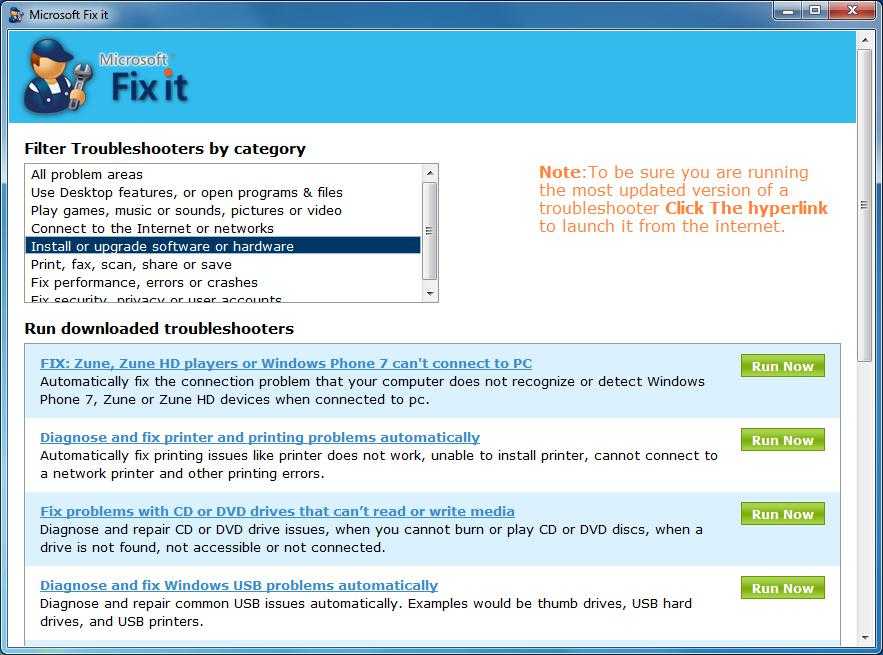
Способ 4 – Инструкция для ноутбуков
На всех ноутбуках разработчик предусматривает возможность быстрого восстановления.
Для этого на жестком диске системы выделен специальный раздел под заводскую копию ОС.
Если же вы выполняли форматирование HDD, сделать откат эти способом не удастся.
Способ запуска утилиты сброса может быть разным.
Все зависит от марки вашего ноутбука:
- HP – сразу после нажатия клавиши «Питания» кликните на F Вместо значка Windows 10 появится окно включения службы восстановления. Следуйте инструкциям, чтобы откатить существующую ОС до первоначального состояния;
- ASUS – нажмите на F9, чтобы начать работать с окном утилиты Recovery Manager. Далее выберите пункт «Сбросить текущую версию Windows» и дождитесь завершения процесса. После автоматической перезагрузки компьютера вы начнёте использование «чистой» прошивки;
- Samsung – кликните на F4 в процессе включения компьютера. Далее выберите «Сбросить ОС к заводской версии»;
- Acer и Lenovo – нажмите на сочетание клавиш Alt+F На ноутбуках от Acer потребуется ввести пароль доступа. По-умолчанию это шесть нолей – 000000. Также, встроенную утилиту восстановления можно запустить и в среде Виндовс. Если не получилось запустить ПО в процессе включения, найдите в списке всех установленных программ значок Recovery и откройте утилиту.
Зайдите в системное меню, нажав после включения клавишу ESC (также, для вашей модели ноутбука может быть определен свой способ запуска БИОСа. Плавающая строка внизу экрана включения подскажет, как это сделать).
В БИОСе откройте вкладку «Boot» («Загрузка») и деактивируйте параметр «Boot Booster», как показано на рисунке ниже:
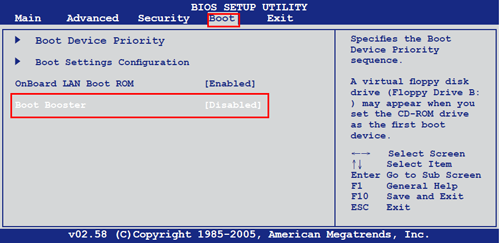
Рис.15 – отключение ускоренной загрузки операционной системы
После выполнения сброса рекомендуем активировать этот параметр обратно, чтобы ОС включалась быстрее.
