Lazesoft Data Recovery
Данный модуль позволяет восстановить данные или потерянные разделы на жестком диске или любом другом носителе. Для запуска утилиты не требуется создавать загрузочный носитель.
Lazesoft Data Recovery имеет 4 режима работы:
- Fast Scan. Быстрое сканирование накопителя. В данном режиме можно быстро найти и восстановить недавно удаленные файлы.
- Undelete. В этом режиме утилита позволяет восстанавливать файлы, удаленные безвозвратно (при использовании «Shift+Delete»).
- Восстановление данных с отформатированных дисков/разделов.
- Deep Scan. Глубокое сканирование и с последующим восстановлением файлов и разделов (в т.ч. поврежденных).
Утилита восстановления данных имеет множество настроек, включая возможность фильтрования найденных файлов по типу, дате, расширению и т.д.
Lazesoft Recover My Password
Данная утилита служит для сброса паролей учетной записи Windows. Для выполнения этой операции пользователю предстоит создать загрузочный носитель (диск или флешку) с загрузочной версией Lazesoft Recover My Password, загрузиться с него, и уже после — сбросить пароль. Все необходимое для создания загрузочного носителя присутствует в самой программе. Пользователю достаточно лишь иметь в наличии флешку или диск.
Для создания загрузочного носителя следует использовать функцию «Burn CD/USB Disk». После чего запустится мастер, в котором нужно выбрать версию Windows, в которой следует выполнить сброс пароля (поддерживаются ОС Windows от версии XP до 10, как 32-х, так и 64-битные системы).
Все необходимые компоненты приложение самостоятельно скачает из интернета, а затем перенесет их на флешку/диск. После загрузки с носителя в основном окне программы следует запустить функцию «Password Recovery», на экране отобразятся имеющиеся учетные записи. Пользователю останется лишь выбрать нужную, кликнуть по кнопке «Next», затем — «RESET/UNLOCK», и учетная запись будет разблокирована — все очень просто.
Lazesoft Windows Recovery
Утилита позволяет восстановить работоспособность операционной системы Windows, которая по каким-либо причинам перестала загружаться. Как и в предыдущем случае, для использования средства восстановления ОС требуется создать загрузочный диск или флешку.
Модуль Lazesoft Windows Recovery позволяет устранять широкий спектр неисправностей, приведших к неработоспособности Windows, включая ошибки при старте загрузки операционной системы и/или ошибки, возникающие в процессе загрузки или сразу после ее окончания. Также из утилиты можно запустить средство (диск) восстановления ОС либо одну из утилит восстановления от разработчика программы Lazesoft Recover Suite.
Этапы восстановления в Data Recovery Wizard Free
Слово Wizard в названии этой recovery-программы фигурирует не зря. Процесс восстановления в Data Recovery Wizard данных четко делится на три этапа. Разберем их подробнее.
1. Выбор Location (диска или другого устройства хранения) для сканирования
В стартовом окне Data Recovery Wizard отображаются все разделы жесткого диска, а также подключенные съемные устройства. Можно выбрать даже удаленные / поврежденные разделы.
Поддерживаемые носители информации
EaseUS Data Recovery Wizard сканирует следующие типы носителей:
- HDD/SSD на десктопе или ноутбуке (formatted partitions в том числе), внешний HDD/SSD
- usb-флешка или карта памяти sd, microsd
- мобильный телефон, подключенный как флешка
- цифровая камера, музыкальный плеер – любое другое оборудование, смонтированное как файловый том
2. Сканирование выбранного источника
В окне Data Recovery Wizard отображается строка состояния (прогресс-бар) и время, оставшееся до окончания поиска. Указывать режим сканирования необязательно, здесь одновременно показываются результаты Quick Scan и Deep Scan. Поскольку Quick Scan работает быстрее, можно вначале ознакомиться с результатами, быстро отфильтровать файлы по разным файловым типам (см. ниже). Если искомые файлы не были найдены, есть смысл дождаться окончания Deep Scan и перепроверить результаты.
Глубокое сканирование увеличивает шансы на восстановление
В программе EaseUS Data Recovery быстрое сканирование запускается по умолчанию для всего жесткого диска.
При глубоком сканировании все файлы обнаруживаются в труднодоступных местах: это могут быть скрытые файлы, отформатированный диск или раздел.
3. Восстановление найденных файлов
Перед восстановлением можно
- ознакомиться с найденными файлами,
- отфильтровать их по типу или дате,
- выбрать нужные файлы сохранить их, нажав кнопку Recover.
Восстановленные данные, по возможности, сохраняются с оригинальными путями и структурой папок, что делает ознакомление с результатами более интуитивным.
Всё в одном EaseUS Data Recovery Wizard
Восстановите потерянные или удаленные файлы, фото, музыку, аудио, электронные письма и т.д. с вашего жесткого диска, карты памяти, USB, фотоаппарата, телефона и других носителей.
-
Восстановление удаленных файлов
Восстановите свои потерянные, случайно измененные или удаленные файлы.
-
Восстановление после форматирования
Форматирование диска не стирает данные на нём. Вы всё ещё можете восстановить свои потерянные данные после форматирования вашего устройства.
-
Восстановление данных после очистки корзины
Вы можете настроить результаты просмотра по типу файла и выборочно восстановить данные, удаленные после очистки корзины
-
Восстановление потерянного раздела
Даже если потерян целый раздел диска или система не может отобразить его, ваши данные все еще могут быть восстановлены.
Сравнение версий Data Recovery Wizard
Мы рассмотрели возможности Data Recovery Wizard. Сравним ее с полной версией – EaseUS Data Recovery Wizard Pro.
| Data Recovery Wizard Free |
Data Recovery Wizard Pro |
Data Recovery Wizard Pro + WinPE |
|
| Объем данных для восстановления | 2 Гб | + | + |
| Сценарии восстановления данных | + | + | + |
| Файловые типы | + | + | + |
| Поддержка устройств | + | + | + |
| Восстановление удаленных разделов | + | + | + |
| Восстановление RAW | + | + | + |
| Экспорт импорт результатов восстановления | + | + | + |
| Бесплатное пожизненное обновление | — | + | + |
| Стоимость программы | Бесплатно | 69.95 | 99.90 |
Data Recovery Wizard Free имеет некоторые ограничения:
- можно восстановить до 500 мб удаленных файлов *
- техподдержка недоступна.
* Хотя в таблице сравнения, на сайте EaseUS, ошибочно указан лимит на восстановление во free edition — 2 Гб, хотя на самом деле — 500 Мб.
В целом, для демонстрации возможностей, оценки шансов на восстановление эта программа подходит. Для более серьезных целей рекомендуется pro-версия Data Recovery Wizard.
Версия программы Data Recovery Wizard Pro лишена ограничений, в остальном вы получаете те же функции.
В интернете также можно встретить неофициальную сборку — Easeus Data Recovery Wizard Portable. Особенность Portable — программа запускается без установки. Можно скопировать Data Recovery Wizard на флешку и работать с программой, не внося изменения в структуру диска, где были удалены файлы.
Lazesoft Recovery Suite Home инструкция
Переходим по адресу http://www.lazesoft.com/download.html и скачиваем бесплатную версию программы, а именно Lazesoft Recovery Suite Home.
Download

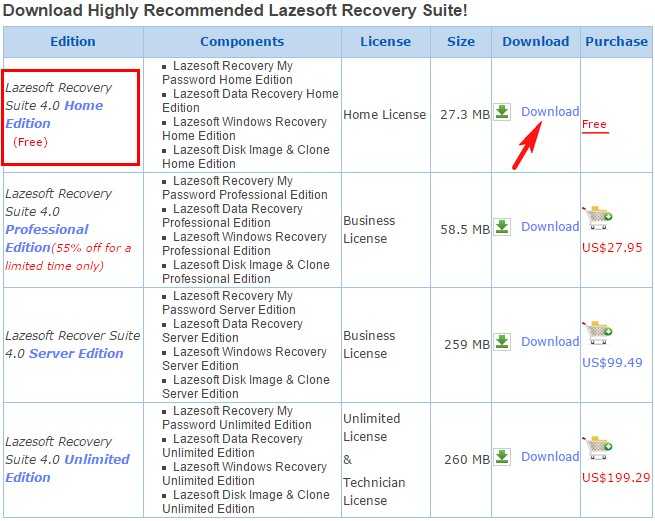
Download Now
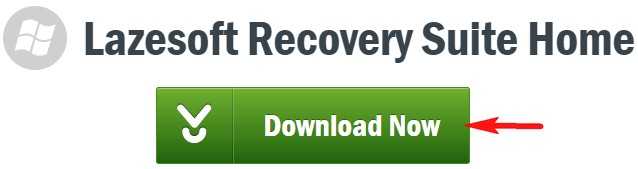
апускаем его и производим очень простую установку, жмите всё время Next
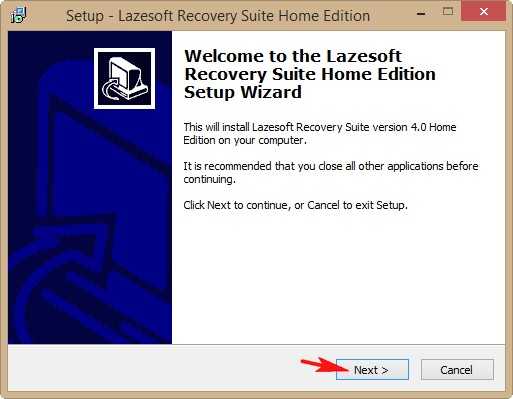
Ярлык программы Lazesoft Recovery Suite Home на рабочем столе
Создадим резервную копию раздела с операционной системой на случай его повреждения
Щелкаем по ярлыку программы. После запуска откроется главное окно программы. Программа на английском, но я Вам всё подробно переведу.
Выбираем Disc Image@Clone
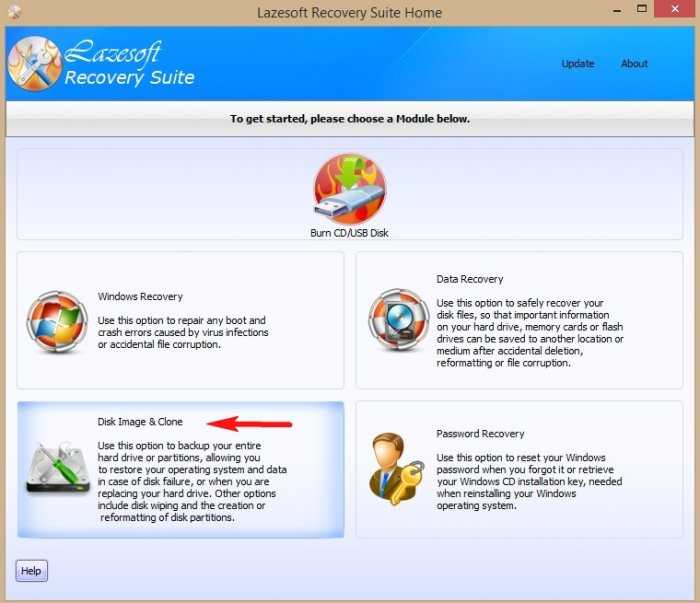
Drive to Image
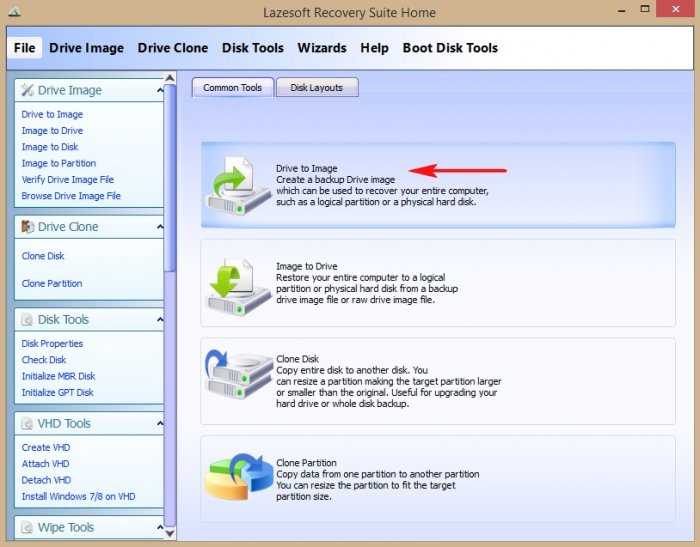
Отмечаем галочками все разделы винчестера и жмём Next
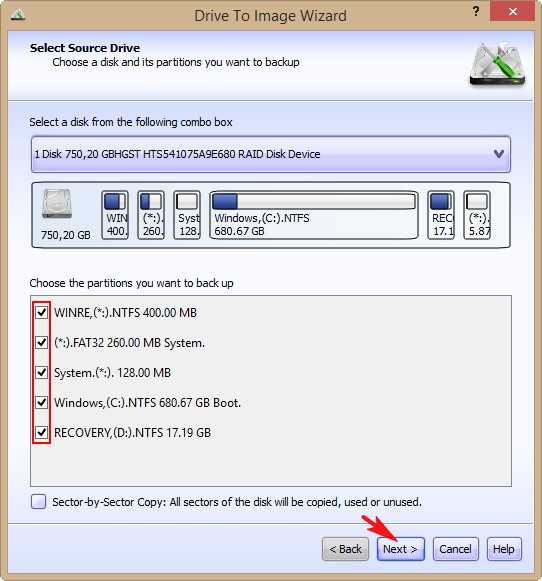
Программе нужно указать куда именно будем сохранять резервную копию, нажимаем Browse
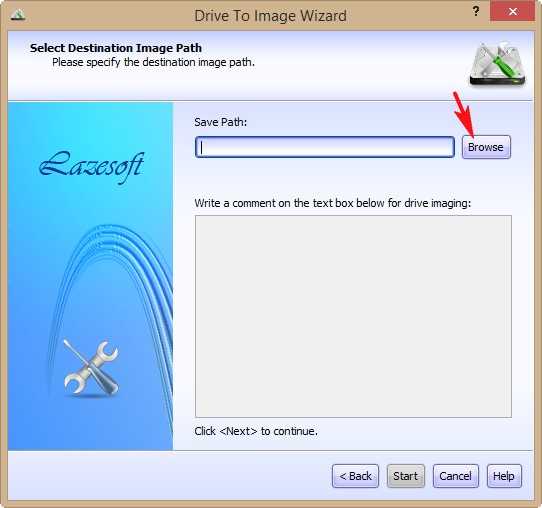
В открывшемся окне проводника указываем диск (F:) переносного жёсткого диска USB.
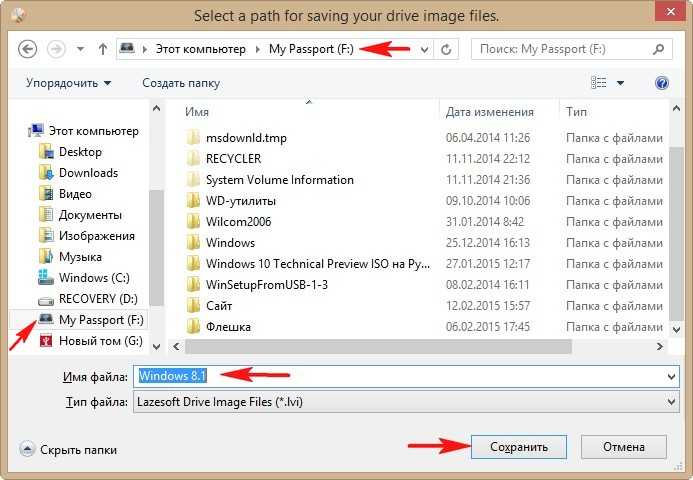
Start
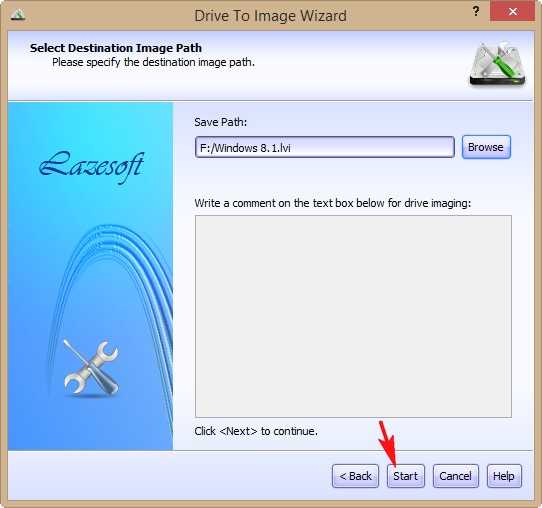
Процесс создания резервной копии
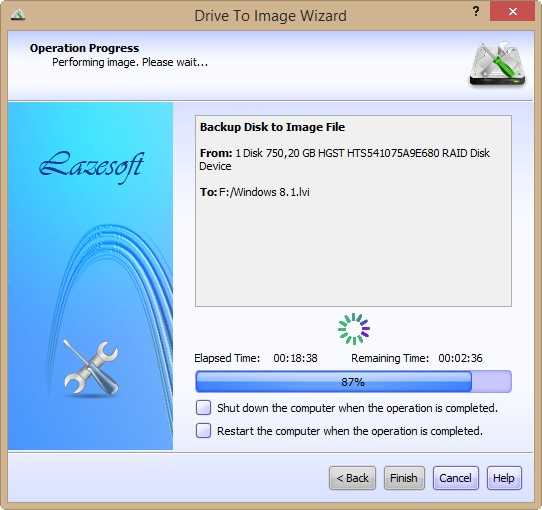
Finish. Резервная копия готова и находится на переносном жёстком диске USB.
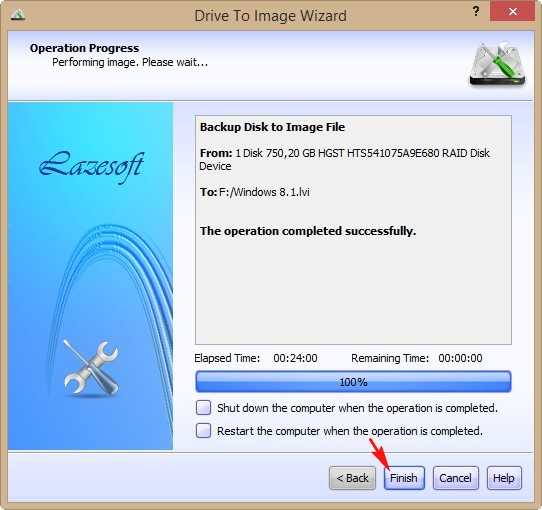
Восстановление ноутбука из резервной копии
В начальном окне программы выбираем Image to Drive
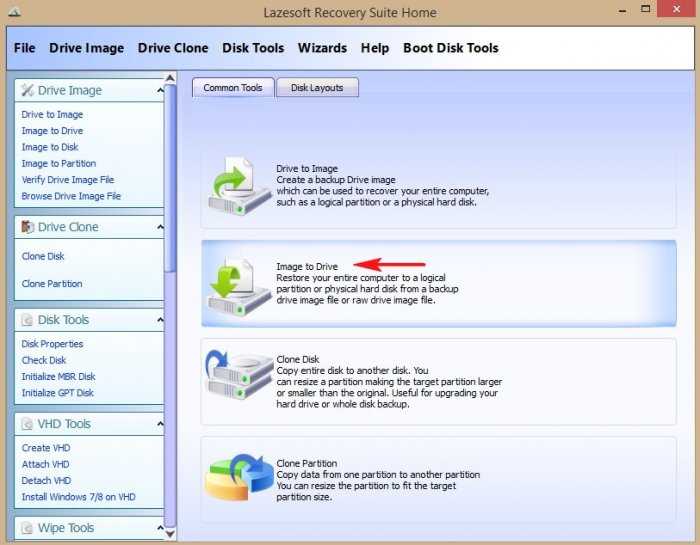
Browse

В открывшемся проводнике находим резервную копию на переносном жёстком диске USB. Выделяем её левой мышью и жмём Открыть
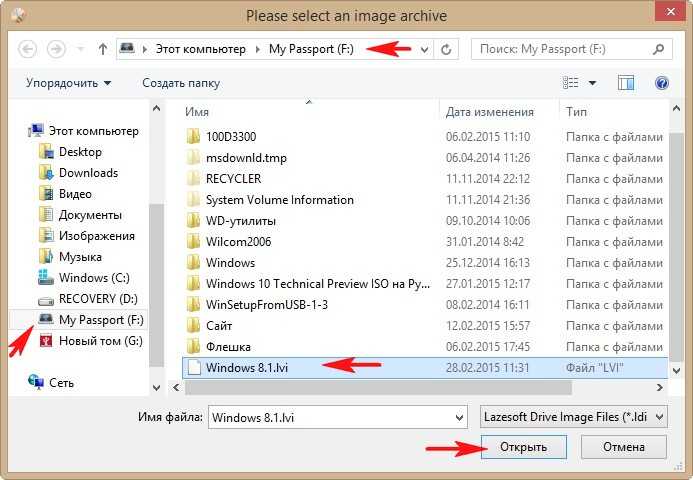
Next
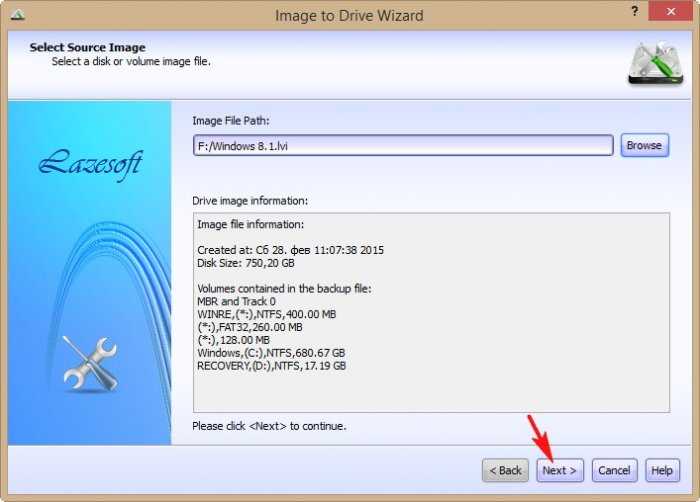
Если мы хотим восстановить весь жёсткий диск ноутбука, отмечаем галочками все разделы и жмём Next. Если Вы хотите восстановить раздел только с операционной системой Windows 8.1, то отмечайте диск (C:).
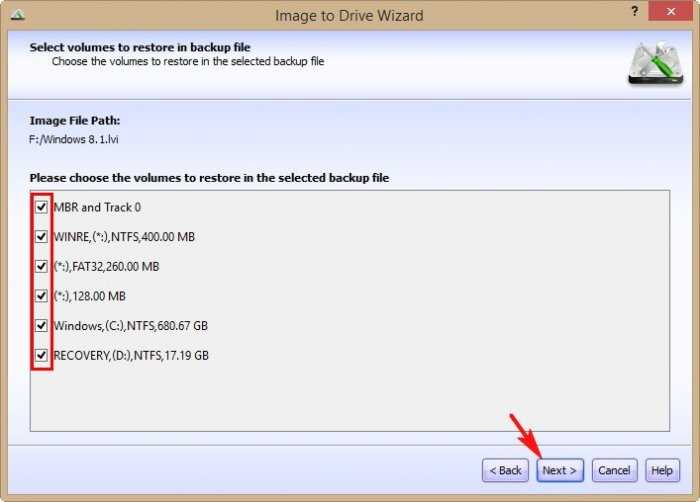
Start
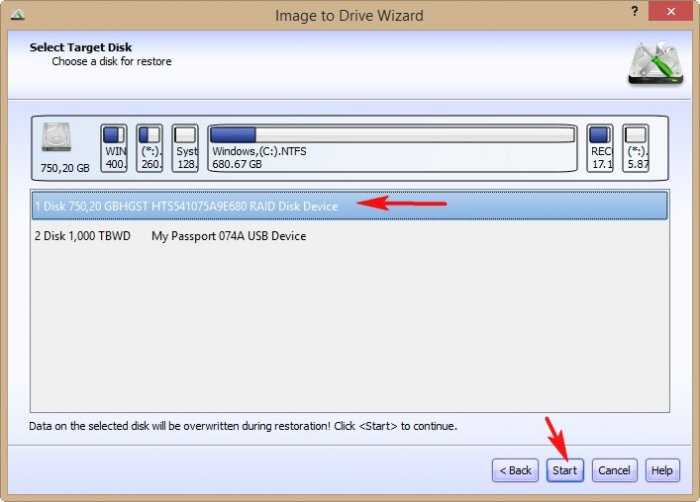
Друзья, если производить восстановление компьютера или ноутбука в работающей операционной системе, то у Вас может выйти ошибка о том, что программа не может заблокировать для восстановления диск (C:).
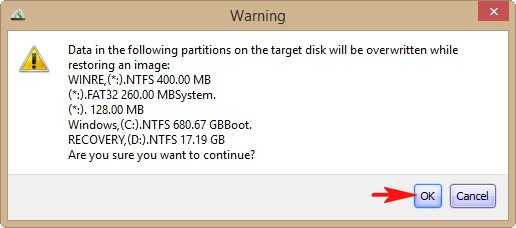
Создание загрузочной USB флешки или CD диска программы Lazesoft Recovery Suite Home
Значит создаём загрузочную флешку, загружаем с неё ноутбук и производим восстановление.
Build Bootable CD/DVD/USB Flash Disk
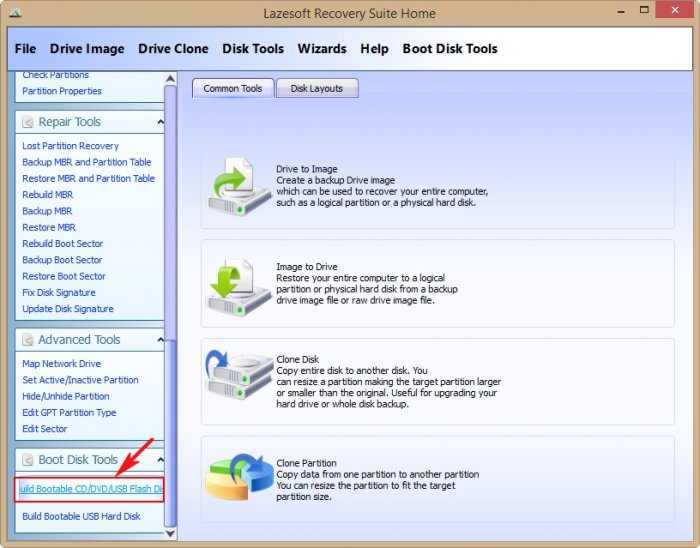
Выбираем версию своей операционной системы, в моём случае Windows 8.1 и жмём Next
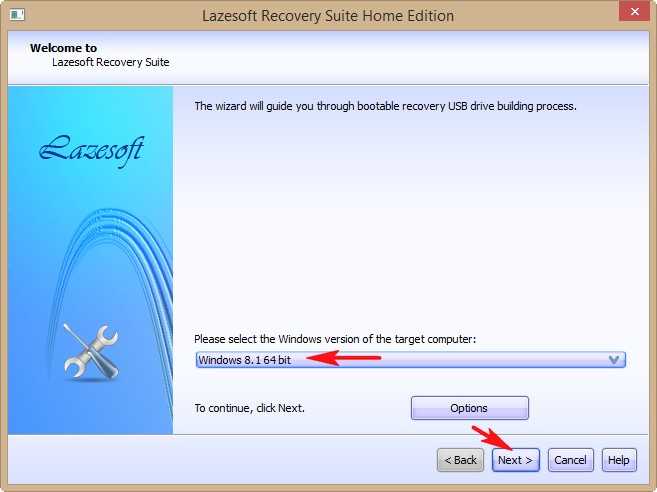
Выбираем букву нашей флешки и жмём Start
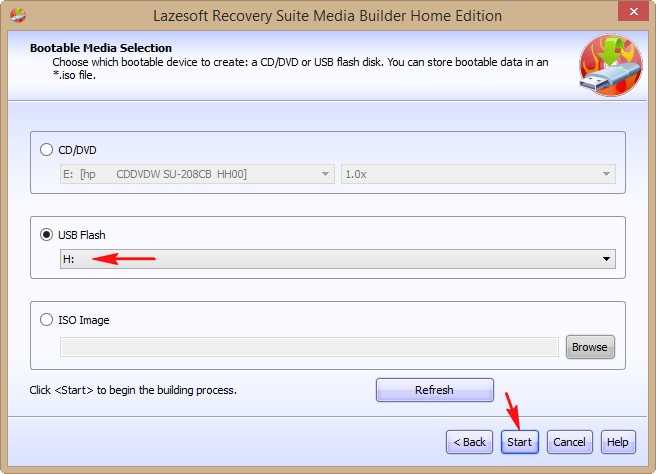
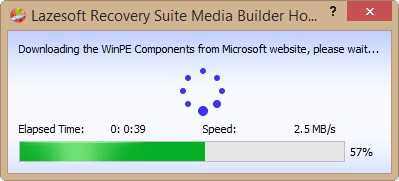
Yes
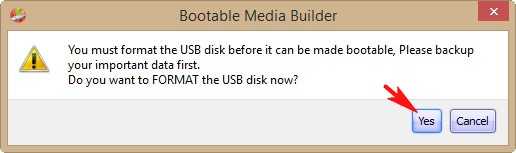
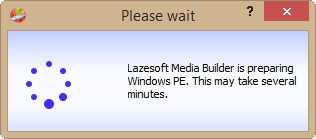
Загрузочная флешка готова, загружаем с неё ноутбук.
На ноутбуках HP при загрузке жмём клавишу Esc.

Жмём клавишу F9 Boot Device Options
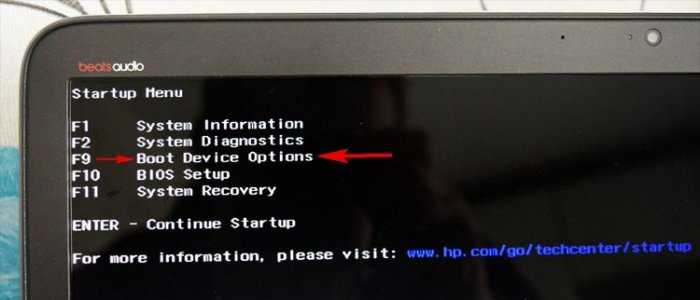
и входим в меню загрузки ноутбука HP, с помощью стрелок на клавиатуре выбираем нашу флешку и жмём Enter

Disk image Clone
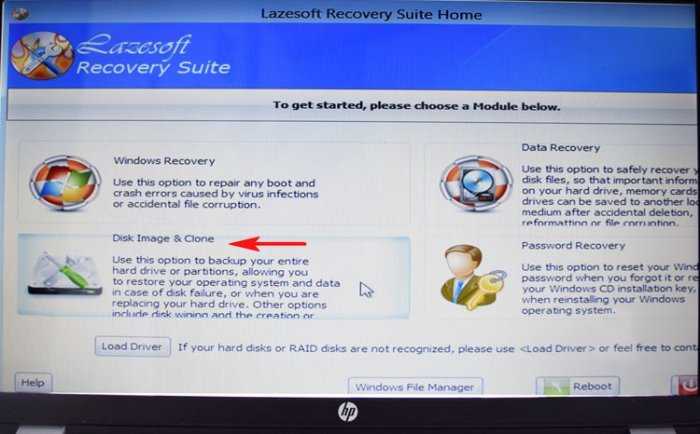
Image to Drive
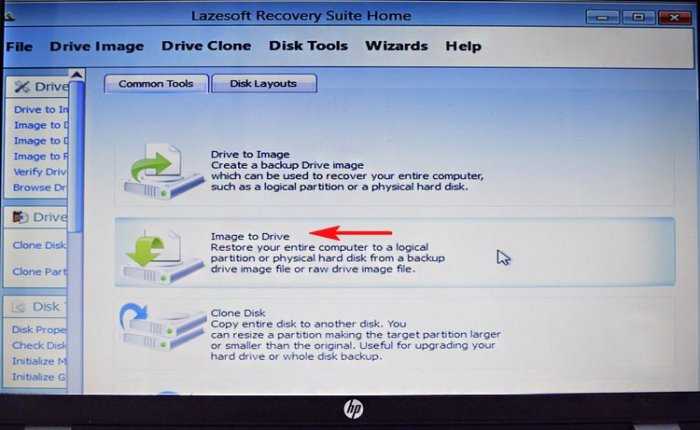
Browse
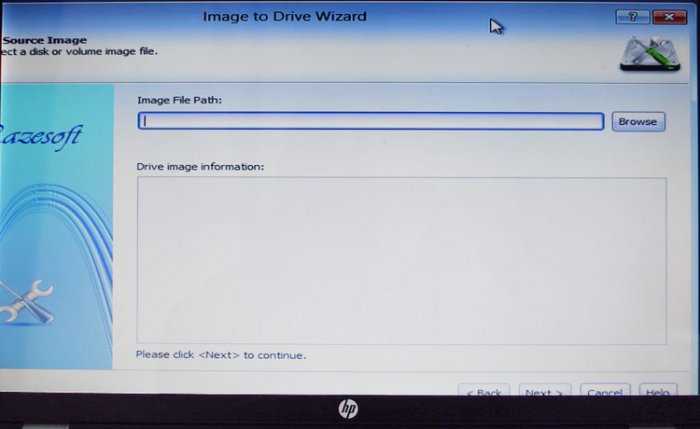
Находим нашу резервную копию, выделяем её левой мышью и жмём Open
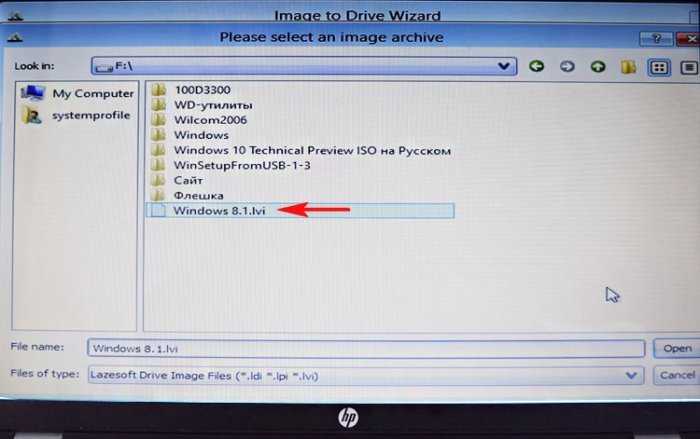
Next
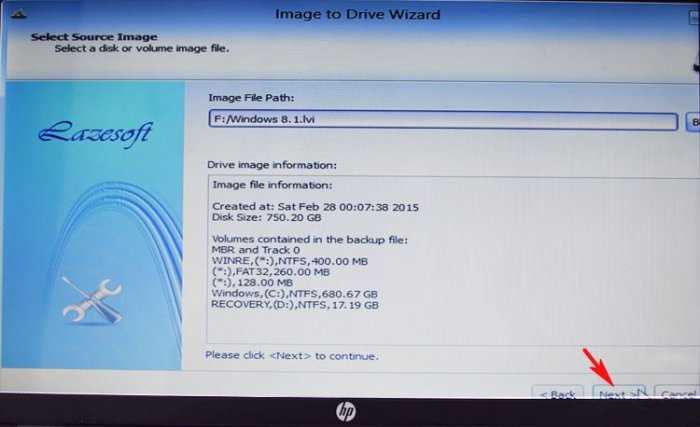
Отмечаем галочками все разделы винчестера и жмём Next
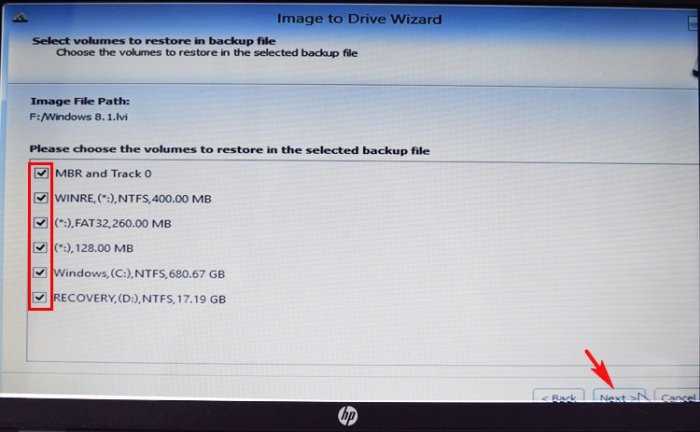
Start
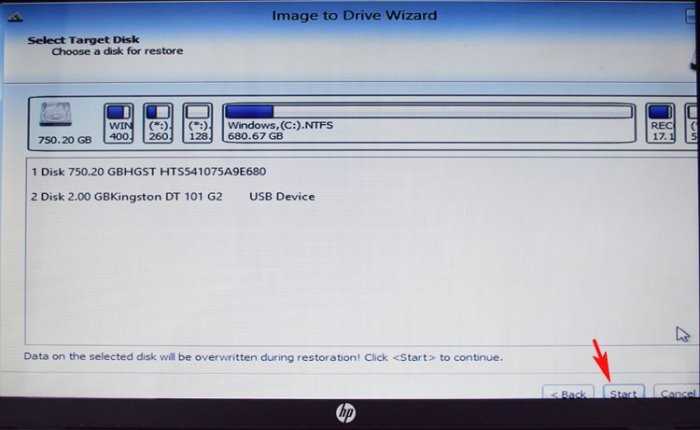
ОК
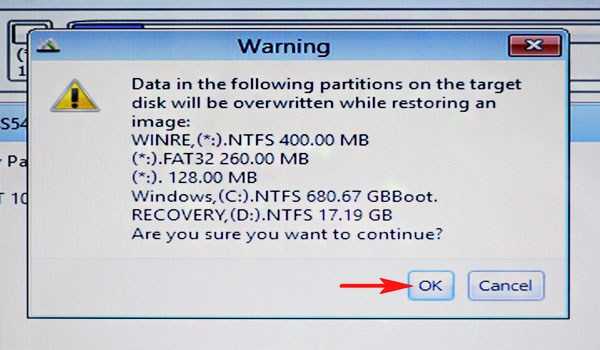
Жмём Reboot (Перезагрузка)
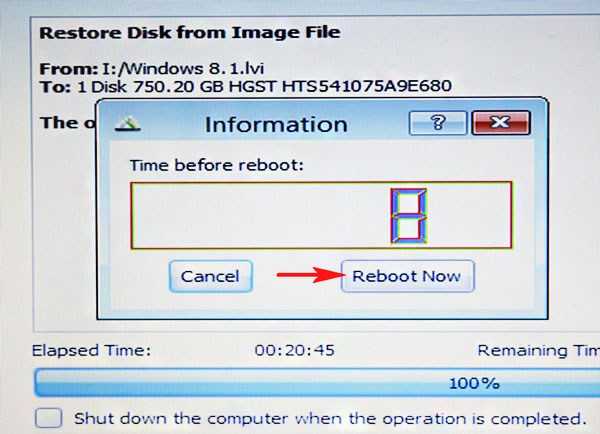
Перезагрузка и загружается восстановленная Windows 8.1

Возможности версий для различных файловых систем
Raise Data Recovery for FAT: Поддерживает восстановление данных с FAT, FAT32 включая FAT12, FAT16, FAT32. Использование функции посекторного сканирования IntelliRAW позволяет добиваться максимальных результатов при восстановлении данных флеш дисков и карт памяти.
Raise Data Recovery for NTFS: Поддерживает восстановление данных с NTFS, созданных под Windows NT версии 4 и выше (т.е. Windows NT 4, Windows 2000, Windows XP, Windows Vista, Windows 7 и серверные платформы). Позволяет возвращать потерянные и удаленные файлы, выполняет виртуальную реконструкцию файловой системы даже в очень тяжелых случаях.
Raise Data Recovery for HFS+: Поддерживает восстановление данных с HFS+ и дисковых томов HFSX, созданных Apple MacOS. Позволяет восстанавливать утраченые и большинство удаленных файлов HFS+, виртуально реконструировать файловую систему после серьезных повреждений.
Raise Data Recovery for Ext2/Ext3/Ext4: Поддерживает восстановление данных с Ext2, журналируемой Ext3 и расширенной журналируемой Ext4 файловых систем. Работает с файловыми системами, используемыми настольными компьютерами, серверами или встроенными OS Linux. Для восстановления информации с многодисковых сетевых накопителей (NAS), требуется наличие плагина RAID Access Plugin — RAID Builder.
Raise Data Recovery for ReiserFS: Поддерживает восстановление данных с файловых систем Reiser, используемых настольными компьютерами, серверами или встроенными OS Linux. Реконструирует повреждённые файловые системы. Выполняет восстановление удаленных файлов с реальными именами и восстанавливает дерево каталогов.
Raise Data Recovery for XFS: Поддерживает восстановление данных с XFS, используемых настольными компьютерами, серверами или встроенными OS Linux. Реконструирует повреждённые файловые системы. Выполняет восстановление удаленных файлов с реальными именами и восстанавливает дерево каталогов. Для восстановления информации с сетевых накопителей (NAS) на основе Linux/XFS, таких как Buffalo Terastation, Iomega CtorCenter и так далее, требуется наличие RAID Access Plugin — RAID Builder.
Raise Data Recovery for JFS: Поддерживает восстановление данных с JFS. Восстанавливает данные с разделов JFS, используемых настольными компьютерами, серверами или встроенными OS Linux.
Raise Data Recovery for UFS/UFS2: Выполняет восстановления данных с разделов Unix подобных операционных систем, использующих файловую систему UFS. Поддерживает классический Unix UFS (Unix, Solaris) и обе UFS1 и UFS2 созданые BSD, разновидности UFS c обратным порядком байтов, которые используются с Sparc/Power серверами x86/x64, и рабочими станциями.
Lazesoft Image & Clone
Довольно мощная многофункциональная утилита по работе с накопителями данных и разделами. В число основных функций модуля входят:
- Создание резервных копий раздела/диска в виде файла-образа LVI (Lazesoft Drive Image Files). Инструмент предоставляет все свойственные программам резервирования данных возможности, включая выбор метода резервирования (полный, инкрементный или дифференциальный), сжатие данных, шифрование копий паролем и другие.
- Восстановление диска/раздела из ранее созданного LVI-образа.
- Создание разделов из имеющегося LVI-образа.
- Клонирование диска на другой диск с переносом всех разделов и хранящейся информации.
- Клонирование раздела диска с автоматическим созданием другого раздела, куда будет перенесена копия.
- Выполнение всех стандартных операций над разделами — создание, форматирование, изменение буквы, перемещение и т.д.
- Инструменты для восстановления и исправления разделов/дисков: восстановление потерянных разделов, резервирование и восстановление MBR и табицы разделов, перестройка/резервирование/восстановление загрузочного сектора, редактирование меню загрузки ОС (BCD), ремонт и апгрейд сигнатуры диска и другие.
- Инструмент создания загрузочных носителей с установщиками или LiveCD/DVD/USB версиями Windows с возможностью добавления драйверов и приложений.
- Инструменты по работе с виртуальными жесткими дисками (VHD-образами) — создание, монтирование, установка операционной системы на виртуальный диск.
И все это — не полный список возможностей модуля Lazesoft Image & Clone.
Процесс восстановления файлов с отформатированного накопителя
В своем тесте я использовал бесплатную Lazesoft Data Recovery Home, а для проверки восстановления — новую USB флешку, на которую изначально было помещены фотографии, видео и документы (всего 50 файлов), после чего она была отформатирована из файловой системы FAT32 в NTFS.
Сценарий не слишком сложный, но достаточно распространенный и многое ПО для восстановления данных бывает неспособно восстановить что-то даже в таком элементарном случае.
- После запуска программы вы увидите окно мастера, которое предложит вам выбрать один из вариантов восстановления: Fast Scan (быстрое сканирование), Undelete (восстановление после простого удаления), Unformat (восстановление после форматирования) и Deep Scan (глубокое сканирование, включает в себя поиск файлов, потерянных и поврежденных разделов, в том числе после форматирования). Пробую использовать Deep Scan, как обычно наиболее эффективный, но и более затратный по времени вариант.
- На следующем этапе выбираем накопитель или раздел, с которого производится восстановление. Для случаев «после форматирования» следует выбирать именно физический диск/флешку, а не логический раздел на нем.
- Следующий этап позволяет включить автоматическое восстановление раздела или же настроить восстановление по типам файлов. В своем тесте оставлю «Автоматически». После этого достаточно нажать «Start search» для начала поиска.
- В результате — найден поврежденный (удаленный) раздел FAT (пункт Damaged Partition) и набор потерянных файлов (пункт Lost File Results). Для найденных файлов доступен предварительный просмотр. Также, переключившись на вкладку «File Type» можно просмотреть файлы, распределенные по типам.
- Отмечаем те папки или отдельные файлы, которые нужно восстановить, и нажимаем кнопку «Save Files» для их сохранения. Не сохраняйте восстанавливаемые файлы на тот же накопитель, с которого в настоящий момент происходит восстановление.
В результате: успешно восстановлено 30 файлов, если исключить дубли (которых изначально на флешке не было), остается 20 файлов изображений. Также были восстановлены 10 нечитаемых (поврежденных) файлов JPG.
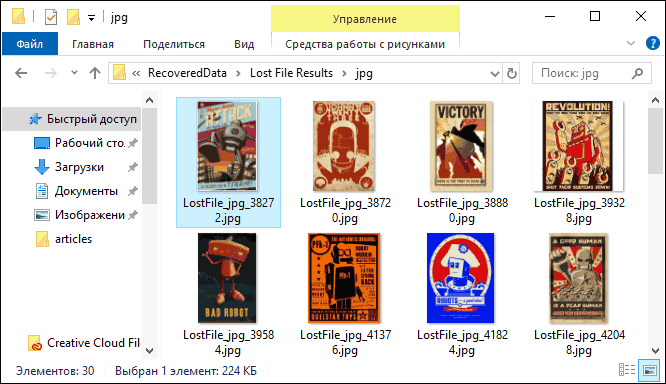
При попытке исправить их с помощью онлайн-сервиса для восстановления поврежденных изображений — успех, но, как оказалось, это тоже дубли уже найденных изображений.
