Переустановка Windows 10 из облака
Запуск сброса системы в исходное состояние с использованием функции «Загрузка из облака» можно выполнить несколькими способами:
- Переустановка Windows 10 выполняется с работающего компьютера.
- Если Windows не загружается, восстановление из облака запускается из консоли среды восстановления Windows RE.
Выполните следующие действия:
- Войдите в меню «Пуск», запустите «Параметры».
- Из приложения «Параметры» войдите в «Восстановление и безопасность».
- Откройте вкладку «Восстановление».
- В разделе «Вернуть компьютер в исходное состояние» нажмите на кнопку «Начать».
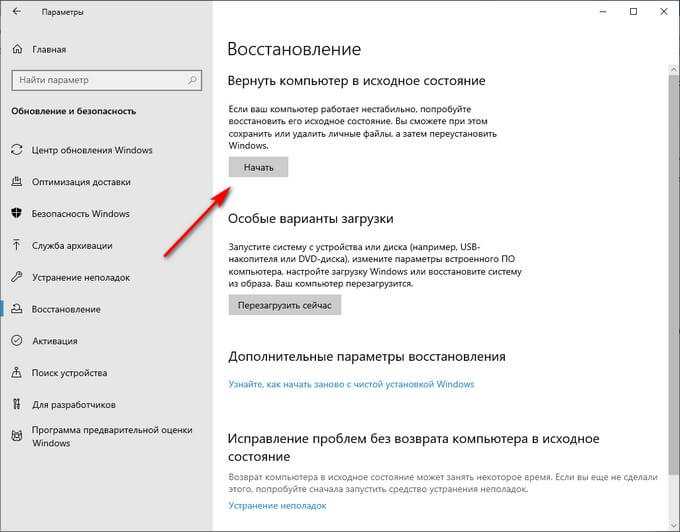
- В окне «Выберите параметр» необходимо нажать один из доступных вариантов:
- Сохранить мои файлы — удаление программ и параметров с сохранением личных файлов пользователя.
- Удалить все — удаление всех личных файлов, программ и параметров.
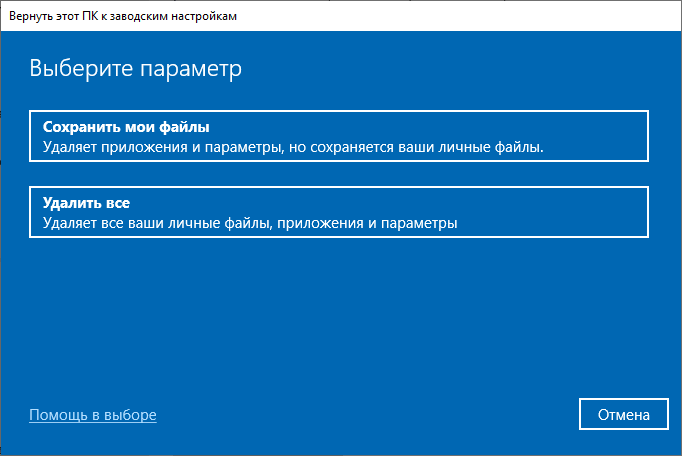
- В окне «Выберите способ переустановки Windows» нажмите на кнопку «Загрузка из облака».
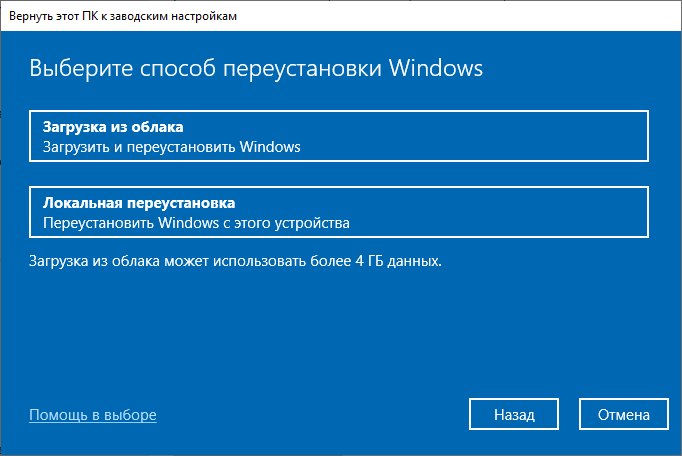
В зависимости от выбранной опции: с сохранением личных файлов пользователя, или с удалением всех данных, станут доступными различные настройки параметров переустановки операционной системы.
При выборе параметра «Сохранить мои файлы» в окне «Дополнительные параметры» указаны выбранные текущие параметры для переустановки ОС:
Загрузить и переустановить Windows.
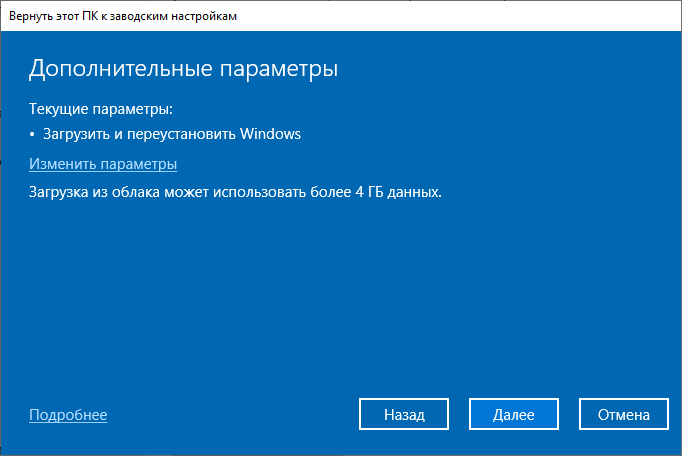
В случае выбора «Удалить все», в окне «Дополнительные параметры» отображаются текущие опции по умолчанию:
- Удалить приложения и файлы. Не очищать диск.
- Удалить все файлы только с диска Windows — данная опция не отображается, если на ПК нет других разделов, кроме системного диска «C:».
- Загрузить и переустановить Windows.
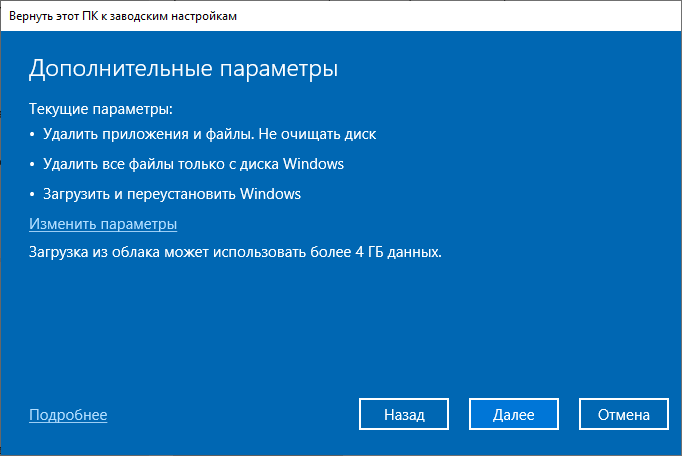
Чтобы изменить настройки нажмите на кнопку «Изменить параметры».
В окне «Выбрать параметры» укажите подходящие опции, нажмите на кнопку «Подтвердить».
Использование функции очистки данных имеет смысл, если этот компьютер будет передан другому пользователю. В этом случае, переустановка Windows занимает значительно больше времени.
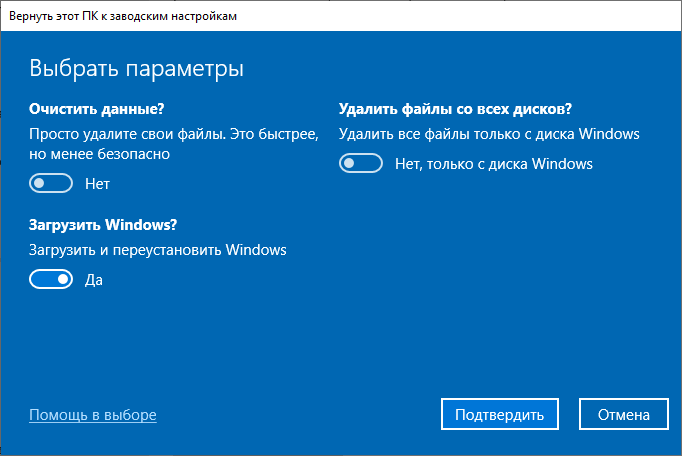
- В окне «Дополнительные параметры» нажмите на кнопку «Далее».
- Проводится проверка готовности операционной системы к переустановке Windows.
- В окне «Готово к возвращению данного ПК к заводским настройкам» ознакомьтесь с выбранными параметрами для переустановки Windows, нажмите на кнопку «Заводской».
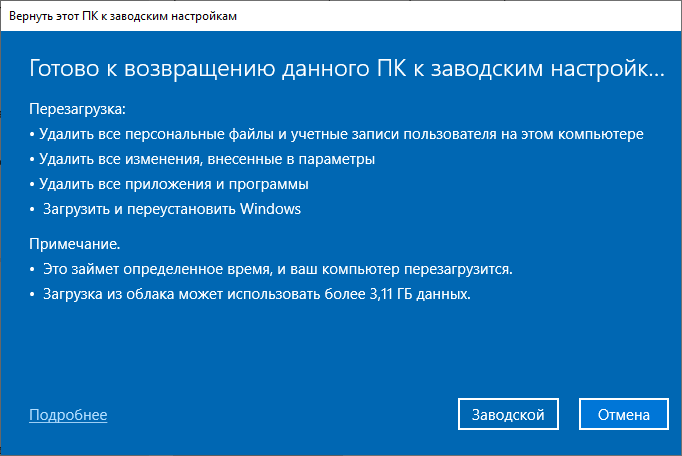
- После этого происходит процесс скачивания образа Windows 10 с удаленных серверов Майкрософт на компьютер, а после перезагрузки начинается автоматическая установка операционной системы.
Этот процесс занимает немало времени, во время которого ПК перезагрузится несколько раз.
Если выбрана опция удаления всех файлов, откроется стандартное окно настройки параметров Windows, выполняемых при «чистой» установке системы на компьютер.
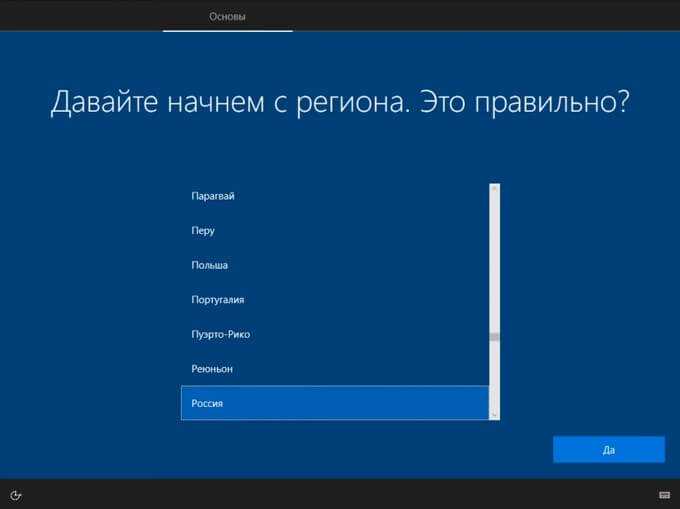
Подробнее о дальнейших шагах для выбора параметров ОС прочитайте статье про установку Windows 10 на компьютер.
После применения необходимых параметров, на экране появится переустановленная операционная система Windows 10.
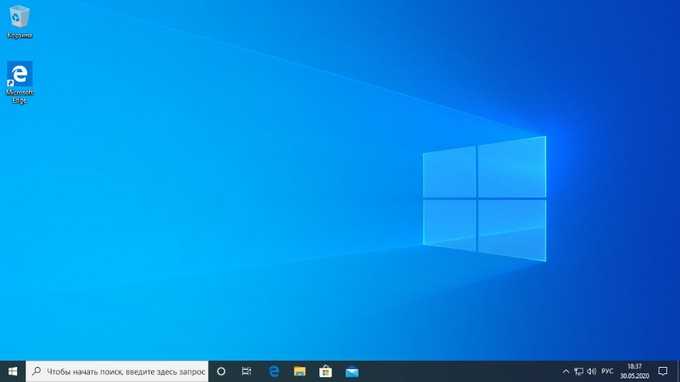
При использовании метода с удалением всех данных, папка Windows.old будет пустой, без файлов предыдущей системы.
Мгновенное Bluetooth-сопряжение — Swift Pair
В Windows 10 April 2018 Update (версия 1803, номер сборки 17134) дебютировала новая технология Swift Pair. Она отвечает за мгновенное подключение Bluetooth-устройств к компьютеру. Тогда функция носила ограниченный характер, требовала перехода в приложение «Параметры» и не поддерживала практически никакие аксессуары. Windows 10 May 2020 Update исправляет вышеперечисленные недостатки.
Сопряжение теперь выполняется буквально в уведомлении, больше не надо заходить в приложение «Параметры» для завершения процесса. Само уведомление стало более информативным: показывается название устройства, категория (мышь, наушники и так далее), появилась кнопка отклонения подключения.
Вместе с тем расширился список поддерживаемых устройств:
- Surface Ergonomic Keyboard;
- Surface Precision Mouse;
- Surface Mobile Mouse;
- Surface Arc Mouse;
- Surface Headphones;
- Microsoft Arc Mouse;
- Microsoft Modern Mobile Mouse;
- Microsoft Bluetooth Keyboard;
- Microsoft Bluetooth Mouse.
Другие нововведения
- Регулирование пропускной способности для обновлений. В приложение «Параметры» добавлены более точные настройки ограничений на скачивание обновлений Windows 10. На странице «Параметры» → «Обновление и безопасность» → «Оптимизация доставки» → «Дополнительные параметры» можно указать предел пропускной способности в конкретном значении — например, от 1 мегабита в секунду.
- Контроль над перезапуском приложений. Классические программы и универсальные приложения (UWP) могут автоматически сохраняться и перезапускаться при входе в систему после перезагрузки или установки обновления — опция стала настраиваемой. Настроить поведение можно по пути: «Параметры» → «Учётные записи» → «Варианты входа» → «Перезапустить приложения».
- Приятные функции в Xbox Game Bar. Игровая панель Windows 10 обновилась и получила встроенный счётчик частоты кадров (FPS). Ещё теперь при получении наград пользователь сразу узнает об этом через всплывающий оверлей достижений. Xbox Game Bar открывается комбинацией клавиш Windows + G.
- Нативная поддержка сетевых веб-камер. Чтобы добавить сетевую камеру, перейдите в «Параметры» → «Устройства» → «Bluetooth и другие устройства» → «Добавление Bluetooth или другого устройства» — если в локальной сети обнаружится поддерживаемая камера, то Windows 10 автоматически подключит её. На текущий момент заявлена поддержка IP-камер стандарта ONVIF Profile S.
- Paint, WordPad, «Блокнот», Windows Hello — дополнительные компоненты. Microsoft сделала приложения необязательными, поэтому теперь их можно удалить из Windows 10. На жёстком диске освободится несколько десятков мегабайт. Если ваш компьютер не поддерживает биометрический вход по технологии Windows Hello (сканер отпечатков пальцев, сканирование лица), то и этот компонент стоит убрать.
Скачать Windows 10 build 18970 (20H1)
Альтернативная загрузка
Если вы хотите выполнить чистую установку Windows 10 Insider Preview build 18970 (20H1), то, используя сервис WZT-UUP, можно скачать UUP файлы прямо с официальных серверов Microsoft и автоматически создать загрузочный ISO-образ, используя следующую инструкцию:
Последние статьи #Windows10
• Microsoft представила инструмент Windows File Recovery для восстановления данных в Windows 10• Как указать целевую версию Windows 10 в редакциях Pro и Корпоративная• Microsoft показала новое меню «Пуск» в стиле Windows 10X для Windows 10• В Windows 10, версия 2004 удалена настройка, которая позволяла отложить обновления функций• Новые компьютеры Apple Mac на базе ARM не будут поддерживать запуск Windows 10 через Boot Camp• Драйверы NVIDIA получили поддержку планирования GPU с аппаратным ускорением в Windows 10, версия 2004
Оболочка Windows
- Новые иконки в стиле Fluent Design. Microsoft стремится сделать иконки узнаваемыми, красивыми и инклюзивными в рамках современных явлений кроссплатформенности и взаимодействия между устройствами. Монохромные иконки отлично смотрелись в контексте разноцветных плиток, однако разные стили иконок на панели задач и в меню «Пуск» создают дополнительную когнитивную нагрузку для сканирования и поиска приложений. Именно поэтому компания решила добавить больше визуальных подсказок в язык дизайна иконок, сохранив при этом устоявшуюся концепцию иконографии: преобразование функции в изображение, привычное для нашего мозга.
- Быстрый поиск на главной странице «Поиска». Microsoft добавила четыре быстрых запроса на главную страницу «Поиска»: «Погода», «Главные новости», «Сегодня в истории» и «Новые фильмы». Чтобы посмотреть эти результаты поиска, нажмите на поле поиска на панели задач, чтобы открыть главную страницу «Поиска», а затем нажмите на одну из кнопок быстрого поиска. В настоящее время функция не работает в России.
-
Улучшения поиска Windows:
- Улучшенная проверка орфографии для поиска в приложениях и настройках. При быстром наборе текста иногда случаются опечатки, но улучшенная система проверки орфографии способна интеллектуально понимать и исправлять мелкие опечатки. Например, «powerpiont» and «exce;» ранее не давали результатов поиска. Доступно только в англоязычных версиях системы.
- Подсказки по улучшению результатов поиска. Иногда результаты поиска по настройкам не соответствуют вашему запросу, и поэтому в некоторых случаях рядом с результатом поиска будет выводиться надпись «Related:», чтобы вы могли понять, почему появился тот или иной результат. Доступно только в англоязычных версиях системы.
- Переименование виртуальных рабочих столов. Виртуальные рабочие столы существуют для визуального и когнитивного разделения задач на вашем компьютере. Они также полезны при проведении презентаций, позволяя готовить демонстрации на разных рабочих столах. Основываясь на отзывах, Microsoft добавила возможность переименовывать рабочие столы, чтобы упростить их разделение.
- Быстрое создание событий с «Панели задач». Теперь во всплывающем окне, появляющемся при нажатии на дату на «Панели задач», вы должны увидеть функцию для создания новых событий и напоминаний в календаре. Выберите нужную дату, начните вводить текст, а затем воспользуйтесь опциями для установки времени и местоположения.
- Обновлённый поиск в «Проводнике». Для повышения согласованности и упрощения процесса поиска файлов Microsoft внедрила новую систему поиска в «Проводник», которая будет работать под управлением Windows Search. Это изменение позволяет интегрировать сетевое содержимое OneDrive с традиционными индексированными результатами.
«Компьютер запущен некорректно» или «Кажется, система Windows загрузилась неправильно»
c http-equiv=»Content-Type» content=»text/html;charset=UTF-8″>lass=»remon-after-2nd-h2″ id=»remon-230784459″>
Если после включения компьютера или ноутбука вы видите сообщение о том, что идет диагностика компьютера, а после этого — синий экран с сообщением о том, что «Компьютер запущен некорректно» с предложением перезагрузить или зайти в дополнительные параметры (второй вариант того же сообщения — на экране «Восстановление» сообщение о том, что система Windows загрузилась неправильно), это обычно говорит о повреждении каких-либо системных файлов Windows 10: файлов реестра и не только.
Проблема может проявляться после внезапного выключения при установке обновлений, установки антивируса или очистки компьютера от вирусов, очистки реестра с помощью программ-клинеров, установки сомнительных программ.
А теперь о способах решения проблемы «Компьютер запущен некорректно». Если так сложилось, что у вас в Windows 10 было включено автоматическое создание точек восстановления, то прежде всего стоит попробовать именно этот вариант. Сделать это можно следующим образом:
- Нажмите «Дополнительные параметры» (или «Дополнительные варианты восстановления») — «Поиск и устранение неисправностей» — «Дополнительные параметры» — «Восстановление системы».
- В открывшемся мастере восстановления системы нажмите «Далее» и, если он найдет доступную точку восстановления, используйте её, с большой вероятностью, это решит проблему. Если нет, нажимаем «Отмена», а в будущем, вероятно, имеет смысл включить автоматическое создание точек восстановления.
После нажатия кнопки отмена, вы снова попадете на синий экран. Нажмите на нем «Поиск и устранение неисправностей».
Теперь, если вы не готовы предпринимать все следующие шаги по восстановлению запуска, в которых будет использоваться исключительно командная строка, нажмите «Вернуть компьютер в исходное состояние» для сброса Windows 10 (переустановки), которую можно осуществить и с сохранением ваших файлов (но не программ). Если готовы и хотите попробовать вернуть все как было — нажмите «Дополнительные параметры», а затем — «Командная строка».
Внимание: шаги, описанные далее, могут не исправить, а усугубить проблему с запуском. Беритесь за них только лишь в случае готовности к этому
В командной строке мы по порядку проверим целостность системных файлов и компонентов Windows 10, попробуем исправить их, а также произведем восстановление реестра из резервной копии. Все это в совокупности помогает в большинстве случаев. По порядку используйте следующие команды:
- diskpart
- list volume — после выполнения этой команды вы увидите список разделов (томов) на диске. Вам нужно определить и запомнить букву системного раздела с Windows (в столбце «Имя», она, скорее всего, будет не C: как обычно, в моем случае это — E, дальше буду использовать ее, а вы — свой вариант).
- exit
- sfc /scannow /offbootdir=E:\ /offwindir=E:\Windows — проверка целостности системных файлов (здесь E: — диск с Windows. Команда может сообщить о том, что Защита ресурсов Windows не может выполнить запрошенную операцию, просто выполняем следующие шаги).
- E: — (в этой команде — буква системного диска из п. 2, двоеточие, Enter).
- md configbackup
- cd E:\Windows\System32\config\
- copy * e:\configbackup\
- cd E:\Windows\System32\config\regback\
- copy * e:\windows\system32\config\ — на запрос о замене файлов при выполнении этой команды, нажмите клавишу с латинской A и нажмите Enter. Этим мы производим восстановление реестра из резервной копии, автоматически создаваемой Windows.
- Закройте командную строку и на экране «Выбор действия» нажмите «Продолжить. Выход и использование Windows 10».
Есть немалая вероятность, что после этого Windows 10 запустится. Если нет, вы можете отменить все сделанные изменения в командной строке (запустить которую можно так же, как и раньше или с диска восстановления), вернув файлы из созданной нами резервной копии:
- cd e:\configbackup\
- copy * e:\windows\system32\config\ (подтвердить перезапись файлов, нажав A и Enter).
Если же ничто из описанного не помогло, то могу рекомендовать лишь сброс Windows 10 через «Вернуть компьютер в исходное состояние» в меню «Поиск и устранение неисправностей». Если после указанных действий попасть в это меню не получается, используйте диск восстановления или загрузочную флешку Windows 10, созданную на другом компьютере, чтобы попасть в среду восстановления. Подробнее в статье Восстановление Windows 10.
А вдруг и это будет интересно:
Описание процесса сброса/переустановки
Microsoft развернула эту функцию, когда появилось много отзывов, в которых говорилось о неудачных попытках использовать функцию «Сбросить этот ПК». Чтобы сделать процесс более надежным и быстрым, эта функция вводится. Вот как это работает. Есть три фазы этого процесса:
- Инициировать переустановку/сброс облака
- подготовка
- Не в сети.
Используя переустановку Cloud, Windows Team избавила вас от необходимости загружать ISO. Многие жаловались на проблемы с загрузкой ISO из Интернета или созданием загрузочного устройства. Теперь Microsoft Cloud Reset сделает эту работу за вас.
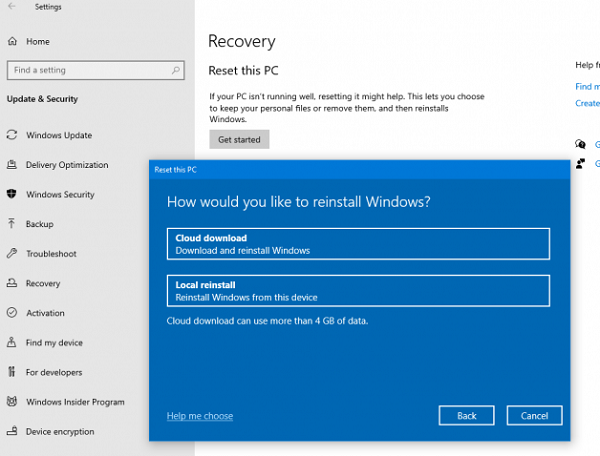
1] Инициировать переустановку/сброс Windows 10 Cloud
- Открыть настройки
- Перейдите к Обновлению и безопасности
- Нажмите Восстановление
- Выберите «Начать» под «Сбросить этот компьютер».
- Вы увидите два варианта загрузки облака и локальную переустановку
- Выберите облачную загрузку, чтобы продолжить
- Если вы уверены, нажмите кнопку «Сброс».
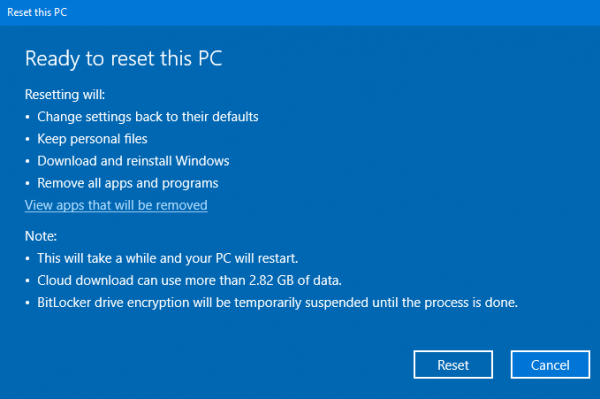
Windows 10 начнет загрузку файлов из облака, чтобы выполнить сброс или переустановку. Функция загрузки из облака будет подключаться к Центру обновления Windows через текущее сетевое подключение. Если у вас высокоскоростное интернет-соединение, то оно будет намного быстрее.
Вы также можете получить доступ к этой функции через Дополнительные параметры запуска. После выбора «Устранение неполадок» → «Сбросить настройки ПК» вам будут предложены два варианта — «Загрузка из облака» и «Локальная переустановка».
2] Фаза подготовки
Как только вы щелкнете по облачной загрузке, процесс сброса начнет работать в фоновом режиме. Он проверяет следующие вещи, чтобы убедиться, что загрузка работает как положено.
- Убедитесь, что устройство не работает от батареи
- Проверяет, присутствует ли среда восстановления Windows (Windows RE) и включена ли она
- Сканирует, чтобы найти список дополнительных функций и языков установлены
- Проверяет связь с Центром обновления Windows и определяет размер загрузки.
Когда вы закончите со своими опциями в интерфейсе и нажмете кнопку Сброс, загрузка начнется. После завершения загрузки процесс перейдет в автономный режим, перезагрузив компьютер в Windows RE.
3] Автономная фаза
Шаги включают в себя:
- Загрузка в Windows RE
- Применить изображение из загруженной полезной нагрузки
- Соберите профиль пользователя из предыдущей ОС и примените к новой ОС
- Собирает водителей
- Дополнительные функции и языки предыдущей установки, и используйте его для новой.
- Переключить корневую папку ОС с предыдущей ОС на новую ОС
- Удалить загруженную полезную нагрузку
- Перезагрузитесь в новой ОС и примените драйверы, настройку OEM, предустановленные приложения.
- Перезагрузитесь к стандартному опыту (OOBE)
- (Храните мои файлы) Пропустите OOBE и перейдите к экрану входа
Это завершит сброс или переустановку облака в Windows 10.
Подготовка для восстановления из облака
Подготовка к восстановлению включает в себя следующие моменты:
Чтобы восстановление прошло успешно, важно освободить как минимум 4 Гб памяти на компьютере. Если есть возможность, то лучше в полтора раза больше, так как для загрузки временных файлов и проверки системы потребуется много свободного пространства;
Желательно иметь скоростной интернет, так как восстановление будет производиться по нему и объёмы трафика будут значительными;
Загрузить образ из облака возможно не получится если у вас заблокирован доступ к серверам Майкрософт (нелицензионная система, отключение обновлений сторонними программами или отключение функций телеметрии)
Поэтому перед проведением процедуры рекомендуется все проверить и внести изменения если потребуется;
Если устройство для восстановления – ноутбук или нетбук, никогда не запускайте режим восстановления при питании от батареи. Так как процесс длительный и внезапное отключение может все испортить.
Второй способ восстановить загрузчик Windows 10
c http-equiv=»Content-Type» content=»text/html;charset=UTF-8″>lass=»remon-after-2nd-h2″ id=»remon-1965850396″>
Если вышеописанный способ не сработал, то возвращаемся в командную строку так же, как делали это ранее. Вводим команды diskpart, а потом — list volume. И изучаем подключенные разделы дисков.
Если у вас система с UEFI и GPT, в списке вы должны увидеть скрытый раздел с файловой системой FAT32 и размером 99-300 Мб. Если же BIOS и MBR, то должен обнаружиться раздел размером 500 Мб (после чистой установки Windows 10) или меньше с файловой системой NTFS. Вам требуется номер этого раздела N (Том 0, Том 1 и т.д.)
Также обратите внимание на букву, соответствующую разделу, на котором хранятся файлы Windows
Введите по порядку следующие команды:
- select volume N
- format fs=fat32 или format fs=ntfs (в зависимости от того, какая файловая система на разделе).
- assign letter=Z (присваиваем букву Z этому разделу).
- exit (выходим из Diskpart)
- bcdboot C:\Windows /s Z: /f ALL (где C: — диск с файлами Windows, Z: — буква, которую мы присвоили скрытому разделу).
- Если у вас несколько ОС Windows, повторите команду для второй копии (с новым расположением файлов).
- diskpart
- list volume
- select volume N (номер скрытого тома, которому мы присваивали букву)
- remove letter=Z (удаляем букву, чтобы том не отображался в системе, когда мы перезагрузимся).
- exit
По завершении, закрываем командную строку и перезагружаем компьютер уже не с внешнего загрузочного накопителя, проверяем, загружается ли Windows 10.
Видео инструкция
Надеюсь, изложенная информация сможет вам помочь. Кстати, можно попробовать также и «Восстановление при загрузке» в дополнительных параметрах загрузки или с диска восстановления Windows 10. К сожалению, не всегда все проходит гладко, и проблема легко решается: часто (при отсутствии повреждений HDD, что тоже может быть) приходится прибегать к переустановке ОС. Также для восстановления можно попробовать простую команду bootrec.exe /fixboot (см. Использование bootrec.exe для исправления загрузочных записей).
А вдруг и это будет интересно:
Windows 10 загружается
Как задействовать безопасный режим?
- лечение и удаление вирусов;
- исправление ошибок драйверов;
- полный откат Windows.
-
Используем сочетание клавиш Win+R, после чего появляется окно, где следует набрать msconfig и согласиться — «ОК».
-
Открывается «Конфигурация системы». Переходим на вкладку «Загрузка» и в «Параметре загрузки» выбираем «Безопасный режим». Подтверждаем — «Применить», затем перезагружаем систему.
-
Используем меню «Пуск» и активируем значок с шестерёнкой («Параметры»), затем выбираем «Обновление и безопасность». Переходим на вкладку «Восстановление». Здесь нас интересуют «Особые варианты загрузки», жмём на «Перезагрузить сейчас».
-
По завершении перезагрузки в диагностическом окне нам предлагается три варианта действия, выбираем второе — «Поиск и устранение неисправностей».
-
Следующий шаг — «Дополнительные параметры», где выбираем значок с большой шестерёнкой — «Параметры загрузки».
-
Здесь мы выбираем 4-ю строчку — «Включить безопасный режим».
Через точку восстановления
-
Заходим в «Пуск». Открываем папку «Служебные — Windows» и запускаем «Панель управления».
-
В окне «Все элементы панели управления» выбираем опцию «Восстановление».
-
На вкладке «Восстановление компьютера или возврат его в исходное состояние» нужно активировать «Запуск восстановления системы». Жмём «Далее» в появившемся окне.
-
Теперь вам предстоит вручную выбрать точку отката. Рекомендуется отметить последнюю по времени, если их несколько. После манипуляций нажимаем «Далее».
Создаём точку восстановления
-
Открываем «Восстановление компьютера или возврат его в исходное состояние» через панель управления, так как это рассматривалось выше. Выбираем пункт «Настройка восстановления системы». В свойствах переходим на вкладку «Защита системы» и щёлкаем мышкой по кнопке «Создать…».
-
Тем самым мы запустим функцию автоматического создания точки восстановления (процесс может занять несколько минут). Перезагрузка компьютера после операции не потребуется.
Сброс на заводские настройки
-
Открываем меню «Параметры». Заходим в «Обновление и безопасность». Выбираем «Восстановление» и активируем «Начать» в блоке «Вернуть компьютер в исходное состояние».
-
Появится всплывающее окно. Нажимаем «Сохранение моих файлов» и «Сброс» в очередном элементе.
- удаление инсталлированных вами программ;
- установка настроек на значения по умолчанию;
- полная переустановка Windows (без удаления личных файлов).
История файлов
-
Чтобы активировать сохранение, запустим панель управления. Перейдём на вкладку «История файлов». В блоке «Хранение истории файлов» нажимаем кнопку «Включить».
-
Для восстановления истории выбираем «Восстановление личных файлов». В окне с восстанавливаемыми папками нажимаем на значок со стрелкой и затем «Заменить файлы в папке назначения».
-
Пройдём по пути C:WindowsSystem32configRegBack. Перенесём лежащие в ней файлы в папку config с заменой. Перезагружаем компьютер.
-
Чтобы создать резервную копию вручную, выполняем активацию редактор реестра. Для этого задействуем сочетание Win+R, в поле утилиты «Выполнить» вводим «regedit» и подтверждаем («ОК»). Далее щёлкаем правой кнопкой мыши по строке «Компьютер» и нажимаем «Экспортировать».
-
Выберем место назначения для сохраняемого файла. Вводим имя и нажимаем «Сохранить».
Особенности автоматического восстановления
Восстановление и политики развертывания
Для восстановления ВМ, Instance Groups может перезапускать ВМ и создавать новые, в зависимости от настроек в политике развертывания:
-
Чтобы Instance Groups создавал новые ВМ взамен тех, которые не прошли проверку, задайте — максимальное количество ВМ, на которое можно превысить целевой размер группы.
Тогда Instance Groups сначала создаст новую ВМ, дождется пока она пройдет все проверки, а затем удалит ВМ, которая не прошла проверку.
-
Чтобы Instance Groups перезагружал ВМ, которые не прошли проверку, задайте — максимальное количество ВМ, которые можно сделать недоступными одновременно. Instance Groups будет стремиться не превышать этого значения при автоматическом восстановлении.
Это ограничение не действует на виртуальные машины в статусах , и , так как ВМ уже считается недоступной и должна быть перезагружена немедленно.
-
Чтобы Instance Groups одновременно использовал все способы восстановления, задайте и , и .
-
Чтобы ограничить скорость восстановления и развертывания, вы также можете использовать параметры:
- — ограничивает количество ВМ, которые вводятся в эксплуатацию одновременно. Это создаваемые и запускаемые ВМ в статусах и ).
- — ограничивает количество ВМ, которые выводятся из эксплуатации одновременно. Это останавливаемые ВМ в статусе . При удалении ВМ, Instance Groups всегда сначала останавливает ее, поэтому для ограничения используется именно этот статус.
Восстановление при изменении размера группы
При уменьшении целевого размера группы в первую очередь удаляются те ВМ, которые не прошли проверку (если такие есть).
При увеличении целевого размера группы новые ВМ будут создаваться параллельно с восстановлением ВМ, не прошедших проверку, если это позволяют параметры и :
Восстановление прерываемых виртуальных машин
Автоматическое восстановление прерываемых ВМ будет происходить только, если в зоне доступности для этого достаточно вычислительных ресурсов. Если ресурсов недостаточно, Instance Groups продолжит автоматическое восстановление, когда появятся свободные ресурсы, но этот процесс может занять продолжительное время.
