Меняем он-лайновую учетную запись администратора
Чтобы сменить аккаунт Microsoft, который выступает в нашем случае в роли администратора, перейдем в тот же мастер, рассмотренный в предыдущем примере.
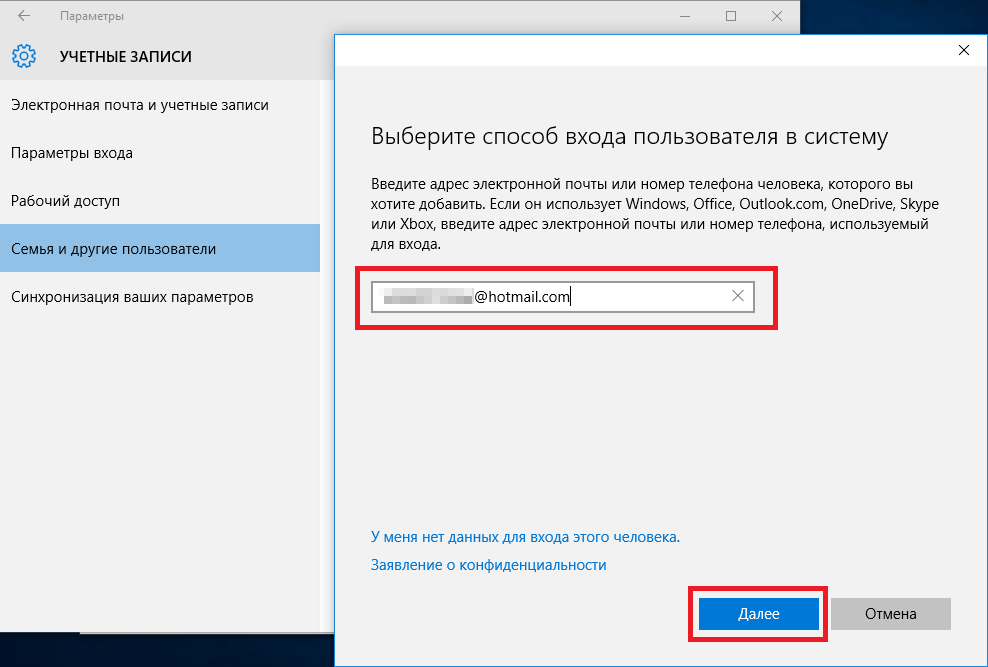
В мастере введите почту своего аккаунта Outlook и нажмите кнопку Далее. На этих действиях работа мастера завершится, и онлайн аккаунт будет добавлен в качестве новой учетки. Теперь перейдем к нашей он-лайновой учетной записи и сменим ее тип, как в предыдущем примере на администратора.
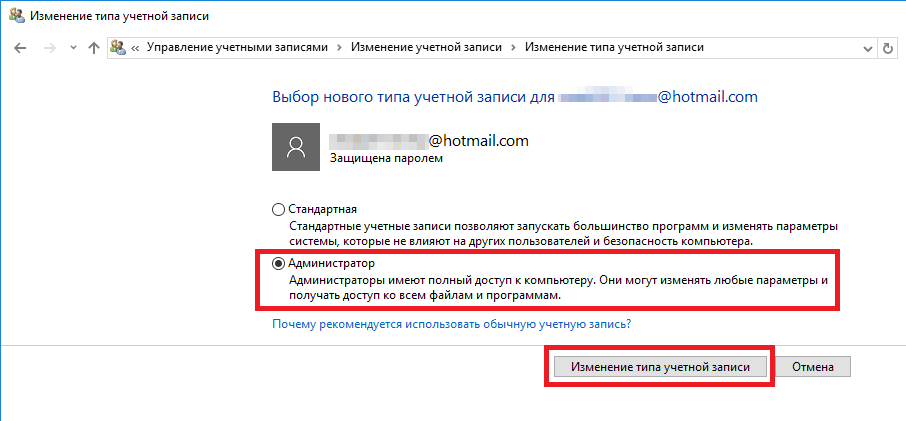
После изменения типа учетки нам нужно поменять пользователя в системе. Это нужно для того, чтобы убрать старую учетку. Дальнейший порядок действий такой же, как в предыдущем примере. Поэтому смело переходите в Панель управления и отключайте старую учетку.
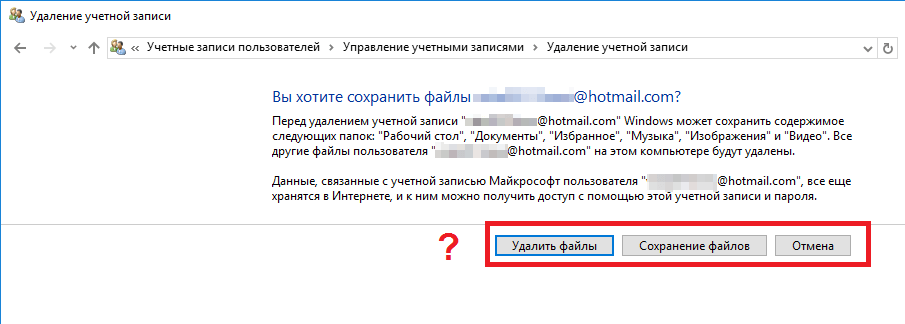
Из примера видно, что сменить он-лайнового пользователя можно еще быстрее, чем локального.
Также хочется отметить на заметку нашим читателям, если вы будете использовать он-лайновый аккаунт Microsoft в Windows 10, то вы значительно расширите возможности этой операционной системы.
Локальная учетная запись администратора Windows 10
По умолчанию в системе присутствует отключенная локальная запись администратора Windows 10. В сравнении с учетной записью Microsoft, локальная запись администратора обладает значительно меньшими возможностями. Хотя, если же знать как пользоваться всеми средствами операционной системы, пользователь с легкостью сможет изменить любые параметры.
Управление компьютером
- Откройте окно управление компьютером выполнив команду compmgmt.msc в окне Win+R.
- Дальше переходим в раздел Локальные пользователи и группы и выбираем пункт Пользователи.
- В правой части экрана выбираем Администратор, и в открывшимся окне снимаем галочку Отключить учетную запись администратора.
Командная строка
Если же Вы используете локальную учетную запись, тогда Вам подойдет способ с использованием командной строки. После использования которого у Вас появится дополнительная локальная учетная запись с полными правами администратора.
- Запустите командную строку выбрать пункт Командная строка (администратора) в контекстном меню Win+X.
- Дальше вставляем и выполняем команду: net user администратор /active:yes.
Если же вдруг Вы используете английский язык интерфейса в операционной системе Windows 10, тогда Вам нужно будет выполнить команду: net user administrator /active:yes. Для отключения локальной учетной записи администратора достаточно будет выполнить команду: net user администратор /active:no.
Редактор групповой политики
Возможность изменения групповых политик есть не на всех редакциях операционной системы. Если же у Вас нет редактора групповых политик, можете воспользоваться любим из других способов. Несмотря на разные варианты включения локальной учетной записи, результат в итоге будет один. Более подробно описано в инструкции: Как открыть редактор локальной групповой политики Windows 10.
- Откройте редактор групповой политики выполнив команду gpedit.msc в окне Win+R.
- Переходим по пути: Конфигурация компьютера > Конфигурация Windows > Параметры безопасности > Локальные политики > Параметры безопасности.
- Измените значение конфигурации Учётные записи: Состояние учетной записи «Администратор» на Включен.
Редактор реестра
Перед внесением изменений в реестр рекомендуется создать резервную копию реестра Windows 10. Это позволит пользователю в любой момент откатить изменения к стандартным. Все это занимает буквально несколько минут, а в итоге может сэкономить до нескольких часов времени пользователя. Если же Вы у себя не обнаружите хотя бы один из ниже указанных параметров, его придется самостоятельно создать.
- Откройте редактор реестра выполнив команду regedit в окне Win+R.
- Перейдите по пути: HKEY_LOCAL_MACHINE\ SOFTWARE\ Microsoft\ Windows\ CurrentVersion\ Policies\ System.
- Измените значение параметров ConsentPromptBehaviorAdmin на , EnableLUA — на 1, FilterAdministratorToken — на 1.
Выводы
При необходимости в пользователя есть возможность всегда включить скрытую локальную учетную запись администратора в Windows 10. После включения учетной записи администратора пользователю нужно будет пройти авторизацию через неё. По умолчанию на локальной учетной записи пользователя нет пароля, поэтому если же она Вам уже не нужно, можете просто её отключить.
Как отключить учетную запись
Тут тоже все довольно просто. Нужно ввести в консоли команду net user Администратор /active:no. После чего аккаунт будет отключен.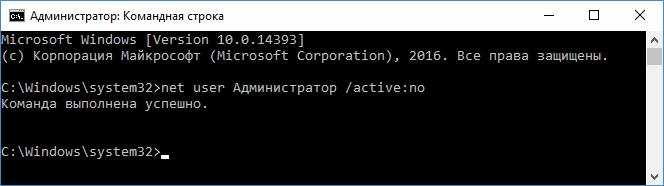
Однако, у некоторых пользователь этот профиль единственный на компьютере. Такое может возникать по многим причинам, например, пользователь сам когда-то удалил остальные записи, или воспользовался нелицензионным образом системы. При этом, пользователь может получать сообщения, на подобие тех, что изображены на картинке.
В этом случае нужно создать другую учетку и воспользоваться ей. Однако, в начале стоит переместить все важные данные с рабочего стола, документов и загрузок в отдельные папки на жестком диске. Это поможет быстрее получить к ним доступ при переходе на другой профиль. После того, как это будет сделано, останется лишь выполнить несколько действий.
- Нужно создать новый аккаунт и выделить ему права администратора. Сделать это все можно стандартными средствами виндовс.
- Следует выйти из встроенного аккаунта администратора и зайти в созданную учетную запись.
- Нужно открыть командную строку от имени администратора и ввести в ней команду из начала раздела.
Все, теперь у пользователя есть свой администраторский профиль, а встроенный отключен.
Как дать права администратора существующей учетной записи в Windows 10
Способов дать права администратора в Windows 10, впрочем, как и в других версиях, существует много. Рассмотрим их подробнее ниже.
Через изменение типа учетной записи в Параметрах
Чтобы изменить тип УЗ с помощью приложения Параметры в Windows 10, выполните следующие действия:
- Откройте Настройки.
- Нажмите на Учетные записи.
- Выберете «Семья и другие люди».
- Выберите нужную учетку пользователя.
- Нажмите кнопку «Изменить тип учетной записи».
Выберите тип учетной записи администратора или стандартного пользователя в зависимости от ваших целей.
После выполнения этих действий перезагрузите компьютер или перезайдите в систему, чтобы начать использовать учетную запись с новым уровнем прав.
Через Учетные записи пользователей в Панели управления
Чтобы изменить тип учетной записи с помощью Панели управления, выполните следующие действия:
Откройте Панель управления. Выберите параметр «Изменение типа учетной записи».
Выберите учетную запись, которую требуется изменить.
Далее — Изменение типа учетной записи.
Выберите тип Администратор.
Нажмите кнопку «Изменение типа учетной записи».
После выполнения этих действий при следующем входе в учетную запись у пользователя будут расширенные права.
C помощью команды control userpasswords2 (или netplwiz)
Чтобы настроить учетную запись на стандартный тип или администратора с помощью интерфейса учетных записей пользователей (netplwiz), выполните следующие действия:
- Нажмите Старт.
- Введите следующую команду — netplwiz.
- Выберите УЗучетную запись, которую вы хотите изменить и нажмите кнопку Свойства.
- Перейдите на вкладку членство в группе и выберите обычный доступ или администратора в зависимости от ваших требований.
После выполнения этих действий перезайдите в Windows или полностью перезагрузите компьютер, чтобы применить изменения.
Вы также можете выбрать любой другой вариант членства, который позволяет вам выбирать различные группы пользователей, такие как опытные пользователи, операторы резервного копирования, пользователи удаленных рабочих столов и т. д.
Выберите нужного пользователя и зайдите в его Свойства.
Нажмите кнопку Добавить.
Далее — кнопку Дополнительно.
И поиск.
Выберите локальную группу Администраторы и нажмите ОК.
Далее два раза ОК.
Альтернативный вариант — набирать имя группы Администраторы вручную и затем кнопку Проверить имена.
С помощью команды net localgroup
Достаточно лего можно изменить состав локальной группы администраторов с помощью команды net localgroup.
Чтобы переключить тип учетных записей с помощью командной строки, выполните следующие шаги:
- Откройте Старт.
- Найдите командную строку, щелкните правой кнопкой по ней и выберите параметр Запуск от имени администратора.
- Введите следующую команду, чтобы отобразить сведения об учетной записи: net user «имя пользователя»
- Введите следующую команду, чтобы включить учетку в группу локальных администраторов:net localgroup администраторы «имя учетной записи» /add
В команде обязательно измените имя учетной записи на фактическое имя УЗ, которую вы хотите изменить. Пользователи с правами администратора являются членами обеих групп — «администраторы» и «пользователи». В результате, чтобы сделать пользователя стандартным, достаточно удалить его из группы «администраторы».
После выполнения этих действий при следующем входе пользователя на компьютер,он загрузится с указанным вами новым уровнем членства.
С помощью команды Powershell Add-LocalGroupMember
Чтобы изменить тип учетной записи с помощью PowerShell, выполните следующие действия:
- Открыть Старт.
- Найдите PowerShell, щелкните правой кнопкой мыши верхний результат и выберите параметр Запуск от имени администратора.
- Введите следующую команду, чтобы изменить тип учетной записи на стандартный, и нажмите клавишу Ввод: Remove-LocalGroupMember -Group «Администраторы» -Member «Имя учетки». В команде обязательно измените имя учетной записи для фактического имени учетной записи, которую вы хотите изменить.
- Введите следующую команду, чтобы изменить тип учетной записи на Администратор и нажмите Enter: Add-LocalGroupMember -Group «Администраторы» -Member «имя учетной записи».
- Для просмотра состава групп используется командлет Get-LocalGroupMember.
После выполнения действий выше тип учетной записи будет переключен на администраторскую или обычную в зависимости от выбора.
Включение записи, если не удается войти в Windows 10
Если пользователь помнит пароль от профиля, но не может в него попасть из-за сбоев, то запуск можно произвести, выполнив следующие действия:
- На экране входа в аккаунт следует зажать shift и щелкнуть по значку перезагрузки.
- После перезагрузки, запустится среда восстановления, в которой нужно перейти в диагностику, а далее в дополнительные параметры, где будет доступна командная строка.
- Нужно будет ввести пароль от свой записи для запуска консоли. После этого можно использовать способ из первого раздела.
Если же пользователь забыл ключ от своего аккаунта, то придется сначала записать загрузочную флэшку, и заходить уже с нее. О том, как это сделать написана отдельная статья.
Учетная запись пользователей
Когда на компьютер устанавливается новая ОС, автоматически создается главный «Администратор» — он наделен всеми правами доступа и изменения данных. Поэтому, если пользователь работает с компьютером один, тогда он может использовать все возможности. Если же за одним и тем же компьютером работает несколько человек, то для удобного использования ПК создают несколько простых пользователей.
Работа с компьютером под «Пользователем» не вызовет трудностей – работают все функции операционной системы. Можно создавать и удалять папки, переименовывать их, изменять права доступа для этих папок или файлов.
Если же работать с системой под «Гостем», тогда возможности резко ограничиваются – Windows позволяет только просматривать файлы, а как-нибудь управлять ими уже нельзя.
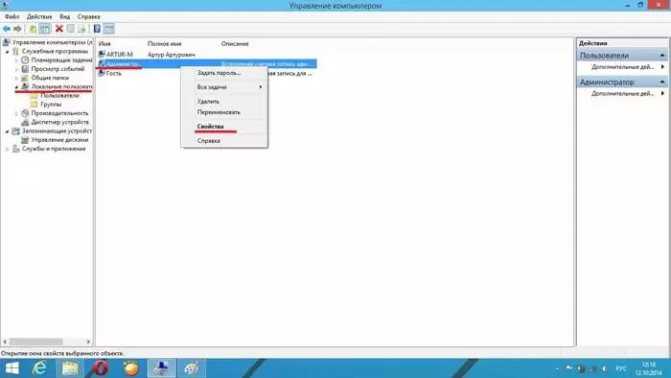
Как включить и отключить учетную запись Администратора Windows 10
Ещё начиная с «Семёрки» в операционных системах от Microsoft разработчиками была отключена учётная запись «Администратор». Такие меры были продиктованы соображениями безопасности после того, как её привилегии часто использовали злоумышленники в предыдущих версиях. И новая Windows 10 здесь не исключение. Но не стоит забывать, что бывают случаи, когда эта учётка становится необходима. В этой инструкции я хочу рассказать как включить Администратора в Windows 10 и отключить учетную запись после того, как необходимость в этом пропадёт.
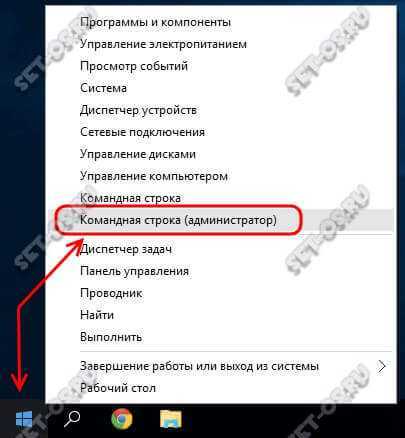
Для активации учётки надо начать с того, что кликнуть правой кнопкой мыши по кнопке Пуск. Откроется контекстное меню, в котором надо кликнуть на строчку «Командная строка(администратор)». В появившемся черном окне консоли вводим команду:
Нажимаем на клавишу «Enter». Результат успешного выполнения должен быть следующий:
Если Ваш компьютер подключен к локальной сети или Интернету, то сразу же, в обязательном порядке, надо сменить пароль на этот аккаунт. Да и вообще, иметь незапароленную учетную запись Админа не «комильфо». Поэтому вводим команду:
Например, у себя я сделал пароль pass1123321. Команда будет выглядеть так:
Далее можно завершить сеанс текущего пользователя и зайти в систему с повышенными привилегиями. Теперь Вам будет доступен полный Администратор в «Десятке» со всеми вытекающими.
Окей, теперь давайте рассмотрим случай, когда Вы сделали необходимые Вам действия в операционной системе и более Вам администраторские права не нужны. Тогда я бы порекомендовал, опять же в целях безопасности, отключить учётную запись Администратора в Windows 10. Чтобы это сделать, надо ввести команду:
Нажимаем клавишу ввода на клавиатуре для выполнения.
Результатом должно быть сообщение «Команда выполнена успешно». Теперь возможность входа по этим аккаунтом будет снова недоступна.
Вопросы безопасностиSecurity considerations
В этом разделе описывается, каким образом злоумышленник может использовать компонент или его конфигурацию, как реализовать меры противодействия, а также рассматриваются возможные отрицательные последствия их реализации.This section describes how an attacker might exploit a feature or its configuration, how to implement the countermeasure, and the possible negative consequences of countermeasure implementation.
УязвимостьVulnerability
Встроенная учетная запись администратора не может быть заблокирована вне зависимости от количества невыполненных входов, что делает ее более простой для атак методом грубой связи, которая пытается угадать пароли.The built-in administrator account cannot be locked out no matter how many failed logons it accrues, which makes it a prime target for brute-force attacks that attempt to guess passwords. Кроме того, у этой учетной записи есть известный идентификатор безопасности (SID), а для проверки подлинности — не с учетной записью, а с помощью SID, а не средств Майкрософт.Also, this account has a well-known security identifier (SID), and there are non-Microsoft tools that allow authentication by using the SID rather than the account name. Таким образом, даже если вы переименуете учетную запись администратора, злоумышленник может вызвать атаку с помощью функции грубой связи, используя код SID для входа в систему.Therefore, even if you rename the Administrator account, an attacker could launch a brute-force attack by using the SID to log on. Все остальные учетные записи, которые входят в группу администраторов, имеют защиту от блокировки учетной записи, если количество неудачных входов превышает установленный максимум.All other accounts that are members of the Administrator’s group have the safeguard of locking out the account if the number of failed logons exceeds its configured maximum.
ПротиводействиеCountermeasure
Отключите параметр учетные записи: состояние учетной записи администратора , чтобы встроенную учетную запись администратора нельзя было использовать при обычном запуске системы.Disable the Accounts: Administrator account status setting so that the built-in Administrator account cannot be used in a normal system startup.
Если очень сложно поддерживать регулярное расписание для периодических изменений паролей локальных учетных записей, вы можете отключить встроенную учетную запись администратора, чтобы защитить ее от атак.If it is very difficult to maintain a regular schedule for periodic password changes for local accounts, you can disable the built-in administrator account instead of relying on regular password changes to protect it from attack.
Возможное влияниеPotential impact
В некоторых случаях при отключении учетной записи администратора могут возникнуть проблемы с обслуживанием.Maintenance issues can arise under certain circumstances if you disable the administrator account. Например, если безопасный канал между компьютером и контроллером домена завершается сбоем в доменной среде по какой-либо причине и отсутствует другая локальная учетная запись администратора, необходимо перезапустить компьютер в безопасном режиме для устранения проблемы, из-за которой безопасный канал завершается сбоем.For example, if the secure channel between a member computer and the domain controller fails in a domain environment for any reason and there is no other local administrator account, you must restart in safe mode to fix the problem that caused the secure channel to fail.
Если текущий пароль администратора не отвечает требованиям к паролю, вы не сможете включить учетную запись администратора после отключения.If the current administrator password does not meet the password requirements, you cannot enable the administrator account after it is disabled. В этом случае другой участник группы администраторов должен установить пароль для учетной записи администратора.If this situation occurs, another member of the administrators group must set the password on the administrator account.
Активация аккаунта администратора через реестр
Для того, чтобы зайти в редактирование реестра, необходимо нажать уже знакомую вам комбинацию клавиш «Win+r” и прописать команду «regedit”. Далее в диалоговом окне необходимо прописать следующий путь:
«HKEY_LOCAL_MACHINE \ SOFTWARE \ Microsoft \ Windows \ CurrentVersion \ Policies \ System”.
После этого, требуется проверить параметры, которые я приведу чуть ниже. Вам нужно поменять все так, как будет у меня в примере. Если параметра нет, то вам необходимо будет его создать:
- «FilterAdministratorToken”=dword:00000001
- «EnableLUA”=dword:00000001
- «ConsentPromptBehaviorAdmin”=dword:00000000
Как удалить профиль пользователя в Windows 10
Если вы создали профиль пользователя в операционной системе Windows, удалить его можно несколькими простыми способами, которые будут рассмотрены ниже.
Удаление профиля через настройки
Самый простой и очевидный способ удалить созданный профиль в Windows – это воспользоваться настройками. Для этого необходимо проделать следующие действия:
Перейдите в «Параметры» системы, для этого можно нажать на кнопку «Пуск» и выбрать значок шестеренки или нажать на клавиатуре сочетание Windows+I, чтобы сразу попасть в список параметров;
Далее проследуйте в раздел «Учетные записи» и в левой части открывшегося окна переключитесь на раздел «Семья и другие люди»;
В разделе «Другие люди» вы увидите список пользователей компьютера
Нажмите около более ненужного пользователя кнопку «Удалить».
Обратите внимание, что в данном списке отображаются только «простые» пользователи, созданные стандартным образом в системе. Если в списке нет пользователя, которого следует удалить, попробуйте способы, описанные ниже.
Нажав кнопку «Удалить», вы увидите всплывающее окно, предупреждающее, что действие по удалению пользователя из системы является безвозвратным, и вместе с ним будут удалены все данные с его рабочего стола, из папок «Мои документы» и прочая личная информация
Если это вас устраивает, подтвердите удаление, нажав на кнопку «Удалить учетную запись и данные».
Выполнив описанные выше действия, вы сможете удалить пользователя с компьютера под управлением Windows 10.
Удаление профиля с использованием командной строки
Второй способ удалить пользователя, созданного в операционной системе Windows, это использовать командную строку. Сделать это можно из интерфейса Windows, запустив командную строку от имени администратора. Открыв ее, пропишите команду net users и нажмите Enter, чтобы получить информацию обо всех пользователях системы.
Определившись с именем пользователя, которого необходимо удалить, используйте в командной строке следующую команду:
net user Имя_пользователя /delete
Важно: Если имя пользователя содержит знаки препинания или пробелы, их нужно так и прописывать при удалении. Стоит отметить, что через командную строку не рекомендуется удалять профили администратора, а также встроенные учетные записи системы
Стоит отметить, что через командную строку не рекомендуется удалять профили администратора, а также встроенные учетные записи системы.
Удаление профиля через список учетных записей
Еще один способ в Windows 10 удалить профиль пользователя компьютера, это использовать утилиту по управлению учетными записями. Необходимо сделать следующее:
- Нажмите на клавиатуре сочетание клавиш Windows+R, чтобы вызвать строку «Выполнить». Пропишите в ней команду control userpasswords2 и нажмите «ОК», в результате чего откроется окно управления учетными записями;
- Далее выберите в списке пользователя, которого необходимо удалить, и нажмите «Удалить».
Важно отметить, что через список учетных записей невозможно удалить встроенный системный профиль. Если будет предпринята попытка это сделать, возникнет соответствующая ошибка
Используем Local Users and Groups
- Чтобы запустить указанную оснастку, в консоли (Win + R) вводим: msc.
- Нас интересует список Users (Пользователи), расположенный слева.
- После его выделения в правой части окна появится перечень всех пользователей системы.
- Выбираем админа и открываем его свойства (двойным щелчком или через контекстное меню).
- В настройках нужно снять галочку возле опции «Отключить аккаунт» (Account is disabled) и больше ничего не менять.
- Сохраняем настройки и перезагружаем ПК.
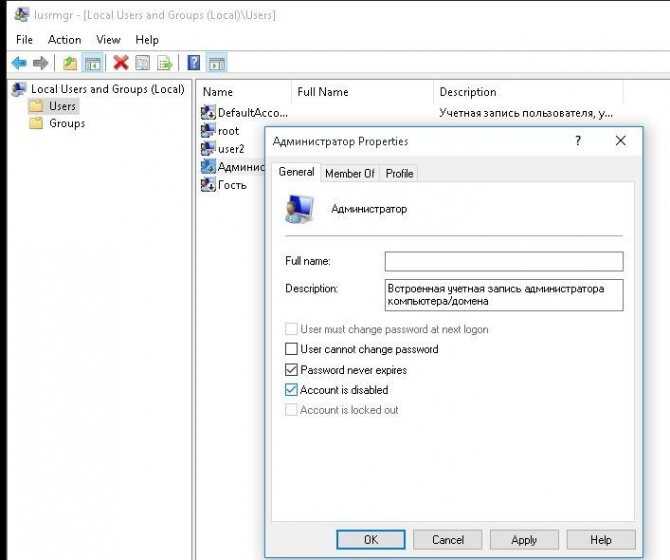
Способы
На данный момент мне известно о четырёх вариантах получения неограниченного доступа ко всем закоулкам винды. Но ими нельзя воспользоваться из учётной записи обычного пользователя, для начала нужно стать локальным админом, точнее, открыть командную строку от его имени. Тем, кто не в курсе того, как включить командную строку администратора в Windows 10, подскажу:
- Правый клик на «Пуске».
- Выбрать соответствующий пункт.
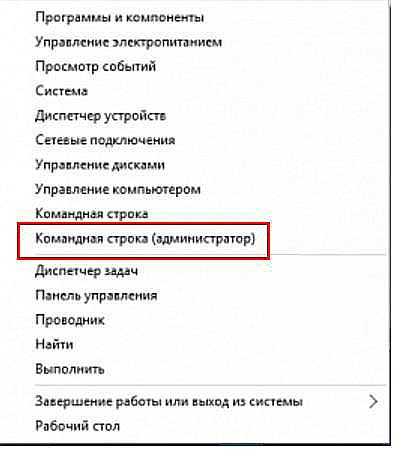
Командная строка
Далее, самое интересное — получаем супервозможности, для этого:
- В эту самую строку нужно ввести следующую команду: net user администратор /active:yes (это на русскоязычной винде, на английской писать то же, но administrator).
- Подтвердить действие нажатием клавиши Enter.
- Дождаться ответа ОС о выполнении команды.
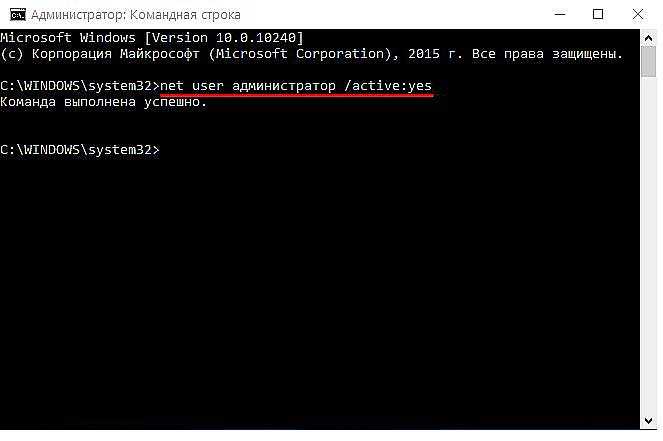
Кстати, отключение обозначенных выше супервозможностей делается аналогично, только в хвосте командного словосочетания вместо yes нужно написать no.
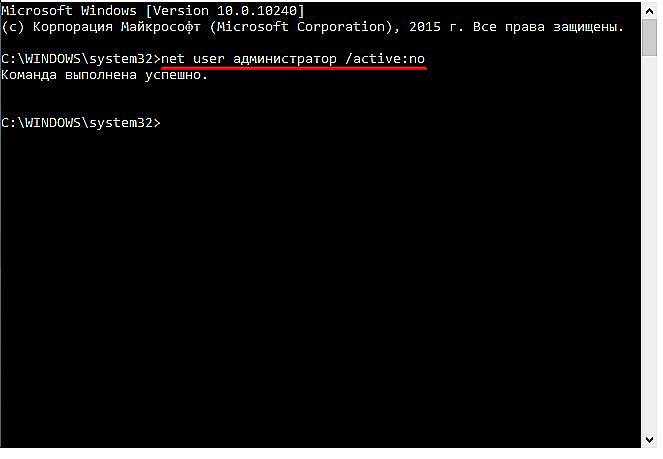
Войти через учётную запись суперадминистратора (перезагрузить ПК или в пуске нажать на имя и перейти в меню выбора пользователя).

Управление компьютера
Вышеописанный метод самый простой, но на всякий случай желательно знать ещё парочку. Например, как включить права администратора в Windows 10 через «Управление компьютером», куда нужно зайти с помощью поиска в меню «Пуск» или «Выполнить» =>> compmgmt.msc.

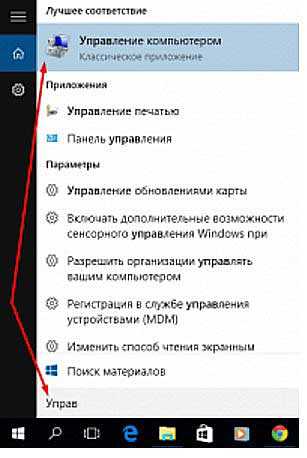
Затем перейти к свойствам учётной записи «Администратор», раскрыв поочерёдно следующие каталоги:
- Служебные программы.
- Локальные пользователи.
- Пользователи.
- Два щелчка на нужной записи.
- Снять галочку с пункта «Отключить УЗ».
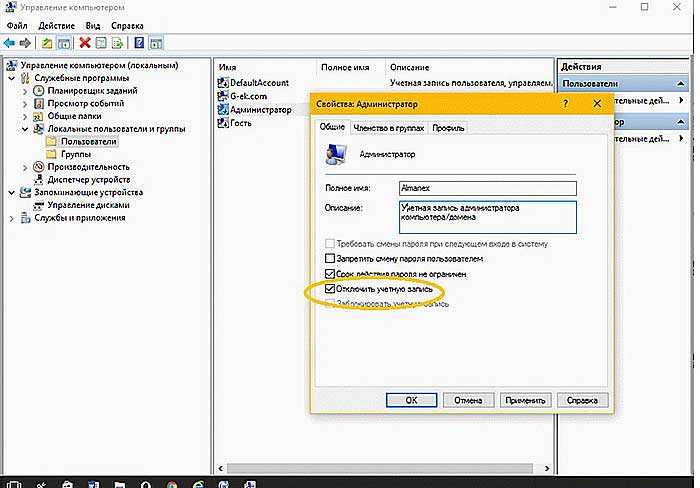
В то же место можно попасть гораздо быстрее, используя команду lusrmgr.msc.

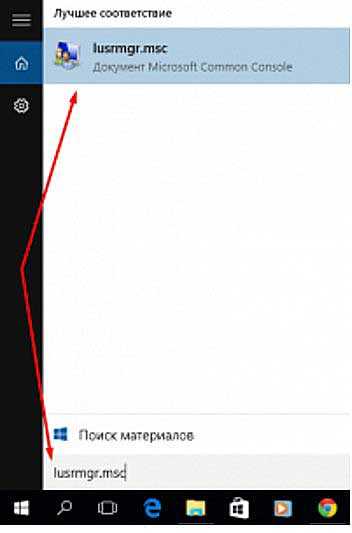
Групповые политики и реестр
А теперь давайте поговорим о том, как включить режим администратора в Windows 10, используя редакторы реестра и групповых политик.
Начнём с первого, для этого:
Открыть групповые политики (редактор), используя gpedit.msc и специальную строку для ввода команд.

- Зайти в папку «Опции безопасности», пройдя по предложенному пути:
- Конфигурация ПК.
- Настройки Windows.
- Локальные политики.
- Раскрыть свойства пункта «Состояние учётной записи Администратор», который находится в правой части окна и отметить точкой значение «Включить».
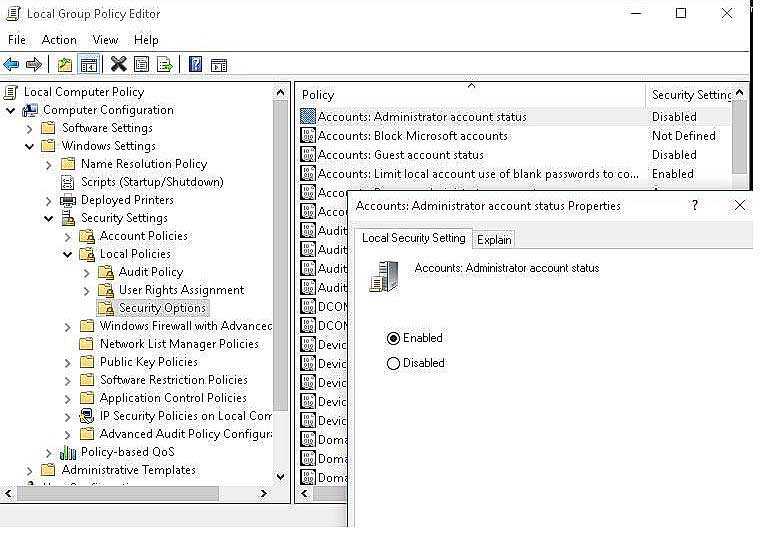
Выполнить перезагрузку ПК и войти с суперправами.
Получение суперправ админа через реестр:
Запустить редактор реестра с помощью известной нам команды regedit и «волшебной» строки.

- Зайти в директорию System, раскрывая шаг за шагом следующие каталоги:
- HKEY_LOCAL_MACHINE.
- SOFTWARE.
- Microsoft.
- Windows.
- CurrentVersion.
- Policies.
- Найти параметры, представленные в таблице ниже и изменить их значение на требуемое:
| FilterAdministratorToken | dword | 00000001 |
| EnableLUA | 00000001 | |
| ConsentPromptBehaviorAdmin | 00000000 |
Вот я и рассказал вам обо всех методах получения безграничных возможностей в операционной системе. Как говорится, пользуйтесь и ни в чём себе не отказывайтесь. На прощание хочу напомнить, что всё-таки ограничение введено разработчиками Виндовс для вашего же блага.
Как добавить учетную запись Гостя в «Локальные пользователи и группы»
Еще один способ создать пользователя и включить для него гостевой доступ, подходящий только для версий Windows 10 Профессиональная и Корпоративная — использование инструмента «Локальные пользователи и группы».
- Нажмите клавиши Win+R на клавиатуре, введите lusrmgr.msc для того, чтобы открыть «Локальные пользователи и группы».
- Выберите папку «Пользователи», нажмите правой кнопкой мышки в пустом месте списка пользователей и выберите пункт меню «Новый пользователь» (или используйте аналогичный пункт в панели «Дополнительные действия» справа).
- Укажите имя для пользователя с гостевым доступом (но не «Гость»), остальные поля заполнять не обязательно, нажмите кнопку «Создать», а затем — «Закрыть».
- В списке пользователей дважды кликните по вновь созданному пользователю и в открывшемся окне выберите вкладку «Членство в группах».
- Выберите в списке групп «Пользователи» и нажмите «Удалить».
- Нажмите кнопку «Добавить», а затем в поле «Выберите имена выбираемых объектов» введите Гости (или Guests для англоязычных версий Windows 10). Нажмите «Ок».
На этом необходимые шаги закончены — можно закрыть «Локальные пользователи и группы» и войти под учетной записью Гостя. При первом входе некоторое время займет настройка параметров для нового пользователя.
