Live CD №1. Windows 10 PE (x64) v.4.5.1 by Ratiborus
Контрольная сумма MD5: DCEC9F6CEEE31860B271158E98E4695C
По контрольной сумме ищите в интернете
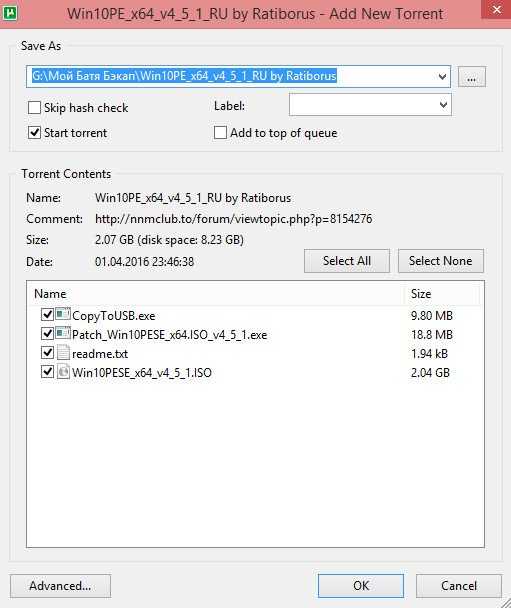 Windows 10 PE (x64) v.4.5.1 by Ratiborus
Windows 10 PE (x64) v.4.5.1 by Ratiborus
Какие программы находятся на Windows 10 PE (x64) v.4.5.1 by Ratiborus:
При загрузки из под DOS:
- Active Password Changer v5 — смена пароля Windows 7/8.1/10
- Hard Disk Manager 15 Pro — разбивка винчестера, аналог акрониса
- HDD Regenerator 2011 — проверка и лечение винчестера от битых секторов
- MHDD v4.6 — проверка и лечение винчестера от битых секторов №2
- Victoria v3.5 — проверка и лечение винчестера от битых секторов №3
- MeMTest86+ 4.20 — Тестируем оперативную память на ошибки (старая версия Memtest86+)
- EuroSoft Pc-Check 2006 — Тестирование компьютера на ошибки
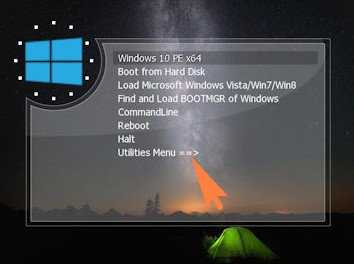 При загрузки из под DOS
При загрузки из под DOS
При загрузке из под Windows 10 LIVE CD USB (верхний пункт на скриншоте выше)
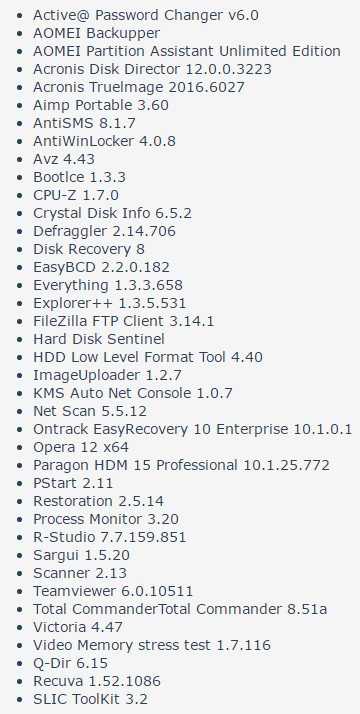 При загрузке из под Windows 10 LIVE CD USB
При загрузке из под Windows 10 LIVE CD USB
Скриншот можно посмотреть ниже. Программы находятся в ПУСК и на рабочем столе
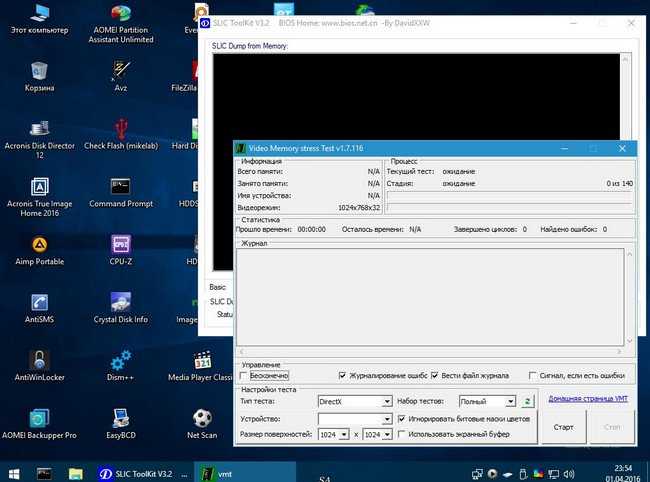 Windows 10 PE (x64) v.4.5.1 by Ratiborus
Windows 10 PE (x64) v.4.5.1 by Ratiborus
Как записать на диск и сделать загрузочный LIVE CD Windows 10 PE (x64) v.4.5.1 by Ratiborus
Для создания загрузочного диска с таким live cd, вам понадобиться DVD+-R диск и загрузить ISO образ с Windows 10 PE (x64) v.4.5.1 by Ratiborus
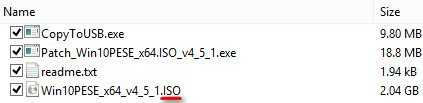 Загрузочный LIVE CD файл ISO надо записать на диск
Загрузочный LIVE CD файл ISO надо записать на диск
Записать можно стандартными методами Windows, но я вам советую скачать программу ниже и записать диск как показано на скриншоте. (запись ISO на диск, программа ImgBurn.exe)
Загрузить Portable ImgBurn
Размер 2.92 MB. Добавлено 19.02.2020. Portable ImgBurn — программа для записи дисков. Маленькая и быстрая…
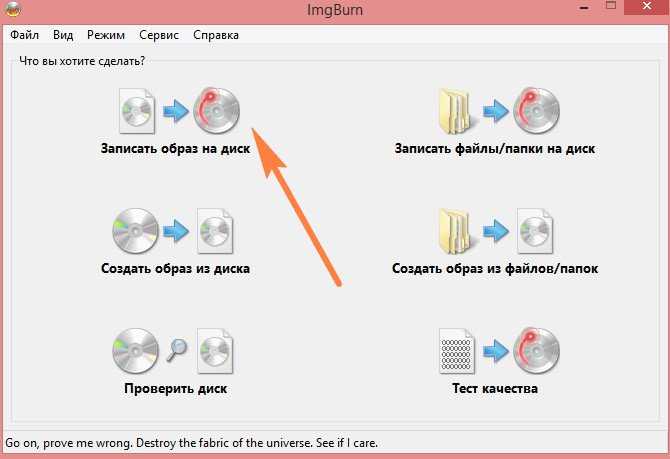 Как записать ISO образ с помощью Portable ImgBurn
Как записать ISO образ с помощью Portable ImgBurn
После записи, можно выставить в bios загрузку с CD-ROM и загрузиться с LIVE CD.
Контрольная сумма файла MD5: DCEC9F6CEEE31860B271158E98E4695C
С загруженного архива (его же мы скачали выше) запускаем файл CopyToUsb.exe и выполняем инструкции. Файл патч нам не нужен (он используется для версии 4.5.0)
Для выбора UEFI выбираем пункт UEFIx64. Выбираем Образ ISO и жмём Записать на USB диск
Внимание!Файлы с флешки в процессе создания загрузочной флешки будут удалены!
После выполненных операций всё готово!
P.s. Слетает загрузчик только на некоторых сборках установленной Windows 7-8.1.
Работа WIM-образом Windows PE
Все действия нужно выполнять в командной строке средств развертывания, которую вы запустили с полными правами на предыдущем этапе.
Шаг 1 – Подключение образа
Подключение WIM-образа выполняется одной командой с помощью утилиты DISM. Если вы часто работаете с WIM-образами, не повредит сначала очистить все предыдущие подключения.
dism /Cleanup-Wim dism /Mount-Wim /WimFile:%ua%\winpe_x86\media\sources\boot.wim /index:1 /MountDir:%ua%\winpe_x86\mount
Шаг 2 – Добавление пакетов в образ
Пакеты находятся в папке WinPE_OCs, и мы добавим четыре пакета:
- .Net Framework
- PowerShell
- командлеты DISM
- WMI
Первая команда переходит в папку, а вторая добавляет пакеты:
cd x86\WinPE_OCs dism /image:%ua%\winpe_x86\mount /Add-Package /PackagePath:WinPE-NetFx.cab /PackagePath:WinPE-PowerShell.cab /PackagePath:WinPE-DismCmdlets.cab /PackagePath:WinPE-wmi.cab
Возможность перечислить сразу несколько пакетов в одной команде ускоряет дело.
Вы можете добавить любые другие пакеты из папки WinPE_OCs. Например, WinPE-Scripting.cab обеспечит работу сценариев Windows Script Host (WSH). Но учтите, что каждый пакет увеличивает размер образа Windows PE.
Поскольку добавление пакетов сродни установке программ, при импорте WinPE-PowerShell3.cab без пакета .NET будет возникать ошибка 0x800f081e. Создавая свой первый диск, я добавлял пакеты в правильном порядке. Но потом случайно изменил его, когда собрал все пакеты в одну команду. Для решения проблемы пришлось плясать с бубном (в прямом смысле слова ![]()
Проверить наличие пакетов в образе вы можете командой:
dism /image:%ua%\winpe_x86\mount /Get-Packages
Шаг 3 – Добавление драйверов
Этот шаг необязателен, поскольку Windows PE содержит базовый набор драйверов, в том числе и для сетевых карт. Доступ к сети может вам понадобиться, например, для сохранения захваченного WIM-образа на сетевом диске.
Если возникла необходимость, с помощью DISM можно добавить:
- отдельный драйвер, указав путь к INF-файлу
- все драйверы из папки, указав путь к ней и ключ /recurse
Примеры этих команд:
dism /Image:%ua%\winpe_x86\mount /Add-Driver /Driver:C:\drivers\mydriver.INF dism /Image:%ua%\winpe_x86\mount /Add-Driver /Driver:C:\drivers /recurse
Шаг 4 – Добавление своих утилит и сценариев
У меня есть папка Tools, где хранятся различные утилиты и средства командной строки. Я всегда включаю ее в состав Windows PE, добавляя в корень диска.
xcopy /e /y "%userprofile%\PortableSoft\Tools" %ua%\winpe_x86\media\Tools\
Альтернативно, вы можете скопировать утилиты прямо в папку System32 образа. Тогда их можно будет запускать, не переходя в папку Tools или не указывая полный путь. Я, однако, предпочитаю отделять мух от котлет.
На примере Windows PE 3.1 я о том, как организовать запуск своих программ и сценариев при старте PE. В этом плане новая версия Windows PE, похоже, не содержит ничего нового.
Шаг 5 – Сохранение изменений и отключение образа
Обе операции выполняются в рамках одной команды.
dism /Unmount-Wim /MountDir:%ua%\winpe_x86\mount\ /Commit
Если что-то пошло не так, и вы не хотите сохранять изменения, используйте ключ /Discard.
В папке media теперь находится готовый дистрибутив Windows PE. На его основе можно создать загрузочный образ ISO для записи на диск или носитель USB (флэшку).
Что входит в Windows ADK
Раньше инструменты для подготовки операционной системы к развертыванию и оценки ее работы поставлялись отдельными наборами. Теперь Windows Assessment and Development Kit (далее ADK) объединил несколько пакетов.
Deployment and Imaging Tools и Windows Preinstallation Environment
Эти средства для подготовки Windows к развертыванию ранее входили в WAIK, а Windows System Image Manager даже не изменился внешне.
Windows Performance Toolkit
Набор инструментов для оценки производительности Windows, с которым вы уже знакомы из других материалов блога, раньше поставлялся в наборе SDK. Теперь в WPT входят новые средства для записи различных сценариев работы приложений и системы (Windows Performance Recorder) и просмотра записей (Windows Performance Analyzer).
Windows Assessment Toolkit
Это новый набор, лицом которого является Windows Assessment Console. С ее помощью можно оценивать различные параметры работы Windows и приложений, например, производительность или потребление энергии.
Консоль удобна тем, что в нее уже включены различные тесты, причем они объединены в группы для комплексной оценки.
История создания WinPE:
WinPE изобретено MS специально для стадии установки ОС (оконный интерфейс). Естественно MS не обнародовала как собирать WinPE. Но как только оно появилось (в Win2K), энтузиасты смекнули что это очень удобная штука, так как занимает мало места (50-150Мб) и очень удобна при создании LiveCD для администраторов. Одним из главных таких энтузиастов стал Bart Lagerweij, отметившийся ранее: дискетой DOS с поддержкой LAN, утилитой по работе с MBR mkbt, своей процедурой создания загрузочных CD и т.д. Он создал свою систему сборки WinPE на основе дистрибутивного диска Windows — она представляет из себя систему загрузки ядра с развертыванием виртуального реестра. И организована как совокупность плагинов, которые по сути указывают какие файлы куда копировать и что добавить в реестр — так и добавляют любые утилиты и программы в WinPE. Существует множество модификаций WinPE ОС восстановления, но почти все они основаны на Bart’s PE.
Видимо смерившись с таким положением дел, MS, начиная с Vista, предоставляют бесплатно свою систему сборки WinPE2 — Windows Automated Installation Kit (WAIK), статья о создании WinPE2 дистрибутива. Но в этой статье речь пойдет о Bart’s PE.
Скрипты (плагины)
Дополнительные программы, которые можно включить в состав своей сборки системы, распространяются в виде скриптов (или плагинов — так их тоже называют). Подключить их просто. Достаточно скопировать их в \WinBuilder\Projects\Win7PE_SE\Apps и потом активировать через GUI-интерфейс WinBuider. Правда, чтобы они появились в дереве скриптов, программу приходится перезапускать, хотя не исключаю, что обновить список плагинов можно как-то проще. В некоторых случаях плагин распространяется в виде единственного файла — сценария. Тут есть два варианта. Разработчик мог включить необходимые файлы прямо в этот файл, закодировав их в base64. Или же в составе скрипта никакие файлы не включены, и их нужно скопировать в папку со сценарием самому (это должно быть подробно описано в мануале плагина). Последнее особенно касается коммерческого софта (того же самого Total Commander’а), файлы которого разработчики плагинов просто не имеют права распространять.
Теперь отвечаю на наверняка возникший у тебя вопрос: «А где взять эти плагины?». Есть множество источников — например, отсюда:
- форум Reboot.pro’s App Scripts;
- .
К примеру, можно скачать плагин Wireshark и необходимый для его работы Winpcap (доступны отсюда). Перемещаем его в каталог Apps/Network, активируем через дерево — и у нас получается сборка с полноценным сниффером. Ссылки на некоторые полезные плагины я привел ниже:
- Avira AntiVir
- Malwarebytes’ Anti-Malware
- Sala’s Password Renew
Несмотря на то, что готовых плагинов довольно много, полезно уметь самому написать скрипт для добавления нужных программ в систему. Когда добавляешь новый скрипт через «Tools .. Create script…», WinBuilder предлагает простой шаблон скрипта. Для примера я приведу простенький сценарий, который устанавливает , и поясню логику с помощью комментариев:
//Секция с информацией о добавляемом приложении Title=NetScan Description=Netscan from Softperfect Selected=True Level=5 Version=1 NoWarning=False Download_Level=0 //Важные переменные, включая путь до исполняемого файла %ProgramTitle%=Netscan %ProgramEXE%=netscan.exe %ProgramFolder%=netscan // Команды для установки приложения // Копируем нужные файлы из поддиректории netscan в папке, где находится скрипт (сюда нужно предварительно перенести необходимое для работы программы) CopyProgram,%ScriptDir%\%ProgramFolder% //Добавляем ярлыки Add_Shortcut,StartMenu,Netscan Add_Shortcut,Desktop,Netscan //Указываем DLL’ки, которые необходимы для работы программы. WinBuilder включит их в сборку Require_FileQ,mgmtapi.dll Require_FileQ,msvcrt.dll Require_FileQ,KERNEL32.dll Require_FileQ,snmpapi.dll Require_FileQ,USER32.dll Require_FileQ,WS2_32.dll Require_FileQ,wsnmp32.dll
Огромное количество скриптов доступно на форуме reboot.pro, их можно посмотреть как примеры и использовать в качестве основы. В любом случае, ничего сложного в создании своих сценариев нет. Если есть необходимость просто добавить какие-то файлы в сборку, то необязательно для этого создавать плагин. В этой ситуации поможет раздел «Components .. Additional Files», который необходим как раз для такой ситуации. Если нажать на кнопку «Directory Example», то ты увидишь структуру папок, используемых в сборке, чтобы понимать, куда именно будут добавляться файлы.
Определение букв дисков
Оказавшись в Windows PE или среде восстановления (Windows RE), вы видите командную строку. Очень часто первой задачей становится определения букв диска, поскольку они отличаются от тех, что вы привыкли видеть из операционной системы. Например, чтобы запустить приложения с флэшки, нужно знать ее букву, а чтобы выполнить проверку системных файлов – букву системного раздела.
Среде восстановления и Windows PE всегда соответствует буква Х, а для определения букв остальных дисков есть очень простой способ, и его главное преимущество – наглядность.
- В командной строке наберите notepad и нажмите Enter. Откроется хорошо известный вам блокнот.
- Нажмите сочетание клавиш CTRL+O или выберите из меню Файл пункт Открыть. Перед вами не менее известное окно «Открыть», по сути своей – это проводник.Увеличить рисунок
- Щелкните Компьютер в области переходов, а затем дважды щелкните по заголовку окна, чтобы лучше видеть содержимое. Теперь вы без труда узнаете все свои диски и сможете определить их буквы.
Из этого окна вы можете выполнять операции с файлами и папками (копирование, перемещение, переименование) и даже запускать программы, используя пункт Открыть в контекстном меню. Также очень удобна возможность копирования пути к исполняемому файлу — это пригодится для запуска программ из командной строки с параметрами, как вы увидите ниже. Удерживая нажатой клавишу SHIFT, щелкните по файлу правой кнопкой мыши и выберите из контекстного меню пункт Копировать как путь.
Но вернемся в командную строку сочетанием клавиш ALT+TAB. Допустим, вы хотите запустить Total Commander, расположенный в одной из папок флэшки. Просто введите в командной строке путь к программе или вставьте скопированный путь:
G:\PortableSoft\TotalCmd\totalcmd.exe
У вас теперь запущен файловый менеджер, с которым будет намного проще ориентироваться, чем в командной строке. Более того, Total Commander очень просто запустить с привычными настройками, что ускорит работу. Заранее посмотрите путь к файлу настроек в Справка — О программе и скопируйте его в корень папки с программой. Подставьте имя файла в команду для запуска:
G:\PortableSoft\TotalCmd\totalcmd.exe "I=.\wincmd.ini"
Впрочем, определить буквы дисков и переходить к ним можно и в командной строке, как видно на рисунке ниже. Вы находитесь на диске X. Чтобы перейти на другой диск, используйте команду cd с ключом /d. Например, чтобы перейти на диск G, введите:
cd /d G:
Проверить, нужный ли это диск, можно командой:
dir /b
После чего, видя список папок, вы сможете догадаться, на каком именно диске находитесь. Перебрав несколько букв дисков, начиная с C, вы найдете нужный диск за несколько команд.
На данный момент можно АБСОЛЮТНО бесплатно скачать такие сборки WINPE:
(Y)PE Antivirus edition by yurkesha (WIM) — сборка для антивирусной проверки(Y)PE HDD tools edition by yurkesha (WIM) — сборка для восстановления данных и работы с дисками(Y)PE by yurkesha (CD) — Полная сборка WinPe (подробнее в описании)Ieshua’s Live DVD/USB 2.03 — Полная сборка WinPe от leshua`s (подробнее в описании)MIN(Y)PE by yurkesha (WIM) — Мини сборка включает все необходимоеMIN(Y)PE_NET by yurkesha (WIM) — Мини сборка с поддержской сети.FREEDOS + Util HDD (IMA) Сборка FreeDos с утилитами для HDD.Windows 7 PE x32 — Простейшая сборка windows7PE. http://www.winpe.ru/build/ruslive — RusLive Full (мультизагрузочный вариант — RusLive)WinPE5 TechAdminPE (x86/x64 UEFI) — WinPE5 TechAdmin (x86/x64) SonyaPE Rescue CD (KopBuH Edition)RusLiveGenaMini — Конструктор на базе WinBuilder.
Полноценная поддержка cети и мультимедии, explorer в качестве базовой оболочки, широкий набор встроенных драйверов, выбор типа загрузки, поддержка до 64 Gb памяти (PAE)
Наш помощник — WinBuilder
В замену PeBuilder нашелся другой, совершенно замечательный инструмент — WinBuilder. Это даже не программа, а настоящий фреймворк для создания Windows PE (так называется облегченная версия ОС Windows, которая позволяет загружаться со сменного CD/DVD/USB-носителя). Для этого он извлекает нужные компоненты из дистрибутива самой системы, а также набора Windows Automated Installation Kit (WAIK) в качестве основы для системы и позволяет создавать дополнительные скрипты, с помощью которых в систему встраиваются любые сторонние утилиты.
На базе WinBuilder построено несколько проектов, вот лишь некоторые из них:
- LiveXP — использует в качестве источника файлов Windows XP и создает систему для администраторов.
- Win7PE — берет за основу системы дистрибутив Windows 7.
- VistaPE-CAPI — создает сборку на основе Vista.
- NaughtyPE — основывается на Windows XP и из коробки поддерживает воспроизведения медиа-файлов.
- MultiPE — собирает загрузочную систему из дистрибутива Windows 7.
Мы же будем использовать Win7PE, как самый проверенный и наиболее подходящий для наших задач проект.
Начальная подготовка системы сборки Bart’s PE:
Качаем (или с оф-сайта) и распаковываем утилиту Bart’s PE на c:\BartsPe
Копируем мой плагин поддержки русского языка (основан на 25.10.2005 Yurkesha на базе susta76, добавлена поддержка русских шрифтов в оконных приложениях 22.08.08) и распаковываем его в c:\bartpe\plugin\ Скачиваем и устанавливаем дополнительные плагины и приложения, если надо. В данном документе это не рассматривается.
Вставляем диск с дистрибутивом той версии Windows, PE версию которой необходимо получить. Запускаем c:\bartpe\pebuilder.exe Указываем путь к источнику с дистрибутивом X:\ (где X-Ваш CD-Rom или путь до I386)
Каталог назначения — BartPE
Записать\создать ISO-образ ставим — Нет
Проверяем что подключен плагин z_ruslang кнопка — Модули Жмем Создание сборки
На этом подготовку версии Bart’s PE можно считать законченной. Все необходимые файлы находятся в c:\bartpe\BartPE, с ними и будем производить все наши дальнейшие действия.
Здесь не рассматривается вариант загрузки c флэшки iso-образа в память с последующим стартом оттуда WinPE, в котором участвует ramdisk.sys от Win2003 SP1. Об этом написано в BartsPE2USBRusToms.html
Как происходит загрузка по пунктам с CD:
При загрузке с CD загрузчик не может использовать директории \cmdcons и \minint (в случае с WinPE), а используется директория I386 из которой грузится официальный загрузочный дистрибутивный диск MS Windows (в случае загрузки с USB флэшки все наоборот). Поэтому алгоритм загрузки следующий:
- 0. Из isolinux загружается модфицированный bootsect.bin (см. пункт 6), который в свою очередь находит файл загрузчик в ФС ISO9660 (поэтому с USB-flash FAT и syslinux этот вариант не работает, да и потому что не используются директории с 4мя буквами I386) передает загрузку ntldr — /XPPE/setupldr.bin. либо из Grub4Dos сразу chainload-ится /XPPE/setupldr.bin
- 1. Далее тоже модифицированный /XPPE/setupldr.bin (правка I386 на XPPE) начинает работать с этой директорией — подгружает файл-сценария txtsetup.sif
- 2. Модифицированный txtsetup.sif говорит загрузчику где находятся файлы-метки дистрибутива (которые могут быть где угодно, но для исключения конфликтов разных версий windows на мультизагрузочном диске копируем метки не в корень, а в свои директории XPPE…2KPE).
- 3. Далее загружается Win PE.
Исходя из вышесказанного понятно, что можно делать загрузочный диск с несколькими Bart’s PE от разных версий Windows, изменяя названия директорий и правя соответственно директории в загрузчике: XPPE 2KPE
Создание ISO-образа или флэшки с Windows PE
Для экспериментов на виртуальной машине загрузочный ISO образ удобнее:
oscdimg -n -b%ua%\winpe_x86\fwfiles\etfsboot.com %ua%\winpe_x86\media %ua%\winpe_x86\iso\winpe_x86.iso
Теперь вы можете подключить образ к виртуальной машине и протестировать работу Windows PE.
Загрузочная флэшка с Windows PE более универсальна, поскольку существует множество устройств без DVD-привода. Я уже процесс создания флэшки на примере Windows PE 3.1, поэтому здесь лишь ограничусь списком команд diskpart.
diskpart list disk :: Будьте внимательны, указывая номер диска с USB-носителем! select disk 1 clean create partition primary select partition 1 active format fs=fat32 quick assign exit
После выполнения этих команд вашей флэшке будет присвоена буква (например, K). Остается скопировать на флэшку содержимое папки media.
xcopy %ua%\winpe_x86\media\*.* /s /e /f К:\
Теперь вы можете подключить флэшку и загрузиться с нее.
Видно, что .NET Framework успешно добавлен, поскольку отображается список командлетов DISM в PowerShell 3. В ближайшее время я покажу, как использовать их для работы с WIM-образами из Windows PE.
Чтобы не терять время зря, вы пока можете интересные факты и полезные советы на тему Windows PE, а также поэкспериментировать с запуском приложений и заменой интерфейса командной строки на любимый файловый менеджер.
Настройка запуска собственных приложений и сценариев
Если вы впервые создаете диск Windows PE, можете пропустить этот раздел, чтобы материал не казался вам сложнее, чем он есть на самом деле. Успешно создав свой первый диск Windows PE и насладившись ее волшебным интерфейсом командной строки, вы сможете вернуться к настройке запуска приложений.
Запуск собственных приложений и сценариев в Windows PE можно организовать различными способами.
startnet.cmd
Файл startnet.cmd расположен в папке Windows\System32 подключенного образа Windows PE и уже содержит одну команду — wpeinit. Эта команда нужна для инициализации поддержки сети и устройств Plug-and-Play. В качестве параметра командной строки для wpeinit.exe можно указать путь к файлу ответов, настраивающему параметры Windows PE, о чем речь пойдет чуть ниже. При загрузке Windows PE файл startnet.cmd выполняется автоматически, поэтому его удобно использовать для выполнения собственных команд.
Вы можете добавить в этот файл команды, используя стандартный синтаксис командных файлов. Например, для запуска Total Commander, который я включил в состав образа ранее, можно добавить такую команду:
%SystemDrive%\TotalCmd\TOTALCMD.EXE "I=%SystemDrive%\TotalCmd\Profiles\PE\main.ini"
В данном примере в качестве параметра командной строки указывается путь к конфигурационному файлу Total Commander (это описано в справке программы).
winpeshl.ini
Стандартной оболочкой Windows PE является командная строка. Однако можно задать собственную оболочку при помощи файла winpeshl.ini, указав в нем командный файл или программу для запуска. Файл не входит в состав Windows PE. Его нужно создать в любом текстовом редакторе и разместить в папке Windows\System32 подключенного образа Windows PE. Пример запуска программы myshell.exe, выступающей в роли оболочки, приводится ниже.
AppPath = %SystemDrive%\myshell.exe
В этом примере программа размещается в корне подключенного образа Windows PE, т. е. в корне папки winpe_x86\mount.
Примечание. При запуске собственной оболочки не происходит выполнения файла startnet.cmd.
Если вам нужна поддержка сети или устройств Plug-and-Play, необходимо настроить выполнение команды wpeinit. В этом случае лучше использовать раздел , позволяющий не только выполнять несколько команд, но и указывать параметры командной строки для приложений.
Например, запуск wpeinit и файлового менеджера Total Commander, который я включил в состав образа ранее, можно реализовать так:
wpeinit %SystemDrive%\TotalCmd\TOTALCMD.EXE,"I=%SystemDrive%\TotalCmd\Profiles\PE\main.ini"
Обратите внимание на то, как в winpeshl.ini задаются параметры командной строки для приложений. Примечание
Поскольку приложение, запущенное из файла winpeshl.ini выполняет роль оболочки, его закрытие ведет к завершению сессии Windows PE
Примечание. Поскольку приложение, запущенное из файла winpeshl.ini выполняет роль оболочки, его закрытие ведет к завершению сессии Windows PE.
Внимание! Не используйте разделы и одновременно, поскольку в этом случае приложения могут не запуститься. Этот момент не отражен в документации
Файл ответов
Для автоматизации выполнения команд в среде Windows PE можно использовать файл ответов. При запуске Windows PE автоматически выполняется поиск файла Unattend.xml в корне диска, с которого выполнялась загрузка. Кроме того, путь к файлу ответов можно явно указать в качестве параметра командной строки следующим образом:
wpeinit -unattend=
Для запуска собственных приложений и сценариев можно использовать синхронные команды, добавляемые к проходу 1 windowsPE. Продолжая пример с запуском Total Commander, синхронная команда будет выглядеть так:
%SystemDrive%\TotalCmd\TOTALCMD.EXE "I=%SystemDrive%\TotalCmd\Profiles\PE\main.ini"
Пример файла ответов, запускающего синхронную команду, вы найдете на странице . Этот файл можно сохранить с именем Unattend.xml в папке winpe_x86\ISO, и он будет распознан автоматически.
На этом обзор способов запуска собственных программ можно считать законченными.
Собираем дистрибутив
Теперь, когда все необходимое для сборки у нас есть и готово к использованию, нет смысла затягивать с созданием дистрибутива. Опять же раскладываю все по пунктам.
1. Итак, в левой панели мы видим дерево проекта Win7PE SE. Нажимаем но кнопку «Source»: здесь необходимо указать расположение файлов дистрибутива Windows 7. Все остальное можно оставить по умолчанию.
2. Далее необходимо подключить к созданию сборки драйверы, которые будет использовать система. Это делается в разделе «Drivers». По умолчанию здесь указан путь %GlobalTemplates%\Drivers_x86. Проще всего нажать на кнопку «Explore» и в появившуюся папку скопировать все необходимые драйвера. Просто распаковываем сюда архивы Driverpack’ов, которые мы предварительно скачали. Так как поддерживается сканирование поддиректорий, то пихать все в одну сумасшедшую кучу необязательно: смело размещай содержимое архивов «как есть».
3. Если пройтись по разделу «Tweaks», то можно дополнительно внести различные косметические настройки будущей системы. К примеру, изменить wallpaper, настроить меню «Пуск», изменить ярлычки. Все очень понятно настраивается через соответствующие опции.
4. Далее переходим в раздел «WriteMedia» и активируем режим «Copy to USB-Device», чтобы сразу разместить нашу сборку на USB-флешку, выбрав в меню нужный носитель.
5. Теперь можно нажать на кнопку «Play» и верить, что все пройдет без сучка и задоринки. Создание сборки, очевидно, занимает некоторое время: в процессе можно наблюдать, как выполняется один скрипт системы за другим (сложно представить, сколько времени ушло бы на выполнение подобной работы вручную). Соответственно, чем больше скриптов ты выбрал для выполнения, тем дольше будет возиться WinBuilder. В случае ошибки прога сообщит в чем проблема и, скорее всего, выдаст в браузере справку с возможным решение проблемы.
Эту инструкцию я составляю с учетом всех возникших у меня сложностей, поэтому ты не должен наступить на мои грабли. Все должно быть хорошо, и на выходе ты получишь файл Win7PE_x86.ISO в папке WinBuilder\ISO.
6. Прежде чем загружать файлы на флешку, можно предварительно проверить работоспособность сборки в виртуальной машине, и здесь опять же все автоматизировано. В разделе VirtualTest можно выбрать систему виртуализации (испытание можно устроить, воспользовавшись qEmu, VirtualBox, Virtual PC, VMware). Я оставил режим по умолчанию (Best Emulation), и WinBuilder запускала получившийся образ в установленной VMWare Workstation, что меня вполне устраивало. Ты же можешь выбрать более подходящий сценарий. Можно оставить все как есть и установить в систему бесплатный и легковесный.
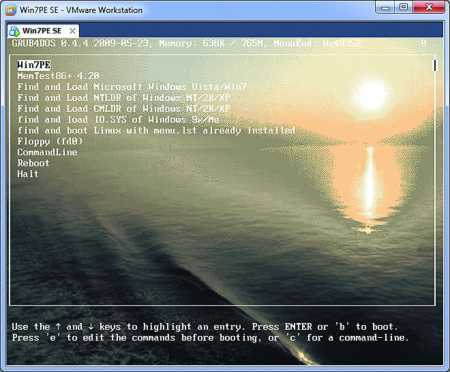 Проверяем сборку под VMware
Проверяем сборку под VMware
7. Теперь о том, как выглядит перенос системы на флешку. Сначала WinBuilder запускает HP USB Disk Storage Format Tool — самую правильную утилиту для форматирования USB-носителей. Выбираем здесь FAT32 (если хочешь в будущем добавить возможность загрузки с флешки другой системы) или NTFS. Форматируем
После этого в игру вступает утилита Grub4Dos, у которой важное назначение — установить на флешку загрузчик. Тут необходимо: во-первых, правильно выбрать диск (так как буквы не отображаются, смотри внимательно на размер), во-вторых, выбрать в качестве значения параметра «Part List — Whole disk (MBR)» и отметить галочкой опцию Don’t search floppy
После этого остается нажать на кнопку «Install», моментально получить сообщение об установке загрузчика и, мысленно поблагодарив Gbur4Dos, закрыть его окно. Все: после этого WinBuilder оперативно перенесет все файлы на USB-носитель.
