Как исправить — Windows не удается завершить форматирование
Если вы не можете форматировать жесткий диск, флешку или карты памяти с помощью стандартного метода, тогда попробуйте сделать это другими способами:
Решение 1. Форматировать жесткий диск через Управление дисками
Управление дисками Windows помогает управлять разделами и дисками на компьютере. Здесь вы можете создать новый том, расширить или уменьшить раздел, изменить букву диска, удалить или форматировать раздел, и т.д.
Шаг 1
Откройте Управление дисками. Щелкните правой кнопкой мыши на «Пуск» и выберите «Управление дисками».
В центральной части окна вы увидите локальный жесткий диск и разделы, а также подключенные флешки или карты памяти.
Шаг 2
Щелкните правой кнопкой мыши на устройство, которое необходимо форматировать, и нажмите «Форматировать…».
Решение 2. Форматировать флешку через командную строку
Управление дисками не всегда помогает решить проблему, когда Windows не удается завершить форматирование флешки. Также вы можете попробовать форматировать свое устройство через командную строку. Это решение не сложнее предыдущего, просто внимательно следуйте каждому шагу.
Шаг 1
Щелкните на «Пуск» и введите cmd. Нажмите правой кнопкой мыши на программу cmd, и выберите «Запустить от имени администратора».
Шаг 2
Введите команду diskpart в черном окне и нажмите клавишу Enter. Теперь введите команду list disk. Вы увидите список всех дисков и подключенных запоминающих устройств на вашем компьютере.
Шаг 3
Введите номер вашего устройства (например, Disk 4) и нажмите Enter. Диск будет отсканирован, и поврежденные файлы удалены.
Шаг 4
Дальше введите команду create primary partition и нажмите Enter. Теперь необходимо создать раздел, используя команду format /FS:FAT32J (можете скопировать и вставить в командную строку). Нажмите Enter. Буква J – это буква вашего диска, вы можете ввести любую другую.
Жесткий диск, флешка или карта памяти будет отформатирована в файловой системе FAT.
Решение 3. Форматировать карту памяти с помощью PartitionGuru
Если первые два метода не помогли решить проблему Виндовс не удается завершить форматирование жесткого диска, флешки ил карты памяти, вы можете использовать стороннее программное обеспечение, например, PartitionGuru.
Это полезная программа для работы с дисками, разделами или восстановления файлов. Если Windows не удается завершить форматирование флешки из-за поврежденных секторов, вам следует попробовать восстановить их.
Шаг 1
Скачайте и запустите программу PartitionGuru. В основном окне вы увидите подробную информацию о дисках и их разделах.
Шаг 2
Выберите устройство (жесткий диск, флешку или карту памяти), которую необходимо форматировать. Дальше нажмите на «Disk» в верхней части окна, и выберите «Проверить или восстановить поврежденные сектора» (Verify or Repair Bad Sectors).
Шаг 3
Программа покажет цветные блоки, которые указывают на хорошие или поврежденные сектора. Когда проверка поврежденных секторов будет завершена, нажмите кнопку «Восстановить», чтобы исправить поврежденные сектора.
Шаг 4
Выберите жесткий диск, флешку или карту памяти, и нажмите кнопку «Форматировать».
Специальные программы
Отформатировать флешку, если она не форматируется как стандартными способами, так и утилитами ОС, можно с помощью специальных программ. Большинство из них совершенно бесплатны, отличаются интуитивно понятным интерфейсом и простотой использования.
- SDFormatter. Утилита разработана для форматирования SD, SDHC, SDX C и microSD карт. Среди достоинств можно отметить кроссплатформенность (есть версия для MacOS), функциональность, поддержку всех актуальных носителей и удобное меню, из недостатков — отсутствие русского языка. Работать с программой очень просто: после запуска необходимо выбрать в выпадающем списке букву накопителя, указать в поле «Format Type» параметр «Full erase», установить «ON» в строке «Format Size Adjustment» и кликнуть на кнопке ОК.
- EzRecover. Умеет распознавать повреждённые носители, которые не определяются обычными способами, и подключаться к ним. Процесс восстановления флешки инициируется нажатием кнопки Recover.
- HP USB Disk Storage Format Tool. Программа не требует установки, однако запускать её необходимо с правами администратора. Когда утилита запустится, выбирают интересующее устройство в разделе «Device», устанавливают соответствующий формат файловой системы и нажмите Start.
- D-Soft Flash Doctor. Утилита способна провести низкоуровневое форматирование накопителя, а также восстановить флешку и создать её образ для последующей записи на исправный диск. Интерфейс предельно прост и понятен даже для начинающих пользователей.
- MiniTool Partition Wizard. Многофункциональная программа для форматирования SD карт, конвертирования MBR в GPT, восстановления загрузочной базы жёсткого диска и создания на SD карте разделов ext для переноса приложений. Чтобы форматировать флешку, следует установить утилиту, запустить её, выбрать в главном окне нужный носитель, нажать на пункт «Форматировать» и подтвердить выполнение действия кликом по соответствующей кнопке.
- FlashnulGUI. По сути, представляет собой графическую оболочку стандартной версии Flashnul и значительно упрощает процесс работы, поскольку для взаимодействия с программой пользователю не требуется вводить команды в окно консоли. Необходимо запустить утилиту от имени администратора и выбрать для подключённого устройства «Запуск специфичного инкрементального теста». По завершении проверки следует вновь запустить форматирование носителя любым удобным способом.
Если ничего не помогает
ТОП-6 Способов как очистить Windows 7-10 от ненужного мусора, просто очистить кэш памяти, удалить обновления и очистить реестр
Такое случается редко. И в этих случаях можно смело сказать, что накопитель получил физические повреждения. Тем не менее, есть возможность вернуть его к жизни при помощи специализированного программного обеспечения.
D-Soft Flash Doctor
Отличная утилита для восстановления поврежденных накопителей. Она хорошо справляется с флешками типа USB и Micro SD. В некоторых случаях ее можно даже использовать для восстановления разделов на жестком диске.
Утилита совершенно бесплатна, лишена рекламного контента и проста в управлении
Кроме того, она имеет русский интерфейс, что немаловажно для отечественных пользователей. Скачать ее можно на официальном сайте разработчика
Установка не требуется.
1
Итак, запускаем программу при помощи исполняемого файла и сразу попадаем в главное окно.
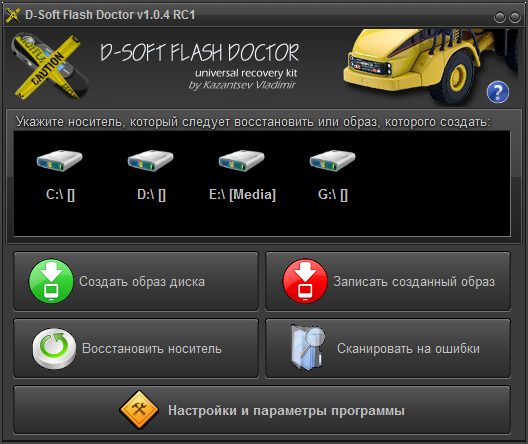
2
Теперь нужно выбрать букву диска, под которой скрывается накопитель. Узнать эту информацию можно в «Проводнике Windows». После выбора буквы жмем «Восстановить носитель».
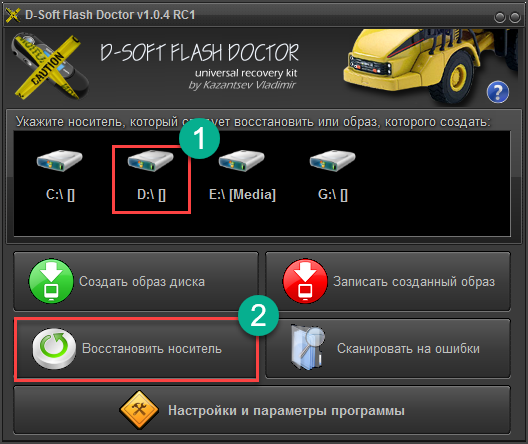
3
В следующем окошке нажимаем «ОК» и соглашаемся с потерей всех данных с накопителя.
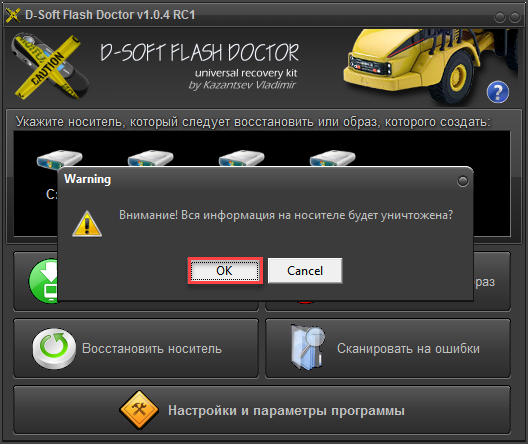
4
Сразу же начнется процесс восстановления накопителя: поиск и исправление битых секторов, неправильных форматов и так далее.

По завершении процесса утилита выдаст сообщение об успехе. После этого накопитель должен работать хорошо. Если же этого не случилось и восстановление завершилось с ошибкой, то флешку точно пора выкидывать.
EzRecover 7.1
Еще один программный продукт для восстановления поврежденных накопителей. Это более серьезная программа, чем предыдущая. Она уже требует установки и не отличается дружественным и веселым интерфейсом.
Также программа лишена русского языка, что может показаться неудобным отечественным юзерам. Поэтому эта утилита не так популярна, как предыдущая. Но она способна восстановить практически любой накопитель. Скачать ее можно на официальном сайте разработчика.
1
Итак, устанавливаем программу и запускаем ее при помощи значка в меню «Пуск» или на рабочем столе. И сразу попадаем в главное окно приложения.
2
В верхней строчке написано имя производителя, а в графе ниже – имя, присвоенное накопителю. Для запуска процесса восстановления нужно нажать на кнопку «Recover».
Процесс восстановления начнется немедленно. Однако никакого индикатора прогресса нет. Просто в случае успеха программа выдаст соответствующее сообщение. Стоит отметить, что эта утилита подходит только для восстановления флешек. Для других вариантов она не подходит.
Использовать программы для восстановления накопителей следует с известной долей осторожности. Далеко не все они работают так, как положено
Некоторые из них способны полностью уничтожить накопитель, а не восстановить его. Просто в процессе восстановления возникает критическая ошибка. И после этого флешка становится полностью нерабочей. Не стоит использовать сомнительные утилиты, о которых никто не слышал.
Очистка носителей при помощи сторонних программ
Установите любую специализированную программу для форматирования флешки. Рассмотрим примеры наиболее известного ПО.
HP USB Disk Format Tool
Скачайте, установите инструмент и запустите от имени администратора. Откроется окно:
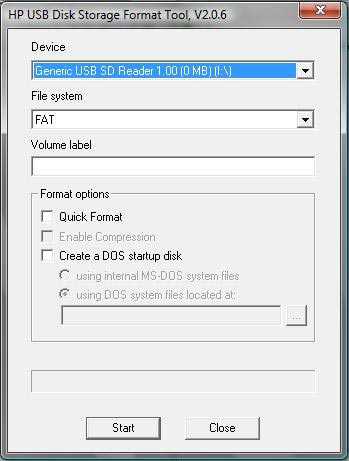
Выбираем USB-диск (смотрим по букве в папке «Мой компьютер»). Ставим галочку напротив пункта «Quick Format» (Быстрая очистка). Работает он несколько быстрее метода с глубокой очисткой и удалением данных. Жмем «Start» и ждем завершения работы мастера. Если не работает, снимаем галочку и повторяем процесс.
Easy Recovery
Easy Recovery — многофункциональный инструмент, умеющий проверять работоспособность флеш-карт. В меню выбираем «Диагностика диска» (Dist Diagnostics) → «Тест наличия потенциальных аппаратных неисправностей» (Drive Tests).
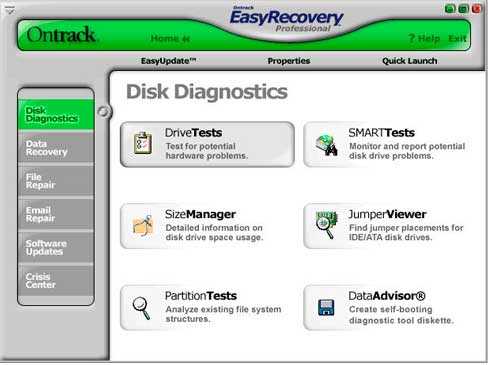
D-Soft Flash Doctor
Можно использовать программу D-Soft Flash Doctor. Интерфейс приложения выглядит так:
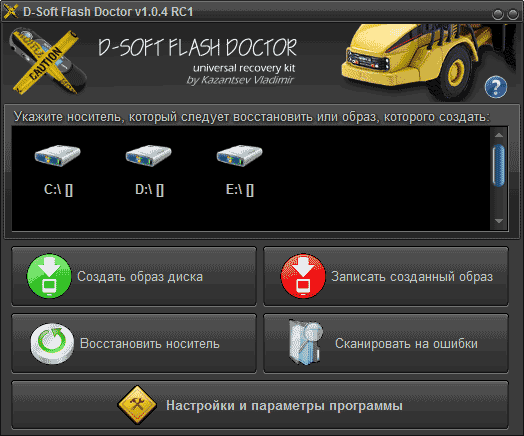
Доктор позволяет сканировать флешки микро сд на наличие ошибок. Здесь же можно восстановить работоспособность носителя информации. Какие-то дополнительные объяснения излишни. Выбираете нужную флеш-карту и включаете подходящую команду. В интернете нет официального сайта производителя, по этому найти и скачать ПО можно воспользовавшись поисковиком.
EZ Recover
Если флешка не форматируется, EZ Recover в помощь. Единственное ограничение, налагаемое программой — объем допустимых флеш-карт. Приложение восстанавливает работоспособность флешек объемом до 4 Гб. Восстановление происходит достаточно оперативно — в течении 2-3 мин. Программу можно использовать для флеш-карт с проблемами форматирования или тех, что отображаются в диспетчере устройств с нулевым размером.
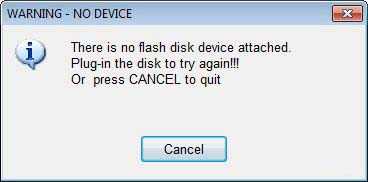
После появления сообщения нужно отсоединить флеш-карту от компьютера и подключить ее снова (приложение мгновенно распознает съемный носитель). В открывшемся окне проставьте номинальный размер карты памяти (disc size). Нужно указать количество мегабайт, указанных в накопителе изначально (1Гб = 1024Мб памяти флешки). Когда настройки определены, просто нажмите клавишу «Recover».
Известные производители USB-накопителей стараются заботиться о своей продукции и обеспечивают своих пользователей соответствующим программным обеспечением. Kingston выпустила удобный инструмент: программа для форматирования флешки Kingston Format Utility, Transcend — JetFlash Online Recovery. Подобные приложения есть у Alcor, A-Data и др. Для работы с контроллерами прочих неизвестных китайских производителей используйте соответствующее ПО. Об этом речь пойдет дальше.
Форматирование жёстких дисков
Очистить жёсткий диск компьютера несложно, для этого не нужно обладать какими-то сверхъестественными способностями. Нужно просто следовать определённой последовательности действий, но все же иногда возникают нестандартные ситуации и различного рода ошибки, из-за которых windows не может отформатировать диск. Например, ошибка 0x8004242d при форматировании может возникнуть при попытке переустановки операционной системы на компьютере из-за устаревшего формата MBR Сегодня чаще используется новый формат GPT. Однако подходит он не на все операционные системы, так для Windows 7 и XP понадобится старый формат MBR.
Иногда может возникнуть ошибка с кодом 0x80070057 при попытке переустановить windows. Основные причины её возникновения следующие:
- Нарушение целостности динамических библиотек вследствие неправильного выключения компьютера или вредоносных файлов. Необходимые файлы теряются, компьютер не может их найти и информирует об этом посредством этой ошибки.
- Десятичный разделитель имеет недопустимый символ (отличный от точки).
Что всё это значит? Где искать неисправность? Есть несколько вариантов:
- проблема в HDD (жёстком диске);
- bios использует ANCI;
- неисправен блок питания.
К сожалению, любую из трёх возможных проблем не рекомендуется решать самостоятельно, стоит обратиться к компетентному специалисту.
От производителя и модели носителя информации зависит будущая работоспособность и долговечность. Поэтому прежде чем выбрать флешку, лучше посоветоваться с опытными знакомыми или компетентными в этой сфере специалистами, чтобы избежать проблем типа windows не может завершить форматирование.
Originally posted 2018-04-07 11:44:18.
Поиск сервисных инструментов
Для поиска инструментов, работающих индивидуально с вашей флеш-картой понадобится определить ее VID и PID (уникальные идентификаторы USB). Первый индекс отображает идентификационный номер производителя (VID), а второй — номер самого устройства PID. В некоторых случаях, утилита, определенная таким образом, может не работать. Поскольку идентификатору у некоторых карт могут быть одинаковыми, а модель контроллера разная. Безошибочно определить контроллер можно разобрав флешку и проверив номер на ее микросхеме.
Либо откройте диспетчер устройств и найдите раздел «Контроллеры USB». Внутри него находится подраздел «Запоминающее устройство для USB». На вкладке со сведениями ищите его идентификатор.
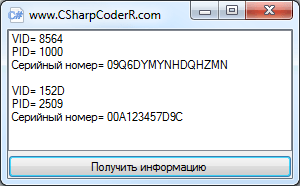
По идентификаторам нужно подобрать утилиту на странице: http://flashboot.ru/iflash/ Для удобства используйте поиск. В последнем столбце таблицы «Utils» приводится ссылка для скачивания индивидуальной утилиты, которая работает с вашим контроллером. Если графа возле USB-накопителя пуста придется искать информацию в интернете.
Этот способ, даже если программатор покажет сбой, может оживить ваш USB-накопитель. После завершения операции выполните безопасное извлечение флеш-карты и вновь вставьте в USB-порт. После этого флеш-накопитель должен заработаь.
Надеемся, что эта статья оказалась полезной. Если ни один совет не подействовал, возможно это означает, что накопитель вышел из строя или получил какие-то механические повреждения. Проще приобрести новый. Ремонт оправдан только в том случае, если на флешке хранятся важные данные. Иногда отремонтировать флеш-карту не получится.
Форматирование через cmd.exe и DiskPart
Если съемный носитель исправен и имеет один раздел, но все равно не форматируется, можно повторить попытку, загрузив Windows в безопасном режиме с поддержкой командной строки.
- Открыть Пуск -> Выполнить -> ввести cmd.exe, нажать Enter.
- Ввести команду format G: /FS:FAT32 /Q, где вместо G — букфа форматируемого накопителя.
Если и это не помогло, стоит обратиться к утилите DiskPart. Она спасает, когда структура разделов оказывается повреждена. А также в тех случаях, когда какое-либо устройство создает на съемном носителе новые разделы, а другие компьютеры потом флешку/карту не видят и не могут очистить. Утилита очистит все имеющиеся разделы на носителе, а также отформатирует память.
Форматирование при помощи DiskPart:
- Запустить Командную строку (cmd.exe) от имени администратора. Обычно находится в меню Пуск -> Стандартные -> Командная строка.
- Ввести команду discpart, нажать Enter.
- Ввести команду list disk и запомнить номер флешки или SD-карты, которую нужно отформатировать.
- Ввести команду select disk X, где вместо X — номер флешки.

Ввести команду clean для очистки содержимого диска.
Создать новый раздел на пустом носителе, введя команду create partition primary.
Запустить быстрое форматирование созданного раздела в формате FAT32: format fs=fat32 quick. Альтернативная команда для очистки: format F: /FS:FAT32 /Q (где f — буква диска).
Если после форматирования диску оказалась не назначена буква, ее можно присвоить командой assign letter=F (диск будет называться F).
Ввести команду exit для выхода из консоли.
После выполнения указанных действий можно попробовать воспользоваться картой или флешкой снова. Если не помогло, можно воспользоваться одной из программ для исправления ошибок с носителями памяти и низкоуровневого форматирования.
Создание нового раздела при помощи системных утилит
Создаем загрузочную флешку с утилитами для Windows самостоятельно
Если обычное форматирование не помогает, то есть смысл попробовать удалить существующий раздел на накопителе или диске и создать новый. Но о данных на носителе придется забыть. Однако при форматировании ситуация такая же.
Создать новый раздел на накопителе можно при помощи той же утилиты «Управление дисками», которая входит в комплект ОС Windows. Сам процесс не особенно сложен. С ним справится даже новичок.
1
Запускаем «Выполнить», зажав одновременно клавиши «Win» и «R». В строке поиска нужно ввести «diskmgmt.msc» и нажать «ОК».
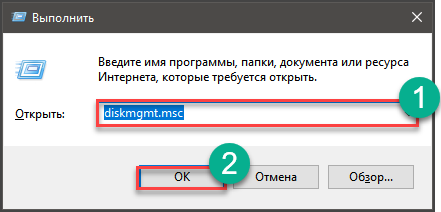
2
Теперь следует в главном окне программы выбрать нужный раздел и щелкнуть по нему правой кнопкой мыши. В выпадающем меню выбираем «Удалить раздел». Стоит отметить, что этот пункт бывает активным только если с файловой системой накопителя что-то не так. В противном случае, удалить старый раздел и создать новый не получится.
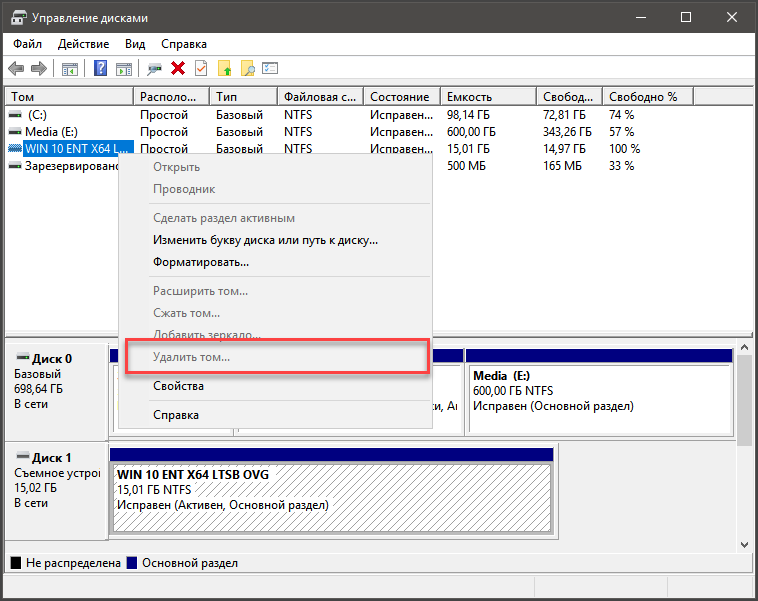
После этого накопитель примет вид неразмеченного пространства. Теперь нужно щелкнуть по нему правой кнопкой мыши и выбрать пункт «Создать раздел». В появившемся окошке потребуется только нажать «ОК».
К сожалению, компонент «Управление дисками» срабатывает не всегда. Поэтому лучше поручить создание нового раздела более сложному и продвинутому приложению. Речь идет о консольной программе «diskpart».
Полное форматирование флешки или карты памяти в управлении дисками Windows
Прежде всего при возникновении ошибок с форматированием рекомендую попробовать два самых простых и безопасных, но не всегда работающих способа с использованием встроенной утилиты Windows «Управление дисками».
- Запустите «Управление дисками», для этого нажмите Win+R на клавиатуре и введите diskmgmt.msc
- В списке накопителей выберите вашу флешку или карту памяти, нажмите по ней правой кнопкой мыши и выберите «Форматировать».
- Рекомендую выбрать формат FAT32 и обязательно снимите отметку «Быстрое форматирование» (хотя процесс форматирования в данном случае может занять продолжительное время).
Возможно, в этот раз USB накопитель или карта SD будут отформатированы без ошибок (но не исключено, что снова появится сообщение о том, что системе не удается завершить форматирование). См. также: Чем отличается быстрое и полное форматирование.
Примечание: используя Управление дисками обратите внимание на то, как ваша флешка или карта памяти отображается в нижней части окна
- Если вы видите на накопителе несколько разделов, а накопитель является съемным — это может быть причиной проблемы с форматированием и в данном случае должен помочь способ с очисткой накопителя в DISKPART (описан далее в инструкции).
- Если вы видите на флешке или карте памяти единственную «черную» область, которая не распределена, нажмите по ней правой кнопкой мыши и выберите пункт «Создать простой том», далее следуйте указаниям мастера создания простых томов (в процессе ваш накопитель будет отформатирован).
- Если вы увидите, что на накопителе файловая система RAW, можно использовать способ с DISKPART, а если требуется не потерять данные, попробовать вариант из статьи: Как восстановить диск в файловой системе RAW.
Форматирование накопителя в безопасном режиме
Иногда проблема с невозможностью завершить форматирование бывает вызвана тем, что в работающей системе накопитель «занят» антивирусом, службами Windows или какими-либо программами. В этой ситуации помогает форматирование в безопасном режиме.
- Загрузите компьютер в безопасном режиме (Как запустить безопасный режим Windows 10, Безопасный режим Windows 7)
- Отформатируйте флешку или карту памяти с помощью стандартных средств системы или в управлении дисками, как это было описано выше.
Также вы можете загрузить «безопасный режим с поддержкой командной строки» а затем использовать её для форматирования накопителя:
format E: /FS:FAT32 /Q (где E: — буква накопителя который нужно отформатировать).
Стороннее программное обеспечение
Дальше давайте рассмотрим еще один эффективный вариант, который помогает в ситуации, когда Windows не может завершить форматирование MicroSD-карты. Это будет лучшая в своем роде программа HDD Low Level Format Tools. Распространяется она бесплатно поэтому начните с того, что скачайте установочный файл с официального сайта. Далее делаем такие шаги:
- Устанавливаем наше приложение и запускаем его. Причем обязательно от имени администратора. Для этого жмем по ярлыку правой клавишей мыши и выбираем нужный пункт.
- Переходим в раздел низкоуровневого форматирования и выбираем нужный накопитель. Затем запускаем процесс.
- Ждем завершения процесса, закрываем нашу программу и форматируем диск уже через проводник Windows.
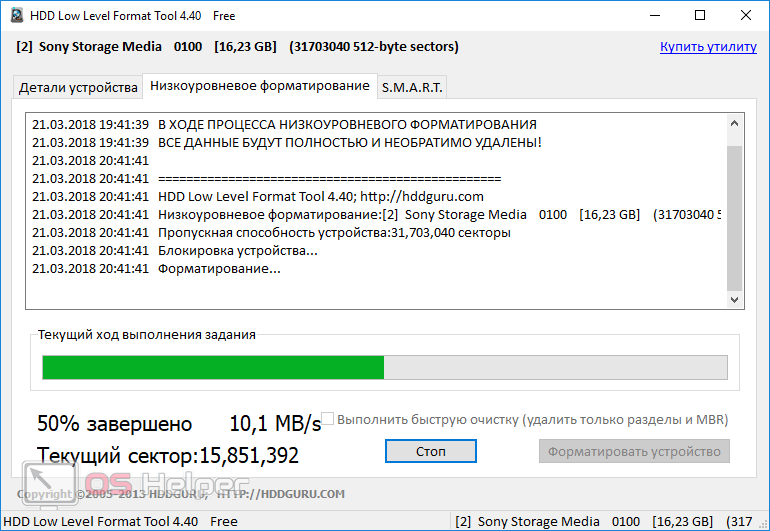
С помощью программы DISKPART
- Утилита DISKPART запускается через командную строку, поэтому открываем ее от имени администратора. В Windows 10 это делается так: «Пуск» – «Командная строка (администратор)».
Как запустить консоль на Windows 7Как открыть командную строку от имени администратора в Windows 8Открытие командной строки в Windows 10
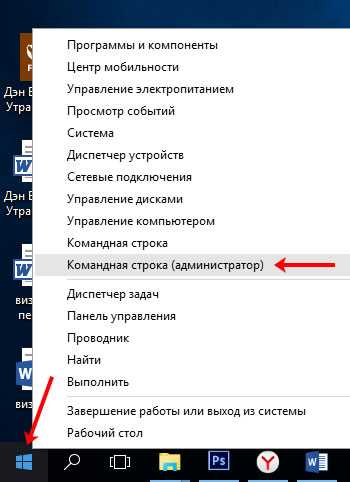
- Дальше прописываем команду для запуска программы: diskpart. Жмите «Enter».
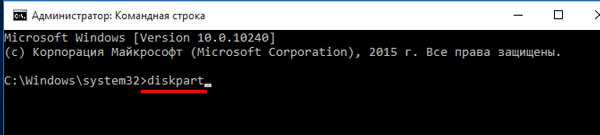
- Выводим информацию о подключенных дисках: list disk.
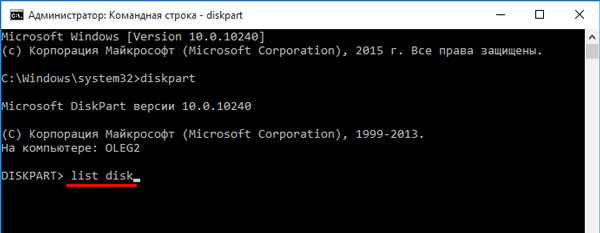
- Определите номер диска, который соответствует вашей флешке и введите: select disk 2 (у вас вместо 2 будет свой номер).
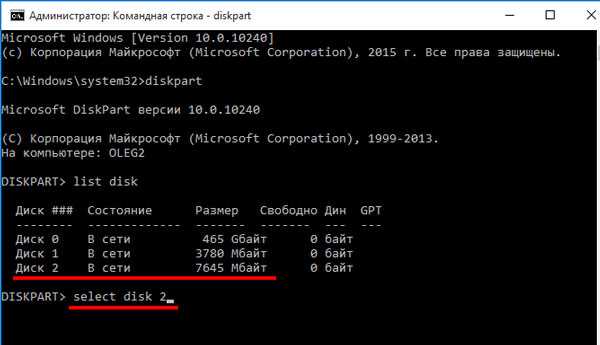
- Очистим атрибуты флешки. Введите команду: attributes disk clear readonly.
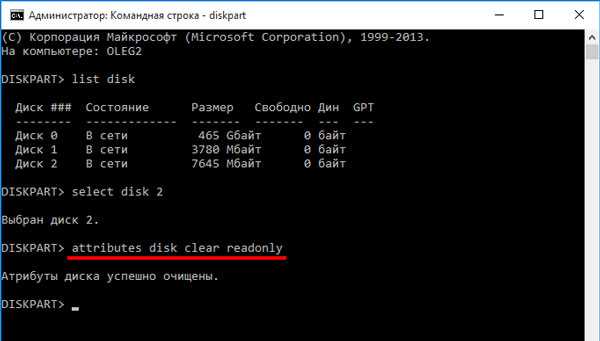
- Теперь командой: attributes disk проверим, чтобы был снят атрибут «Только для чтения».
Если флешка была защищена от записи, то проблема решена и можно вводить exit. Если нет – то вводите описанные команды дальше.
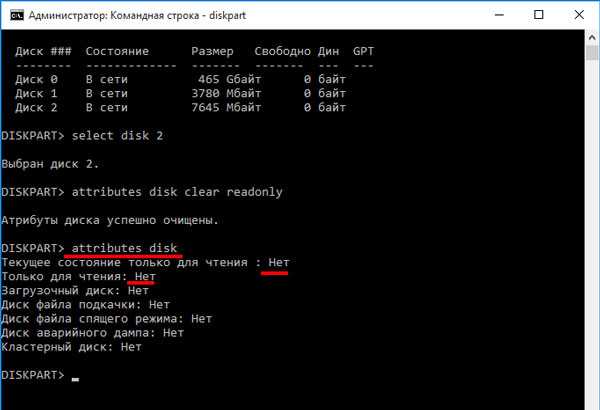
- Очищаем диск: clean.
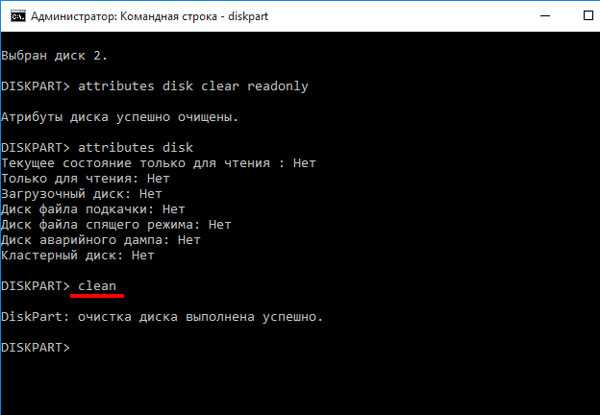
- Дальше нужно создать новый раздел командой: create partition primary.
Моя флешка на него отреагировала так. Это из-за того, что у нее формат RAW и в Проводнике ее объем не определяется. Если у вас также, то возвращайтесь к пункту про RAW и читайте статьи по ссылкам.
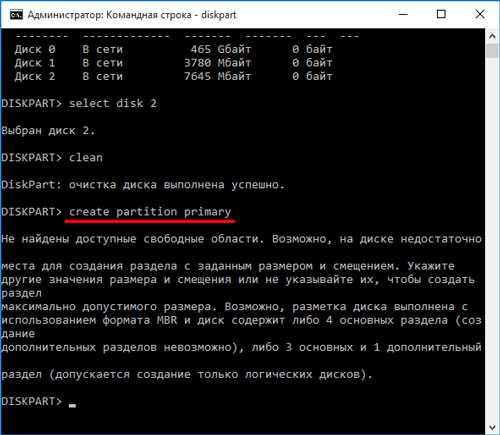
- Если у вас новый раздел был «Успешно создан», то дальше нужно форматировать накопитель: format fs=fat32 quick. Вместо fat32 можно указать файловую систему ntfs, quick – это «Быстрое форматирование».
- Дальше откройте Проводник и посмотрите, появилась ли там флешка. Если нет, то ей необходимо присвоить букву: assign letter=M (вместо M можно выбрать любую свободную, которой еще нет в Проводнике). Если буква диску была присвоена автоматически, переходите к следующему пункту.
- Можно завершать работу с утилитой diskpart командой: exit.
Данный способ может помочь, если ваше устройство, USB-флешка или карта памяти, были защищены от записи, или на них было создано несколько разделов.
Рекомендации специалистов
Одна из самых распространённых проблем — это невозможность форматировать устройство, выскакивает ошибка «не удаётся завершить форматирование флешки».
https://youtube.com/watch?v=k6OTAdW5isk
Однако, если форматирование не удалось стандартными способами, можно сделать это с помощью предназначенных для этого утилит.
Что делать, если не удаётся завершить форматирование флешки — перед тем как пробовать использовать спецпрограммы, попробуйте форматировать flash-носитель консолью в разделе «управления дисками». Ведь обычно форматирование не может удалить файлы, используемые каким-либо процессом в данный момент и в результате выводится ошибка.
Если все сделать правильно, то откроется вкладка «управления дисками». Внизу находится флешка. Нужно зажать на ней правую кнопку мыши, затем выбрать «форматировать». В случае если не удалось успешно завершить процедуру, следует попробовать специализированные программы, о которых далее пойдёт речь. Первая — это бесплатная и проверенная программа с простым интерфейсом. Называется «hp usb disk format tool». С её помощью можно:
- восстановить или исправить «битые» сектора накопителя;
- создать загрузочную флешку;
- принудительно форматироваться.
Управится с ней легко, особенно для владеющих английским. В device (устройство) надо выбрать необходимый накопитель, а затем файловую систему. Снять галочку с Quick Format (быстро отформатировать) и запустить процесс. Если возникла проблема, что виндовс не удаётся завершить форматирование SD карты, то для Mini и MicroSD прекрасно подойдёт программа SDFormatter. Она бесплатна и хорошо справляется с поставленными задачами.
Имея дело с SD-картами, часто можно встретить и ошибку с кодом 80220089. Возможные причины такой ошибки:
- программный сбой;
- загрязнённые контакты на самой карте или в картридере;
- превышен лимит циклов перезаписи.
Решение проблем есть. Можно выполнить:
- форматирование на компьютере;
- чистку контактов;
- покупку новой SD-карты.
