Способ 2: Штатными средствами ОС
Этот метод напрямую вытекает из первого. Предположим, у вас есть образ ISO, что с ним дальше делать? Чтобы ваша флешка была записана правильно, используемый ПК должен быть укомплектован материнской платой с поддержкой программного обеспечения UEFI (нет повода волноваться, если ваш компьютер моложе пяти лет), а сам носитель в обязательном порядке должен быть отформатирован в файловую систему FAT 32. Чтобы сделать это, проделываем следующие шаги:
- переходим в раздел “Мой компьютер”,
- находим свой носитель и кликаем на него правой кнопкой мыши,
- выбираем пункт “форматировать”,
- в открывшемся окне выбираем FAT 32 и жмем “Начать”.
Отформатированная в таком формате флешка подойдет для записи имеющегося у вас ISO-образа.

Как сделать загрузочную флешку Windows 10 при помощи утилиты для редактирования дисков UltraISO
Утилита UltraISO является довольно популярным средством редактирования и записи на диски различных образов DVD- и CD-дисков. Чтобы создать загрузочный USB флеш-накопитель с помощью утилиты UltraISO нам понадобится образ с лицензионной десятки или DVD-диск с оригинальной ОС. В нашем случае мы будем использовать лицензионный диск Windows 10 64 bit. Этот диск нам понадобится для создания ISO-образа для последующего создания загрузочного USB flash накопителя.
Первым делом скачаем и установим программу UltraISO. Затем установим лицензионный диск с ОС в DVD-привод. После этого запустим саму UltraISO.
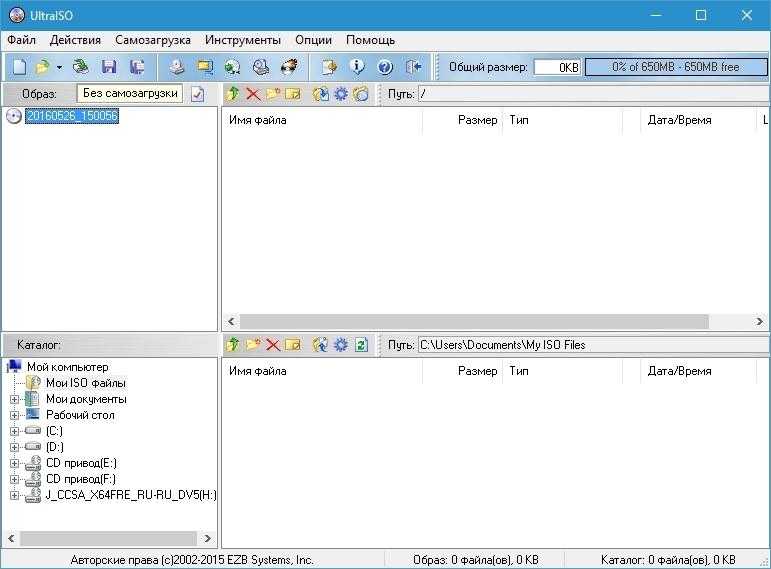
Теперь перейдем в меню «Инструменты» и выберем пункт меню «Создать образ CD…». Также меню создания образов можно вызвать клавишей F8.
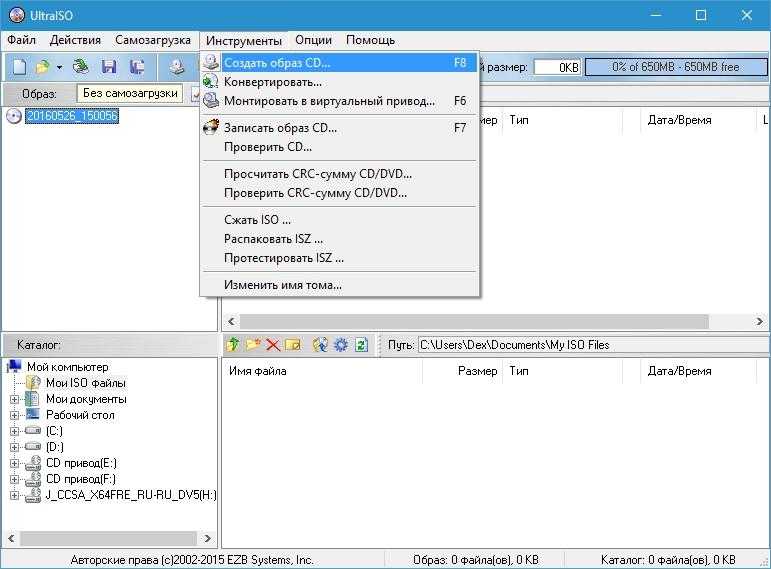
После проделанных действий должно открыться окно, как изображено ниже.
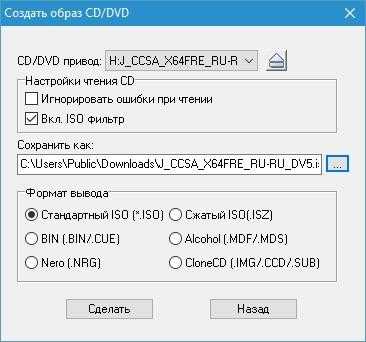
На этом этапе нужно выбрать привод с лицензионной Microsoft Windows 10 64 bit. Указать место сохранения образа и тип образа. В нашем случае это ISO-образ. Отредактировав настройки, смело жмите кнопку Сделать, после чего начнется процесс записи ISO-образа в указанную ранее папку.

Завершив запись, мастер UltraISO создаст необходимый нам ISO-образ с Windows 10 64 bit.

После проделанной работы можно приступать к созданию USB flash драйва с помощью UltraISO. Для этого загрузим в программу созданный нами ISO-образ диска и перейдем в меню «Самозагрузка», где выберем пункт «Записать образ жесткого диска».
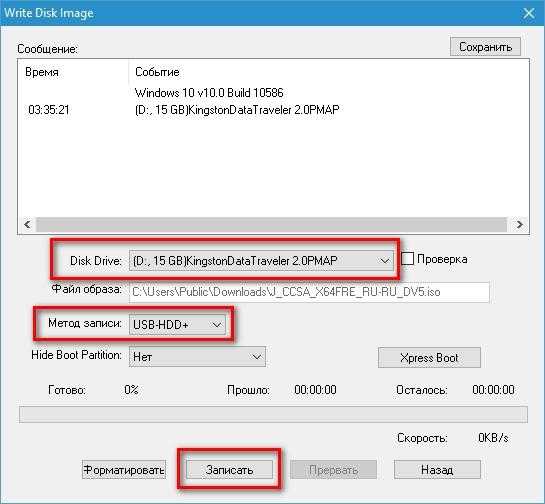
В открывшемся окне видно, что у нас уже установленная флешка «KingstonData Traveler 2.0PMAP». Также видно, что метод записи стоит «USB-HDD+».
Для правильного создания загрузочной флешки этот способ записи лучше не изменять.
Завершающим этапом будет клик по кнопке Записать, после чего начнется создание загрузочной USB-флешки с десяткой.
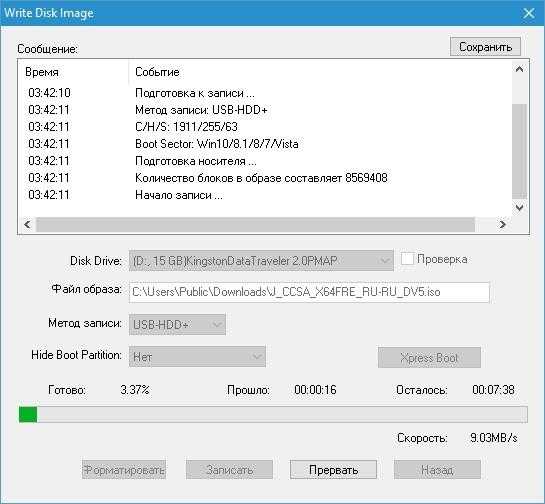
После завершения работы мастера загрузочный USB flash драйв будет готов. Из примера видно, что создать USB flash драйв с помощью рассматриваемой утилиты UltraISO довольно просто.
Остальное
y http-equiv=»Content-Type» content=»text/html;charset=UTF-8″>le=»text-align: justify;»>Никаких дополнительных особенностей я не отыскал, за исключением того, что окна обзавелись огромными тенями:
Начальный экран (если его включить) не изменился, контекстное меню Windows + X то же самое, панель управления и изменение параметров компьютера, диспетчер задач, другие средства администрирования также не претерпели изменений. Новые возможности оформления не обнаружил. Если я что-то пропустил, пожалуйста, расскажите.
А вот каких-либо выводов я делать не берусь. Посмотрим, что в итоге выпустят в финальной версии Windows 10.
А вдруг и это будет интересно:
Вариант посложнее (но тоже очень простой): без дистрибутива
Кому подойдет: всем.
Что потребуется:
Утилита MediaCreationTool (загрузите с сайта Microsoft). На странице загрузки нажмите «Скачать средство сейчас».
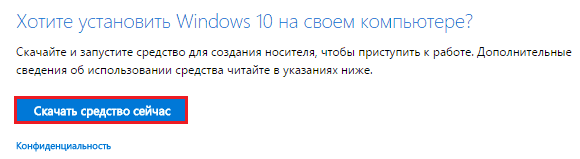
- Флеш-накопитель от 4 Gb.
- Интернет (чем выше скорость, тем быстрее результат).
Дистрибутив Windows 10 не нужен!
Предварительная подготовка:
Удалите с флешки все данные. Если пропустите этот шаг, они будут стерты в процессе записи.
Основная часть работы:
Запустите MediaCreationTool (инсталлции она не требует). Примите лицензионное соглашение. При появлении запроса, что вы собираетесь сделать, отметьте «Создать установочный носитель для другого ПК» и кликните «Далее».
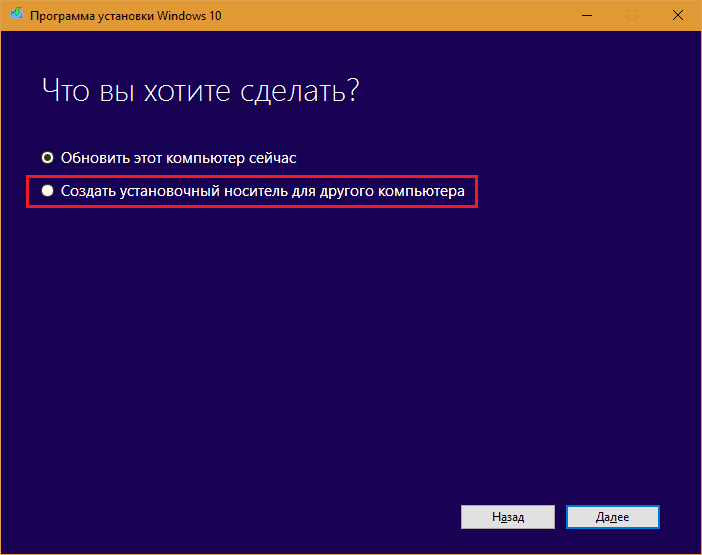
В следующем окне укажите желаемые параметры новой ОС: язык; версию – «Windows 10» (в программе не указано, но имеется ввиду профессиональная) или «Windows 10 домашняя для одного языка»; разрядность – x64, x86 или ту и другую. Если оставить это на усмотрение программы – поставить метку возле «Использовать рекомендуемые параметры для этого компьютера», варианты выбора станут неактивными.
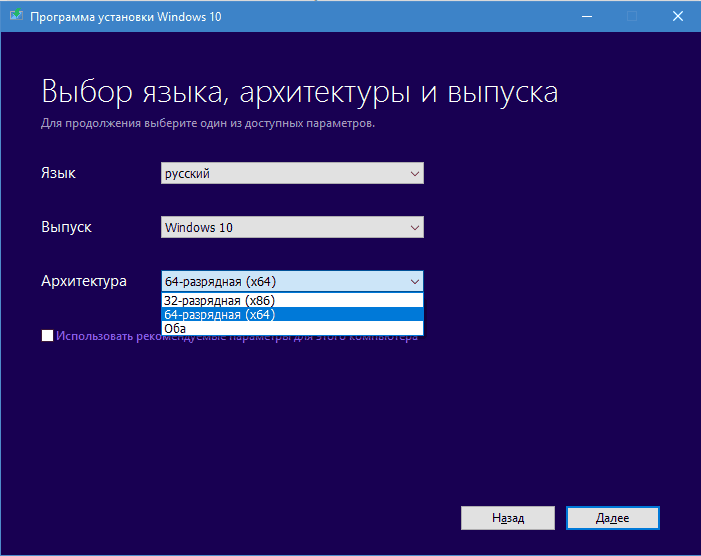
Далее выберите носитель. В нашем случае это USB-устройство.
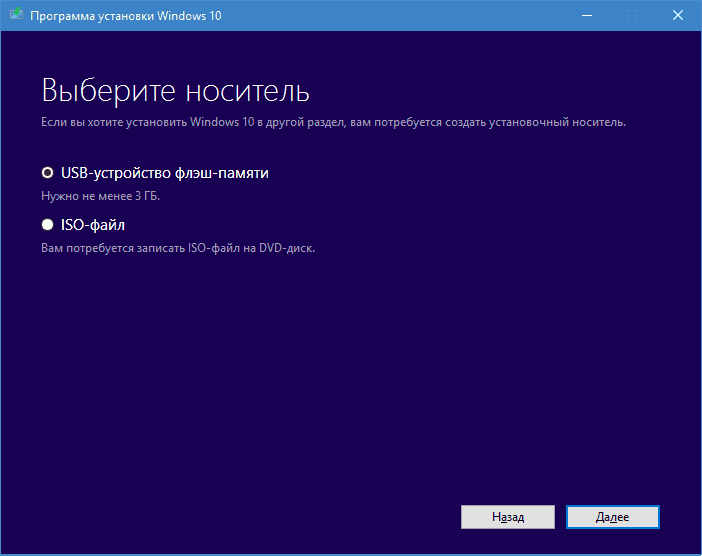
Если к компьютеру подключено несколько USB-флешек, отметьте нужную.
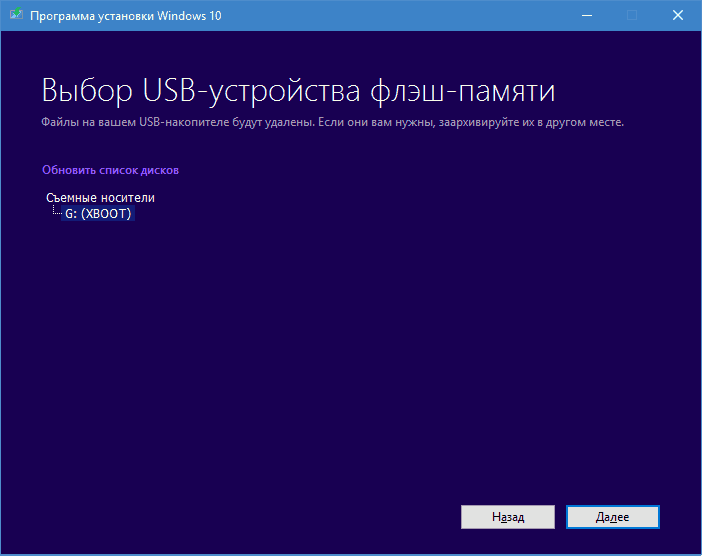
Наблюдайте, если хотите, за ходом загрузки файлов «десятки». На этом ваше активное участие закончено.
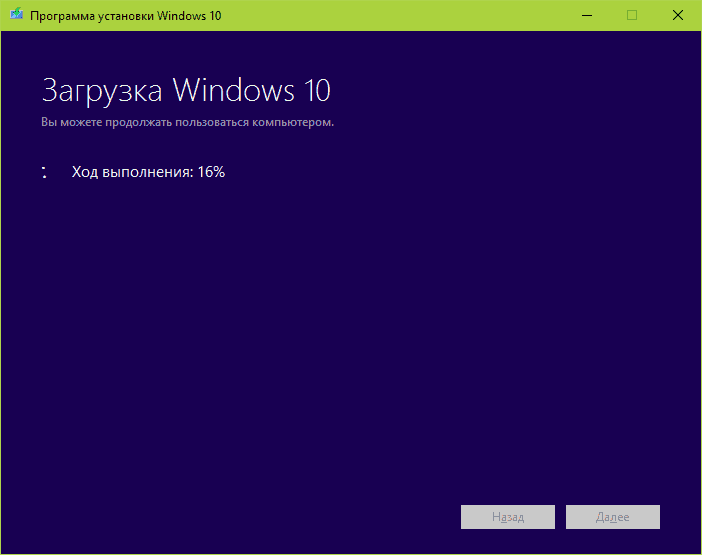
После закачки дистрибутива новой системы MediaCreationTool приступит к созданию установочного носителя. Вы при этом можете продолжать использовать компьютер.
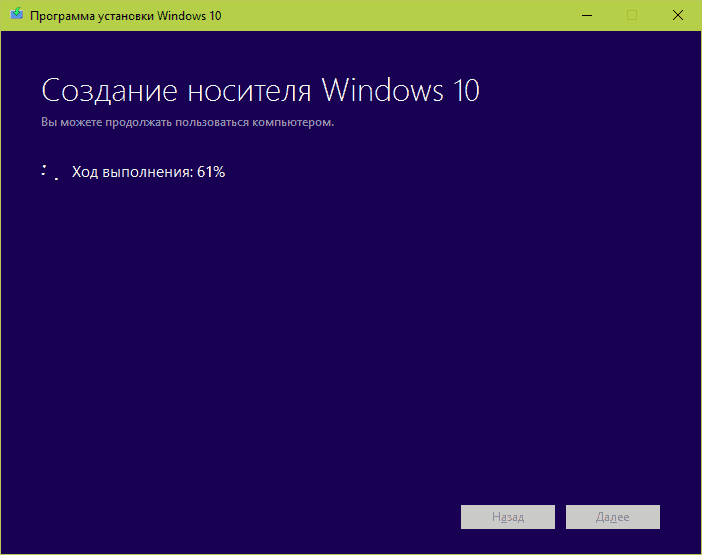
Когда утилита сообщит об окончании записи, нажмите «Готово».
При средней скорости Интернета создание установочной флешки с помощью MediaCreationTool занимает 30-40 минут.
Меню пуск Windows 10
Первое, о чем все упоминают, говоря о новой ОС — вернувшееся меню Пуск. Действительно, оно на месте, похоже на то, к чему пользователи привыкли по Windows 7, за исключением плиток приложений в правой части, которые, впрочем, можно оттуда убрать, открепляя по одному.
При нажатии «All apps» (все приложения) отображается список программ и приложений из магазина Windows (которые прямо оттуда можно прикрепить в меню в виде плитки), вверху появилась кнопка для включения или перезагрузки компьютера и, кажется, все. Если у вас включено меню Пуск, то начального экрана у вас не будет: либо то, либо другое.
В свойствах панели задач (вызывается в контекстном меню панели задач) появилась отдельная вкладка для настройки параметров меню Пуск.
Создание установочного носителя из USB-флешки
Самый простой способ можно использовать в том случае, если ваш компьютер поддерживает режим UEFI — более новую версию BIOS. Обычно, если BIOS открывается в виде оформленного меню, то он поддерживает UEFI. Также поддерживает ли ваша материнская плата этот режим или нет, можно узнать на сайте компании, её сделавшей.
-
Вставьте флешку в компьютер и только после этого начните его перезагрузку.
-
Как только компьютер выключится и начнётся процесс включения, нужно войти в BIOS. Чаще всего для этого используется клавиша Delete, но возможны и другие варианты, зависящие от модели материнской платы, установленной на вашем ПК. Когда настанет момент для входа в BIOS, внизу экрана появится подсказка с горячими клавишами.
-
Перейдите к разделу «Загрузка» или Boot.
-
Измените порядок загрузки: по умолчанию компьютер включается с жёсткого диска, если находит на нём ОС, но вы должны установить на первое место вашу флешку, подписанную UEFI: USB. Если флешка отображается, но нет подписи UEFI, то этот режим не поддерживается вашим компьютером, этот способ установки не подходит.
-
Сохраните изменения, внесённые в BIOS, и начните запуск компьютера. Если всё сделано правильно, начнётся процесс установки ОС.
Если оказалось, что ваша плата не подходит для установки через режим UEFI, то используем один из нижеприведённых способов создания универсального установочного носителя.
Media Creation Tool
С помощью официальной утилиты Media Creation Tool можно также создать установочный носитель Windows.
-
Запустите скачанную программу, прочтите и согласитесь со стандартным лицензионным соглашением.
-
Выберите вариант, позволяющий создать установочный носитель.
-
Как описывалось раньше, выберите язык ОС, версию и разрядность.
-
Когда вам предложат выбрать носитель, укажите, что хотите использовать USB-устройство.
-
Если к компьютеру подключено несколько флешек, выберите ту, что подготовили заранее.
-
Дождитесь, пока программа в автоматическом режиме создаст из вашей флешки установочный носитель. После этого нужно будет изменить способ загрузки в BIOS (на первое место в разделе «Загрузка» поставить установочную флешку) и перейти к установке ОС.
C помощью неофициальных программ
Существует много сторонних программ, создающих установочные носители. Все они работают по одному сценарию: записывают образ Windows, созданный вами заранее, на флешку так, чтобы она превратилась в загрузочный носитель. Рассмотрим самые популярные, бесплатные и удобные приложения.
Rufus
Rufus — бесплатная программа для создания загрузочных USB-дисков. Она работает в ОС Windows, начиная с Windows XP SP2.
-
Все функции программы умещаются в одном окошке. Укажите устройство, на которое будет записан образ.
-
В строке «Файловая система» (File system) укажите формат FAT32, так как именно в нём мы форматировали флешку.
-
В типе системного интерфейса установите вариант для компьютеров с BIOS и UEFI, если вы убедились, что ваш компьютер не поддерживает UEFI-режим.
-
Укажите расположение заранее созданного образа системы и выберите стандартную установку Windows.
-
Кликните по кнопке «Старт», чтобы запустить процесс создания установочного носителя. Готово, после окончания процедуры измените способ загрузки в BIOS (в разделе «Загрузка» на первое место нужно поставить флэш-карту) и перейдите к установке ОС.
UltraISO
UltraISO — очень многофункциональная программа, позволяющая создавать образы и работать с ними.
-
Находясь в главном меню программы, раскройте меню «Файл».
-
Выберите пункт «Открыть» и укажите расположение заранее созданного образа.
-
Вернитесь к программе и раскройте меню «Самозагрузка».
-
Выберите пункт «Записать образ Жёсткого диска».
-
Укажите, какую флешку хотите использовать.
-
В методе записи оставьте значение USB-HDD.
-
Кликните по кнопке «Записать» и дождитесь окончания процесса. После завершения процедуры измените способ загрузки в BIOS (на первое место в разделе «Загрузка» поставьте установочную флешку) и перейдите к установке ОС.
WinSetupFromUSB
WinSetupFromUSB — утилита для создания загрузочной флешки с возможностью установки Windows, начиная с версии XP.
-
Запустив программу, укажите флешку, на которую будет производиться запись. Так как мы отформатировали её заранее, делать это снова нет необходимости.
-
В блоке Windows укажите путь до образа ISO, скачанного или созданного заранее.
-
Кликните по кнопке Go и дождитесь окончания процедуры. Перезагрузите компьютер, измените способ загрузки в BIOS (на первое место в разделе «Загрузка» также необходимо поставить установочный флэш-накопитель) и перейдите к установке ОС.
Решаем поставленную задачу с помощью утилиты Rufus
Утилита Rufus сравнительно молодая программа, но уже завоевала армию поклонников благодаря своей простоте и быстродействию. Скачать ее можно с официального сайта https://rufus.akeo.ie. Так же, как и в предыдущем примере, утилита не требует установки. Поэтому мы можем сразу запустить скаченный инсталлятор.

В блоке «Устройство» видно, что у нас установлен флеш накопитель на 16 ГБ. В следующем блоке можно выбрать тип поддерживаемого БИОСа. В нашем случае выбран пункт, который относится как к старому, так и к новому UEFI BIOS. Если нужно, то можно выбрать вариант как для материнских плат с обычным БИОС, так и с UEFI.
В блоке «Параметры форматирования» не нужно выставлять никаких опций, так как после выбора образа с десяткой утилита настроит все автоматически.
Для выбора образа с Windows 10 64 bit необходимо в блоке «Параметры форматирования» кликнуть на кнопку в виде значка оптического привода, после чего выбрать необходимый ISO-образ.

Как видно на изображении выше, утилита настроила все параметры автоматически и готова к созданию загрузочной флешки.
Обратите внимание на пункт «Windows To Go» в появившихся опциях. Выбрав этот пункт, вы сможете установить операционную систему на саму флешку
В некоторых случаях это очень удобно, но стоит учитывать определенные параметры вашего флеш накопителя. Флешка должна быть минимум 32 гигабайта и желательно формата USB 3.0.
Выберем обычный вариант установки и нажмем кнопку Старт. Это действие запустит процесс записи установочных файлов на USB flash накопитель, а также сделает его загрузочным.
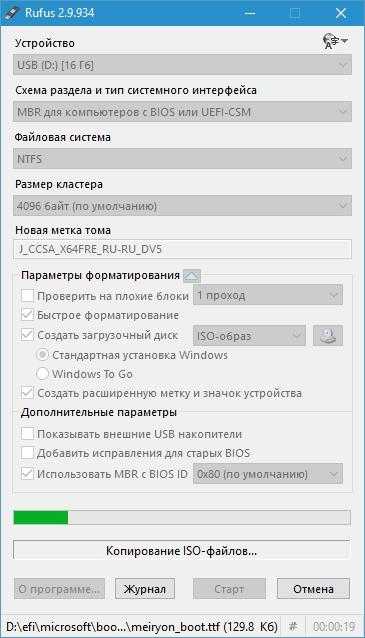
Как вы уже заметили, если у вас вместо ISO-образа оптический диск с Windows 10 64 bit, то вам придется воспользоваться другими утилитами для его создания. Для создания ISO-образа можно воспользоваться такими утилитами, как DAEMON Tools, Alcohol 120% и ранее описанной программой UltraISO. Кроме этого, образ для Rufus можно загрузить вышеописанной утилитой MediaCreationTool. В целом программа Rufus очень неплохо справляется со своей задачей и создает загрузочную флешку быстрее, чем другие программы. В следующем примере мы опишем запуск загрузочной флешки, созданной силами утилиты Rufus.
Средства виндовс
Помимо различных программных средств, сделать загрузочную флешку для windows 10, возможно и средствами windows, как это сделать? Все просто, но есть нюансы, это возможно в том случае, если материнка ПК на которой будет использоваться устройство, будет с интерфейсом uefi, вместо привычного bios. Давайте сразу внесем ясность, как узнать какой вариант ПО у вас предустановлен на материнской плате, узнать можно 2-мя способами:
- Для более продвинутых пользователей: + → вводите без кавычек «msinfo32» → «OK»
- Для начинающих: Правым кликом на «Пуск» → «Панель управления» → «Администрование» → «Сведения о системе»
Выполнив пункт 1 или 2, окажемся в окне с информацией не только о БИОСе, смотрите скриншот.
Теперь, выяснив с БИОСом, переходим к тому, как создать загрузочную флешку для windows 10 с режимом uefi
Для начала, подготовьте образ винды и загрузочную флешку и не забудьте, что он должен быть в формате fat32, когда все подготовлено, приступим. Будем использовать системную программу для консоли diskpart, которая позволяет работать с дисками, управлять разделами и томами, для этого вызываем командную строку с повышенными привилегиями.
+ → «diskpart» → OK
Теперь нужно вывести список существующих дисков в ОС, напечатайте без кавычек:
«list disk» → – появится список дисков
Флэшка под номером 1, необходимо выбрать раздел, далее вводите:
«select partition» →
Раздел нами выбран и его необходимо отформатировать в формате fat32, для этого вбиваем без кавычек следующую команду:
«format fs=fat32 quick» →
Необходимо дождаться завершения процесса и при получении сообщения «Программа DiskPart успешно отформатировала том.» назначаем его активным, для этого напечатайте, опять же без кавычек:
«active» →
Результат на скрине.
Далее, необходимо перенести сам образ Windows 10 на носитель. Для этого переходим в более привычную графическую оболочку системы, консоль можно закрыть.
Обычным копированием переносим все файлы содержащиеся с образа или диска на нашу загрузочную флэшку.
Выделим все файлы горячими клавишами +
Правым кликом вызываем контекстное меню и выбираем
«Отправить» → «Съемный диск ‘…’»
Теперь присвоим букву, для этого нам потребуется консоль
- + → OK
- «cmd» — без кавычек
Вбейте внимательно без ошибок и кавычек «G:\boot\bootsect.exe /nt60 G:»,
G: — буква вашей флэшки! и жмите , этой командой мы обеспечили загрузку файла «bootmgr» — это диспетчер загрузки винды для версий выше включая vista и server 2008. В результате система вернет ответ, как на изображении ниже.
Таким несложным способом мы добились результата встроенными средствами виндовс, в сети много видео — инструкций в которых подробно показано, как сделать загрузочную флешку с windows 10.
Загрузочная флешка Windows 10
Прежде, чем создать загрузочную флешку с Windows 10, убедитесь в том, что USB, который используется в качестве загрузочного носителя является чистым, без каких-либо важных данных. Потому что этот процесс отформатирует USB полностью, и все данные в нем будут потеряны. Кроме этого, флешка должна быть не менее 4ГБ памятью. Если все ок, вы можете начать создание загрузочного носителя. Для этого следуйте шагам:
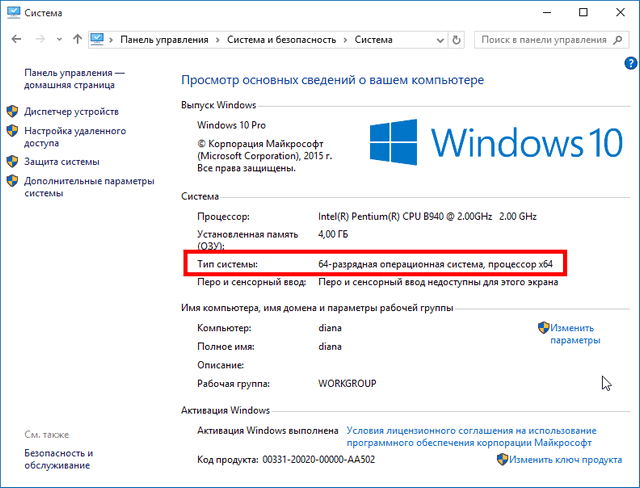
Шаг 2: После того, как скачали MediaCreationTool, запустите его. Откроется первый экран «Программы установки Windows», где вам нужно выбрать то, что хотите сделать. Выберите «Создать загрузочный носитель для другого компьютера» и нажмите Далее.
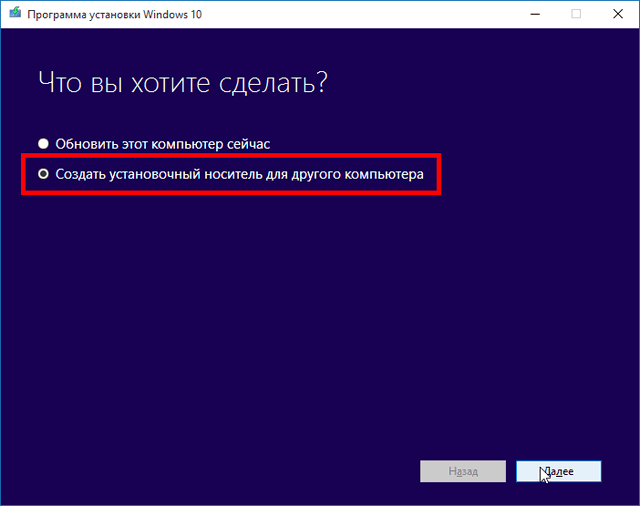
Шаг 3: На следующем экране Выберите язык Русский, Архитектуру (как узнать тип системы показано в шаге 1) и Выпуск (на основе выпуска вашей текущей ОС).
- Выберите Windows 10 Домашняя, если вы используете Windows 7 Starter (Начальная), Windows 7 Home Basic (Домашняя базовая), Windows 7 Home Premium (Домашняя расширенная), Windows 8/8.1 с Bing.
- Выберите Windows 10 Pro, если вы используете Windows 7 Professional (Профессиональная), Windows 7 Ultimate, Windows 8/8.1 Pro/Professional.
- Выберите Windows 10 домашняя для одного языка, если вы используете Windows 8/8.1 для одного языка.
После готовности опций, нажмите Далее.
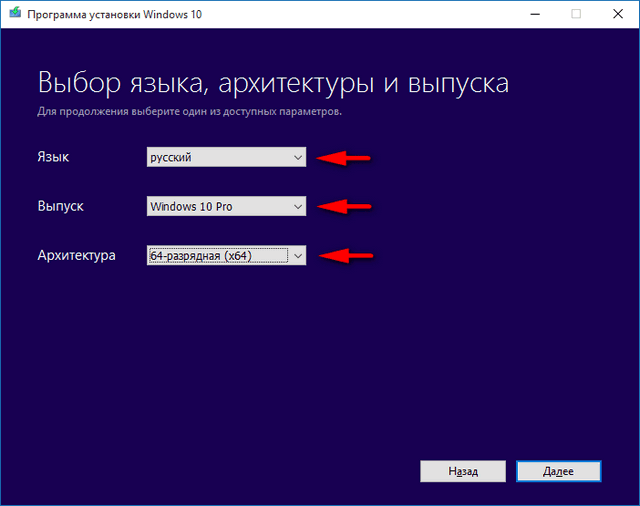
Шаг 4: Выбор носителя. Теперь, вам нужно выбрать тип носителя, которая будет использоваться для загрузки и установки Windows 10. Выберите «USB-устройство флэш-памяти» и нажмите Далее. Если необходимо создать загрузочный DVD диск, выберите «ISO-файл» (вам потребуется чистый DVD-диск). Но данное руководство предусматривает создание загрузочного USB.
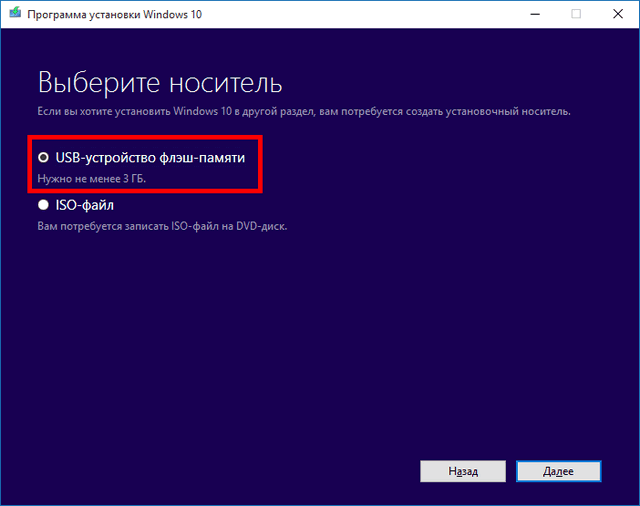
Шаг 5: На этом этапе вам нужно подключить к компьютеру флешку (если она еще не подключена). Если в программе не видно вашей флешки (под текстом «Съемные носители»), то попробуйте отключить и заново подключить ее. И нажмите «Обновить список дисков».
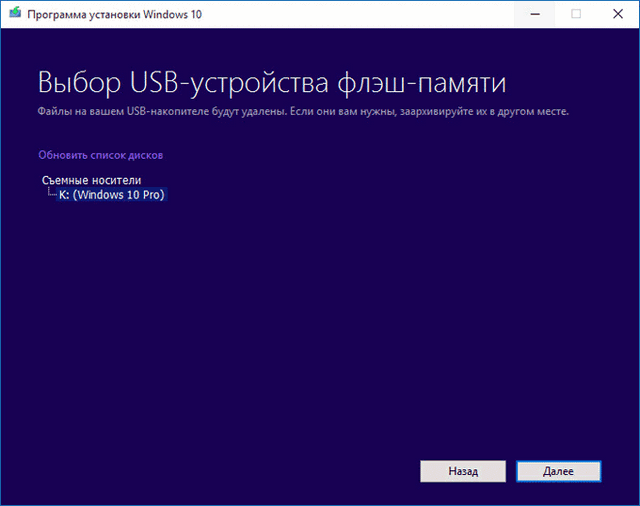
Шаг 6: Если все нормально, жмите Далее. Начнется загрузка Windows 10. Процесс достаточно длительный, так что, терпение.
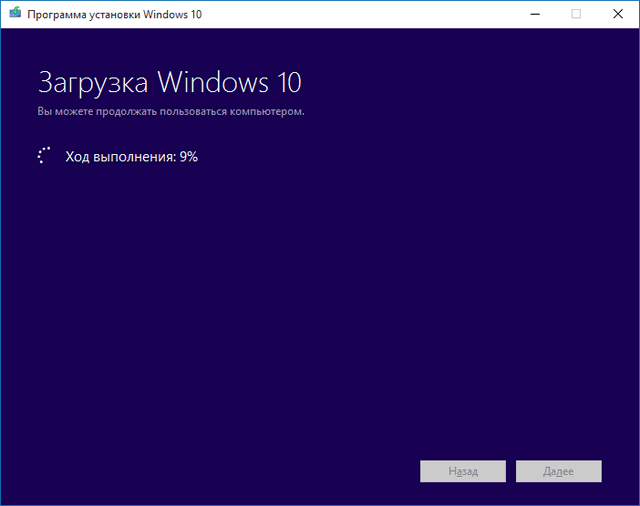
Шаг 7: На следующем экране, программа сообщит вам о готовности флэш памяти и файлов. Нажмите Готово. Вот и все!
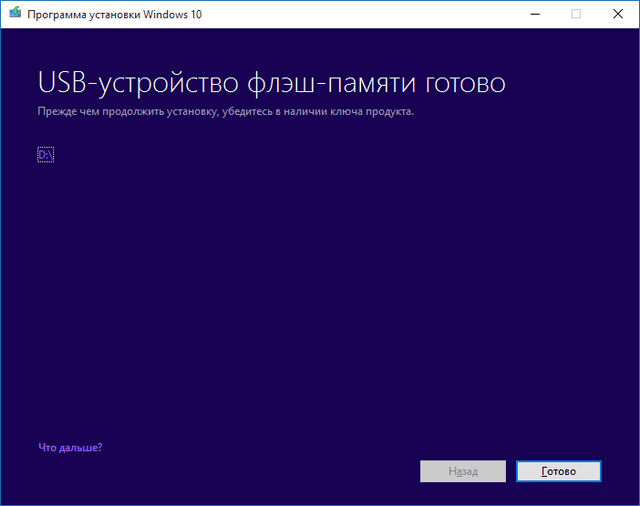
Загрузочная флешка Windows 10 готова к использованию. Теперь вы можете установить Windows 10 на любой другой компьютер с Флешки.
Программа Wintoflash
У винтуфлешь есть как платная лицензия, так и бесплатная. Так же есть разные версии программы, начиная с бесплатной — лайт и платными — домашняя (персональная) и профессиональная.
Скачать wintoflash с официального сайта на русском
Я воспользуюсь бесплатной версией лайт с ограниченными возможностями. Для создания установочного переносного носителя её вполне хватит.
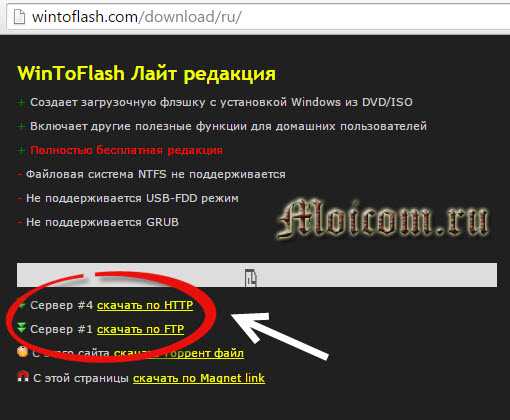
Выбираем один из предложенных четырех способов скачивания: http, ftp, торрент файлом или magnet link. Я нажму на первый сервер #4 скачать по HTTP. У нас появится архив Novicorp WinToFlash Lite, который нужно распаковать.
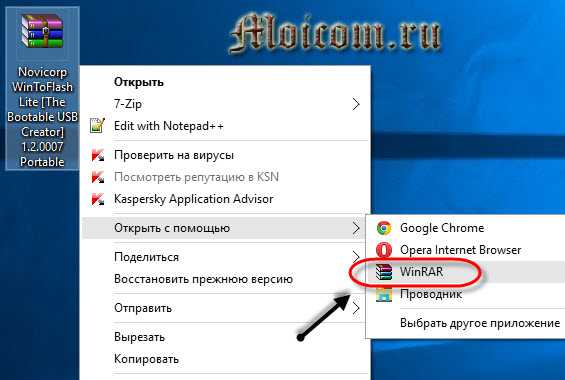
Запускаем приложение Wintoflash, которое находится в самом низу списка.

Открывается мастер первого запуска, принимаем лицензионное соглашение и следуем дальнейшим инструкциям.
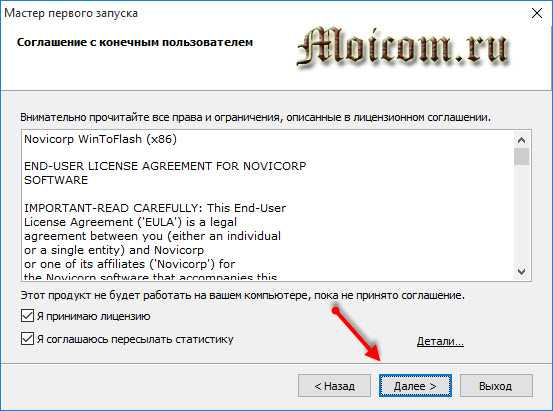
Ставим галочку напротив бесплатной лицензии.
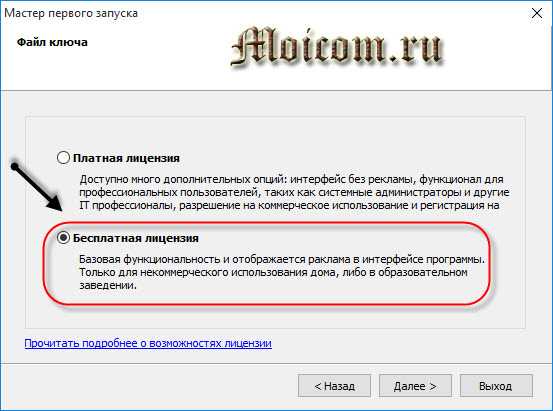
В дополнительных параметрах выбираем выборочную настройку и убираем галочку возле setup wintoflash suggestor.
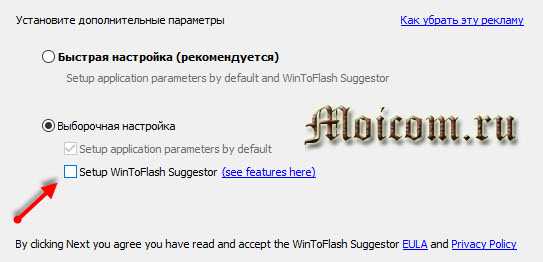
Запускаем мастера переноса программы установки виндоус на юсби.
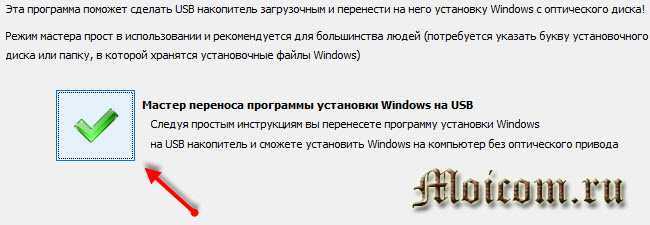
Далее.
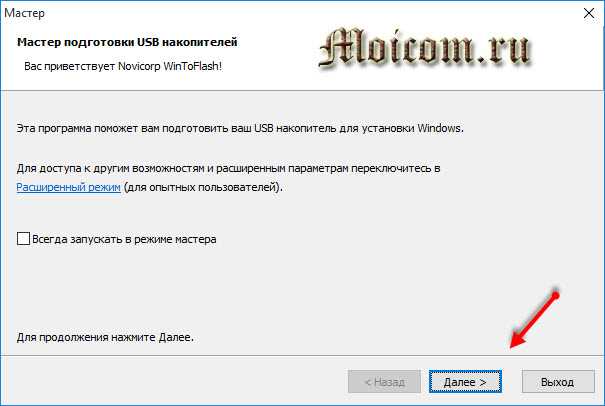
Выбор источника — у меня есть ISO образ.
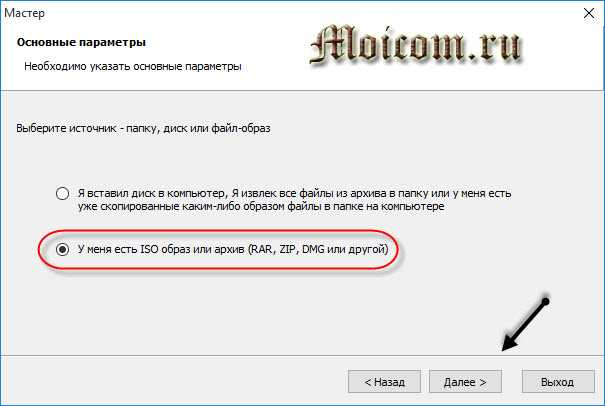
Указываем путь к файлам Windows на компьютере, кнопкой выбрать, выбираем usb диск и нажимаем далее.
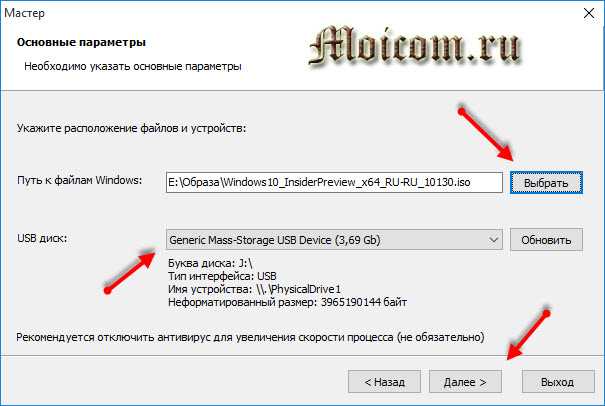
Предупреждение о форматировании — продолжить.

Принимаем лицензионное соглашение Windows.
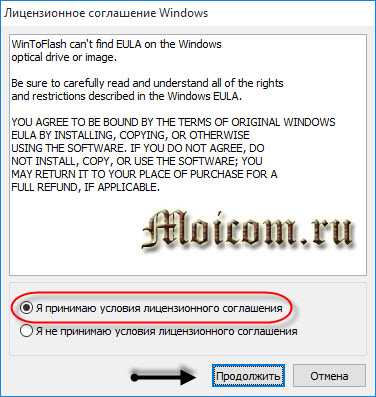
Идет работа — сбор параметров, форматирование диска, создание каталогов и копирование файлов дистрибутива.
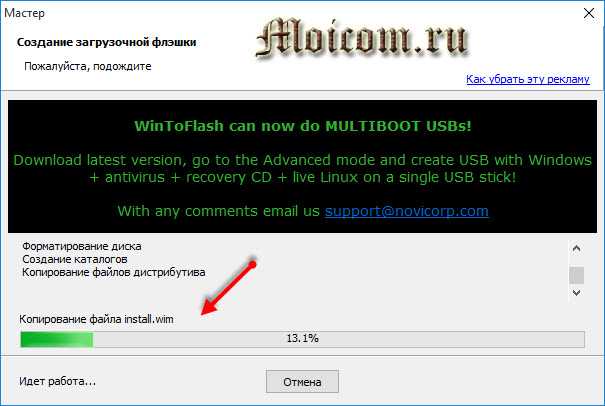
Мастер завершил подготовку накопителя.
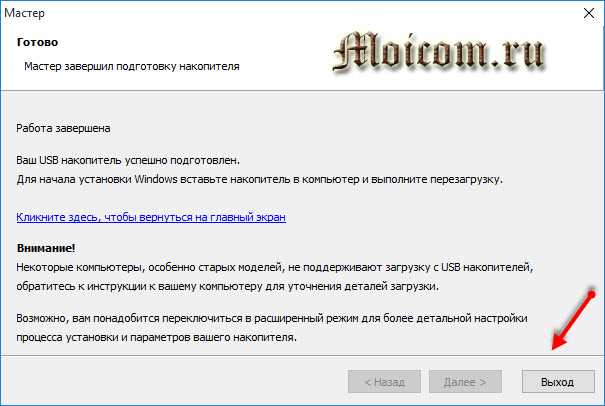
Установочный носитель Windows 10 — программа wintoflash | Moicom.ru
Загрузочная флешка UEFI с Windows 10 в Mac OS X
c http-equiv=»Content-Type» content=»text/html;charset=UTF-8″>lass=»remon-after-2nd-h2″ id=»remon-78455289″>
Есть еще один простой способ записи установочной флешки с Windows 10 на компьютере Mac, правда этот накопитель подойдет только для загрузки и установки на ПК и ноутбуках с поддержкой UEFI (и включенной загрузкой в режиме EFI). Впрочем, это могут почти все современные устройства, выпущенные в последние 3 года.
Для записи данным способом, также, как и в предыдущем случае нам потребуется сам накопитель и образ ISO, смонтированный в OS X (кликните по файлу образа дважды, и он смонтируется автоматически).
Флешку потребуется отформатировать в FAT32. Чтобы сделать это, запустите программу «Дисковая утилита» (с помощью поиска Spotlight или через Программы — Утилиты).
В дисковой утилите выберите слева подключенную флешку, а затем нажмите «Стереть». В качестве параметров форматирования используйте MS-DOS (FAT) и схему разделов Master Boot Record (и имя лучше задать на латинице, а не на русском). Нажмите «Стереть».
Последний шаг — просто скопировать все содержимое подключенного образа с Windows 10 на флешку. Но есть один нюанс: если пользоваться для этого Finder, то у многих возникает ошибка при копировании файла nlscoremig.dll и terminaservices-gateway-package-replacement.man с кодом ошибки 36. Решить проблему можно, копируя эти файлы по одному, но есть способ и проще — использовать Терминал OS X (запустите его так же, как запускали предыдущие утилиты).
В терминале введите команду cp -R путь_к_смонтированному_образу/ путь_к_флешке и нажмите Enter. Чтобы не писать и не угадывать эти пути, вы можете написать только первую часть команды в терминале (cp -R и пробел в конце), затем перетащить на окно терминала сначала диск с дистрибутивом Windows 10 (значок с рабочего стола), добавив к прописавшемуся автоматически пути слэш «/» и пробел (обязательно), а потом — флешку (здесь добавлять ничего не нужно).
Какая-либо строка прогресса не появится, просто нужно будет подождать, когда все файлы будут переписаны на флешку (это может занять до 20-30 минут на медленных USB накопителях), не закрывая Терминал, пока в нем снова не появится приглашение к вводу команд.
По завершении вы получите готовый установочный USB накопитель с Windows 10 (структура папок, которая должна получиться, показана на скриншоте выше), с которого можно либо установить ОС, либо использовать восстановление системы на компьютерах с UEFI.
А вдруг и это будет интересно:
Стандартный метод
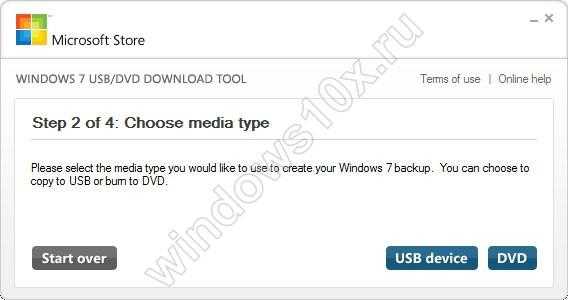
Когда все готово и приложение установлено, пора, наконец, разобраться с тем, как Windows 10 записать на флешку:
- Запустите приложение, согласившись со всеми запросами, которые оно выводит;
- Нажмите кнопку «Browse» и выберите предварительно скачанный файл с образом системы, а затем перейдите к следующему этапу, нажав «Next»;
- Выберите носитель, на который вы хотели бы записать образ. В случае флешки, следует нажать на кнопку «USB» (накопитель уже должен быть вставлен);
- Выберите в списке то устройство, на которую вы хотите произвести запись;
- Нажмите «Begin Copying», чтобы начать перенос файлов. После нажатия, вы можете увидеть сообщение о том, что все файлы будут удалены. С ним необходимо согласиться.
- Дождитесь завершения переноса и извлеките устройство.
Данный вариант ответа на вопрос о том, как Windows 10 записать на флешку, хорош тем, что вам не требуется указывать какую-либо специфическую информацию или разбираться в настройках, однако, если вы хотите получить более расширенный функционал, читайте следующую главу.
Ответы на распространенные вопросы
Стоит обратить внимание на распространённые вопросы и ошибки пользователей, связанные с созданием установочного накопителя. Можно, но при использовании стандартного функционала программ, вся информация будет потеряна, а это критично для многих пользователей
Выходом будет разделение диска на несколько разделов – один из них хранит нужную информацию, а другой является загрузочным сектором и хранит установочные данные. Загрузочный раздел размечается активным, чтобы BIOS его воспринимал как основной и что с него надо загружаться. Это поможет и записать установочные данные на диск и не потерять нужную информацию с диска
Можно, но при использовании стандартного функционала программ, вся информация будет потеряна, а это критично для многих пользователей. Выходом будет разделение диска на несколько разделов – один из них хранит нужную информацию, а другой является загрузочным сектором и хранит установочные данные. Загрузочный раздел размечается активным, чтобы BIOS его воспринимал как основной и что с него надо загружаться. Это поможет и записать установочные данные на диск и не потерять нужную информацию с диска.

Разбирая вопрос о том, как вернуть флешку из загрузочной в обычную, стоит отметить, что в этом нет особой необходимости, так как данные с образа делают её загрузочной, а именно папка Boot, которая «позволяет» UEFI и BIOS видеть данный накопитель как загрузочный. Но также и разметка разделов накопителя важна, если Вы используете съёмный диск с 2мя разделами. Для этого необходимо сделать раздел неактивным или просто удалить информацию.
Создание загрузочного носителя Windows 10
В открывшемся окне утилиты примите лицензионное соглашение. Далее вам предложат два варианта дальнейших действий:
- Обновить этот компьютер сейчас.
- Создать установочный носитель для другого компьютера.
Если выбрать обновление, то утилита поможет обновить операционную систему до актуальной на данный момент времени версии. Выберите пункт «Создать установочный носитель для другого компьютера», а затем нажмите на кнопку «Далее».
В окне «Выбор языка, архитектуры и выпуска» потребуется выбрать параметры для операционной системы Windows 10.
Сначала снимите флажок напротив пункта «Использовать рекомендуемые параметры для этого компьютера».
В параметре «Язык» можно выбрать любой из поддерживаемых языков.
В параметре «Выпуск» доступны два варианта выпуска операционной системы Windows 10:
- Windows 10.
- Windows 10 Домашняя для одного языка.
В параметре «Архитектура» предложен выбор из трех вариантов:
- 32-разрядная (x86).
- 64-разрядная (x64).
- Оба.
Выберите выпуск «Windows 10» и архитектуру «Оба».
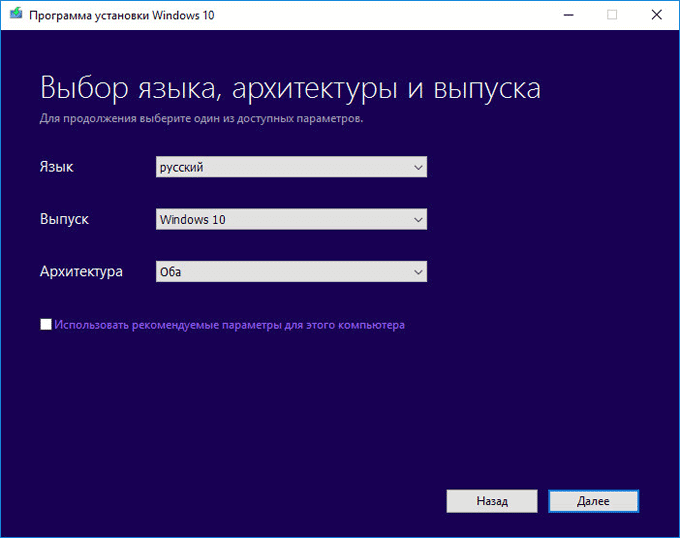
В окне с предупреждением нажмите на кнопку «ОК».
Далее в окне «Выберите носитель» нужно выбрать один из двух вариантов:
- USB-устройство флэш-памяти (нужно не менее 8 ГБ).
- ISO-файл (позднее потребуется записать ISO-файл на DVD-диск).
В случае выбора USB-устройства, программа Media Creation Tool запишет операционную систему на переносной USB накопитель. В итоге, у вас будет установочный носитель: загрузочная флешка с Windows 10.
При выборе другого варианта, с помощью программы будет загружен из интернета и сохранен на компьютере ISO-файл операционной системы Windows 10. Далее ISO образ Windows нужно записать на DVD диск для установки системы, используя загрузку с CD/DVD дисковода. При выборе всех возможных редакций Windows 10, этот вариант нам не подойдет из-за недостаточной вместимости DVD диска.
Позднее ISO файл можно записать на флешку (создать загрузочную флешку) с помощью программы Rufus, или установить Windows непосредственно с ISO файла (без использования DVD диска), подключив образ системы к виртуальному дисководу.
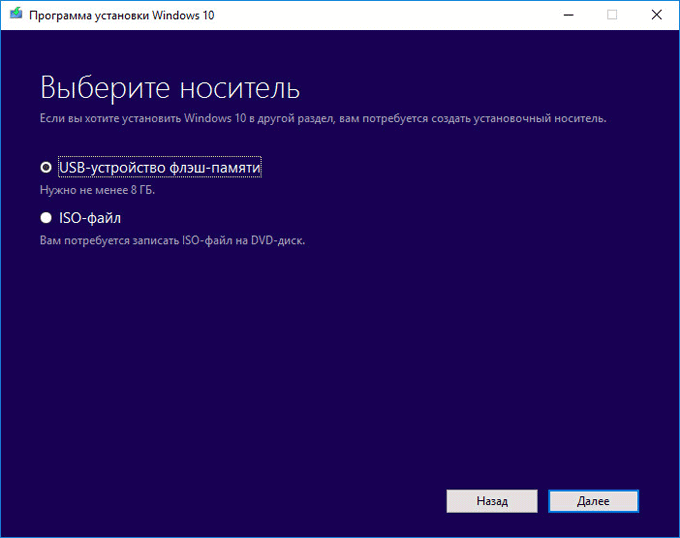
Нажмите на кнопку «Далее». Выберите съемный USB носитель или выберите путь для сохранения ISO файла на компьютере.
Далее начнется загрузка Windows 10, а затем создание загрузочной флешки, или сохранение ISO файла на компьютер. Этот процесс займет некоторое время.
В результате, вы получите Windows 10 x86/x64 AIO (Windows 10 «Все в одном»), включающий следующие редакции: Windows 10 Pro x64, Windows 10 Home x64, Windows 10 Home Single Edition x64, Windows 10 Education x64, Windows 10 Pro x86, Windows 10 Home x86, Windows 10 Home Single Edition x86, Windows 10 Education x86. В этом списке нет только редакции Windows 10 Enterprise (Windows 10 Корпоративная).
Вам также может быть интересно:
- Загрузочная флешка Windows 10 в командной строке
- Загрузочная флешка Windows XP
Созданный образ Windows 10 AIO включает 8 редакций операционной системы Windows 10. Загрузившись с загрузочного носителя (загрузочной флешки), пользователь может выбрать для установки на компьютер любую редакцию соответствующей архитектуры (32 bit или 64 bit).
Сразу после загрузки, в открывшемся окне необходимо выбрать архитектуру Windows 10 (x64 или x86).
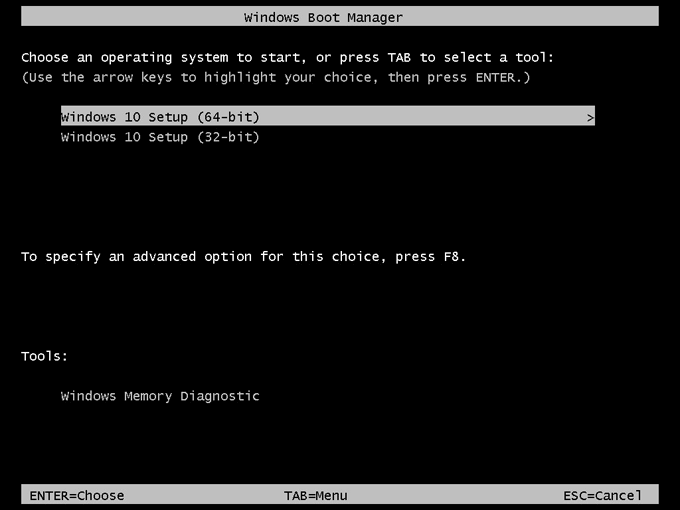
Далее последовательно пройдите два окна стандартной установки Windows.
В окне выбора операционной системы представлен выбор редакций Windows 10: Windows 10 Pro, Windows 10 Домашняя, Windows 10 Домашняя для одного языка, Windows 10 для образовательных учреждений, соответствующей архитектуры: x64 или x86.
Для продолжения установки Windows 10 на ПК, выделите нужную редакцию, а затем нажмите на кнопку «Далее».
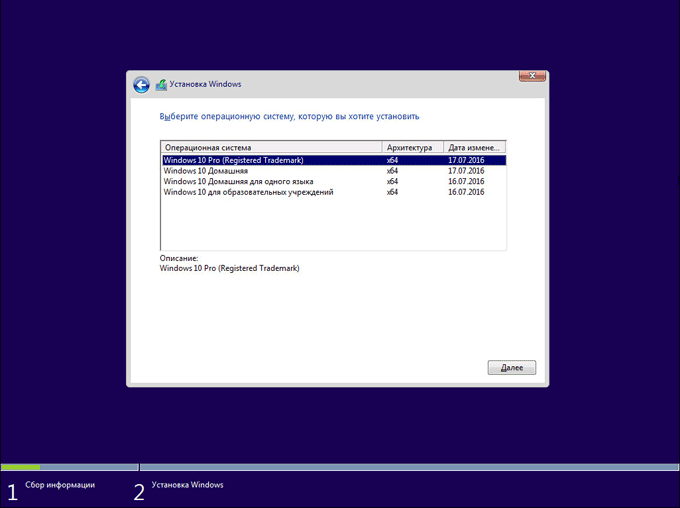
Затем начнется процесс установки Windows 10 на компьютер.
Способ №2: сторонние программы
Rufus
Если вы ищите самое простое решение вопроса, как запустить Windows 10 с флешки, то небольшая утилита под названием Rufus — лучший выбор. Пожалуй, это одна из самых простых и удобных бесплатных программ для создания загрузочных USB.
Утилита даже не требует установки — скачайте ее и запустите. Интерфейс на русском языке.
Достаточно лишь указать все необходимые параметры:
- устройство — флешку, на которую будет записана Windows;
- схему раздела — обычно это MBR для BIOS или UEFI;
- файловую систему — для «десятки» выбирайте NTFS;
- размер кластера — оставляйте дефолтное значение;
- метку тома — название флешки, оно может быть любым.
Проверять на плохие блоки устройство необязательно, галочку устанавливать не стоит. Выделите пункты быстрого форматирования и создания загрузочного диска, а напротив кнопки «ISO-образ» укажите путь до .iso-файла с Виндовс.
Самое главное — выделить опцию «Windows To Go», чтобы в итоге был доступен запуск Windows 10 с флешки без установки, а не одна лишь инсталляция. Смело жмите кнопку «Старт», а возможные сообщения с ошибками просто подтверждайте. Создание загрузочной флешки должно пройти успешно.
WinToUSB
Эта программа работает схожим образом, только выбор необходимых опций происходит поэтапно, а не в одном стартовом окошке.
- Сначала выберите источник — образ диска с ОС (верхний значок).
- Теперь нажмите на кнопку обзора и укажите местоположение ISO-файла.
- По нажатию на кнопку «Далее» вы окажитесь на следующем шаге, где необходимо выбрать USB-носитель, на который будет производиться запись.
- В поле «Installation mode» рекомендуется выбрать VHDX, а значение «Virtual hard disk size» отвечает за размер виртуального раздела на флешке. Виндовс записывается именно в этот файл. В случае ошибки его можно увеличить.
- Жмите «Далее» и дожидайтесь создания загрузочного носителя.
FlashBoot
Увы, эта программа платная, но у нее есть триал-версия, позволяющая создавать загрузочные флешки, которые будут работать только в течение 30 дней. Если вы решите воспользоваться этой программой, то на начальном экране необходимо выбирать пункт CD в†’ USB.
Он позволяет создавать загрузочный носитель непосредственно с диска или из образа с системой. В следующем окне выбирается образ или диск с операционной системой, далее обязательно выделите пункт «Install fully-functional Windows to USB Thumbdrive», чтобы был доступен полноценный запуск Windows 10 с флешки.
Иначе получите обычный загрузочный носитель для установки системы на жесткий диск. Здесь же можно указать опцию для UEFI-загрузки. После производится запись системы на устройство. Готово!
Важно: не забывайте сохранять все нужные данные с флешки, так как в процессе записи на нее Windows 10 любым из приведенных в этой статье способов, они будут уничтожены!
AOMEI Partition Assistant
Речь идет о версии Standart. Это бесплатная многофункциональная программа для управления разделами жестких дисков. Среди основных опций присутствует и такая интересная, как «Windows To Go Creator».
С ее помощью можно сделать все то же самое, что описывалось выше, достаточно указать желаемый флеш-накопитель и путь до .iso образа или .wim файла установки.
Об установке ОС с флешки
Если вас интересует не загрузка полноценной рабочей системы, а только запуск установки Windows 10 с флешки, то нет ничего проще — это основной способ установить ОС сегодня, так как во многих современных ноутбуках и ПК нет дисководов.
Используйте для этого программу Rufus так же, как в примере выше, но вместо пункта Windows To Go выберите «Стандартную установку Windows».
Напоследок
Теперь вы знаете, как запустить установку Windows 10 с флешки или полностью рабочую операционную систему. Кроме описанных способов создания такой флешки остался один не упомянутый и самый простой, если у вас Windows 10 в редакции Enterprise.
Она имеет готовую функцию для создания загрузочного носителя. Эта возможность лежит прямо в панели управления и называется Windows To Go. Если у вас не «Интерпрайз», вы можете установить программу Virtualbox, скачать необходимый образ Виндовс, создать из него виртуальную машину, пробросить в нее USB-устройства компьютера и воспользоваться встроенными средствами системы по созданию загрузочной флешки.
