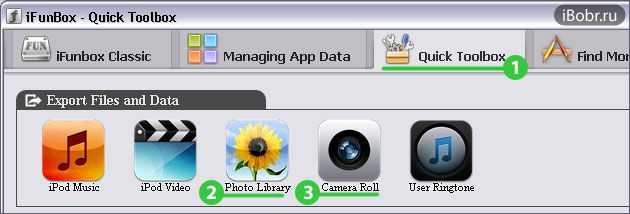Способы перенести фото с iPhone через Интернет
Использование облачных сервисов для передачи фотографий и видео с iPhone на другие устройства, компьютеры Mac и Windows — очень удобно и просто, вы можете использовать:
- Собственную синхронизацию iCloud Фото от Apple: просто включите в настройках вашего Apple ID на телефоне функцию iCloud для приложения «Фото» для их автоматической выгрузки. Доступ к этим фотографиям будет на компьютере Mac в Finder, через браузер или с компьютера Windows (о последних вариантах в инструкции Как зайти в iCloud с компьютера).
- Учитывая тот факт, что бесплатно в iCloud дают не так много места, а в OneDrive у меня 1 Тб и этот сервис интегрирован в Windows 10, я использую именно его: устанавливаете приложение OneDrive на iPhone, включаете автоматическую синхронизацию и ваши фото всегда доступны онлайн или на компьютере с той же учетной записью OneDrive.
- Если ранее вы пользовались Android и Google Photo, вы можете установить это приложение и на iPhone и оно, как и раньше, будет выгружать сделанные фотографии и видео в вашу учетную запись Google в исходном качестве в рамках ограниченного хранилища или в немного сжатом виде, но без ограничения по размеру хранилища.
Если вы предпочитаете какое-либо другое облачное хранилище, скорее всего и оно имеет приложение для iOS с возможностью автоматического переноса фотографий в облако для последующего доступа с компьютера или других устройств.
Какие компьютеры можно подключить к iMac

Для подключения Вам понадобится кабель Mini DisplayPort–Mini DisplayPort или Thunderbolt и наличие соответствующего разъема на подключаемом компьютере.
В Apple утверждают, что подключить возможно лишь Маки с OS X 10.6.1 или более поздней версии и нужными разъемами.
Для подключения новых моделей с разъемом Thunderbolt 3 (USB-C) потребуется кабель Thunderbolt 3 (USB-C)-Thunderbolt 2.
К iMac получится подключить даже Windows компьютер, который имеет выход Mini DisplayPort или Thunderbolt для вывода изображения с видеокарты. При наличии выхода HDMI или DVI и использовании переходников успешный результат не гарантирован.
Одним из главных требований является наличие установленной на iMac ОС OS X 10.6.1 или боле новой версии. При выводе изображения iMac будет включен с загруженной системой, которая и будет отвечать за передачу сигнала с подключенного компьютера на дисплей.
Если iMac будет работать на Windows, настроить вывод изображения с другого компьютера не получится.
Как использовать Windows Explorer для переноса фотографий с устройства «iPhone» в Windows 10
Если вам не хочется использовать приложение «Фото» ОС Windows, вы можете использовать приложение Windows Explorer для ручного копирования фотографий на свой компьютер по аналогии с переносом фотографий с карточек памяти или с другого носителя.
- Откройте браузер файлов «Windows Explorer» и перейдите в меню «Этот ПК» в боковой колонке окна.
- Выберите имя вашего устройства iPhone в боковой колонке.
- Откройте директорию «Internal Storage», а затем, откройте папку «DCIM» для получения доступа к имеющимся фотографиям.
- Выберите все папки и фотографии подлежащие копированию, а затем, правым кликом мышки, выберите команду «Копировать» (или воспользуйтесь кнопкой «Копировать» на панели инструментов).
- После, перейдите в папку или «Pictures», или «Documents» и, опционально создайте новую подпапку, а затем выберите команду «Вставить» для переноса фотографий с устройства iPhone на ПК с ОС Windows 10 через файловую систему Windows Explorer.
Вы можете также использовать функцию «AutoPlay» для переноса фотографий с устройства iPhone на ПК Windows, как это приведено в данной инструкции, что в основном работает во всех версиях ОС Windows и не является эксклюзивной функцией ОС Windows 10.
Для интересующихся, подтверждаем, что эти способы для переноса фотографий с устройства iPhone в ОС Windows 10 работают независимо от того, где и на чём установлена ОС Windows 10. Это означает, что установлена ли ОС Windows 10 напрямую в ПК, или на отдельном разделе в «Boot Camp», или даже если ОС Windows 10 запущено через приложение «VirtualBox» на ПК Mac или через иную другую виртуальную машину, данные способы работают одинаковым образом. И да, эти способы также подходят для переноса фотографий с устройства iPad или iPod touch в приложение «Фото» в ОС Windows 10 точно также, как при работе с устройством iPhone.
Как перенести музыку с iPhone Android легко
Шаг 1:
Вы можете скачать программное обеспечение с официального сайта Wondershare. Существуют обе версии Windows и Mac Установите его на компьютер.
Шаг 2:
Запустите Wondershare TunesGo и подключите как iPhone и Android устройств с компьютером. Выберите источник iPhone, который вы хотите перенести музыку с iPhone на Android. Затем выберите вариант телефона передачи
на главном интерфейсе.
Шаг 3:
Выберите целевой Android устройство, к которому вы хотите перенести музыкальные файлы.
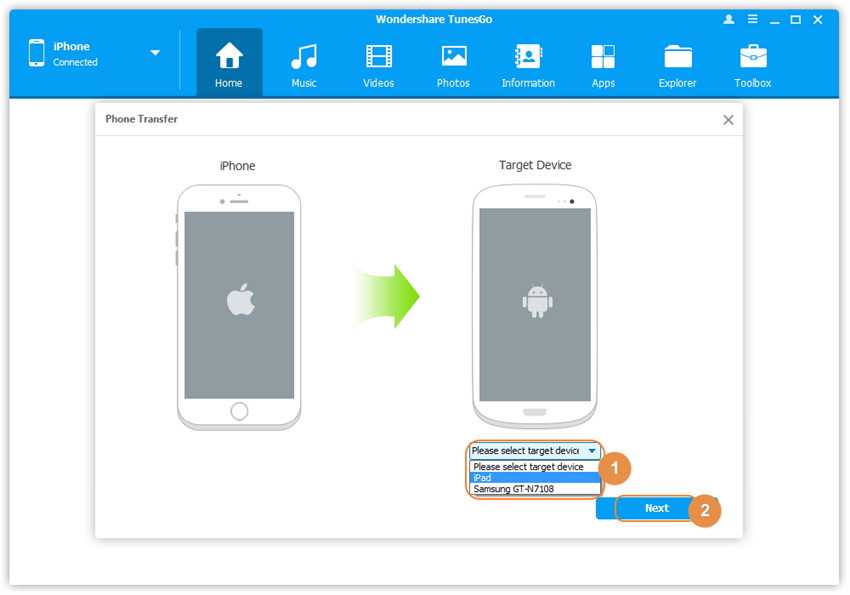
Шаг 4:
Передача музыки с iPhone на Android.
Передача данных от одного устройства к другому. По умолчанию все музыка, списки воспроизведения, видео контакты и фотографии на вашем iPhone галочкой. Вы можете отключить содержимое, которые вы не хотите передавать. Затем нажмите передать
. В процессе всей передачи НЕ отключайте либо устройство.
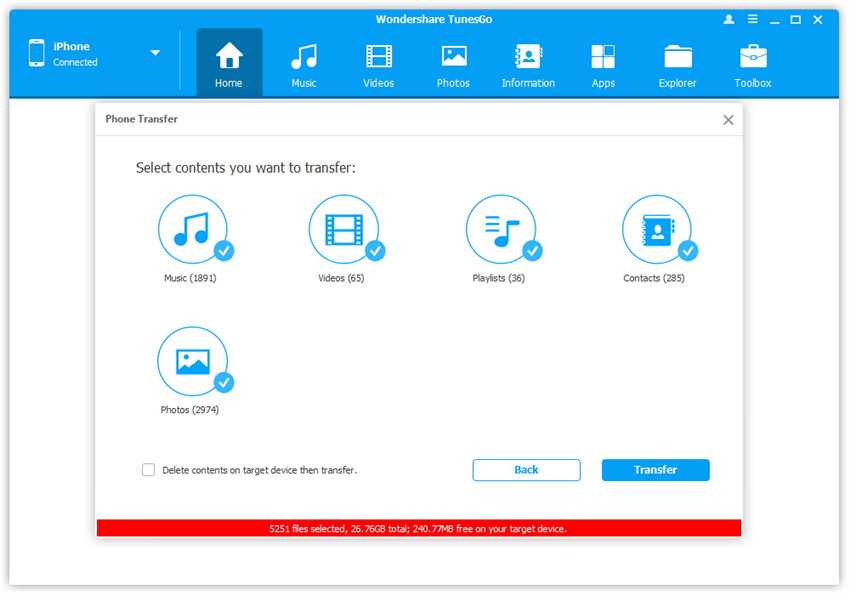
Вы также можете перенести выбранный музыки с iPhone на Android. Щелкните значок музыка
в верхней части главного интерфейса, проверьте песни, которые вы хотите перенести с iPhone на Android и нажмите кнопку Экспорт
. Выберите другое устройство из списка. Например, вы можете передавать музыку с iPhone для Samsung, выбрав Экспорт > Экспорт в Samsung GT-N7108 непосредственно.
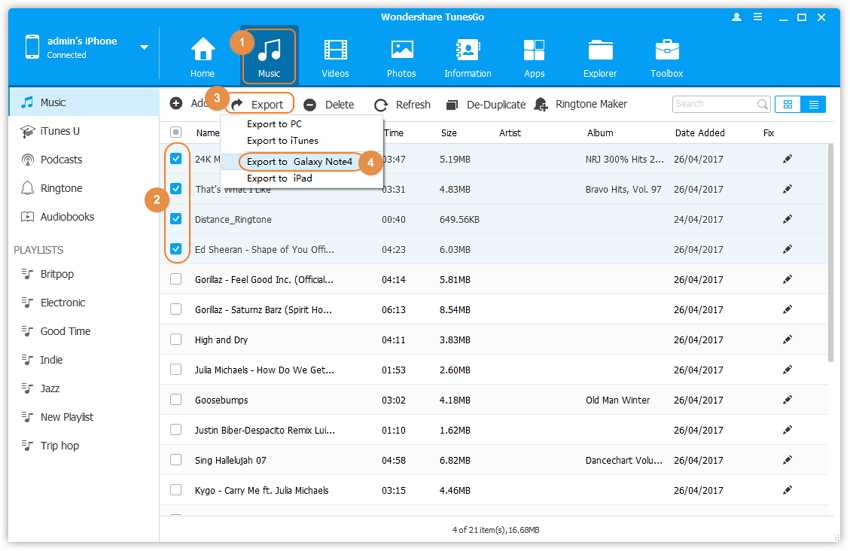
Вы можете увидеть прогресс на окно прогресса. Взять время будет зависеть от размера музыкальных файлов и убедитесь, что usb-соединение является стабильным, чтобы избежать каких-либо отключениями. После завершения проверьте новый телефон для музыкальных файлов на вашем телефоне android.
Оба метода являются безопасными и надежными
Однако важно использовать хороший usb-кабель для подключения и не беспокоить их, пока не будут выполнены все шаги
Скорее всего, до того как у вас появился iPhone, вы уже пользовались телефонами на других операционных системах. Чтоб переносить контент между смартфоном и компьютером , вы пользовались разные программами, а чаще всего обходились и без них, подключая девайс в режиме накопителя.
Для обмена данными с компьютером понадобится установка специального ПО
На iPhone же всё несколько иначе, и для того чтобы синхронизовать устройство с компьютером, вам понадобится фирменная программа iTunes. С её помощью возможно совершать множество операций, но главное её предназначение — обмен контентом между ПК и устройством. Предлагаем подробнее рассмотреть, как это делать.
Отображение с помощью QuickTime
Есть множество причин использовать отображение с помощью QuickTime. Оно не стоит никаких дополнительных затрат, ответная реакция почти моментальна, и установить его проще некуда.
Единственное «против» — то, что оно требует проводного соединения между iOS устройством и Маком.
Установка
Подключите iOS устройство к Маку с помощью кабеля Lightning-to-USB. Заметьте: Это подключение может вызвать автоматический запуск iTunes и/или Image Capture. Эти программы могут начать попытки синхронизации с айУстройством, и создать задержку. Поэтому убедитесь, что вы закрыли эти приложения, перед тем, как двигаться дальше.
Как только устройство подключено, запускайте Quick Time. QuickTime покажет меню выбора файла. Здесь у вас нет задачи проиграть существующий файл, поэтому нажмите Done (Готово).
В меню выберите File (Файл), затем New Movie Recording (Запись нового фильма).
Установка айфона в качестве источника для QuickTime.
Устройством ввода по умолчанию становится камера iSight. Чтобы изменить его на iOS устройство, нажмите стрелку вниз рядом с кнопкой записи. Затем выберите iOS устройство из списка камер. Экран устройства сразу появится и любые действия, производимые на устройстве будут отображаться на мониторе Мака.
Отображение айфона на Мак с использованием QuickTime
Дополнительное приемущество этого этого метода — то, что кнопка записи находится на расстоянии одного нажатия. Использование встроенной в QuickTime возможности записи делает создание экранных трансляций iOS элементарным.
Перенос фотографий с iPhone на Mac с помощью FoneTrans
Вот профессиональный инструмент переноса iOS — FoneTrans для iOS чтобы помочь вам выполнить задачу передачи фотографий, которая является наилучшим выбором для передачи фотографий с iPhone на Mac. Он позволяет переносить фотографии прямо с iPhone на Mac — так же просто, как перемещать фотографии из одной папки в другую на вашем компьютере.
Бесплатно скачать FoneTrans для iOS Mac версии.
Установить FoneTrans для iOS и откройте его на своем Mac.
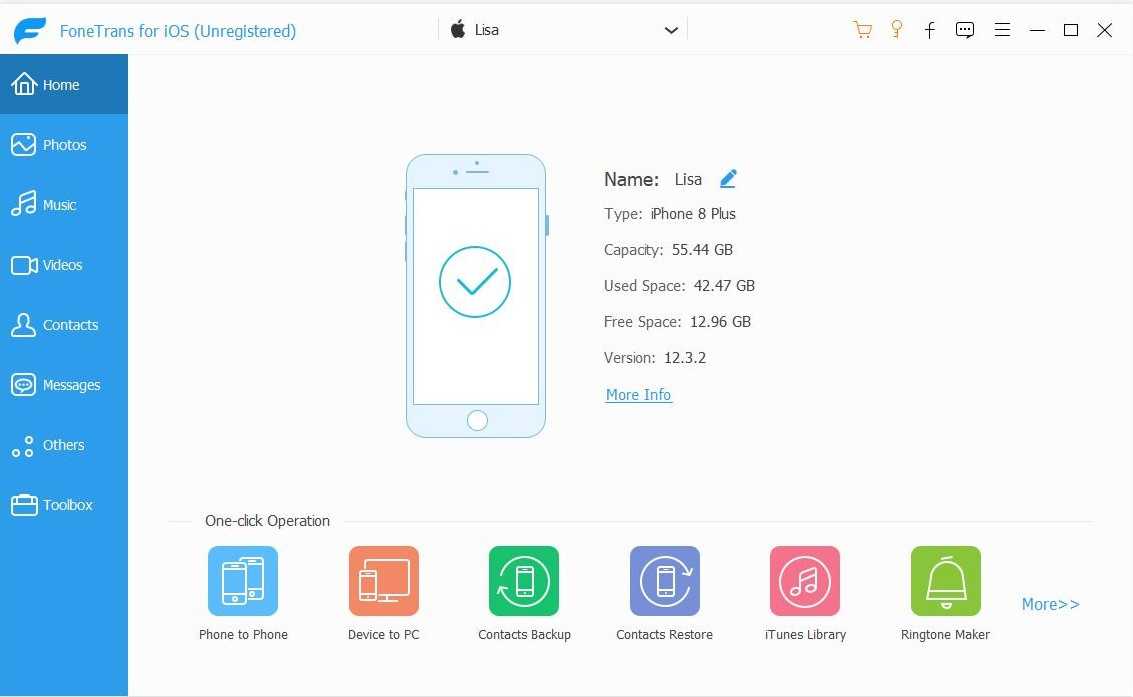
Подключите ваш iPhone к Mac. (при первом использовании необходимо нажать Доверии на вашем iPhone.)
Нажмите на Фото на левой панели появятся все фотографии на iPhone.
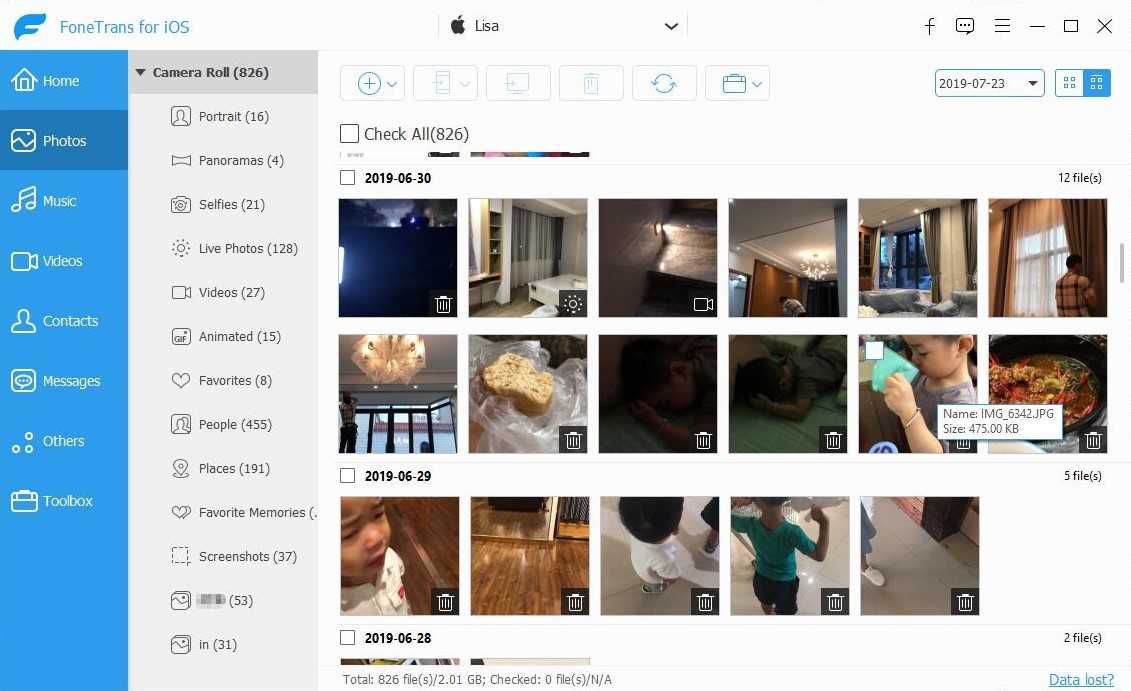
Предварительный просмотр и выберите фотографии для передачи
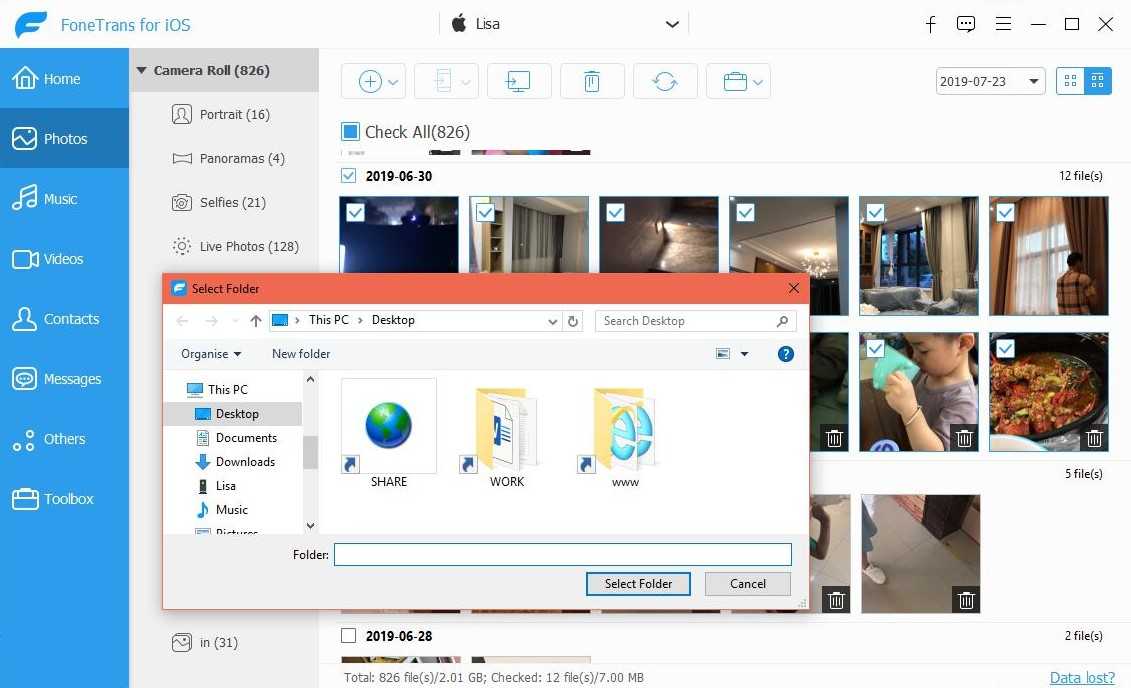
Выберите папку для экспорта фотографий на ваш Mac.
Операция передачи так же просто, как перемещение фотографий с Samsung на Mac, Вы можете сделать пакетную передачу с этим мощным инструментом передачи iOS. Просто нажмите все, чтобы выбрать все, так что вам не нужно беспокоиться о том, собираетесь ли вы передавать фотографии 20 или 200. Вы также можете перемещать фотографии из ваш iPhone на ПК с Windows, процесс очень похож. Просто следуйте инструкциям и передайте свои фотографии.
FoneTrans для iOS
С FoneTrans для iOS вы сможете свободно передавать свои данные с iPhone на компьютер. Вы можете не только передавать текстовые сообщения iPhone на компьютер, но также легко переносить фотографии, видео и контакты на ПК.
- Передача фотографий, видео, контактов, WhatsApp и других данных с легкостью.
- Предварительный просмотр данных перед передачей.
- Доступны iPhone, iPad и iPod touch.
Скачать СкачатьЗагрузить сейчасЗагрузить сейчас
Как вывести изображение с iPhone на компьютер с Windows
В Windows отсутствуют встроенные средства для получения трансляции с iPhone с помощью AirPlay по Wi-Fi, но это можно реализовать с помощью условно бесплатных программ, о которых и поговорим. Для их использования оба устройства должны быть подключены к одной беспроводной сети. В случае, если при подключении возникают проблемы, попробуйте отключить файрволл на вашем компьютере.
5KPlayer
5KPlayer — полностью бесплатная программа, позволяющая выполнять трансляцию с iPhone на компьютер, а также записывать видео с экрана (а заодно и работать в качестве медиа-плеера).
- Скачайте 5KPlayer с официального сайта https://www.5kplayer.com/5kplayer-download-windows.htm и установите программу на компьютер.
- При запросе на доступ к сетям от брандмауэра Windows, дайте такое разрешение.
-
Во время первого запуска программа попросит зарегистрироваться: делать это не обязательно, достаточно один раз отказаться от регистрации (нижняя кнопка в окне).
- На вашем iPhone или iPad откройте пункт управления (свайп с нижнего края экрана) и выберите пункт «Повтор экрана».
-
В списке выберите 5KPlayer.
После выполнения подключения экран вашего iOS устройства отразится на экране компьютера — можно пользоваться, а при необходимости и записать видео со звуком.
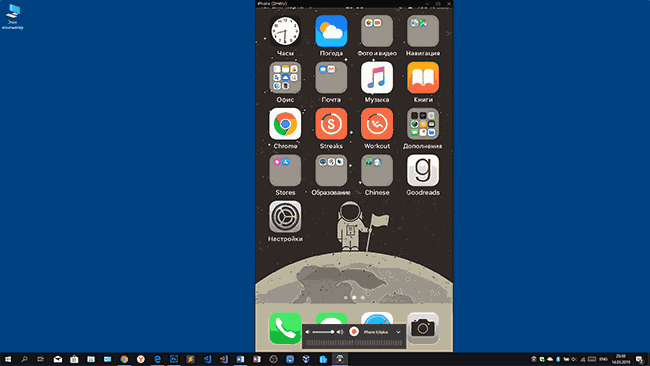
ApowerMirror
ApowerMirror также позволяет пользоваться своими функциями бесплатно (но есть и платная версия с расширенной функциональностью). После загрузки, установки программы и регистрации бесплатного аккаунта, просто выберите вкладку «iOS» в ней, и вы увидите всё, что нужно сделать: открыть пункт управления iPhone и вывести изображение на компьютер.
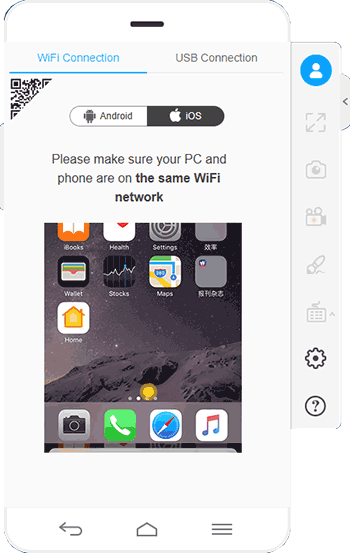
Всё работает исправно и быстро, а при желании, вы можете записывать экран телефона или создавать скриншоты сразу на компьютере. Загрузка ApowerMirror доступна на официальном сайте https://www.apowersoft.com/phone-mirror
LonelyScreen AirPlay Receiver
LonelyScreen AirPlay Receiver — очень простая программа, исправно выполняющая свою функцию: прием изображения с iPhone и iPad по AirPlay (встроенная технология трансляции в iOS).
- Установите LonelyScreen с официального сайта https://www.lonelyscreen.com/download.html и запустите программу.
- В пункте управления на iPhone (открывается жестом вверх с нижнего края экрана) нажмите по пункту «Повтор экрана».
- В списке доступных устройств для передачи вы увидите LonelyScreen, нажмите по нему.
-
После подключения экран iPhone отразится на компьютере в окне программы.
Какие-то дополнительные действия не требуются, разве что стоит обратить внимание, что в программе присутствует функция записи экрана iPhone (для этого нажмите по стрелке в правом нижнем углу). До недавних пор программа была бесплатной, теперь, к сожалению, просит приобрести лицензию, но некоторое время работает и без неё
Интересно, что на моем компьютере установлена еще бесплатная версия LonelyScreen (не обновлял со времени установки) и исправно работает
До недавних пор программа была бесплатной, теперь, к сожалению, просит приобрести лицензию, но некоторое время работает и без неё. Интересно, что на моем компьютере установлена еще бесплатная версия LonelyScreen (не обновлял со времени установки) и исправно работает.
Mirroring360
Mirroring360 — платная программа для получения трансляций как по AirPlay с iOS-устройств, так и с других ПК или смартфонов. Вы можете воспользоваться 7-дневной бесплатной версией, чтобы попробовать её возможности.
- Скачайте Mirroring360 с официального сайта https://www.mirroring360.com/
- После установки программы, нажмите Request Free Trial, введите ваш E-mail и желаемый пароль, а затем нажмите Activate.
- В запущенной программе делать ничего не нужно: достаточно начать трансляцию, включив функцию «Повтор экрана» на вашем iPhone (в списке выбрать устройство с именем вашего компьютера), как и в предыдущих таких утилитах.
Из интересных функций программы — трансляция изображения с вашего компьютера в Интернет: после нажатия кнопки Start Sharing в главном окне Mirroring360, вы получите ссылку, зайдя по которой другие пользователи смогут увидеть ваш экран.
Настройки программы
С учетом того, что в LetsView пока не появился русский язык интерфейса, несколько слов о настройках программы:
- На вкладке Display Settings вы можете настроить разрешение при выводе по AirPlay (для Android разрешение настраивается в мобильном приложении), режим рендеринга.
- В разделе Capturing Settings — формат и параметры записи видео с экрана и скриншотов.
- В разделе Mirroring Service можно отключить ненужные службы передачи. Например, если вам требуется только выводить экрана Android, достаточно оставить включенным Miracast, для iPhone — AirPlay.
Как итог — всё работает относительно исправно (за исключением того, что обнаружение не всегда срабатывает с первого раза), а возможность вывода изображения как с Android так и с iPhone в рамках одной программы достаточно удобна, особенно в том случае если вам часто приходится работать со скриншотами и видео с мобильных устройств на компьютере.
А вдруг и это будет интересно:
Как скопировать фото с iPhone на компьютер или ноутбук с Windows
Самым простым и быстрым способом передать видео и фотографии с iPhone на Windows будет использование кабеля — того, что вы используете для зарядки. Шаги будут следующими:
- Подключите ваш iPhone кабелем к компьютеру и разблокируйте телефон, если он заблокирован.
- На экране iPhone вы можете увидеть запрос «Разрешить устройству доступ к фото и видео» или «Доверять этому компьютеру?», разрешите доступ, если такое окно появится.
- Через короткое время Windows настроит новое устройство и ваш iPhone станет доступен в проводнике.
- В проводнике откройте Apple iPhone — Internal Storage — DCIM, там внутри вы обнаружите дополнительные папки, которые и содержат ваши фото и видео, которые вы можете скопировать в нужное вам расположение.
Обычно этот метод работает без каких-либо изъянов, но иногда возможна проблема, суть которой и решение описывается в отдельной инструкции: Что делать, если папка Internal Storage и DCIM пуста на iPhone при подключении к компьютеру.
Перенести фотографии с iPhone на компьютер Windows с помощью iTunes не получится (но возможно копирование в обратную сторону). Если способ с кабелем вам по какой-то причине не подходит, перейдите к разделу про онлайн-синхронизацию фотографий.
Скринкаст
Способность продемонстрировать возможность, окружение или новой приложение большой группе людей может быть неоценима. Представляете вы живую демонстрацию или онлайн вебинар, возможность отобразить iOS устройство на мониторе Мака может означать разницу между успехом и провалом.
К счастью, есть несколько различных способов заставить произойти магию с отображением.
В этом руководстве мы покажем вам, как отобразить iOS устройство на Мак, используя:
- QuickTime или
- Reflector с Airplay
Попутно мы также осветим приемущества и недостатки каждого метода.
Перенос фотографий с iPhone на Mac
Аналогично предыдущему методы, вы можете перенести фотографии с вашего iPhone на MacBook, iMac или другой компьютер с Mac OS с помощью кабеля (но есть и беспроводные способы, которых мы также коснемся):
- Разблокируйте ваш iPhone и подключите кабелем к компьютеру Mac, при необходимости нажмите «Доверять».
- На Mac автоматически откроется приложения iTunes, оно нам не потребуется.
- Откройте приложение «Фото» компьютере или ноутбуке Mac, слева, в разделе «Устройства» выберите ваш iPhone. В поле «Импортировать в» выберите куда импортировать фотографии.
- При необходимости выберите конкретные фото, которые нужно передать на iPhone, либо нажмите кнопку «Импортировать все новые объекты».
- По умолчанию фотографии появятся в разделе «Импортированные объекты», либо в созданном вами новом альбоме в приложении «Фото». Если требуется, вы в любой момент можете экспортировать фото в виде файла из этого приложения.
Также, в разделе «Устройства» приложения «Фото» вы можете отметить пункт «Открыть фото», чтобы в будущем при подключении iPhone открывалось именно это приложение.
На Mac это не единственный «встроенный» метод для передачи фото с iPhone, вы также можете:
- Использовать передачу файлов AirDrop на вашем iPhone (открываем нужное фото, нажимаем кнопку «Поделиться», включаем функцию AirDrop (Wi-Fi и Bluetooth следует включить на обоих устройствах).
- В последних версиях Mac OS вы можете открыть контекстное меню на рабочем столе (тап двумя пальцами на тачпаде или правый клик мышью) и выбрать пункт «Импорт из iPhone» — «Снять фото». На iPhone автоматически запустится камера, а после создания снимка он сразу окажется на вашем Mac.
Использование сторонних программ для синхронизации и обмена данными
Самым известным продуктом является iFunBox. Программа существенно развязывает руки владельцам техники с iOS, ведь у неё отсутствуют все те ограничения, присущие стандартному iTunes. Скачать её можно с официального сайта — http://www.i-funbox.com/en_download.html. Среди всех достоинств нам будет наиболее интересной возможность работать с файловой системой iPhone как с привычной флешкой без сложной и запутанной процедуры синхронизации.
После запуска программы перейдите во вкладку «Файл браузера» (перевод кривоват), чтобы просмотреть все файлы, скопировать или переместить нужные данные, удалить лишнее содержимое. Во вкладке «Быстрый Toolbox» можно выполнить синхронизацию, причём она может быть двухсторонней.