Передача музыки с компьютера на iPhone
Стоит сказать, что способ для реализации задачи имеется всего один, и он четко обозначен самим производителем.
- Для начала необходимо установить на компьютере специальный софт – iTunes. Скачать данное приложение можно на официальном сайте, где оно предоставляется в свободном доступе.
- После установки необходимо запустить данное программное обеспечение и подсоединить iPhone к компьютеру, через проводное соединение USB или Wi-Fi. При подключении телефона к компьютеру в iTunes этот факт должен отобразиться, и телефон будет определен.
- В iTunes следует создать плейлист из треков, которые необходимо перенаправить в телефон. Для этого необходимо выбрать раздел с характерным названием в меню «Файл» и выбрав нужные мелодии дождаться их копирования.
- В разделе «Музыка» программного обеспечения на компьютере необходимо следует поставить отметку на строке синхронизации музыкальных файлов и применить выполненное действие, после чего файлы благополучно отправятся в память устройства.
Преимуществом данного процесса является то, что каждый созданный плейлист сохраняется отдельно и в итоге пользователь может выбирать, что слушать в зависимости от настроения или определенного события, для которого была подготовлена музыка.
При помощи iTunes можно так же устанавливать различные приложения и многое другое.
Скинуть фото с айфона на компьютер
Камера в iPhone является неотъемлемой частью устройства, а для любителей вести личный Инстаграм или регулярно пополнять коллекцию фото в другой социальной сети жизнь без столь важной функции не будет мила. В конце концов, памяти на смартфоне перестанет хватать и понадобиться избавиться от устаревших снимков
Чтобы не удалять памятные снимки лучше всего перенести их на емкостный жесткий диск компьютера. Произвести данное действие можно двумя способами в зависимости от установленной операционной системы.
Импорт фото iPhone в Windows
- Устанавливаем соединение при помощи USB кабеля.
- Меню автозапуска предложит несколько вариантов, среди которых необходимо выбрать импортирование изображений и видео.
- В случае отсутствия окна автозапуска, то же самое можно сделать, открыв «Мой/этот компьютер», щелкнув ПКМ на значке, отвечающем за подключенное устройство и выбрав тот же раздел, что и в пункте 2.
- Стоит заранее определить, нужны ли корректировки в списке изображений, которые будут перенесены на ПК или можно производить скидывание в том виде, какие имеются на устройстве. Если нужно просмотреть и упорядочить файлы, а также сделать подписи, то для этого есть специальное меню настройки в левом нижнем углу открывшей утилиты импорта. Если же ничего не требуется, то можно нажать кнопку быстрого импорта без внесения изменений.
- Далее следует выбрать фото для переноса.
- После чего можно внести коррективы относительно упорядочивания по датам, названий конечных папок и т.д.
- Также будет предложен выбор, нужно ли удалять перенесенные фото или оставить их в устройстве.
- Закончить процесс настроек и начать передачу.
Перенос фото с iPhone на Mac OS
Все естественно начинается аналогично с предыдущим методом при подключении через USB кабель. Далее алгоритм выглядит следующим образом.
- После подключение откройте утилиту захвата изображения, которая заранее установлена на любом устройстве с Mac OS и располагается в разделе «Программы».
- В открывшемся окне необходимо выбрать свое устройство.
- Внизу выбрать ту папку, в которую следует совершить перемещение изображений.
- Выберите набор изображений, которые должны быть перенесены. Можно выделить сразу группу файлов нажав «Command» и прощелкав нужные изображения или выделить туже группу, но расположенную без разрывов единым столбцом, через нажатие «Shift» и двух щелчков на верхнем и нижнем файле в этой группе.
- Нажмите «Импортировать» и дождитесь окончания процесса.
Перенос контента между iPhone и ПК довольно прост и может выполняться когда угодно. Если же возникают определенные трудности, то следует удостовериться в правильности действий и еще раз хорошенько изучить данную статью. Из вышесказанного становится понятно, что iPhone имеет прекрасную синхронизацию с другими устройствами от Apple, а для работы в Windows имеется множество общедоступного софта.
Использование iCloud
Все скачивание и обмен файлов идет через облачное хранилище iCloud. Плюсы способа в том, что он подходит как для IOS, так и для Windows.
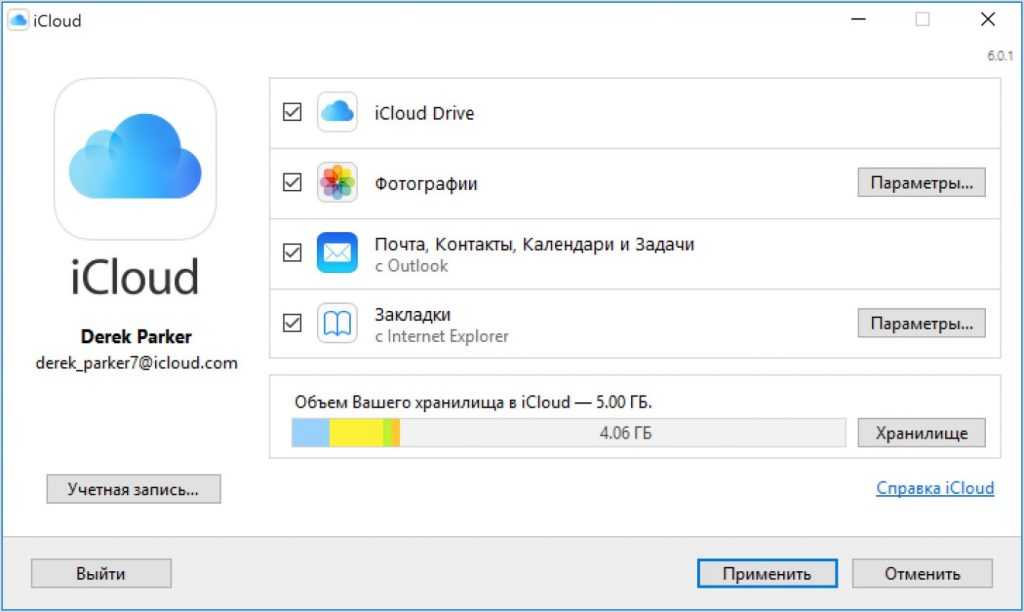
Настройка iCloud
Перед использованием проводника, подготовьте устройство:
необходимо убедиться, что ПО обновлено;
важно настроить iCloud для всех гаджетов, если используется Windows, скачать специальное приложение;
обязательно подключение к интернету, желательно wi-fi.
Все нужные для переноса файлы должны находиться в медиатеке iCloud. Если объема памяти не хватает под все выбранные фото, можно перейти к расширенной версии.
Как включить медиатеку:
- через настройки приложения на iPhone в разделе фото включите медиатеку;
- на компьютере проделайте то же самое;
- на ПК чаще всего есть инструкция по подробному подключению.
После синхронизации устройств, фото автоматически копируются на компьютер. Также доступно удалить фото с iPhone сохраняя данные на компьютере.
Перед удалением желательно проверить сохранность данных.
Фотографии можно перенести с компьютера обратно на телефон, проведя ту же операцию.
Перенос фотографий с iPhone на Mac с помощью FoneTrans
Вот профессиональный инструмент переноса iOS — FoneTrans для iOS чтобы помочь вам выполнить задачу передачи фотографий, которая является наилучшим выбором для передачи фотографий с iPhone на Mac. Он позволяет переносить фотографии прямо с iPhone на Mac — так же просто, как перемещать фотографии из одной папки в другую на вашем компьютере.
Бесплатно скачать FoneTrans для iOS Mac версии.
Установить FoneTrans для iOS и откройте его на своем Mac.
Подключите ваш iPhone к Mac. (при первом использовании необходимо нажать Доверии на вашем iPhone.)
Нажмите на Фото на левой панели появятся все фотографии на iPhone.
Предварительный просмотр и выберите фотографии для передачи
Выберите папку для экспорта фотографий на ваш Mac.
Операция передачи так же просто, как перемещение фотографий с Samsung на Mac, Вы можете сделать пакетную передачу с этим мощным инструментом передачи iOS. Просто нажмите все, чтобы выбрать все, так что вам не нужно беспокоиться о том, собираетесь ли вы передавать фотографии 20 или 200. Вы также можете перемещать фотографии из ваш iPhone на ПК с Windows, процесс очень похож. Просто следуйте инструкциям и передайте свои фотографии.
FoneTrans для iOS
С FoneTrans для iOS вы сможете свободно передавать свои данные с iPhone на компьютер. Вы можете не только передавать текстовые сообщения iPhone на компьютер, но также легко переносить фотографии, видео и контакты на ПК.
- Передача фотографий, видео, контактов, WhatsApp и других данных с легкостью.
- Предварительный просмотр данных перед передачей.
- Доступны iPhone, iPad и iPod touch.
Скачать СкачатьЗагрузить сейчасЗагрузить сейчас
Беспроводная передача фотографий с iphone в Windows 10.
Теперь вам не нужен кабель, чтобы перенести фотографии и видео со своего iPhone на ПК с Windows 10.
Вы можете быстро передать фотографии с iPhone на ПК Windows 10 с помощью Wi-Fi.
Microsoft недавно выпустила приложение «Photos Companion» для iOS и Android, чтобы пользователи мобильных устройств могли быстро передавать свои фотографии на ПК с Windows 10. После установки «Photo Companion» на вашем смартфоне вам просто нужно запустить приложение «Фотографии» на компьютере с Windows 10 и отсканировать смартфоном QR-код на вашем ПК.
Излишне говорить, что и ваш iPhone, и компьютер с Windows 10 должны быть подключены к одной сети Wi-Fi. Способ передачи не будет использовать интернет, поскольку файлы будут передаваться только между устройствами в одной сети Wi-Fi.
Вот как можно передавать фотографии с iPhone на ПК с Windows 10 беспроводным способом.
Беспроводная передача фотографий с iPhone на ПК с Windows 10.
Шаг 1. На вашем iPhone установите приложение Companion для фотографий — Photos Companion от Microsoft (с помощью магазина App Store).
Шаг 2. На ПК с Windows 10 откройте встроенное приложение «Фотографии». Нажмите кнопку «Импорт» (Import) , а затем выберите «C мобильного по Wi-Fi»( From mobile over Wi-Fi ) . Теперь вы увидите диалог с QR-кодом, который нужно сканировать с вашего iPhone.
Примечание: Обратите внимание, что эта функция доступна только для пользователей, которые выбрали программу предварительной оценки приложения «фотографии», Функция скоро будет доступна для всех. Шаг 3
На вашем iPhone откройте приложение Photos Companion. Если вы видите экран подтверждения, нажмите кнопку «Разрешить», чтобы приложение «Фото компаньон» могло получить доступ к библиотеке фотографий на вашем iPhone
Шаг 3. На вашем iPhone откройте приложение Photos Companion. Если вы видите экран подтверждения, нажмите кнопку «Разрешить», чтобы приложение «Фото компаньон» могло получить доступ к библиотеке фотографий на вашем iPhone.
Шаг 4. На вашем iPhone нажмите кнопку «Отправить фотографии» и сканируйте QR-код, который будет показан на экране вашего ПК.
ПРИМЕЧАНИЕ: Если вы получили сообщение «Microsoft Photos Companion не имеет разрешения на доступ к вашей библиотеке фотографий, пожалуйста, измените настройки конфиденциальности на своем iPhone», нажмите «Настройки», коснитесь «Фото», а затем нажмите «Читать и записать».
Шаг 5. Выберите фотографии и видео, которые вы хотите перенести на ПК с Windows 10, а затем нажмите «Готово». Теперь приложение начнет передачу фотографий и видео на ваш компьютер.
Все переданные фотографии и видео теперь будут отображаться в универсальном приложении «Фотографии» для Windows 10. Их можно найти, перейдя в папку С:\Users\\Изображения\ Imported from Photos Companion.
Благодаря приложению Photos Companion, вы можете без проблем передавать фотографии с iPhone на ПК с Windows 10, не используя проводов.
Через iCareFone
Относительно недавно вышедшая программа iCareFone является гораздо более высокоэффективной утилитой для передачи файлов на компьютер с iPhone, чем тот же iTunes или Windows Photo. Основная особенность приложения – возможность работы с мобильником напрямую, без необходимости синхронизации через различные сторонние программы. Кроме того, iCareFone имеет возможность для резервного копирования и восстановления данных на смартфоне, так что вы в любой момент сможете исправить ошибку, если случайно ее совершите. Все, что от вас требуется – следовать определенной инструкции:
- Подключаем Айфон к персональному компьютеру с помощью USB-кабеля.
- Запускаем программу iCareFone, предварительно установив ее на компьютер.
- Нажимаем на кнопку «Фото», находящуюся на домашнем интерфейсе.
- Отмечаем галочкой те снимки, которые хотим перенести на компьютер.
- Меняем формат изображения (если это нужно) кнопкой «Настройки экспорта».
- Дожидаемся, когда программа переместит данные на ПК.
Таким образом, использование iCareFone – наиболее удобный и простой способ передачи данных с iPhone на персональный компьютер. Программа проста в освоении и полностью переведена на русский язык. Кроме того, она позволяет не просто копировать фото, но и проводить манипуляции с форматом изображения – очень удобно для тех ситуаций, когда требуется картинка для загрузки на какой-нибудь сайт.
Как скинуть видео с iPhone на компьютер с Mac OS X
Если вас компьютер от Apple с операционной системой Mac OS X, то процедура переноса видео файлов будет немного сложнее. Здесь, для того чтобы скинуть видео с Айфона на компьютер вам нужно использовать программу «Захват изображений». Как правило, эта программа сама открывается после того, как вы подключаете Айфон к компьютеру.
Если же она не открылась, то вы можете открыть ее вручную. Для этого обратитесь к встроенному поиску Spotlight (иконка поиска в верхнем правом углу рабочего стола) и введите поисковый запрос «Захват изображений». После этого система предложит вам открыть данную программу.
Итак, вы открыли программу «Захват изображений». Теперь можно приступать к скидыванию видео роликов с Айфона на компьютер
Для начала нужно обратить внимание на левую часть окна данной программы. Здесь будет список подключенных к компьютеру мобильных устройств
В этом списке нужно выбрать Айфон с которого вы хотите перекинуть видео на компьютер.
Следующий шаг – выбор папки или программы, в которую вы хотите скинуть свои видео ролики. Для этого нужно открыть выпадающее меню в нижней части окна программы и выбрать один из подходящих вариантов. Например, вы можете скинуть видео с Айфона в папку Изображения, или на просто на рабочий стол.
После этого можно скидывать видео. Если вы хотите скинуть сразу все видео и фотографии за раз, то просто нажмите на кнопку «Импортировать все».
Для того чтобы скинуть только отдельные видео выделите их мышкой и нажмите на кнопку «Импортировать». Также вы можете просто перетащить выделенные видео файлы из программы «Захват изображений» в любую подходящую для этого папку.
Программа для хранения и передачи фотографий со смартфона на компьютер
На самом деле, решение очень простое и универсальное. Наверняка вы слышали про такое понятие, как облачное хранилище? На любом телефоне под управлением системы Android среди прочих приложений от Google имеется такая программка, как Google Фото. Это не что иное, как доступ к облачному сервису.
Все, что нужно — это просто иметь аккаунт в Гугле. Попросту говоря, завести свой почтовый ящик на GMail. Эту учетную запись потом можно будет использовать также для кроссплатформенного хранения закладок в браузере Хром, резервного копирования приложений и контактов с одногосмарфтона на другой, авторизации на YouTube, в Google Docs и при использовании прочих менее известных сервисов. Короче говоря, все сегодня должны иметь аккаунт на Гугле.
Что касается iPhone и прочих гаджетов от Apple, то по умолчанию этой программы в системе нет. Но никто не запрещает ее установить! Версия для iOS также доступна в App Store и прекрасно работает.
Загрузка фотографий через почту и облачные хранилища
Ну и последний способ передачи фотографий с Айфона на ПК – это использование различных облачных хранилищ, файлообменников, электронной почты, социальных сетей и прочих ресурсов, куда можно на время загрузить какие-либо данные. Опишем суть способа более подробно:
- Через социальные сети. Берем iPhone и загружаем их на стену в «ВКонтакте» или «Одноклассниках». После этого необходимо авторизоваться под этим же логином и паролем через ПК и провести скачивание картинки – щелкаем по изображению правой кнопкой мыши и нажимаем на пункт «Сохранить как». Ну или просто нажимаем на значок скачивание – в большинстве соц. сетей он находится в нижнем левом углу.
- С помощью облачных хранилищ. В интернете существует достаточно много серверов, куда можно поместить фотографии для публичного скачивания – «Яндекс Диск» «Google Диск» и так далее. Однако если вы установите на них пароль, то скачивание будет доступно только вам. Суть метода не меняется: загружаем фото на виртуальный диск через файлообменник, после чего заходим туда через ПК и скачиваем содержимое.
- Через электронную почту. Если у вас не получается осуществить ни один из вышеописанных методов, можете просто завести два аккаунта на mail.ru, после чего использовать один из них для передачи фотографии, а второй – для приема. Соответственно, под первым необходимо авторизоваться с помощью iPhone, а под вторым – через ПК. Во время отправки сообщения просто нажмите на кнопку «Прикрепить файл» и выберите фото.
- С помощью файлообменников. По сути, файлообменники – это те же облачные хранилища, однако скачать с них данные могут практически кто угодно. Среди ярких примеров: DropMeFiles, MyFiles и так далее. Просто загружаем туда все необходимые фотографии, после чего заходим на страницу через стационарный компьютер и скачиваем их. Не забудьте удалить страничку, дабы никто другой больше не смог скачать ваши снимки.
Однако не забывайте, что использование облачных хранилищ и файлообменников – не самый безопасный способ для передачи данных. История знает немало случаев, когда хакеры взламывали виртуальные диски знаменитостей и крали их пикантные снимки. Так что наиболее безопасным способом все-таки остается использование USB-шнура и какой-нибудь программы для приема данных.
Скачиваем фото из iCloud
iCloud – это облачное хранилище, которое разработало компания Apple для своих клиентов. С его помощью можно максимально быстро и просто передать практически любые файлы, хранящиеся на Айфоне (в том числе и фотографии), на другое устройство. Самое главное – сделать снимки доступными для загрузки в сеть, а также синхронизировать iCloud с другими гаджетами. Однако перед этим убедитесь в следующем:
- Установлена ли на вашем iPhone последняя версия операционной системе iOS. Дело в том, что некоторые патчи для ОС, выпускаемые компанией Apple, могут затрагивать работу облачного хранилища. И поскольку старая версия iCloud не может нормально синхронизироваться с новой, установка обновлений является строго обязательной.
- Настройте облачное хранилище на всех необходимых устройствах. Если на вашем компьютере стоит операционная система Windows, то для начала придется скачать специальную версию iCloud для нее. После этого стоит убедиться, что вы авторизовались с того же профиля, с помощью которого выполнили вход в iCloud с iPhone.
- Найдите точку с Wi-Fi (желательно неограниченным трафиком). Дело в том, что передача данных осуществляется с помощью интернета, поэтому вам может потребоваться достаточно большой объем ресурсов.
После этого останется лишь сделать так, чтобы сохраненные на телефоне фотографии автоматически попадали в облачное хранилище iCloud. Для этого необходимо перейти в раздел «Настройки» и выбрать пункт «Фото», после чего выбрать режим «Фото iCloud». После этого любая фотография будет автоматически попадать в облачное хранилище.
Останется лишь синхронизировать программу с другими устройствами:
- Компьютер Mac. Переходим в раздел «Системные настройки» и нажимаем на кнопку «Параметры». После этого выбираем пункт «Фото» и нажимаем галочку напротив «Фото iCloud». После этого фотографии станут доступны для скачивания на жесткий диск.
- Apple TV. Для начала необходимо перейти в раздел «Настройки» и выбрать параметр «Учетные записи». После этого выбираем подраздел «iCloud» и в открывшемся окне находим графу «Фото iCloud». Теперь снимки станут доступны и на телевизоре.
- ПК с ОС Windows. Как уже говорилось ранее, сперва придется скачать версию iCloud, актуальную для вашей операционной системы. Дальше просто переходим в настройки программы и ставим галочку напротив раздела «Фото iCloud».
Подключение с USB-кабеля
Этот способ создан для пользователей ПО Windows. Не представляет сложности даже для начинающего пользователя iPhone.

Соединение телефона с компьютером через кабель
Пошаговая инструкция
1После подключения телефона к компьютеру выплывает окно, где необходимо выбрать дальнейшее действие. Нажимаем значок папки «открыть устройство для просмотра файлов».
2Кроме того, как только ПК распознает iPhone, он отобразится в «Мой компьютер» в разделе жестких дисков и подключенных устройств. Чаще всего отображается значком фотоаппарата, камеры.
3Перейдя в само устройство пользователь попадает лишь во внутреннее хранилище. Все фотографии находятся в папке DCIM. Каждый поток фото (камера, социальные сети) расположен в отдельной папке, поэтому на этом этапе придется искать по всем папкам.
4После того, как нужные фото найдены, достаточно выделить их и копировать (достаточно перетащить левой кнопкой мыши) в папку на рабочем столе или в память компьютера.
Способ является одним из самых простых. Единственный минус представляет разброс фотографий. Каждая социальная сеть, любое приложение сохраняет картинки в разные папки.
Каждый раз при подключении iPhone к компьютеру выплывает окно iTunes. Не нужно его закрывать, достаточно «свернуть» окно. Если закрыть программу полностью, ПК может игнорировать подключенный телефон.
Использование функционала iCloud
Помимо использования сторонних ресурсов перенести изображения можно при помощи облачных решений. Сначала пользователю необходимо настроить фототеку.
Инструкция по настройке
Нажмите по иконке iCloud. Если ее нет, то перейдите в пункт «Настройки, а затем внизу найдите облачное приложение.
- Проверьте количество свободной памяти в хранилище. По умолчанию пользователь имеет право использовать 5ГБ.
- Нажмите на пункт «Фото».
Напротив надписи «Медиатека iCloud» сместите ползунок вправо, чтобы включить синхронизацию. Все фотографии будут загружены на облачный сервис.
После этого пользователь может зайти в iCloud через ПК, чтобы получить доступ к изображениям с компьютера.
Сделать это можно так:
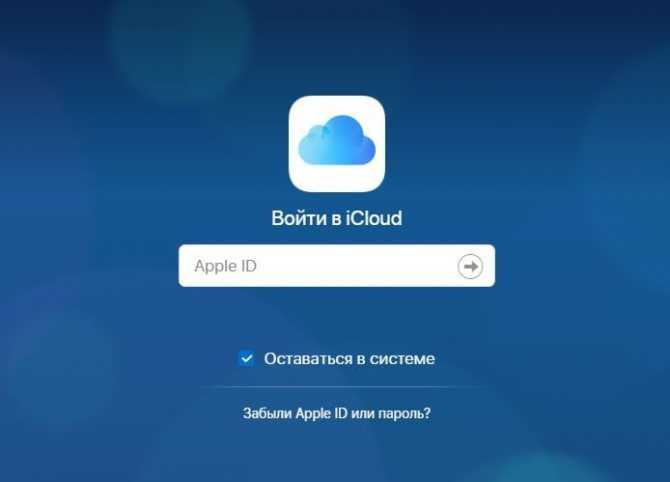
Нажмите пункт «Фото» (Photos). Справа находятся все сохраненные файлы.
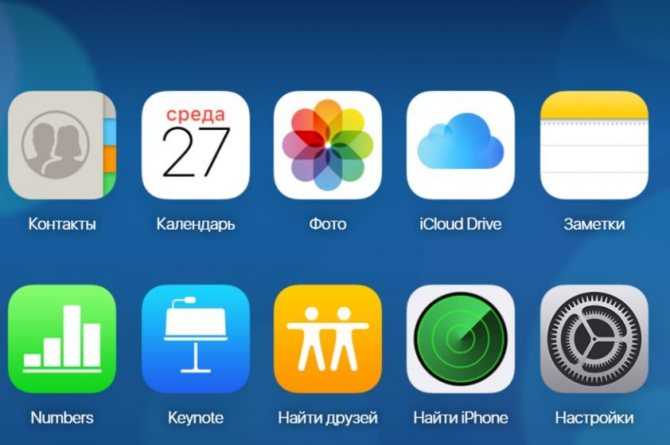
Отметьте изображения при помощи нажатия комбинации Ctrl (Command) + ЛКМ. Наверху появится значок со стрелкой вниз – нажмите его для скачивания файла.
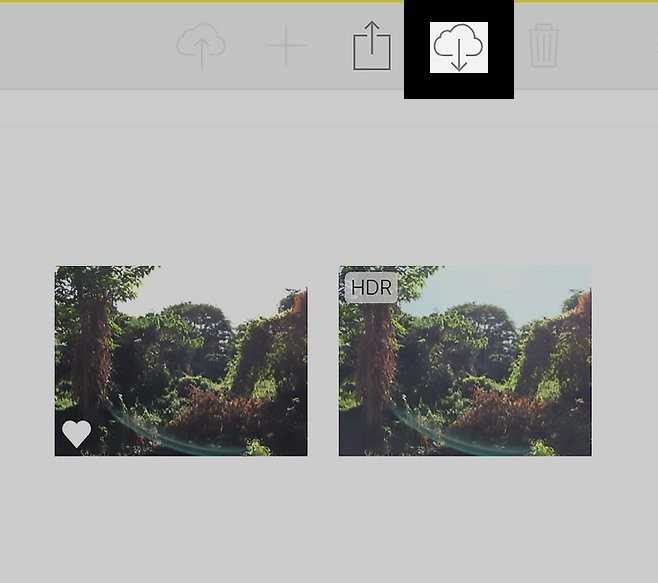
Для автоматического перемещения фото в хранилище нужно переместить ползунок «Мой фотопоток» вправо.
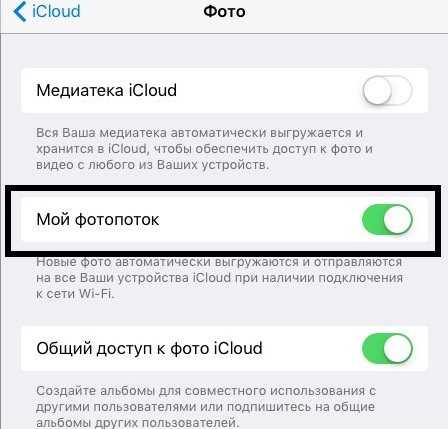
Плюсы:
- удобное сохранение;
- широкий функционал;
- возможность настроить общий доступ к устройствам.
Минусы:
- ограниченное количество памяти;
- наличие платных услуг;
- поддержка iCloud от IOS 8.0 и выше.
Как подключить iPhone к компьютеру через USB-кабель
Фирменный USB-кабель, который идет в комплекте вместе с iPhone любой модели используется, как для зарядки айфона, так и для его сопряжения с внешними устройствами.

Чтобы подключить айфон к компьютеру, возьмите USB-кабель, и один конец подсоедините к смартфону в Lightning-разъём, а другой — в USB-выход на компьютере.
Если на компьютере не установлен itunes, то тогда автоматически высветится предложение открыть устройство, в случае, если включен автозапуск устройств на компьютере.

При этом на самом iphone появится предложение о разрешении или запрете доступа к файлам смартфона, но для этого необходимо обязательно разблокировать телефон, иначе уведомление не высветится.
Если пользователь айфона запретит доступ к файлам, то тогда компьютер будет видеть подключение телефона, но папка с фото станет недоступной.
В случае разрешения доступа к айфону без установленной программы itunes, можно будет только перенести фото- и видеофайлы с телефона, но нельзя перенести изображения с самого ПК на айфон.
Для переноса аудио-, фото- и видеофайлов необходимо установить программу itunes. Ее можно найти в интернете и бесплатно скачать для ОС Windows.

При установке айтюнс высветится меню выбора дополнительных функций программы, их можно выбрать или отказаться. Также необходимо указать папку для установки.
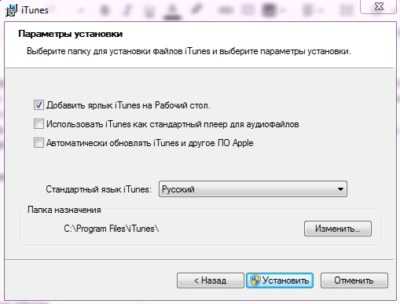
После выбора всех функций начнется установка программы itunes.
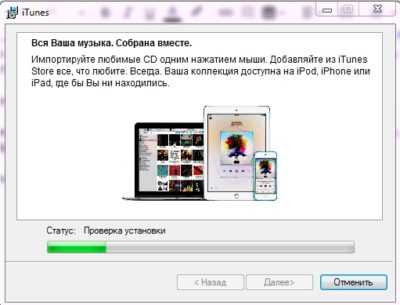
По завершению установки программы, она откроется. Если установлена не последняя версия itunes, то она уведомит об этом пользователя и предложит скачать новую версию.
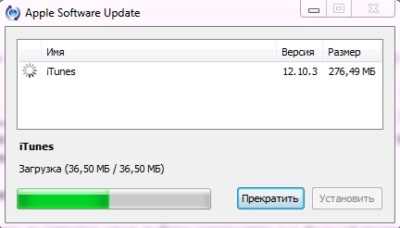
После установки последней версии itunes, система предложит перезапустить ПК.
Чтобы подключить iphone к itunes, подсоедините usb-шнур к компьютеру и запустите айтюнс. Здесь тоже необходимо разрешить доступ и в itunes, и на iphone.
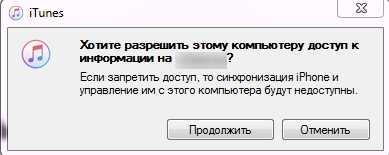

Затем откроется айтюнс уже с подключенным айфоном, где файлы смартфона будут находиться слева в меню.
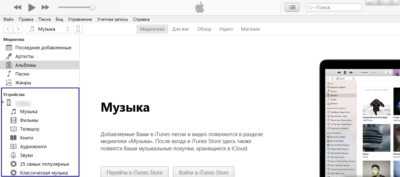
Itunes — это специальная программа, разработанная компанией Apple, которая предназначена для синхронизации содержимого яблочных устройств. Поэтому, для качественной работы iphone или ipad, необходимо устанавливать itunes на компьютер, поскольку скинуть на гаджет аудио-, фото-, видеофайлы, фильмы другой возможности нет. Также стоить помнить, что айтюнс обладает набором стандартных драйверов для верного распознавания iPhone компьютером.
Может быть интересно: Как перенести фотографии с iPhone и iPad на компьютер с операционной системой Windows 10
Возможные проблемы и способы их решения
- Windows не видит мой iPhone. Проверьте, что у вас при подключении система корректно определяет устройство. В трее будет видно, когда подключается ваш iPhone и можно нажать на эту вкладку. В ней вы увидите список драйверов, которые устанавливаются. Если установка не происходит, проверьте, есть ли подключение к интернету и попробуйте установить их в ручном режиме. Для этого зайдите в «Мой компьютер», кликните ПКМ, выберите «Свойства» и кликните в появившемся окошке на «Диспетчер устройств». Здесь найдите устройство со значком вопроса и обновите его драйвера через интернет.
- Не копируются фотографии. Иногда проблема возникает из-за отсутствия свободного места на локальном диске компьютера. В этом случае удалите лишние файлы на диске или укажите другую папку, где имеется свободное место.
- iTunes не видит телефон. Убедитесь, что у вас установлена последняя версия программы, которая поддерживает работу с iPhone. Очень часто пользователи игнорируют обновления приложения, из-за чего и сталкиваются с подобными проблемами.
- Компьютер не видит iPhone. Скорее всего, вы забыли подтвердить «Доверие» к этому ПК. В этом случае еще раз извлеките USB-кабель и вставьте его. На вашем телефоне появится оповещение, где нужно нажать вкладку «Доверять».
В общем, если вам необходимо перенести фото с Айфона на компьютер, один из представленных способов вам точно подойдет, не зависимо от вашей версии iOS и модели аппарата!
Отключить iCloud Photos
Если папка DCIM пуста или показывает только несколько изображений, высока вероятность того, что ваши фотографии будут сохранены в iCloud. Фотография, которую вы видите на своем iPhone или iPad, является только оптимизированной версией, а не фактической копией. Фактический файл хранится в iCloud, и поэтому он не доступен через диспетчер файлов на вашем компьютере.
Теперь помогут два способа. Во-первых, вы можете загружать фотографии прямо с iCloud.com на свой компьютер, но для этого потребуется работающее подключение к Интернету. Если при этом у вас возникнут какие-либо проблемы, воспользуйтесь этими исправлениями.
Кроме того, вы можете загрузить их на свой телефон, отключив опцию «Оптимизировать хранилище iPhone». Это позволит загрузить все фотографии из вашего iCloud на ваш телефон. Помните, что он будет занимать большой объем памяти на вашем телефоне, и вам нужно иметь достаточно места для их хранения.
Для этого выполните следующие действия:
Шаг 1: Откройте «Настройки» и нажмите на свое имя вверху.
Шаг 2: Нажмите на iCloud, а затем на «Фото».
Шаг 3: Если выбран Оптимизировать iPhone Storage, то, безусловно, это виновник. Нажмите на Скачать и сохранить оригиналы.
Примечание.
Шаг 4. После завершения загрузки фотографий подключите телефон к компьютеру. Вы должны увидеть их в папке DCIM.
Если вы не хотите сохранять свои будущие фотографии в iCloud, отключите опцию iCloud на шаге 3 выше. При этом ни одно из ваших существующих изображений в iCloud или вашем телефоне не будет удалено. Однако, если вы удалите фотографии с телефона или iCloud и включите изображения iCloud в будущем, эти удаленные фотографии будут также удалены с других устройств. В настоящее время это только изменит поведение для сохранения изображений на телефоне, а не в облаке.
Совет
Как перенести фотографии на компьютер Windows
Если вы используете устройство с операционной системой Windows, то для импорта фотографий с айфона понадобится последняя версия программы iTunes. Дистрибутив доступен для бесплатной загрузки с официального сайта. Далее мы пошагово, «для чайников» расскажем, как перенести фото и видео:
- Запустите iTunes. Убедитесь, что используете последнюю версию. Проверить наличие обновлений можно через настройки.
- После этого подсоедините айфон к ПК через шнур. Используйте только оригинальный USB кабель, который поставляется в комплекте с устройством.
- Включите экран и обязательно разблокируйте смартфон. Для этого введите пароль или приложите палец к сканеру отпечатка пальца.
- Если это первый раз, когда вы подключаете устройство, то на экране смартфона появится сообщение «Доверять этому компьютеру». Выдайте все необходимые права, чтобы продолжить.
- После этого перейдите в папку «Фотографии» на компьютере с ОС Windows 10 и нажмите кнопку «Импорт с USB устройства». Дождитесь, когда все снимки будут скопированы на комп.
- На Windows 7 после подключения iPhone появится диалоговое окно с предложением выбрать нужный параметр. В списке найдите пункт «Импортировать изображения и видео» и подтвердите действие. Как только виндовс закончит копировать файлы, то окно со всеми изображениями откроется автоматически.
Перенос фотоснимков может занять от нескольких минут до часа, в зависимости от количества изображений в памяти устройства. Если сделать это встроенными средствами не получается, то попробуйте использовать специальную программу iPhoto для Windows.
Как использовать Windows Explorer для переноса фотографий с устройства «iPhone» в Windows 10
Если вам не хочется использовать приложение «Фото» ОС Windows, вы можете использовать приложение Windows Explorer для ручного копирования фотографий на свой компьютер по аналогии с переносом фотографий с карточек памяти или с другого носителя.
- Откройте браузер файлов «Windows Explorer» и перейдите в меню «Этот ПК» в боковой колонке окна.
- Выберите имя вашего устройства iPhone в боковой колонке.
- Откройте директорию «Internal Storage», а затем, откройте папку «DCIM» для получения доступа к имеющимся фотографиям.
- Выберите все папки и фотографии подлежащие копированию, а затем, правым кликом мышки, выберите команду «Копировать» (или воспользуйтесь кнопкой «Копировать» на панели инструментов).
- После, перейдите в папку или «Pictures», или «Documents» и, опционально создайте новую подпапку, а затем выберите команду «Вставить» для переноса фотографий с устройства iPhone на ПК с ОС Windows 10 через файловую систему Windows Explorer.
Вы можете также использовать функцию «AutoPlay» для переноса фотографий с устройства iPhone на ПК Windows, как это приведено в данной инструкции, что в основном работает во всех версиях ОС Windows и не является эксклюзивной функцией ОС Windows 10.
Для интересующихся, подтверждаем, что эти способы для переноса фотографий с устройства iPhone в ОС Windows 10 работают независимо от того, где и на чём установлена ОС Windows 10. Это означает, что установлена ли ОС Windows 10 напрямую в ПК, или на отдельном разделе в «Boot Camp», или даже если ОС Windows 10 запущено через приложение «VirtualBox» на ПК Mac или через иную другую виртуальную машину, данные способы работают одинаковым образом. И да, эти способы также подходят для переноса фотографий с устройства iPad или iPod touch в приложение «Фото» в ОС Windows 10 точно также, как при работе с устройством iPhone.
Использование облака iCloud
iCloud – это облачное хранилище от Apple, которое предоставляет 5 ГБ бесплатного пространства всем пользователям «яблочных» устройств.
Со временем доступное пространство можно расширить купить за отдельную плату или расширить его бесплатно, приглашая друзей. iCloud является самым популярным облаком среди пользователей iPhone.
Облачное хранилище можно использовать для быстрого перемещения фотографий с телефона на компьютер.
Для этого сначала нужно синхронизировать стандартную папку «Фотопленка» с iCloud, а затем настроить показ содержимого облака на вашем компьютере с OS X.
Следуйте инструкции:
Рис.9 – Настройка синхронизации с iCloud на смартфоне
Шаг 1. На Айфоне откройте окно настроек и выберите поле «iCloud». В новом окне активируйте поля «Фото» и «iCloud Drive». После этого содержимое вашего смартфона будет передаваться на сервер облачного хранилища;
Рис.10 – Настройка отображения содержимого на ПК
Шаг 2. Откройте стандартное приложение iCloud, которое есть во всех версиях OS X. Зайдите в настройки программы и нажмите на поле «Синхронизация потока». В новом окне отметьте галочкой все три поля – «Медиатека iCloud», «Мой Фотопоток» и «Общий доступ к фото». Это позволит без проблем передавать между устройствами любые типы снимков (обычные фотографии, гифки, отредактированные снимки или скачанные из интернета изображения).
Рис.11 – Просмотр синхронизированных снимков
Шаг 3. Теперь все ваши фотографии и другие типы изображений будут автоматически копироваться с Айфона в Айклауд. Для их просмотра или сохранения в память компьютера откройте приложение iCloud для OS X. Выберите раздел «Альбомы» или «Фото». Чтобы сохранить снимок на компьютер, просто переместите нужные файлы в Finder.
Такой способ является одним из самых эффективных, так как не требует постоянного перемещения снимков вручную.
Единственный минус – придется периодически чистить облачное хранилище от скопившихся файлов, чтобы освободить пространство.
