Подключить через HDMI
Подключить айфон к ТВ можно с помощью адаптера типа HDMI. Приобрести адаптер можно как на официальном сайте Apple (стоит порядка 25 долларов), так и у сторонних производителей, которые делают адаптерры Lightning to HDMI, подключаемые к зарядному порту iPhone.
Для того, чтобы произвести подключение, необходимо:
- Подключить адаптер HDMI к пользовательскому ТВ через разъем для заряда.
- Подсоединить один конец кабеля HDMI к адаптеру, а другой – к порту HDMI на телевизоре. (Порты HDMI обычно расположены на задней или боковых панелях устройства).
- Запомнить номер порта HDMI, к которому подключается адаптер. Это будет помечено на боковой панели устройства.
- Включить ТВ и непосредственно iPhone. На пульте дистанционного управления или на самом телевизоре следует нажать кнопку, открывающую селектор входов для ТВ, которая обычно помечена как «Вход» или «Источник».
- Выбрать порт HDMI, к которому подключен айфон.
- Экран устройства будет точно отражать экран телефона, если пользователем используется модель iPhone 4S или новее. При использовании айфона 4 экран телевизора будет оставаться черным экран, пока пользователь не запустит необходимое приложение для демонстрации видео.
Иногда пользователь не имеет возможности транслировать видео из приложения или из Интернета по ТВ. Поддержка AirPlay определяется разработчиками, и не все разработчики одобряют передачу контента на большой экран телевизионного устройства.
Как вывести фото или видео с iPhone или iPad на телевизор — 3 способа

iPhone (iPad), как устройство индивидуального пользования, в большинстве случаев полностью удовлетворяет требованиям владельца. Однако что делать, когда возникает желание посмотреть фильм в большой компании или показать друзьям фотографии? В таком случае можно подключить смартфон к телевизору, ниже мы опишем 3 способа как это сделать.
Беспроводное подключение через DLNA
Стандарт DLNA (Digital Living Network Alliance) предназначен для передачи контента по локальной сети и поддерживается большинством современных телевизоров. Для трансляции фотографий, видеороликов и музыки с iPhone на большой экран потребуется установить специальное приложение из App Store, благо, большинство из них (например, Flipps, iMediaShare) распространяются бесплатно.
Алгоритм работы таких программ довольно прост, единственное условие — iPhone (iPad) и телевизор (поддерживающий DLNA) должны быть подключены к одной Wi-Fi сети.
Остается выбрать в приложении нужный телевизор, чтобы создать пару, а затем начать транслировать контент на большой экран.
Если же телевизор не оснащен модулем Wi-Fi или не поддерживает приложения для трансляции контента с iPhone, можно воспользоваться специальным трансмиттером.
Например, Defender Smart Transmitter X1 стоимостью порядка 2000 рублей подключается к HDMI-разъему телевизора и принимает сигнал со смартфона или планшета по Wi-Fi.
Для передачи видео, фото и музыки также необходимо установить на девайс Flipps или iMediaShare.
Однако при этом подобные программы не умеют напрямую выводить изображение с экрана iPhone (iPad ) на телевизор, а лишь передают контент из определенных приложений iOS и подключенных партнерских сервисов.
Кроме того, технология DLNA подразумевает использование ресурсов конечного устройства вывода (то есть телевизора), что может сказаться на скорости работы.
Проводное подключение
Абсолютное большинство современных телевизоров оснащены разъемами HDMI и/или VGA, что позволяет создать проводное подключение между iOS-устройством и TV. Такое подключение позволит напрямую транслировать изображение с экрана смартфона в HD-качестве 1080p без малейших задержек.
Скорость передачи данных позволит не только просматривать фильмы или фотографии, но также комфортно играть в динамичные игры, быстро набирать текст и т.д.
Используя проводное подключение вам не потребуется устанавливать дополнительный софт и настраивать смартфон — достаточно подключить порты Lightning и HDMI/VGA.
Во-вторых, эти игрушки стоят далеко не дешево — адаптер Lightning-HDMI или Lightning-VGA в российском онлайн Apple Store стоит 4 тыс. рублей, еще 1,6 тыс. придется выложить за HDMI или VGA кабель.
Apple TV
Подключение iPhone к телевизору через Apple TV можно охарактеризовать тремя словами — быстро, надежно, дорого. Естественно, выкладывать 14 тысяч рублей за телеприставку (четвертого поколения с 32 Гб встроенной памяти) исключительно для вывода изображения с экрана iPhone на телевизор нерентабельно, однако в целом покупка этого устройства вряд ли окажется неоправданной.
О возможностях Apple TV мы подробно рассказывали в этом материале.
Чтобы начать транслировать контент с iPhone или iPad на телевизор достаточно выполнить довольно простую процедуру — перейти на смартфоне в Пункт управления (жест снизу экрана вверх) и выбрать Air Play, а затем Apple TV. Останется лишь перевести переключатель «Видеоповтор» в активное положение.
Соединение установится автоматически, о чем будет сигнализировать соответствующий значок в статус-баре iPhone или iPad.
Как подключить айфон к телевизору через
Согласитесь, что намного комфортнее просматривать ролики на FHD экране с диагональю от 32” – это позволит насладиться прекрасной картинкой и звучания…………..
Для многих владельцев Smart TV это не является проблемой, но как быть владельцам обычных телевизоров…………………………………….
• В этой статье мы расскажем — как можно смотреть Ютуб с айфона на телевизоре ↓↓↓
Трансляция видео с телефона: как это работает
Нет ничего сложного в том, чтобы просматривать ролики с на ТВ !
Сейчас этой функцией обладают практически все современные гаджеты, а те, которые не имеют подобного функционала, можно оснастить Android-приставками и прочее…………..
Вы запускаете любой ролик на и при необходимости можете переключиться на большой экран.
Для реализации этой функции необходимо, чтобы телевизор поддерживал Wi-Fi, а также возможность передачи видео: ↓↓↓
- устройства с chromecast (функция трансляции видео в высоком качестве);
- Smart TV, на которых установлено приложение от Ютуба;
- с приставкой Android;
- с консолями Xbox 360, PlayStation 3, Wii U;
- устройства Google TV.
Автоматическое подключение — Инструкция
Наиболее удобный способ, который работает практически со всеми современными телеками — это подключить айфон к Тв через Ютуб в автоматическом режиме.
Для данного способа вы должны проделать такие шаги: ⇓⇓⇓
- подключить телик и мобильный телефон к одной сети (точке доступа Wi-Fi);
- синхронизация происходит автоматически;
- для начала трансляции в настройках устройства следует выбрать пункт «Экран» и «Трансляция»;
- из предложенного списка нужно выбрать устройство, куда необходимо вещать.
→ Для того чтобы быстро остановить трансляцию — следует провести пальцем по экрану и в уведомлениях отметить пункт «Отключить».
Возможные проблемы ⇓
В некоторых случаях вы можете обнаружить, что трансляция не происходит и в этом случае рекомендуется выполнить такие шаги: ↓↓↓
- убедиться, что есть доступ к интернету;
- устройства должны подключиться к одной сети;
- запустите приложение на телевизоре.
Ручное подключение
Этот метод используется в том случае, если у вас не получилось смотреть Ютуб на телевизоре через айфон в автоматическом режиме.
→ Суть состоит в том, чтобы синхронизировать оба устройства.
Вот видео-инструкция или же читайте ниже ↓
В первую очередь необходимо ввести специальный код на телевизоре и на айфоне: ↓↓↓
- запустите приложение на телике;
- перейдите в пункт настроек;
- здесь представлен пункт «подключить телевизор к телефону»;
- внизу странице следует отметить «Вручную», после чего появится специальный код.
1. Теперь вы должны открыть приложение на вашем iPhone и перейти в раздел настроек.
2. Здесь необходимо выбрать пункт «Просмотр на телевизоре» и указать соответствующий код.
3. После этого устройства должны самостоятельно синхронизироваться и, если все шаги были выполнены правильно, то можно транслировать содержимое.
Вот и все — Готово
P.S —Еще один простой способ быстро вывести изображение с айфона на Тв – это перейти по адресу . ⇐
Здесь вы можете в настройках выбрать пункт «Подключить телевизор», после чего кликнуть «Вручную».
Перед вами появится специальный код, который необходимо будет ввести на телефоне.
• Дополнительную информацию по поводу настройки подключения вы можете просмотреть в разделе — https://www..com/pair.
Проблемки…
Если возникла необходимость удалить устройства, которые привязаны к вашему телику, тогда следуйте инструкции: ↓↓↓
- зайдите в меню настроек на Ютубе;
- после этого переходим в «Подключить телевизор к телефону»;
- в нижней части страницы отметьте «Удалить устройства».
Через другие приложения
В частности, большой популярностью пользуются сторонние приложения, через которые можно транслировать видео из Ютуб, и других сервисов….
Давайте рассмотрим краткую инструкцию: ↓↓↓
- скачиваем приложение Twonky Beam (бесплатно);
- в настройках отметьте пункт «Show or hide the visual indicators at the edge of the screen»;
- заходим в основное меню приложения и переходим на страницу с роликом;
- справа имеется всплывающее меню, в котором выбираем нужный телевизор;
- теперь ролик должен воспроизводиться на Тв.
Таким образом, мы рассмотрели самые популярные методы для трансляции видео с айфона на телевизор.
Теперь и каждый из вас сможет проделать такую процедуру и наслаждаться просмотром на Тв.
Использование дополнительного ПО
Smart TV расширяет базовый функционал телевизоров и активно используется в современных моделях крупных производителей. Организовать беспроводную передачу сигнала на такие гаджеты можно при помощи протокола DLNA.

iPhone требует установку дополнительного программного обеспечения, чтобы выполнять передачу видеороликов и фотографий.
Allcast TV – простое и стабильное приложение
Скачать программу можно в AppStore. Бесплатная версия содержит рекламу и ограничивает некоторые возможности пользователя. Например, вам не удастся организовать slide-show.
Пошаговая инструкция для настройки:
- Загрузите, установите и запустите приложение. Система в автоматическом режиме произведет поиск доступных для подключения устройств (распознаются как медиа-сервисы);
- В отобразившемся списке выберите иконку TV;
- Укажите тип файлов для отображения (фото или видео);
- Выберите требуемую запись с внутреннего хранилища и воспроизведите ее.
Базовый функционал позволяет смотреть фильмы с Айфона при помощи YouTube или Vimeo.
TV Assist – функциональный вариант с русским языком
TV Assist привлекает пользователей с первых секунд простым интерфейсом (стилизован под иконки Windows) и наличием русификации.
Порядок действий здесь схож с вышеуказанным вариантом:
- Запустите программу. Система в автоматическом режиме обнаружит доступные для подключения устройства;
- Выберите тип передаваемого контента (смотреть кино с Айфона можно при помощи встроенного в ПО браузера);
- Синхронизируйтесь с выбранным медиа-сервером и запустите просмотр.
Как вывести изображение с iPhone/iPad на телевизор LG или Samsung со Smart TV

Если у вас есть Samsung или LG Smart TV, вам не придётся покупать Apple TV или другие устройства, чтобы транслировать изображение с iPhone или iPad на экране телевизора.
Новые приложения Mirror for Samsung TV и Mirror for LG TV, разработанные AirBeamTV BV, позволяют вам транслировать содержимое устройства с iOS 11 на экран смарт-телевизора.
Чтобы приложения работали, ваш iPhone/iPad и Smart TV должны быть подключены к одной сети Wi-Fi. Если это так, то можно начинать.
Как транслировать экран iPhone на LG Smart TV
После того, как подключите оба устройства к одной сети Wi-Fi, следуйте шагам ниже:
1) Скачайте и установите приложение Mirror for LG TV из App Store (стоимость составляет 379р).
2) Откройте приложение.
3)Подождите, пока ваш телевизор появится в списке доступных, а затем нажмите на его название.
4)Если на телевизоре появится окошко с вопросом, хотите ли вы подключить устройство, с помощью пульта нажмите Принять/Разрешить.
5) Приложение предложит вам добавить иконку записи экрана в Пункт Управления и включить доступ в приложениях. Если эти настройки у вас включены, можете пропустить соответствующие шаги.
6)Зайдите в Настройки → Пункт Управления и включите Доступ в программах:
7) Затем откройте секцию Настроить элем. управления и добавьте иконку Запись экрана.
8)Вернитесь в приложение Mirror for LG TV и пропустите все инструкции, нажимая на кнопку внизу экрана:
9)Вам нужно будет включить Уведомления, чтобы вы могли видеть, когда устройство подключается к телевизору и отключается от него.
10) Когда вы проделаете все шаги, приложение перенаправит вас на YouTube, чтобы протестировать функцию. Найдите какое-нибудь видео, которое хотите посмотреть на телевизоре.
11)Затем откройте Пункт Управления и нажмите на иконку Записи экрана с помощью 3D Touch или просто долгим нажатием.
12)Далее выберите вариант Mirror LGTV и нажмите Начать вещание.
После этого вы должны увидеть содержимое своего устройства на экране телевизора с небольшим отставанием.
Как закончить вещание
Когда захотите закончить вещание, просто откройте Пункт Управления и нажмите на иконку Записи экрана.
Вверху экрана появится уведомление о том, что вещание прекращено. Телевизор вернётся в своё обычное состояние.
Что вам нужно знать
Хоть приложение и очень удобное, в нём есть свои нюансы, о которых стоит знать. Во-первых, оно поддерживает Smart TV только 2012 года и новее. Если вы не уверены, какой телевизор у вас, вы можете узнать его модель на задней стороне.
Если у вас Samsung Smart TV, посмотрите, какая буква стоит в середине названия модели (на задней части телевизора).
E = 2012F = 2013H = 2014J = 2015K = 2016M = 2017
Например:
UE55_E_S8000 = 2012UE78_H_U8500L = 2014
Если у вас LG Smart TV, узнать модель будет сложнее. Разработчики приложения рекомендуют установить бесплатную пробную версию приложения и проверить, совместим ли с ним ваш телевизор.
Другие нюансы:
- На устройстве должна быть установлена iOS 11 и новее.
- Вещание происходит с отставанием в 1-3 секунды.
- Аудио из Safari не будет проигрываться на телевизоре, только на самом устройстве.
- Вещание нужно начинать только после того, как откроете нужное приложение, поскольку переход между приложениями его отключит.
- Некоторые приложения блокируют вещание. В их число входит Netflix.
- Приложения поддерживаются только Samsung и LG Smart TV. Поддержки для других брендов нет.
Итоги
Приложения Mirror for Samsung TV и Mirror for LG TV могут быть полезными, если у вас дома есть Smart TV.
Стоимость Mirror for LG TV и Mirror for Samsung TV составляет по $4.99 в App Store. Купив любое из приложений, вы можете сэкономить деньги, которые потратили бы на покупку Apple TV. Кроме того, вам не понадобится подключать бесконечное число проводов с переходниками, чтобы транслировать устройство на телевизоре.
Если вы хотели бы смотреть видео на YouTube или лазить в интернете на большом экране, эти приложения отлично справятся с такой работой. Если же вы геймер или просто не терпите задержки в пару секунд, то приложения вряд ли вас устроят.
Как передать видео с Айфона на Айфон с помощью AirDrop
Если вы захотели поделиться с кем-то видеороликом, то в первую очередь нужно обратить внимание на AirDrop. Это специальная утилита, установленная на всех Айфонах, позволяющая осуществлять обмен файлами
Видео в данном случае не является исключением.
В случае когда осуществляется «переезд» со старого iPhone на новый, удобнее будет воспользоваться функцией резервного копирования.
Перед тем, как отправлять ролик, нужно убедиться, что установленное ПО соответствует заявленным требованиям. AirDrop на Айфонах присутствует начиная с iOS 10. Люди, которые пользуются более ранней версией операционной системы, осуществить обмен файлами при помощи рассматриваемого сервиса не смогут.
Чтобы проверить версию iOS, нужно:
Открыть настройки Айфона.
Перейти в раздел «Основные».
Нажать кнопку «Об этом устройстве».
Обратить внимание на пункт «Версия».
Имейте в виду, что актуальная iOS должна быть установлена на обоих устройствах. Если это не так, можно всегда обновиться в разделе «Обновление ПО». С высокой долей вероятности вы получите стабильную версию операционной системы, так как обновления поддерживаются даже на старых iPhone 6S и iPhone SE.
Удостоверившись, что соблюдены технические требования, нужно уладить еще одну формальность. По умолчанию AirDrop осуществляет обмен данными только между людьми, которые есть друг у друга в записной книжке. В связи с этим рекомендуется настроить функцию для любых обменов:
- Запустите настройки iPhone.
- Нажмите на «Основные».
- Перейдите в раздел «AirDrop».
- Выберете значение «Всем».
Чтобы осуществить передачу видеофайла, следуйте дальнейшим инструкциям:
- Откройте приложение «Фото».
- Нажмите на интересующий ролик.
- Кликните по значку передачи данных, а затем по иконке AirDrop.
- Выберите нужного пользователя, после чего подтвердите прием на втором устройстве.
В зависимости от размера видео и скорости соединения файл будет передан на другой Айфон. Учтите, что для обмена данными через AirDrop необходимо использовать одну сеть Wi-Fi.
Android TV и Philips TV Remote работает даже с iPhone. Проверили
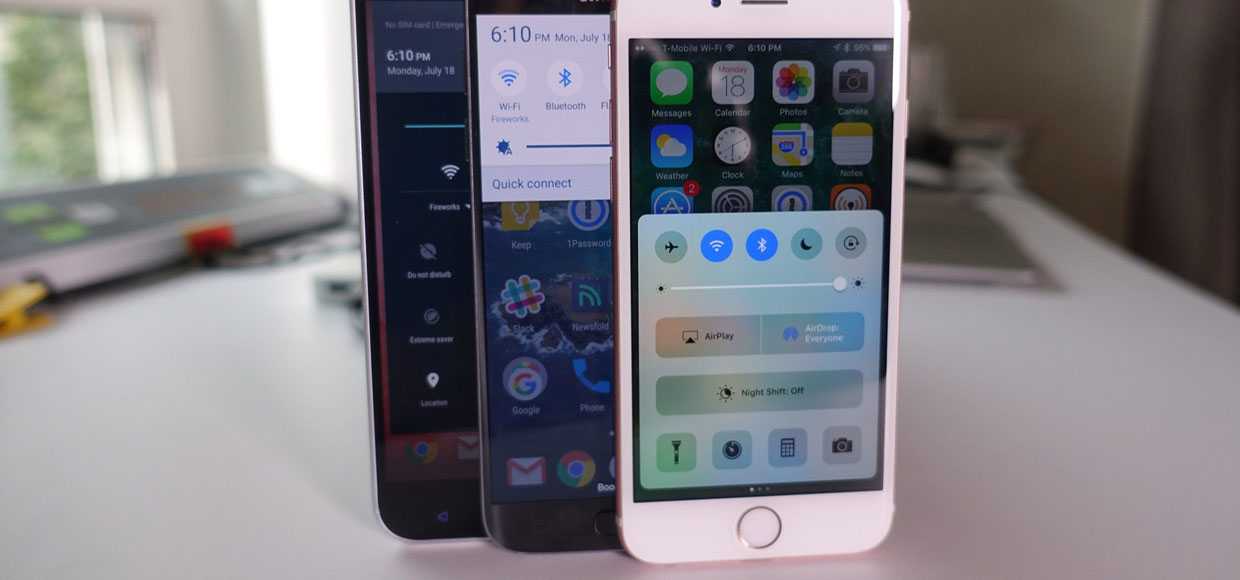
Даже такой простой смартфон, как Philips S395, может стать центром умного дома. Но в этой роли может быть и iPhone.
Версия Philips TV Remote для iOS обладает теми же функциями. Даже больше — это лучшее приложение на iOS для управления Android TV. Привык к Apple TV? Ничего не поменяется — будет только удобнее. Philips 49PUS6412 избавляет от необходимости в Apple TV.

Он самостоятельно «переваривает» любые мультимедийные файлы, организует доступ ко всем стриминговым сервисам аудио/видео доступны в полном объеме и может запускать большинством Android-игр.

Apple ограничивает нас в рамках своей экосистемы. Philips и Google расширяют горизонты, позволяя использовать все, без ограничений. Это ли не повод обновляться?

iPhones.ru
Это просто!
Apple TV

Как отправить ролик из YouTube на телевизор с Android TV?
На самом деле, для Android TV не нужно ничего, кроме смартфона и приложения YouTube
Не важно, iPhone это, Android — трансляция будет всегда
Видео из YouTube можно передавать на Android TV напрямую: во время воспроизведения в приложении YouTube достаточно нажать на появившуюся иконку «Трансляция» и выбрать соответствующий телевизор.
Запуск происходит без подтверждений, напрямую. Для воспроизведения используется протокол Google Cast, который так же встроен в браузер Chrome, Netflix и множество других приложений.
Работает в iOS и Android. Обязательное условие — источники должны быть в одной сети Wi-Fi.
Что пригодится для Android TV?
Хотя многие из способов трансляции и управления телевизорами под управлением Android TV кажутся более привычными, все их функции есть в Philips TV Remote.
Но следующий список приложений лишним точно не будет.
ES File Explorer станет незаменимым помощником: приложение заслуженно считается лучшим файловым менеджером для ТВ.
Если установить Sideload Launcher, можно установить на телевизор приложения для смартфонов или планшетов, недоступные напрямую в Google Play.
Чтобы объединить все устройства с мультимедийными файлами в одну сеть, лучше всего подойдет кроссплатформенный Plex. Фактически это сетевой плеер с функцией библиотеки, доступный на всех платформах: на телевизорах, смартфонах (iOS, Android) и настольных системах.
LazyIPTV поможет смотреть интернет-телевидение в формате IP TV. Если постараться — бесплатно.
Нужно больше? Подойдет подписка на сервис-аггрегатор потокового контента SPB TV. Заменит и онлайн-кинотеатр, и кабельное.
PUBG Mobile можно транслировать, а можно запускать прямо на телевизоре. Второй вариант предпочтительнее, потому что тогда смартфон можно превратить в геймпад.
Для iOS
С мобильной техникой от Apple: iPhone, iPad и iPod Touch – ситуация та же. Сначала придется загрузить подходящее программное обеспечение из цифрового магазина App Store, а после и на телевизоре, и на будущем «пульте управления» подключить Wi-Fi. Дальнейшие шаги зависят непосредственно от софта, но в основном все сводится к полуавтоматическому сопряжению по сети:
Универсальный пульт
Официально поддерживает телевизоры от Samsung, LG, Sony, Philips и Panasonic, и предлагает полноценную эмуляцию большинства физических кнопок. «Универсальный пульт» разрешает менять громкость, переключаться на Smart TV, открывать настройки, выбирать каналы, ставить паузу и останавливать воспроизведение.
Кроме технической совместимости разработчики из Yohan Teixeira позаботились об интерфейсе, который автоматически подстраивается под экраны iPhone, iPad и iPod Touch, и о процедуре сопряжения. Связать мобильную технику с телевизором поможет беспроводная сеть Wi-Fi и запущенный по кнопке «Начать» поиск совместимого оборудования.
LG Remote
Альтернативная версия программного обеспечения, нацеленная на владельцев телевизоров от LG, совместимых с технологией Smart TV. Идея та же – внушительная панель с кнопками, предсказуемая настройка и привычный интерфейс, из-за которого управление телевизором через телефон сводится к паре шагов.
Как и в случае с конкурентом сопряжение происходит через Wi-Fi почти без дополнительных действий и настроек: достаточно запустить поиск, из обнаруженного списка выбрать подходящий ТВ и нажать «ОК». В некоторых ситуациях подтверждение понадобится еще и на телевизоре (и единственный способ передать согласие – найти кнопку, отмеченную на экране, на задней или передней панели ТВ). И только потом телефон, как пульт заработает на 100%.
Remotie
Аналог LG Remote для телевизоров Samsung. Функционал и назначение – те же. А вот интерфейс уже целиком напоминает стандартные пульты дистанционного управления от производителя.
Из плюсов – ряд дополнительных возможностей, нацеленных на составление списка «Избранных» каналов и на просмотр программы передач через встроенную информационно-справочную службу. Рекламы, как и у конкурентов, много, но, если набраться терпения, то даже без дополнительных платежей появится шанс свободно взаимодействовать с ТВ.
Схожий по замыслу софт в App Store встречается и для продукции сторонних брендов – Panasonic, Philips, Sony: если обратиться к поиску, то шансы добиться желаемой совместимости сильно возрастут. Но, даже если все заработает, ни iPhone, ни iPad или iPod Touch не способны заменить пульт полностью. Включать ТВ придется вручную, а во многих ситуациях не обойтись еще и без подтверждения доступа.
Проблемы при подключении
| Проблема | Решение |
| Не получается использовать опцию дублирования | Убедиться, что на ТВ правильно установлен вход. Для этого нажать на ДУ Input, выбрать Screen mirroring, подтвердить действие на телефоне и сделать настройку совместимости с дублированием. |
| Не определяется ТВ на смартфоне | Нужно отключить от телефона все устройства подключенные по беспроводной связи. Нажать и удерживать кнопку питания, выключить технику и включить ее повторно. Сделать перезапуск телевизора Сони, путем отключения его от сети на 2 минуты. Выполнить сопряжение устройств. |
| Обрыв связи во время передачи видео через Miracast | На пути сигнала есть преграды, обрывающие передачу данных. Решение проблемы выполняется сокращением расстояния к устройствам. |
| Видео показывается с замедлением, подключаясь по Wi-Fi | Во время трансляции нагрузка увеличивается, если сигнал идет изначально на смартфон, а потом на ТВ. Необходимо использовать приложение YouTube. |
Выбор метода зависит от возможностей техники. Варианты с применением USB, DLNA и Wi-Fi Direct считаются устаревшими, но подойдут в качестве альтернативного соединения техники. Самые популярные сегодня – дублирование экрана через шнур HDMI или применение беспроводных методов Miracast, Chromecast или AirPlay.
Если используется гаджет на базе Андроид, а Сони со Смарт приставкой, тогда подойдет вариант через Miracast. Для обычного ТВ приобретается переходник Miracast, приставка Google Chromecast или кабель HDMI.
Вывод
Получается, можно говорить о нескольких основных способах подключение айфона к телевизору:
- Через USB кабель – как флешку, можно просматривать только уже сохраненные в памяти фото и видео,
- Посредством Wi-Fi сигнала,
- Через переходник HDMI — Lightning,
- Первый способ коммутации (проводом) более надежный, но часто ограничен по тем или иным причинам. Для второго варианта потребуется умный TV с функцией Wi-Fi, что весьма дорого. К тому же, вряд ли кто-то станет менять старый ТВ на новый из-за подключения одного смартфона. Но есть хорошая альтернатива – это приставка AppleTV.
- Приложения и дополнительное ПО стоит рассматривать как крайнюю альтернативу, так как они, зачастую, сильно урезаны в функционале, либо могут подвисать или «глючить».
В отличие от других вай-фай девайсов и ТВ-приставок, Apple TV показывает лучшие результаты по работе с айфоном. Что неудивительно, ведь оба устройства находятся в одной экосистеме Apple. К тому же пользователь получает доступ к уникальному контенту через саму приставку, а также высокое разрешение картинки (до 4K) на телевизоре.
