Проведём синхронизацию Гугл с Айфоном
Одним из самых элементарных методов переноса информации является применение вашего аккаунта Гугл. Суть в том, что ваш телефон Андроид синхронизирован с Google. В противном случае вы не сможете скачать ни одно приложение, или элементарно посмотреть клип в Ютубе.
Для всего этого обязательно нужен аккаунт. Поэтому, к Айфону привязывает ваш аккаунт, чтобы передать ваши контакты.
Итак, начинаем:
- Входим в настройки и далее во вкладку «Почта, адреса, календари»;
- Тапнем по команде «Добавить учетную запись»;
- Вы увидите перечень ресурсов, учетную запись с которых есть возможность поместить в яблочный телефон. Разумеется, нам нужна учетка Гугл, отсюда, выбираем соответствующую ссылку;
- Вводим логин (рядом с записью «Пользователь»), после этого пароль. Жмём на вкладку «Далее», которая находится вверху справа. На этом, собственно, и всё. Дальше начнётся импорт из Gmail. Вам нужно просто дождаться, когда передача закончится.
Данная передача информации много времени не отнимает, в особенности, когда ваш iPhone новый.
Как перекинуть заметки
Перекинуть заметки можно легко и просто с помощью iCloud и компьютера. Для такого способа необходимо:
- В настройках на Айфоне открыть раздел Айклауд. Иконка выглядит, как синее облачко на белом фоне;
- Далее нужно убедиться в том, что функция синхронизации работает и все заметки автоматически сохраняются на это облачное хранилище;
- Далее нужно войти в аккаунт Айклауд через ПК. Сделать это можно при помощи ввода логина и пароля на официальном сайте компании;
- После входа необходимо открыть заметки. В самом аккаунте Айклауд можно найти раздел «Заметки». Переходим именно в него и убеждаемся в том, что все они синхронизированы;
- Выделяем необходимые заметки и выбираем пункт в правом верхнем углу «Отправить на e-mail». После этого все заметки перекинуться на почту.
Впоследствии все эти заметки можно скачать прямо на Андроид и обращаться к ним в любое удобное время.
Полезные советы
Несколько полезных советов для тех, кто решил заняться перемещением данных между телефонами с разной операционной системой:
- не пугайтесь сложности метода и не ищите обходные пути, если тот или иной способ прямо-таки напрашивается для того, чтобы вы его применили;
- если процесс передачи данных прерывается по неведомой причине – перезагрузите оба устройства (скорее всего, причина в захламленной оперативной памяти);
- обязательно отключите все приложения перед тем, как начать передачу данных, дабы они не расходовали ресурсы телефонов.
Таким образом, передача данных между Андроидом и Айфоном не представляет ничего сложного. Достаточно всего один раз освоить тот или иной метод, после чего вы сможете всю жизнь без особых трудностей обмениваться файлами с друзьями и родственниками, несмотря на то, что у вас телефоны с разной ОС.
Использование Samsung Smart Switch для переноса данных с iPhone
На Android смартфонах Samsung Galaxy есть дополнительная возможность перенести данные с вашего старого телефона, в том числе и с iPhone, позволяющая получить доступ к куда большему количеству важных данных, в том числе и к таким, которые перенести другими способами бывает сложно (например, заметки iPhone).
Шаги при переносе (тестировалось на Samsung Galaxy Note 9, должно работать похожим образом на всех современных смартфонах от Samsung) будут следующими:
- Зайдите в Настройки — Облако и учетные записи.
- Откройте пункт Smart Switch.
- Выберите, как вы будете переносить данные — по Wi-Fi (из аккаунта iCloud, где должна находиться резервная копия iPhone, см. Как создать резервную копию iPhone) или по USB-кабелю напрямую с iPhone (в этом случае скорость будет выше, а также будет доступен перенос большего количества данных).
- Нажмите «Получить», а затем выберите «iPhone/iPad».
- При переносе из iCloud по Wi-Fi нужно будет ввести данные для входа в вашу учетную запись iCloud (а также, возможно, код, который отобразится на iPhone для двухфакторной аутентификации).
- При переносе данных по USB кабелю, подключите его, как будет показано на картинке: в моем случае на Note 9 подключался входящий в комплект переходник USB-C — USB, в него — кабель Lightning от iPhone. На самом iPhone после подключения потребуется подтвердить доверие устройству.
- Выберите, какие данные нужно загрузить с iPhone на Samsung Galaxy. В случае использования кабеля доступны: контакты, сообщения, календарь, заметки, закладки и настройки/письма E-mail, сохраненные будильники, параметры Wi-Fi, обои, музыка, фото, видео и другие документы. А также, если на Android уже был выполнен вход в учетную запись Google — приложения, которые доступны как для iPhone, так и для Android. Нажмите кнопку «Передать».
- Дождитесь завершения передачи данных с iPhone на Android телефон.
Как видите, при использовании данного метода вы можете очень быстро перенести почти любые ваши данные и файлы с iPhone на Android устройство.
Как перенести музыку с iPhone на Android
Если вы синхронизируете свой iPhone с ПК или ноутбуком, то ваша музыка должна скопироваться на жесткий диск. Музыкальные файлы могут быть в формате AAC (собственный формат Apple), но Android-смартфоны могут воспроизводить их. Единственным исключением является музыка, приобретенная до 2009 года в защищенном формате AAC. Но это практически раритет в наши дни.
Одним из несомненных плюсов Android является то, что ваш телефон отображается на вашем компьютере, как устройство хранения данных или как карта памяти. Просто перетащите в папку с музыкой все файлы, а Android сделает все остальное.
Сложно ли передавать данные с iOS на Android?
Нет, и это делается с помощью приложения Google Drive для iOS. Вам не нужно синхронизировать фотографии и видео с Google Фото, «Контакты» с «Контактами» и заметки одного календаря с другим. Google Drive сделает все это автоматически. Помимо этого, электронная почта, популярные приложения вроде Twitter и Facebook работают идентично на каждой версии мобильной ОС и с передачей данных не будет проблем. То есть, если вы уже используете, например, Gmail для электронной почты, вам не придется вообще ничего делать. Вся ваша переписка «подгрузится» стоит вам ввести пароль от своего аккаунта.
Но имейте ввиду, что на Android нет iCloud, и вы не можете установить приложения, которые разработаны только для устройств Apple вроде FaceTime и iMessage. А вот ваша учетная запись Apple Music будет вполне комфортно работать на Android.
Как переместить книги и журналы с iPhone на Android
Электронные книги во всех форматах, для которых нет DRM, будут легко переноситься. Просто создайте резервную копию их на своем компьютере, а затем перенесите на Android-смартфон. Однако если вы пользуетесь Kindle или iBooks, будет немного сложнее.
На Android Kindle работает отлично. Установите приложение, войдите в систему, и ваши книги будут у вас. Однако все книги, которые вы приобрели через iBooks, станут недоступны. Вам нужен iPhone или iPad, чтобы прочитать их. Другого выхода нет. Та же история с журналами — вы можете читать их лишь на устройствах Apple. А любимые издания придется покупать в приложении для Android отдельно. Точно также обстоят дела и с видеозаписями, купленными в iTunes. Легально перенести эти данные, увы, не получится.
Хотите еще больше интересных новостей? Посетите нашу
Как перенести музыку и видео с Айфона на Андроид
Синхронизировать видео можно таким же способом, что и фотографии. Другое дело обстоит с музыкой, которую так не хочется терять при переносе данных. Чтобы не допустить потери музыкальных файлов и быстро перенести их используется Wondershare.
Алгоритм перенесения следующий:
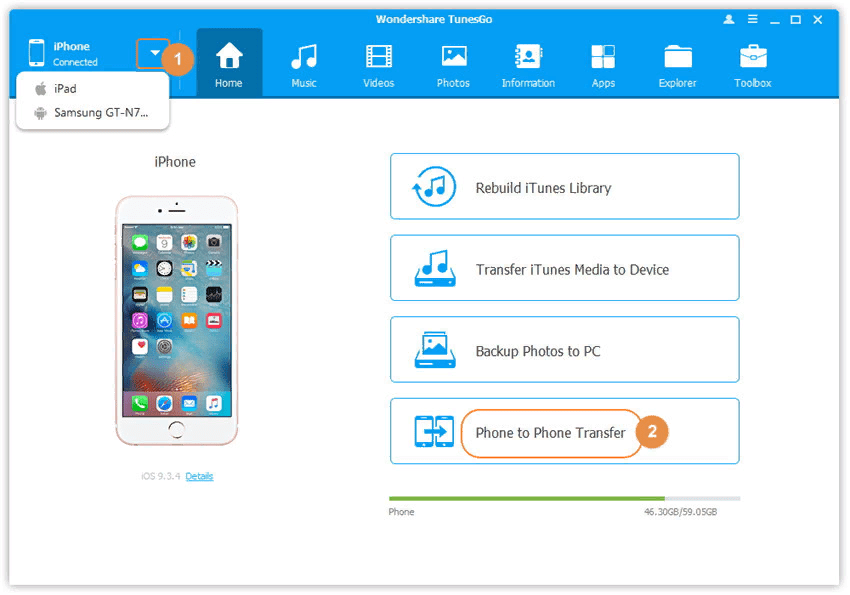
- Нужно выбрать источники переноса. Делается это при помощи самой нижней кнопки в самой программе;
- Выбрав источник, нужно указать устройство, на которое будет переноситься файлы;
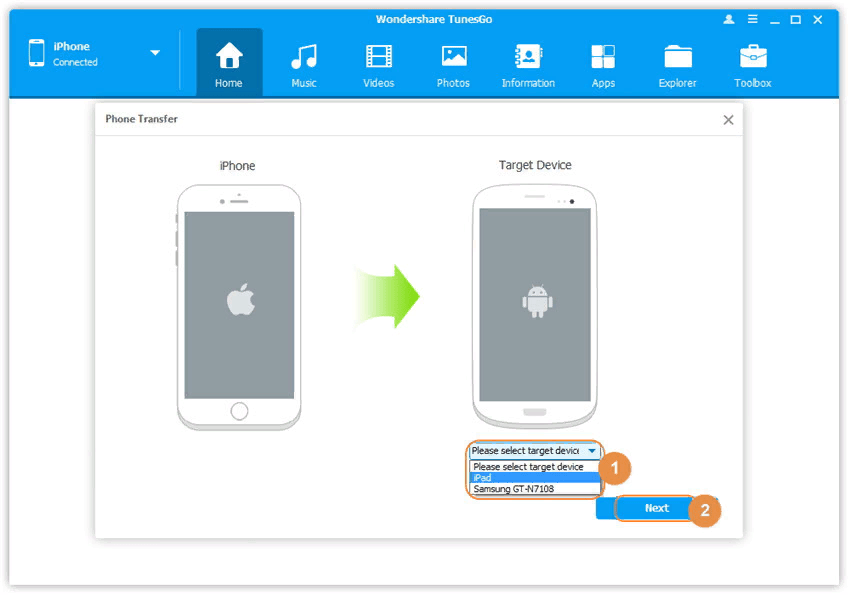
Далее нужно выбрать то, что будет переноситься. По умолчанию стоят все файлы. Нужно же выбрать только музыку и видео, если вы планируете переносить только их;
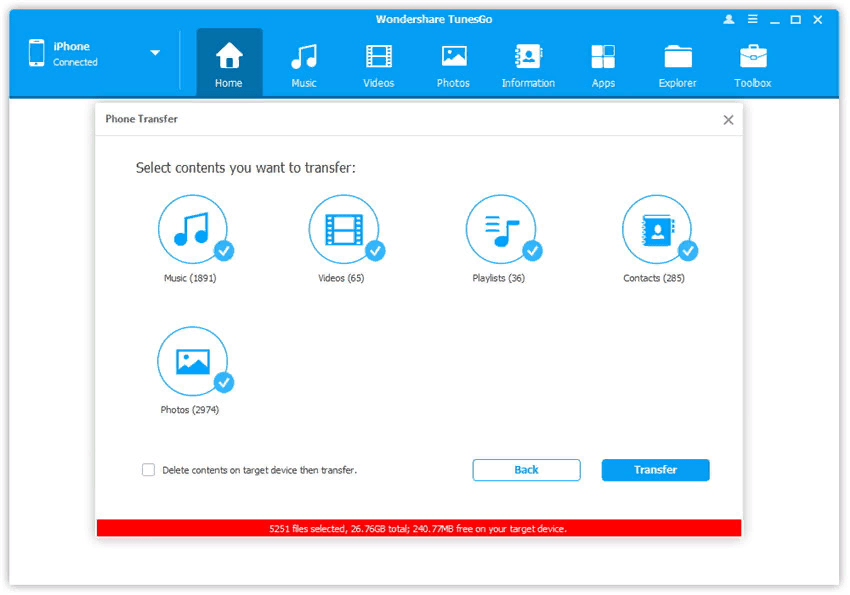
Кликаем на то устройство, на которое хотим все перенести, и нажимаем экспорт файлов;
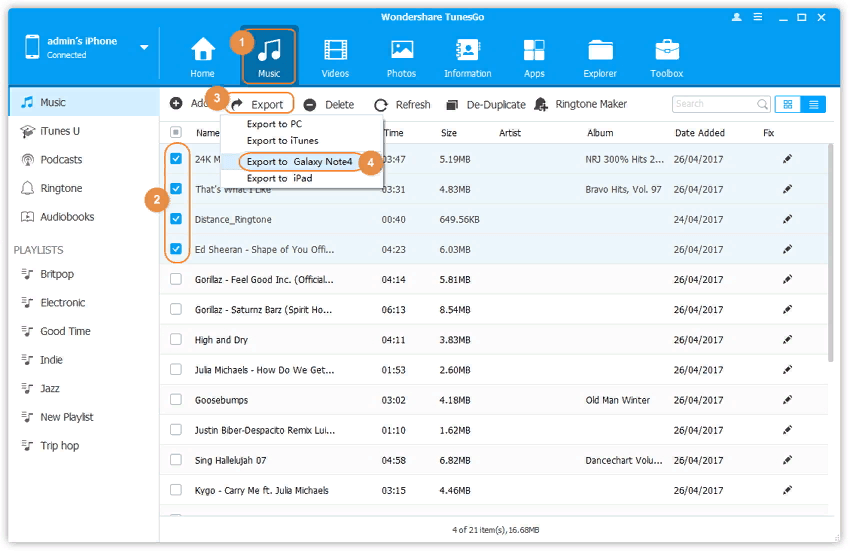
Процесс не займет долго времени. В итоге на телефоне есть вся та музыка, которая была ранее на Айфоне.
Перенос музыки с Android на iPhone
Для этого, вам понадобится Пк, с установленным приложением ITunes. Если вы, используете
другую программу для воспроизведения музыки, скачайте ее на ПК и войдите в свою
учетную запись.
- Подключите Android устройство к Пк. После чего, найдите там свою музыку
- Выбираем треки для переноса и переносим в определенную папку на ПК, чтобы ее потом можно было легко найти (создаем новую папку)
- Далее, отключаем телефон от ПК и подключаем уже другое устройство, на которое нужно получить эти файлы
- Включаем на Пк ITunes и заходим в раздел «Музыка»
- Теперь, песни из недавно созданной папки с музыкой на ПК, перетаскиваем в открытый раздел приложения ITunes.
- Далее, на iPhone, открываем ту же вкладку в приложении, что и на компьютере, после чего, синхронизируем свою музыку. Теперь вы можете наслаждаться прослушиванием любимых песен на новом телефоне

Как скинуть данные с Айфона на Андроид – контакты
Других способов, таких как записать контактные данные пользователей на старом устройстве, просто может и не быть. Поэтому существует огромное количество способов, как передать данные с одного устройства на другое. К таким относят:
- Использование сим-карты;
- Использование электронной почты Gmail.
Оба способа имеют как и свои преимущества, так и свои недостатки, которые познаются только в результате сравнения. При выборе метода стоит учитывать многие факторы, к которым можно отнести наличие почты или соотношение сим-карты.
SIManager
Если переносить данные контактов с помощью сим-карты, то этот способ неудобен тем, что контакты могу сохраниться в сокращенном значении, то есть часть имен будет обрезано, а также на официальном iOS не предусмотрена такая функция, как копирование листа с сим-карты.
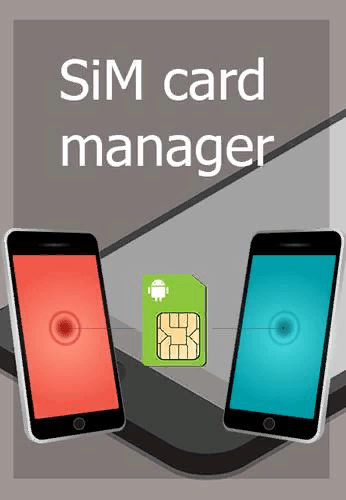
Для того, чтобы перенести контакты с Айфона на Андроид с помощью симки, понадобится специализированное приложение SIManager, которое можно скачать в альтернативном маркете Cydia, если на вашем Айфоне джейлбрейк. Более подробное рассмотрение программы можно увидеть в этом видео:
После скачивания приложения можно зайти в него, зарегистрироваться и начать соответственное копирование контактов. После успешно проведенной процедуры, остается только вставить симку в новый телефон Андроид.
Через почту Gmail
Второй способ переноса контактов – использование электронной почты Gmail. К сожалению, данный метод не подойдет для тех пользователей, у кого нет зарегистрированного аккаунта в этой сети, но выход – это зарегистрироваться во время переноса. Суть метода заключается в следующем:
- Нужно зайти в сервисы настроек на Айфоне. Иконка настроек выглядит, как гайка на сером фоне. Чаще всего располагается на главном экране;
- Далее находим раздел «Почта». В нем присутствует раздел «Синхронизация контактов». Пользователь должен убрать галочку на нём;
- После находится пункт «Добавить аккаунт», кликаем на «+». После появления списка, находим аккаунт от Гугл и входим в него.
- После добавления аккаунта система попросит выбрать те данные, которые нужно синхронизировать в него. Выбираем нужные, в этом случае – контакты, и кликаем на кнопку «Далее»;
- Остается только войти в аккаунт на устройстве Андроид и синхронизировать контакты с новым телефоном.
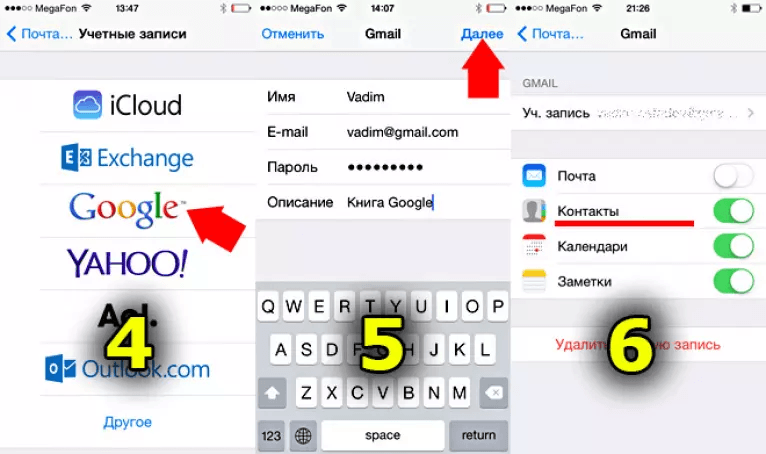
Календарь
Календарь Google автоматически подключается к вашему новому iPhone вместе с контактами, почтой и заметками (по описанной выше процедуре), поэтому никаких дополнительных шагов предпринимать не надо (разве что убедиться, что в настройках iOS в параметрах вашей учетной записи Google для календаря также включена синхронизация).
Если же вы планируете отказаться от Google-аккаунта, календарь следует импортировать в iCloud, а это уже не такая тривиальная задача. Конечно, если у вас есть Mac, все просто — на странице www.google.com/calendar надо выбрать нужный календарь, в его настройках нажать на кнопку ical в разделе «Закрытый адрес календаря», скопировать предложенный URL, вставить в новой вкладке и нажать Enter — после этого на ваш компьютер будет скопирован ICS-файл, который нужно «скормить» системному приложению Calendar.
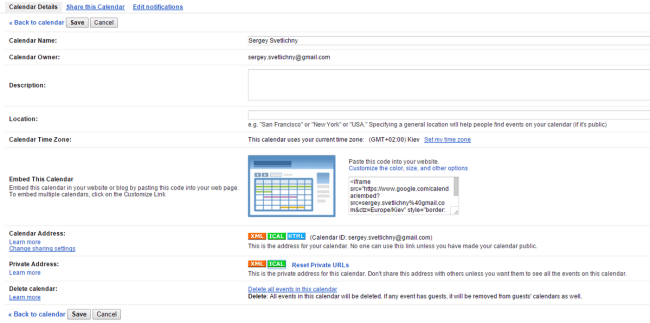
Для владельцев же ПК на базе Windows все сложнее – им для этой цели придется воспользоваться iTunes и Microsoft Outlook, поскольку iTunes умеет синхронизировать календари только с этой программой. Вам понадобится импортировать полученный файл в Outlook, затем подключить iPhone к ПК, открыть iTunes на вкладке вашего устройства, перейти в подпункт «Сведения» и в разделе «Синхронизировать календари» выбрать нужный календарь. Еще одним вариантом является сторонняя утилита – например, Copy My Data (Android, iOS), которая может перенести не только календарь, но и контакты, и фото/видео.
Перенос SMS-сообщений с «Айфона» на «Андроид» при помощи iTunes
Прежде чем перенести SMS-сообщения с «яблочного» аппарата на «Андроид», их нужно извлечь. Для этого потребуется подключить к персональному компьютеру через USB-кабеля свой iPhone.

Затем нужно открыть приложение iTunes. При подключении устройства вы увидите кнопку с логотипом iOS, которая находится на верхней панели, ее как раз и нужно нажать. Таким способом будет автоматически запущен процесс резервного копирования, а на экране появится надпись Summary.
По завершению на ПК нужно найти экспортированный файл с SMS-сообщениями, выглядит он так: 3d0d7e5fb2ce288813306e4d4636395e047a3d28. Находится файл, как правило, в самой свежей папке.
Найденный файл необходимо скопировать и на устройство Android.
На дисплее будет отражен процесс конвертации, после завершения которого потребуется скачать утилиту SMS Backup & Restore и только затем запустить процесс восстановления SMS на устройстве с ОС «Андроид».

Применение виртуального хранилища Google
Выясняя, как перенести информацию с Андроида на Айфон, предлагается задействовать официальный сервис корпорации Google, при этом нужно осуществить лишь несколько этапов:
- Посредством параметров телефона откройте категорию «Аккаунты»;
- Проверьте наличие привязки на смартфоне Android к Google, в противном случае кликните «Добавить» и из представленных вариантов выберите «»;
- При помощи электронной почты Gmail выполните привязку телефона к виртуальному хранилищу;
- Из настроек сопряжения поставьте отметки для нужных вариантов пользовательских данных и кликните по команде синхронизации.
По завершению копирования файлов в виртуальном хранилище, получить к ним доступ владелец сможет из любого ПК или смартфона. Затем для получения пользовательских данных на iPhone следует осуществить привязку к этому аккаунту, воспользовавшись разделом «Почта, адреса, календари». Если все действия были сделаны верно, то система самостоятельно отобразит запрос на осуществление синхронизации.
Чтобы начать передачу фотографий и видеозаписей от одного смартфона к другому, воспользуйтесь приложением Google Photo. Причём для операционной системы Android программа предустановлена до приобретения смартфона, но для iPhone её требуется загрузить самостоятельно. В действительности процесс копирования требует лишь наличия привязки двух телефонов к одной учётной записи с последующим выполнением максимально простых манипуляций через Google Photo.
Как происходит перенос файлов
Варианты:
- утилита Move to iOS;
- облачные сервисы от Google, Яндекс, Mail.ru;
- фирменная программа iTunes для ПК и ноутбуков.
Установка Move to iOS
Перед переносом данных:
- подключите оба гаджета к одной точке доступа Wi-Fi;
- поставьте девайсы на зарядку, чтобы они не отключились в процессе.
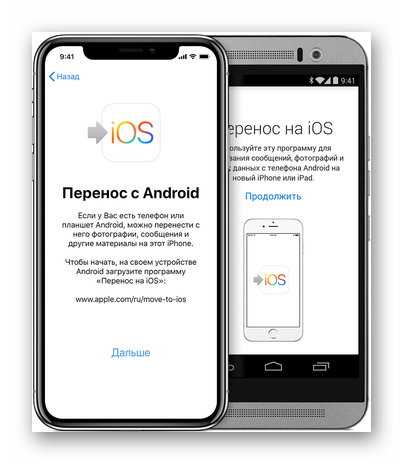
Весь процесс выглядит так:
- При включении айОС после отката или первом запуске устройства, проследуйте в «Программы и данные». В открывшемся окне выберите «Перенести данные с Android».
- Скачайте в магазине приложений Play Маркета утилиту Move to iOS.
- После активации ПО перейдите на следующую страницу нажав «Продолжить», прочтите «Условия и положения» и тапните по «Принимаю».
- На странице «Найдите код», щелкните по «Далее».
- Всплывет форма для ввода комбинации, код для которой отобразится на дисплее гаджета от Apple. Завершив ввод, выберите «Продолжить».
- Поставьте отметки рядом с файлами для транспортировки и подтвердите выбор, щелкнув «Далее».
- Когда процесс завершится, клацните по «Готово» на Android.
- Выберите «Продолжить» на iPhone и завершите операцию, используя подсказки системы.
Важные условия:
- переносу подлежат номера, закладки, сохраненные в обозревателе, все медиа, кроме аудиотреков;
- этот вариант позволяет перенести аккаунт электронной почты с Андроида на iOS;
- на смартфон будет портирована часть бесплатных приложений, платные проекты и активные подписки, приобретенные в Play Маркет, не переносятся.
Облачные сервисы
После загрузки файлов на виртуальный диск, их скачивают на другой девайс. Можно воспользоваться универсальным сервисом, для примера использован Google Диск:
- Откройте ПО и нажмите по «+».
- Выберите «Загрузить».
- Разверните шторку «Ещё».
- Перейдите к папке с файлами.
- Выберите файл и дождитесь его добавления.
Следом:
- Загрузите Google Диск на iOS.
- Авторизуйтесь под аккаунтом, который использовали для входа через Андроид.
- Откройте вкладку «Файлы», помечена папкой.
- Разверните «Ещё» под документом.
- Жмите «Открыть с помощью», если необходимо просмотреть документ через стороннее приложение.
- Выберите «Отправить копию», чтобы развернуть фотокарточку или видеозапись.
- Среди доступных возможностей выберите «Сохранить изображение/видео».
Через iTunes
Фирменная программа для переноса данных с Андроида на айфон:
- Загрузив софт на ПК, подсоедините девайс на базе Android к компьютеру с помощью кабеля и отметьте его как MTP. В качестве альтернативы, используйте Shareit.
- Портируйте файлы в новую или отдельную директорию, отключите телефон.
- Подключите к системному блоку iPhone. Запустите айтюнс и щелкните по иконке аппарата.
- Перетащите файлы для копирования в соответствующий раздел iTunes.
- Тапните «Синхронизировать». Файлы будут перемещены на внутренний накопитель.
На операцию уходит до 3 часов, в зависимости от выбранного метода и скорости передачи данных между устройствами.
Дополнительная информация
y http-equiv=»Content-Type» content=»text/html;charset=UTF-8″>le=»text-align: justify;»>Существует также множество программ для Windows и Mac, позволяющих переносить контакты и другую информацию между Android и iPhone, однако, на мой взгляд, как я уже писал в начале, они не нужны, ведь все то же самое легко можно сделать вручную. Тем не менее, приведу пару таких программ: вдруг, у вас другой взгляд на целесообразность их использования:
- Wondershare Mobile Transfer
- CopyTrans
На самом деле, указанное ПО предназначено не столько для копирования контактов между телефонами на разных платформах, сколько для синхронизации медиа-файлов, фото и других данных, но и для контактов вполне подходит.
