Как подключить флешку к iPad
С каждым днем набирают популярности планшетные компьютеры. По мнению экспертов, вскоре они вытеснят привычные всем персональные компьютеры и ноутбуки.
Пожалуй, наиболее известным и популярным планшетным компьютером сегодня является iPad. Это устройство завоевало огромную популярность благодаря небольшим габаритам, высокой производительности, отличному качеству сборки и замечательному сенсору, работать с которым – одно удовольствие.
Но есть у iPad и ряд недостатков, несколько омрачающих общую картину. Среди них – отсутствие возможности подключения привычных всем флешек.
Возможно, в компании Apple, являющейся разработчиком устройства, считают это не существенным, но на самом деле это достаточно важный момент, поскольку iPad снабжается относительно небольшим внутренним носителем.
Например, для любителей посмотреть фильмы это критичный момент, так как много видеозаписей на iPad «не влезет», а стационарный компьютер, с которого можно загрузить новые фильмы, не всегда находится рядом. 
Но оказывается, подключить флешку к iPad все-таки можно. Специалисты Apple, разрабатывая этот девайс, предусмотрели возможность подсоединения к нему камеры с USB-интерфейсом.
Этой «лазейкой» можно пользоваться также и для подключения флешек.
- Особенности подключения флешки к iPad при помощи IPAD Connection Kit:
- 1. Подключаемая к iPad флешка должна иметь файловую систему FAT;
- 2. Подключенную таким образом флешку можно использовать только для копирования с нее фотографий формата JPG и видео форматов MPEG и AVI (файлы других типов не поддерживаются);
- 3. Для того, чтобы iPad «видел» содержимое флешки, оно должно находиться в папке с названием DCIM (эту папку нужно предварительно создать на флешке и поместить все файлы в нее);
4. Подключать к iPad можно только флешки небольшого размера (как правило, до 8 ГБ). В противном случае iPad не сможет обеспечить им достаточное электропитание;
5. По тем же причинам, через переходник к iPad очень сложно подключить другие устройства (в большинстве случаев невозможно, или же требуется дополнительное питание);
6. Через переходник можно подсоединять один iPad к другому.
Вот такой вот ограниченный вариант использования флешки у iPad. Но, не смотря на свои недостатки, устройства Apple остаются очень удобными и популярными.
Подключение USB-устройств к iPad
Одна из причин, по которой Айпад не может полностью стать заменой персональному компьютеру, — то, что невозможно подключить USB-накопители. Эйпл не приветствуется подключение к iPad различных периферических устройств, но в продаже имеются адаптеры под наименованием «Lightning to USB Camera Adapter».
Название, вообще-то, говорит о том, что адаптер предназначается для камеры. Но человек, которому необходимо «прикрепление» дополнительной памяти к собственному гаджету, готов пойти на любые ухищрения. Собственно говоря, статья этому и посвящена. Итак, как подключить usb к ipad?
В принципе, ограничений для подключения периферии для системы iOS не существует. Проблема только в том, что, кроме разъема Lightning, никаких других нет. Для подключения носителя USB необходимо купить OTG-кабель. Желательным также является и проведение джейлбрейка.
Заметим, что речь идет об оригинальном кабеле. Обзавестись более дешевым, неоригинальным, приспособлением вы сможете на ресурсах Аукро, Авито и т. п. Достаточно ввести в поисковик фразы
«apple otg» или «pad otg». Неоригинальные переходники примерно втрое дешевле оригинальных. Обязательно проверяйте работоспособность кабеля!
Карта micro-SD: порядок подключения
Итак, переходник у вас уже есть. Подключая обычную камеру айпад, вы сможете открывать приложение для просмотра видео и изображений. Если вынуть из фотоаппарата карту памяти и поместить ее в карт-ридер, то айпад будет так же исправно находить медиафайлы. Для корректного считывания медиафайлов необходимо.
• Похожая структура папок, чтобы айпад принял их за созданные камерой.
• Переконвертирование видео в форматы MPEG-4 или H.264. При этом, формат названий следующий: DSC_0001 и далее по порядку.
Определенные неудобства в этом, конечно, есть, но, если вам хочется увеличить память, приходится мириться с некоторыми минусами.
Подключение компьютерной клавиатуры
Ее можно подключить аналогичным способом. При этом, вы получите информацию о том, что устройство «не поддерживается». Сообщением вполне можно пренебречь. Клавиатура прекрасно печатает, причем без всяких дополнительных настроек. Чтобы переключать языки, есть сочетание клавиш Win+пробел.
Подключение флеш-карты и внешнего жесткого диска
Возможно ли использовать переходник для ipad на флешку? Сложность с подключением жесткого диска или флеш-карты заключается в том, что эти носители требуют дополнительное питание (минимум – 1А).
Если этого нет, планшет просто не будет их считывать. Исключение из этого правила – флешки в 1-2 ГБ, но они встречаются очень редко. Поэтому, к сожалению, подключить внешний жесткий диск и стандартную флешку нельзя.
- Чтобы решить проблему: как подключить флешку к ipad, можете купить накопитель Leef iBridge с двумя разъемами.
- • USB (для подключения к ПК).
- • Lightning (через этот разъем флеш-карта подключается к айпаду).
Недостаток у этого девайса лишь один: высокая стоимость. Зато флешка для ipad 2 теперь доступна.
Джейлбрейк
Джейлбрейк совместно с переходником Lightning to USB Camera Adapter позволяют снимать многие ограничения. Теперь можно работать с любыми форматами фото и видео, их нормальными именами, открывать изображения, не перемещаясь во внутреннюю память.
После выполнения джейлбрейка необходима установка файлового менеджера iFile (для этого предварительно нужно перейти в Cydia). После появления значка приложения нужно запустить программу и подключить micro-SD-карту при помощи переходника. Теперь, когда вы обзавелись программным обеспечением для просмотра файлов, можете благополучно забыть обо всех ограничениях.
Компьютер не видит айфон как съемный диск
Причин того, почему компьютер может не распознавать или не читать устройство, всего четыре:
- неисправен USB-порт, к которому подключен смартфон;
- несправен сам USB-кабель;
- конфликт программного обеспечения;
- смартфон неисправен.
Проверку нужно начинать с наиболее вероятной и простой проблемы в порядке усложнения.
Для начала стоит переподключить айфон к другому порту USB. Стоит проверить все порты и лучше всего с помощью другого устройства (смартфон, цифровая камера и тому подобные гаджеты). Если после этого смартфон все равно не хочет определяться, переходят к следующему шагу.
Необходимо заменить кабель на заведомо исправный. Проверяется он на зарядке (кстати, таким же образом можно проверить сам подозрительный соединительный шнур) либо подключением к компьютеру другого устройства.
Кабель полностью работоспособен? Тогда приступают к программной среде. Сперва следует обновить iTunes до последней версии. Возможно, смартфон блокируется антивирусом или брандмауэром. Их нужно отключить. Также нелишним будет перезапустить службу AMDS (Apple Mobile Device Service). Каждая операция с программами требует перезапуска компьютера.
Наконец, после всех операций делается вывод, что проблема в самом iPhone. Прежде чем бить тревогу, стоит перезапустить гаджет, возможно, дело в системном сбое. Если же и после этого не произошло никаких изменений, то устройство требует ремонта. Нужно обратиться в ближайший сервис.
Обратите внимание! Компьютер не видит айфон как съемный диск или как флэшку по причине закрытости самой операционной системы iOS. Вне зависимости от модели она будет отображаться в проводнике как «переносное устройство»
В споре «яблочников» и «роботов» можно поставить жирную точку. Несмотря на отсутствие слотов и портов, айфон так же может нарастить собственную память или передавать файлы на съемный носитель информации. Единственное, что для этого понадобятся дополнительные расходы и определенные манипуляции с собственным девайсом.
*Цены в статье указаны на январь 2020 г.
Как изменилась работа с флешками в iOS 13
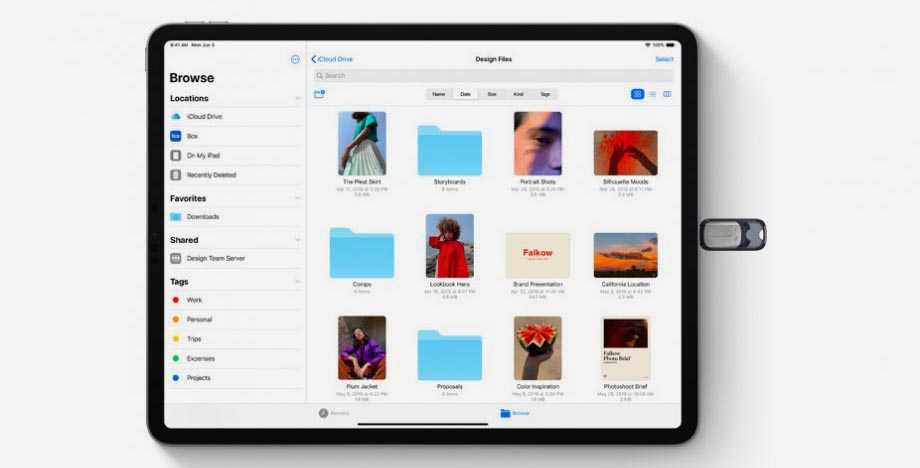
Разработчики из Купертино сделали большой шаг в сторону открытости мобильной файловой системы. Приложение Файлы стало напоминать серьёзный файловый менеджер и позволяет выполнять полезные манипуляции с данными прямо на смартфоне.
Из действительно нужных фишек следует отметить такие возможности:
▸ хранение любых типов файлов
▸ работа с архивами
▸ быстрый доступ к файлам в iCloud
▸ поддержка тегов и умный поиск
Отдельно стоит упомянуть поддержку внешних накопителей. Именно это новшество делает флешки для iPhone снова популярными.
Теперь любые данные на накопителе можно увидеть в приложении Файлы, а самые распространенные типы файлов получится даже просмотреть или отредактировать.
Подключаем флешку и внешний жесткий диск
Если вас конкретно интересует, как подключить флешку к iPad, то читаем дальше. Здесь дело обстоит несколько сложнее, ведь флешки и внешние жесткие диски требуют дополнительного питания, как минимум 1А, а в случае, если оно не будет предоставлено – просто откажутся считываться планшетом. Исключением являются только флешки объемом 1-2 ГБ с низким энергопотреблением, но такие сейчас редко встретишь. Поэтому, вариант подключения стандартных флешек и внешних жестких дисков, к сожалению, отпадает.
Если вам не жалко денег, то вы можете приобрести специальный накопитель Leef iBridge, который имеет «на борту» два выхода – USB и Lightning. Первый из разъемов предназначен для подключения к компьютеру, а через Lightning флешку можно будет подключить к iPad и просматривать медиафайлы прямо с нее. Из минусов заметим только повышенную стоимость такого устройства. В продаже имеются версии на 16, 32, 64 и даже 128 ГБ.
На фото выполняется подключение к Айфону, но и к Айпаду подключение будет выполняться без проблем.
️ Нам пишут:
Сергей
Купил флешку Leef iBridge 3, с компьютером работает. При подключении к iPhone приходит запрос, отвечаю разрешить и после этого не подключается. Приложение нужное установлено.
Здравствуйте, Сергей.
Подобные флешки имеют определенный перечень требований для подключения к мобильному устройству. Главные из них – определённая версия программного обеспечения и напряжение питания.
Для подключения на мобильном устройстве должна быть установлена iOS 8 или новее. Иногда в обновлениях системы разработчики могут менять подаваемое на порт напряжение, что может приводить к неработоспособности подобных накопителей. Такое происходит крайне редко, но все же бывает.

Данной флешке необходимо напряжение 2,7 В~3,6 В для работы. Иногда из-за проблем в электроцепи мобильного устройства напряжение на порт может не подаваться или отличаться от нормы. Такие случаи тоже происходят довольно редко.
Если флешка не работает сразу на нескольких девайсах с подходящей версией iOS, скорее всего, дело в её файловой системе.
Для подключения к iPhone или iPad носитель должен быть отформатирован исключительно в FAT32. Если накопитель отформатировать в exFAT или NTFS, он не распознается в iOS.
Чтобы изменить файловую систему на флешке, нужно воспользоваться Дисковой утилитой на Mac или программой Управление дисками в Windows. Произойдет полное форматирование флешки с изменением файловой системы, данные с накопителя будут стерты. Предварительно сохраните нужные файлы на компьютер.
Можно ли в айфон вставить карту памяти
Если уж речь пошла о флешках, то следующий закономерный вопрос: можно ли в айфон вставить карту памяти microSD или SD. И ответ на него будет положительным.
Хоть слота для карт памяти, как такового, в айфоне не предусмотрено, из этого легко выходят с помощью специального картридера, у которого имеется разъем Lighting для подключения к смартфону. Форм-фактор у них бывает разный: существует экземпляры как с кабелем, так и без него, в последнем случае устройство подключается напрямую. Для работы с ним опять же понадобится специальное приложение, которое необходимо скачать в магазине Apple.
Можно ли в айфон 6s вставить карту памяти
На самом деле поддержка карт памяти не зависит от самого устройства, а только от наличия разъема Lighting. Поэтому картридер может работать с любым айфоном, начиная с пятой версии.

Первыми подобные картридеры стали производить в компании Adata
Колонки, микрофоны и MIDI-устройства
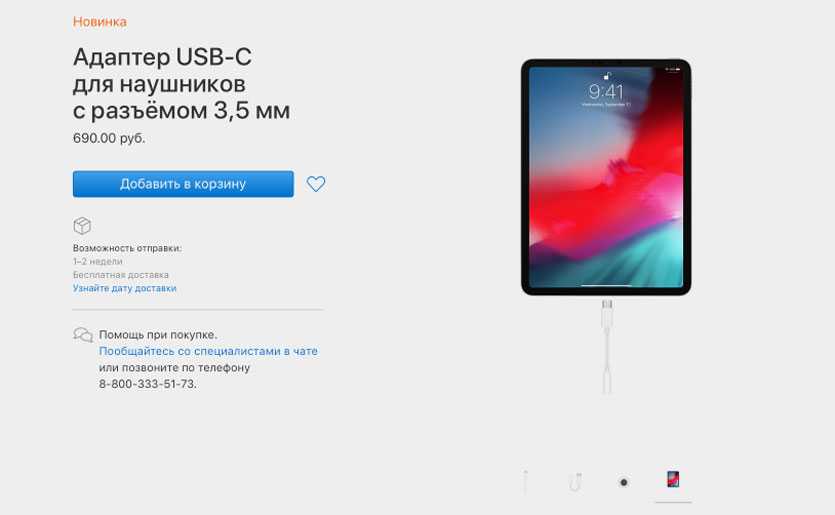
Безусловно Apple отдает себе отчет, что iPad Pro выбирают творческие люди, и среди фанатов устройства немало музыкантов. Оставить эту прослойку пользователей без аудиоаксессуаров было бы камнем в свой же огород.
Учитывая, что в iPad Pro 2018 больше нет аудиопорта, придется использовать USB-C —> 3.5 аудио переходник за $9.
Для работы в GarageBand и с другими секвенсорами придется использовать уже переходник USB-C —> USB-A. Так можно будет подключать MIDI-клавиатуры и USB-микрофоны.
Установленный в iPad Pro 2018 USB-С порт выдает мощность в 7.5 Вт, и ее будет достаточно для большинства аксессуаров, используемых для работы со звуком.
Немного технички

Итак, перед тем, как вы решитесь на покупку iPad Pro 2018, о USB Type-C порте следует кое-что узнать.
Во-первых, у планшета это единственный порт. Apple решила сделать ставку на универсальность и, как это произошло несколько лет назад с iPhone, iPad лишился аудиопорта.
В связи с этим приготовьтесь использовать переходник практически на любое устройство, которое вы планируете подключать к iPad Pro 2018.
Во-вторых, у iPad Pro, в отличие от практически всех ноутбуков Apple (за исключением 12-дюймового MacBook), установлен именно USB Type-C версии 3.1 второго поколения. Никакого Thunderbolt тут нет.
Но это не мешает планшету передавать данные на скорости вплоть до 10 Гбит/с. Проще говоря, к планшету можно подключать 5K-мониторы и транслировать поток с частотой до 60 fps.
Но обо всем по порядку. Разбираемся, что можно подключать к iPad Pro и что вообще позволяет новый (для iOS-устройств) порт USB-C.
Копируем файлы через облако и онлайн-сервисы

Что потребуется: учетная запись в облачном хранилище и соответствующее приложение на iPhone.
Все самые популярные облачные хранилища имеют приложения для iPhone с возможностью сохранять данные для просмотра без подключения к сети.
Как настроить:
1. Устанавливаем клиент любимого облачного сервиса.
2. Добавляем нужные файлы в облако и находим их в приложении.
3. Загружаем файлы на смартфон или отмечаем в приложении, чтобы они были доступны без подключения к сети.
4. При необходимости скопировать данные на другой компьютер придется отправлять их через AirDrop, электронную почту или другим доступным способом.
Преимущества и недостатки:
Способ будет удобен для активных пользователей облачных хранилищ, нужное приложение уже будет установлено на смартфоне.
Главным недостатком данного способа является ограниченность клиентских приложений облачных сервисов. Все подобные программы практически остановились в развитии и не позволяют полноценно работать с файлами на смартфоне. Придется копировать файл из облачного приложения в другую программу и обратно.
Как подключить флешку к iPhone и iPad
27.08.2018 iOS и MacOS
В этой инструкции подробно о том, как реализуется подключение флешки к iPhone (iPad) и какие ограничения есть при работе с такими накопителями в iOS. См. также: Как передать фильмы на iPhone и iPad, Как подключить флешку к Android телефону или планшету.
Флешки для iPhone (iPad)
К сожалению, подключить обычную USB флешку к iPhone через какой-либо переходник Lightning-USB не получится, устройство попросту его не увидит. А на USB-C в Apple пока переходить не хотят (возможно, тогда бы задача выполнялась проще и была менее затратной).
Однако, производители флэш-накопителей предлагают флешки, которые имеют возможность подключаться к iPhone и к компьютеру, среди которых можно выделить наиболее популярные из тех, что официально можно купить у нас в стране
- SanDisk iXpand
- KINGSTON DataTraveler Bolt Duo
- Leef iBridge
Отдельно можно выделить кард-ридер для устройств Apple — Leef iAccess, который позволяет подключать любые карты памяти MicroSD по интерфейсу Lightning.
Цена таких флешек для iPhone выше, чем стандартных, но на текущий момент времени альтернатив нет (разве что можно купить такие же флешки по более низкой цене в известных китайских магазинах, но как они работают я не проверял).
Подключение USB-накопителя к iPhone
Приведенные выше в качестве примера USB-флешки оснащены сразу двумя разъемами: один обычный USB для подключения к компьютеру, другой — Lightning, с помощью которого осуществляется подключение к вашему iPhone или iPad.
Однако, просто подключив накопитель, вы ничего на своем устройстве не увидите: накопитель каждого из производителей требует установки своего приложения для работы с флешкой. Все эти приложения доступны бесплатно в AppStore:
- iXpand Drive и iXpand Sync — для флешек SanDisk (есть два разных типа флешек от этого производителя, каждый требует свою программу)
- Kingston Bolt
- iBridge и MobileMemory — для флешек Leef
Приложения очень похожи по своим функциям и предоставляют возможность просмотра и копирования фотографий, видео, музыки и других файлов.
Например, установив приложение iXpand Drive, дав ему необходимые разрешения и подключив флешку SanDisk iXpand вы сможете:
- Просмотреть количество занятого места на флешке и в памяти iPhone/iPad
- Скопировать файлы с телефона на флешку или в обратном направлении, создать необходимые папки на флешке.
- Сделать фото напрямую на флешку, минуя хранилище iPhone.
- Создать резервные копии контактов, календаря и других данных на USB, и, при необходимости, выполнить восстановление из резервной копии.
- Смотреть видео, фото и другие файлы с флешки (поддерживаются не все форматы, но самые распространенные, наподобие обычных mp4 в H.264 работают).
Также, в стандартном приложении «Файлы» появляется возможность включить доступ к файлам на накопителе (правда по факту это пункт в «Файлах» будет лишь открывать накопитель в фирменном приложении iXpand), а в меню «Поделиться» — возможность скопировать открытый файл на флешку.
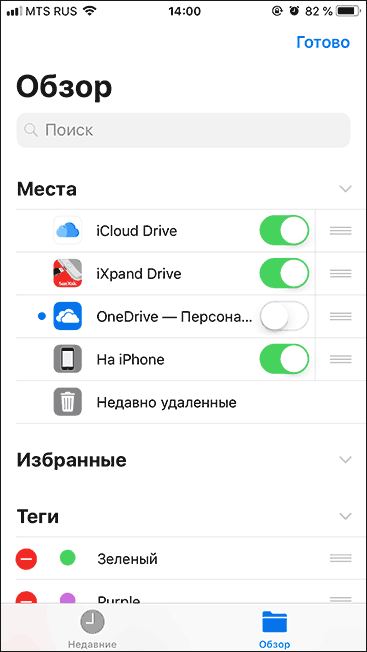
Схожим образом реализованы функции и в приложениях других производителей. Для Kingston Bolt есть очень подробная официальная инструкция на русском языке: https://media.kingston.com/support/downloads/Bolt-User-Manual.pdf
В целом, при наличии нужного накопителя, каких-либо проблем с подключением у вас возникнуть не должно, хотя работа с флешкой в iOS не такая удобная, как на компьютере или Android устройствах, где имеется полный доступ к файловой системе.
И ещё один важный нюанс: используемая с iPhone флешка должна иметь файловую систему FAT32 или ExFAT (если вам нужно хранить на ней файлы более 4 Гб), NTFS работать не будет.
А вдруг и это будет интересно:
Как подключить флешку к iOS-устройству и работать с ней в приложении «Файлы»
Есть несколько методов подключения флеш-накопителей к iPhone и iPad. Но до недавнего времени не было способа работать с ней в приложении «Файлы».
Пользователи Apple вряд ли когда-нибудь дождутся полноценной поддержки флеш-накопителей в iOS. Поэтому владельцам iPad и iPhone все ещё приходится использовать сторонние приложения для работы с ними.
Для подключения флешки понадобятся:
- Собственно, сама флешка с Lightning-входом или обычный USB-диск, но с соответствующим переходником.
- И утилита FileBrowser for Business.
FileBrowser – это удобное приложения для просмотра и организации файлов на устройствах Apple. В недавнем обновлении оно получило полную поддержку файлового менеджера iOS 11. Теперь всеми документами, фото и видео, хранящимися в FileBrowser можно управлять из приложения «Файлы».
Одной из главных особенностей FileBrowser считается возможность взаимодействовать с данными со сторонних накопителей. Например, с USB-флешек. Соотвественно, такую же возможность получает встроенный файловый менеджер Apple.
Проще говоря, процесс работы со съёмными дисками становится таким же простым, как и на Mac. Пользователь просто вставляет флешку, а iOS-устройство тут же находит ее.
Вся информация, находящаяся на ней будет доступна в меню FileBrowser.
После этого можно будет скачать с неё нужный документ, переданный с компьютера. Или наоборот загрузить на нее фотоальбом с iPhone, а затем посмотреть на ноутбуке.
Следите за новостями Apple в нашем Telegram-канале, а также в приложении MacDigger на iOS.
Подключение внешних устройств или серверов через приложение «Файлы» на iPad
Вы можете использовать приложение «Файлы» для доступа к файлам, хранящимся на внешних устройствах и серверах, например дисках USB и SD-картах, файловых серверах и в облачных хранилищах, таких как Box и Dropbox, после того, как Вы подключите их к своему iPad.
-
Подключите USB-адаптер камеры или устройство чтения SD-карт к зарядному разъему на iPad.
Для этого, в зависимости от модели, для подключения к адаптеру камеры или к устройству чтения SD-карт используется кабель Lightning — USB, Lightning — USB-C или Lightning — SD (все варианты продаются отдельно).
-
Выполните одно из описанных ниже действий:
- Подключение USB-диска. Подключите диск к адаптеру камеры с помощью USB-кабеля из комплекта поставки USB-диска.
- Установка SD-карты памяти в устройство чтения. Будьте внимательны: карту можно вставить в разъем устройства чтения только одним способом, при этом не требуется прилагать силу.
-
Чтобы просмотреть имеющиеся на устройстве файлы, коснитесь параметра «Обзор» в нижней части экрана, затем коснитесь имени устройства в разделе «Места». Если раздел «Места» не отображается, еще раз коснитесь параметра «Обзор» в нижней части экрана.
Чтобы отключить устройство, просто извлеките его из разъема на iPad.
-
Загрузите приложение из App Store, откройте его и следуйте инструкциям на экране.
-
Откройте «Файлы», выберите «Другие» (в разделе «Места» в боковом меню «Обзор») и включите нужную службу.
-
Чтобы просмотреть контент, коснитесь параметра «Обзор» в нижней части экрана, затем коснитесь имени устройства хранения в разделе «Места». Если раздел «Места» не отображается, еще раз коснитесь параметра «Обзор» в нижней части экрана.
-
Коснитесь кнопки в верхней части бокового меню «Обзор».
Если боковое меню «Обзор» не отображается, коснитесь параметра «Обзор» в нижней части экрана.
-
Коснитесь параметра «Подключение к серверу».
-
Введите имя локального хоста или сетевой адрес, затем коснитесь «Подключиться».
Совет. После подключения к компьютеру или файловому серверу этот параметр появится в списке «Недавние серверы» на экране «Подключение к серверу». Для подключения к недавнему серверу коснитесь его имени.
-
Выберите тип подключения.
- Гость. Вы можете подключиться, как Гость, если на основном компьютере разрешен гостевой доступ.
- Зарегистрированный пользователь. Если Вы выбрали вариант «Зарегистрированный пользователь», введите имя пользователя и пароль.
-
Коснитесь «Далее», затем выберите серверный том или общую папку в боковом меню «Обзор» (под параметром «Общий»).
Чтобы отключиться от файлового сервера, коснитесь кнопки рядом с сервером в боковом меню «Обзор».
Чтобы узнать, как настроить общий доступ к файлам на своем Mac, см. раздел Настройка общего доступа к файлам на Mac в руководстве пользователя macOS.
Подключаем флешку к iPad для передачи файлов
Многие покупают планшеты, чтобы не скучать в долгих поездках. Ведь как удобно в дороге достать небольшой гаджет и посмотреть на нем фильмы, послушать музыку или поиграть в игры. Но чтобы те же фильмы появились на планшете (если у вас нет подключения к интернету), необходимо передать их с помощью USB-флешки. Вот тут и начинаются проблемы. Особенно у тех, кто не знает, как флешку подключить к iPad без соответствующего выхода. Решение достаточно простое. Необходимо приобрести специальный переходник, который носит название Camera Apple IPAD Connection Kit.

Если присмотреться поближе к этому переходнику, то можно увидеть, что с одной стороны его можно подключить к iPad, а с другой есть слот для USB. И, казалось бы, все становится простым и понятным, но и тут следует знать несколько важных правил.
С ios 13 все айфоны поддерживают usb-флешки. как подключить?
Проверенные переходники.
В iOS 13 множество нововведений, одним из которых является полноценная поддержка внешних накопителей различных форматов.
К iPhone на iOS 13 можно подключать как обычные USB-флешки и SD-карты, так и даже гибкие магнитные диски из 90-х.
Для этого правда, нужен специальный переходник — все-таки USB-разъема в айфонах благодаря iOS 13 не появилось. Рассказали какие переходники подходят для подключения к iPhone внешних накопителей.
Переходники от Apple. Проверенный, но дорогой вариант
Начнем с самых проверенных вариантов — адаптеров от Apple. Компания давно выпускает переходники с Lightning на USB и SD-карты. Они, как и всё в принципе у Apple, дорогие.


Также у Apple есть фирменный адаптер для чтения SD-карт. Он все еще остается у некоторых ритейлеров по уменьшенной цене — 2890 рублей.
Главный плюс этих дорогих адаптеров в том, что с ними не возникнет никаких проблем в будущем. В отличие от несертифицированных переходников, Apple точно не запретит ими пользоваться после запуска очередной новой версии iOS (такие прецеденты уже были с неоригинальными кабелями Lightning).
Переходники с AliExpress. Дешево и работает
На AliExpress нет повального засилья переходников с Lightning на USB и SD-карты. Но предложенные варианты действительно рабочие, причем их работоспособность проверена и на iPhone под управлением iOS 13.
Переходник с Lightning на USB для подключения внешних накопителей на AliExpress продается за 627 рублей. Это проверенная модель, которой владельцы пользовались еще в iOS 12, без полноценной поддержки флешек на iPhone. Там флешка тоже появлялась в приложении «Файлы», но возможности по работе с файлами были сильно ограничены.
Если же вам хочется помимо USB-накопителей подключать к iPhone SD- и даже TF-карты, то следует взять модель подороже. За 797 рублей продается универсальный переходник с Lightning на все три перечисленных разъема. Работает прекрасно, в том числе и на iOS 13.
Как подключить USB-флешку к iPad: способ №2
Еще одним полезным переходником в этом случае может стать Lightning to USB Camera Adapter, который помогает подключить цифровой фотоаппарат к вашему устройству.

Этапы создания файлов здесь будут такими же, как было описано выше, ведь, конечно же, к такому переходнику можно подключить не только фотоаппарат, но и флешку. Главное, чтобы устройство «думало», что к нему был подключен шнур именно от цифровой видеокамеры, поэтому и нужно создавать папку DCIM.
Кстати, подключить к iPad таким же образом можно и клавиатуру. Только нужно игнорировать сообщение девайса о том, что «Подключенное устройство не было опознано» и просто нажимать кнопку «Ок». Скорее всего, клавиатура заработает.
Что умеет флешка для iPhone
Прочитав параграф выше, каждый из вас вспомнит ту боль, которая возникает при переносе фотографий, фильмов, музыки и другого контента как c компьютера на iPhone, так и в обратном направлении.
В сравнении с телефонами на Android, некоторые вещи на iPhone реализованы мягко говоря через Жопу. Простите меня некультурного, но по другому сказать я не могу.
Ведь все что нужно пользователям, это простая возможность “закидывать” нужные файлы на носитель, и без танцев с бубном открывать их на своих переносных устройствах. Apple WTF?
Все… Забудьте этот кошмар! Несмотря на закрытость файловой системы APFS (Apple File System) вашего iPhone, флешка без проблем к нему подключается и позволяет делать следующее:
- Перенос и хранение файлов. Перенос фото, фильмов и документов между iPhone и компьютером.
- Проигрывание медиа файлов. Возьми свою медиатеку с собой и проигрывай на iPhone/iPad в удобном месте.
- Видео или фото съемка. Сохраняй отснятые кадры прямо на флешку не засоряя память iPhone
- Резервное копирование. Создавай резервные копии контактов и фото, хранящихся в iPhone.
- Безопасность. Используй числовой пароль (или Touch ID) для ограничения доступа к данным, которые записаны на флешку
Как же все это работает? Да очень просто! У флешки на одном конце разъем lightning, а на другом привычный USB-A версии 3.0. Каким бы концом вы не тыкали в свои гаджеты (фу, что вы там себе подумали?), вы получаете доступ ко всем файлам на этой флешке.
Флешка должна быть отформатированна в FAT32 (изначально так и поставляется с завода). Замерив скорость копирования с флешки в память iPhone, могу сказать что фильм размером 1.4Гб переписался ровно за 1 мин 30 секунд. Т.е. имеем примерно 1Гб/мин.

Небольшой нюанс… Так как файловая система iPhone APFS не позволяет сторонним приложениям вольготно себя чувствовать и без разрешения получать доступ к другим приложениям и файлам хранящемся на iPhone, использование флешки осуществляется через специальное приложение компаньон.
У каждого производителя флешек свое приложение, которое будет скачано из AppStore при первом подключении флешки к iPhone.
В следующем параграфе я подробнее остановлюсь на использовании данного чудо носителя и приведу пару примеров с картинками… Ну все как вы любите.
