Компьютеры с Mac OS
Посмотреть в Связке ключей iCloud
Начиная с версии OS X Mavericks 10.9, компания Apple добавила в свою операционную систему программу «Связка ключей iCloud», в которой хранятся все ваши логины и пароли из браузера Safari, информация о сетях Wi-Fi, данные подключенных кредитных карт и многое другое. Эта программа очень удобна, стоит всего лишь подключить свой iCloud на доступных у вас устройствах — Mac, iPhone, iPad и вся информация будет между ними синхронизироваться.
Все сети Wi-Fi, к которым Вы когда нибудь подключались, хранятся в этой программе и от каждой из них можно узнать пароль.
Шаг 1 Откройте на своем Mac программу Связка ключей. Для этого перейдите в папку Программы → Утилиты или воспользуйтесь Поиском в Spotlight (сочетания клавиш Ctrl + Пробел )
Шаг 2 В левой части окна программы в разделе Связки ключей выберите вкладку Система, а в разделе Категория — вкладку Пароли. В правой части окна у вас появится список сохраненных сетей Wi-Fi. Найдите интересующую вас сеть, кликните на ней правой кнопкой мыши и нажмите Свойства
Шаг 3 В появившемся окне, поставьте галочку возле поля Показать пароль, после чего введите пароль от учетной записи и Вы увидите пароль от вашей сети Wi-Fi
Посмотреть с помощью Терминала (terminal.app)
Данный способ является самым простым из представленных для Mac OS X.
Шаг 1 Откройте на своем Mac программу Терминал. Для этого перейдите в папку Программы → Утилиты или воспользуйтесь Поиском в Spotlight (сочетания клавиш Ctrl + Пробел )
Шаг 2 В окне Терминала наберите специальную команду указав вашу Wi-Fi сеть и нажмите Enter
Шаг 3 Введите пароль от учетной записи, после чего в окне Терминала у вас отобразиться установленный пароль на сеть Wi-Fi
Использование утилиты «Связка ключей»
Часто тем, кто забывает пароль от «вайфая», приходится придумывать и устанавливать новый код. Для того чтобы упростить жизнь пользователям, на MACOS добавлена специальная функция «Связка ключей iCloud». Благодаря этой программе происходит синхронизация существующих данных о пользователе, в том числе имя, фамилия, кредитные карты и соцсети. Хранение безопасно, информация находится под надежной защитой.
Для открытия утилиты «Связка ключей» на компьютере MAC необходимо зайти в раздел «Приложения», далее — «Утилиты».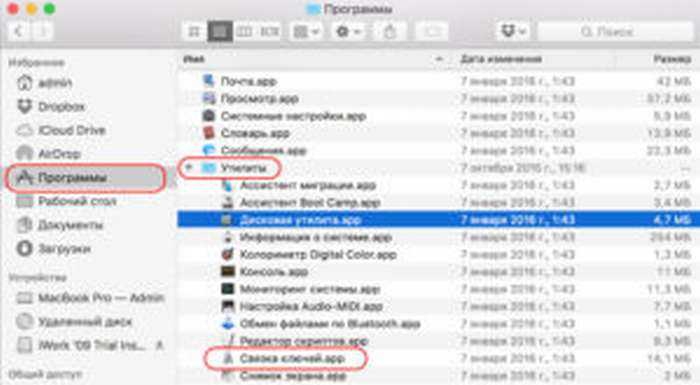 Также при поиске есть возможность применения комбинации клавиш ctrl + «пробел». На экране MAC появляется окно, где вводится название утилиты. После этого выбираем ее в появившемся меню.
Также при поиске есть возможность применения комбинации клавиш ctrl + «пробел». На экране MAC появляется окно, где вводится название утилиты. После этого выбираем ее в появившемся меню.
После открытия в программе смотрим все сети, когда-либо сохраненные на устройстве MAC. Далее надо действовать по следующему алгоритму:
- Выбрать имя того подключения, доступ к которому нужен в текущий момент, нажать на него.
- Откроется окно, в него ввести имя пользователя и пароль администратора (они вбиваются при включении) для доступа к информации, хранящейся на компьютере MAC.
- После завершения шага 2 откроется окно с настройками выбранной сети. Чтобы посмотреть набор символов для подключения, необходимо поставить галочку в окошке «Показать пароль».
«Юзер» получит сведения только о той сети, к которой MAC ранее подключался. Иначе эта функция при попытке получения пароля будет бесполезна.
Удобство «Связки ключей» заключается в том, что в ней хранятся сведения не только о WI-FI, но и обо всех остальных данных, когда-либо используемых на ПК MAC.
Дополнительно
Пользователи и ценители продукции Apple выделили несколько хороших советов по повышению производительности подключений беспроводных точек доступа.
Регулярно проверять наличие обновлений и устанавливать их. Если человек использует маршрутизатор стороннего производителя (TP-Link, Mikrotik, WPA), проверять наличие обновлений на сетевое оборудование нужно на официальных сайтах производителя.
Для настройки роутера рекомендуется использовать настройки Apple
Важно, чтобы настройки всего сетевого оборудования в одной сети были одинаковыми. При использовании двухдиапазонного маршрутизатора нужно убедиться, что для обоих диапазонов используется одинаковое имя сети.
Из статьи следует, что существует немало способов, как подключить Макбук к Вайфаю. Не имеет значения, где пользователь подключается к интернету — дома, в метро, гостинице или магазине. Отключаться вай-фай может по причине внутренних программных конфликтов.
Как найти пароль от текущей или предыдущей сети Wi-Fi на Mac
Если у вас Mac, который подключен или был ранее подключен к сети Wi-Fi, вы также можете найти на нем пароль.
Чтобы найти пароль от Wi-Fi на Mac, нажмите Command+Space, чтобы открыть поисковый диалог Spotlight, введите «Связка ключей» (без кавычек) и нажмите Enter, чтобы запустить приложение «Связка ключей».

Кликните по имени своей сети в списке, затем кликните по кнопке «info» (она выглядит как «i» в квадрате) внизу окна.
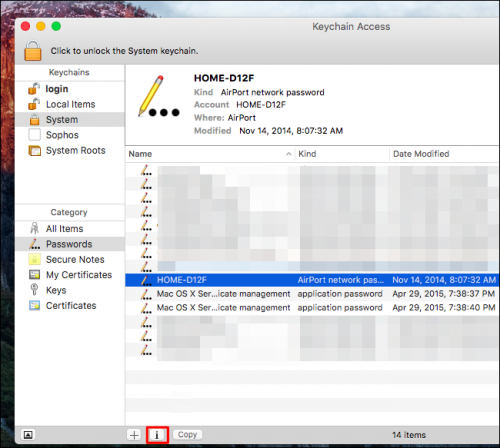
В появившемся окне отметьте «Показать пароль». Чтобы получить доступ к паролю, нужно будет ввести свое имя пользователя и пароль. Для этого вы должны иметь аккаунт с правами администратора. Вероятнее всего, ваш Mac-аккаунт и есть с правами администратора – в этом случае просто введите имя и пароль своего аккаунта.
После этого вы увидите свой пароль от Wi-Fi.
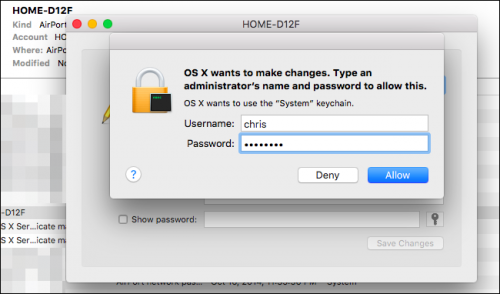
Как найти пароль от Wi-Fi на рутированном Android-устройстве
Во-первых, загрузите альтернативный файловый менеджер с root-доступом – например, ES Проводник. Загрузите приложение и коснитесь кнопки меню в верхнем левом углу. Прокрутите вниз и переключите «Root-проводник» в положение «включено».
Подтвердите доступ к правам суперпользователя при появлении запроса.
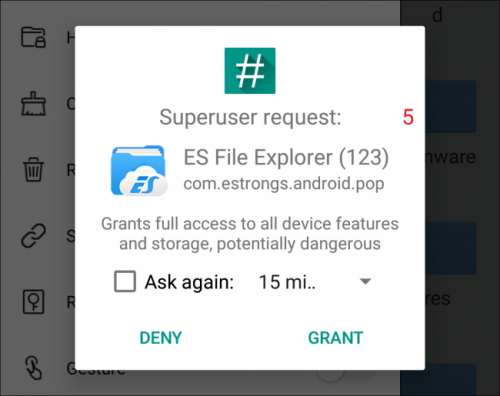
Далее в левом меню выберите Local > Device.
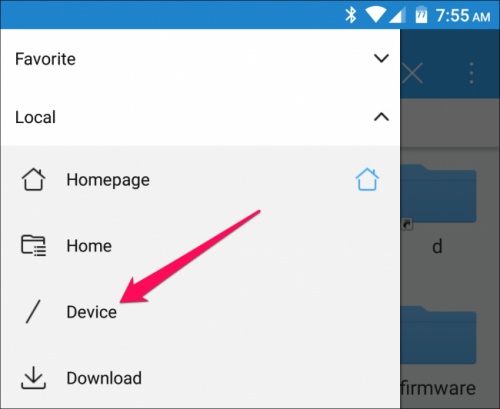
Проследуйте в data/misc/wifi и откройте файл wpa_supplicant.conf в текстовом/HTML-просмотрщике файлового менеджера.
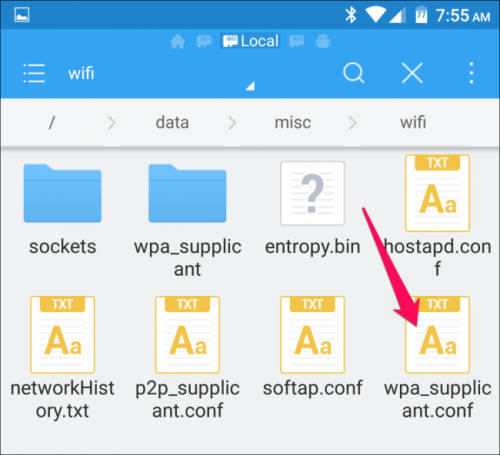
Прокрутите вниз или найдите в поиске SSID, и сразу за параметром «psk» вы увидите пароль для нее.
Как найти пароль от сети Wi-Fi на разлоченном iPhone или iPad
Единственный способ получить пароль от Wi-Fi на iOS – сначала нужно сделать джейлбрейк.
Откройте магазин Cydia и найдите твик WiFi Passwords. Нажав на кнопку «Install», установите его. Этот твик совместим с iOS 6, 7, 8 и 9.
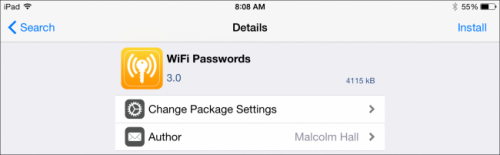
После установки откройте приложение, и вы получите список всех сетей Wi-Fi, к которым подключались, вместе с их паролями. Нужную сеть вы можете найти в поиске или просто прокрутить список до нее.
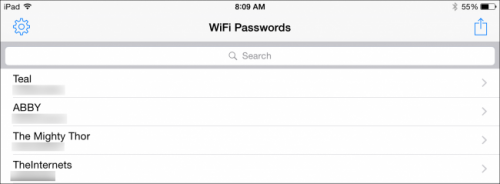
Как найти пароль от сети Wi-Fi через веб-интерфейс роутера
Если у вас есть доступ к веб-интерфейсу роутера, можете попробовать поискать пароль в нем. При этом либо у роутера должны быть пароль и имя пользователя по умолчанию, чтобы вы могли авторизоваться, либо вы должны знать текущие пароль и имя пользователя для роутера.
Откройте веб-интерфейс роутера и авторизуйтесь с помощью текущего пароля и имени пользователя, которые запросит роутер. Поищите в интерфейсе раздел с названием «Wi-Fi» или каким-то подобным. Вы увидите текущий пароль от Wi-Fi, и здесь же вы сможете его изменить.
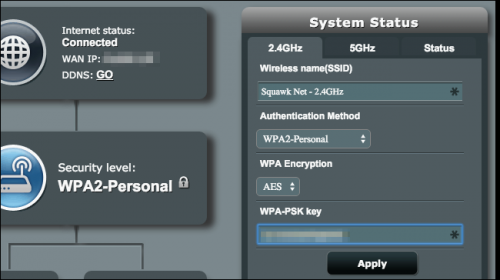
Если ничего не помогает: как сбросить настройки роутера и восстановить пароль по умолчанию
Вы так и не смогли найти пароль от Wi-Fi, а доступа к веб-интерфейсу у вас нет или, может, вы просто не хотите заморачиваться со всем этим? Выход есть. Можно сбросить настройки роутера и восстановить пароль по умолчанию, указанный на самом роутере.
Найдите маленькую кнопку «Reset» на роутере. Часто это не кнопка, а маленькое отверстие, в которое нужно вставить разогнутую скрепку или какой-то другой тонкий предмет. Нажмите эту кнопку примерно на 10 секунд, и все настройки роутера сотрутся и будут заменены настройками по умолчанию. Вместе с этим будут восстановлены и пароль от Wi-Fi и имя пользователя по умолчанию.

Не помните точно имя своего роутера в сети Wi-Fi (SSID)? Просто посмотрите настройки Wi-Fi на любом устройстве, подключенном к Wi-Fi, и вы увидите имя сети. Если еще нет подключенных устройств, эта информация должна быть указана либо на самом роутере, либо в приложенных к нему документах.
голосовать
Article Rating
Июньское обновление 2020:
Теперь мы рекомендуем использовать этот инструмент для вашей ошибки. Кроме того, этот инструмент исправляет распространенные компьютерные ошибки, защищает вас от потери файлов, вредоносных программ, сбоев оборудования и оптимизирует ваш компьютер для максимальной производительности. Вы можете быстро исправить проблемы с вашим ПК и предотвратить появление других программ с этим программным обеспечением:
- Шаг 1: (Windows 10, 8, 7, XP, Vista — Microsoft Gold Certified).
- Шаг 2: Нажмите «Начать сканирование”, Чтобы найти проблемы реестра Windows, которые могут вызывать проблемы с ПК.
- Шаг 3: Нажмите «Починить все», Чтобы исправить все проблемы.

Универсальный способ
Посмотреть пароль в настройках роутера/маршрутизатора
Данный метод является универсальным и узнать пароль можно с помощью браузера, который установлен на устройстве подключенном к сети, будь-то компьютер, ноутбук, смартфон или планшет.
Шаг 1 Откройте на своем устройстве любой из установленных браузеров и в адресной строке введите:
Шаг 2 Перед вами появиться окно с запросом пользователя и пароля. Введите их и нажмите кнопку Войти . Часто для доступа по умолчанию используется связка логин/пароль:
Если они не подходят, то Вы можете посмотреть их в инструкции к роутеру, которая идет в комплекте или же на сайте производителя. На некоторых моделях эта информация указывается на обратной стороне роутера. Там же можно узнать и адрес для доступа к настройкам роутера через Web-интерфейс.
Шаг 3 В открывшемся окне с параметрами настроек выберите вкладку Беспроводная сеть/Wireless/WLAN) и найдите вкладку или поле с паролем. У каждого роутера разные настройки, соответственно, что у вас может быть все по другому
Простые действия
Если Макбук не подключается к wifi, то стоит предпринять несколько простых действий, о которых более детально написано ниже.
Первое, что советуют делать в этом случае продвинутые пользователи ПК — обновить операционную систему. Если используется маршрутизатор от стороннего производителя, а не Apple, то обязательно убедиться в отсутствии новых обновлений на роутер.
Если операционная система функционирует без нареканий, то нужно дополнительно протестировать работоспособность маршрутизатора. Для этого нужно к беспроводной сети подключиться с других устройств. Если они сопрягаются и с девайса можно выйти интернет, то проблема в макбуке.
Установить обновления системы
Если Macbook не подключается к wi-fi, то рекомендуется установить обновления системы. Дело в том, что регулярный апгрейд программных компонентов позволяет им функционировать без конфликтов с максимальной производительностью.
Для проверки и установки обновления в IMac нужно пройти путь: «Настройки» — «Обновление ПО» — нажать кнопку «Обновить сейчас».
Обратите внимание! Если на компьютере отсутствует Ethernet-порт, то дополнительно используется адаптер или же интернет раздается через IPhone (режим по USB)
Выключить и включить Wi-Fi
Если Mac не видит wifi сеть, то рекомендуется вай-фай отключить, а по истечении нескольких секунд снова включить. Удивительно, но эта банальная рекомендация помогает наладить беспроводное сетевое подключение. При отключении аппаратной части wifi полностью деактивируется беспроводной модуль.
От проблемы удается избавиться в том случае, если неполадка была незначительной, возможно, какой-то программный сбой.
Чтобы отключиться от беспроводной сети, нужно нажать на иконку Сети в меню или же через системные настройки. Возобновить беспроводной доступ можно повторным нажатием на кнопку.
Удалить Сеть и подключиться к ней заново
Чтобы отключиться от неверной «сети» и устройство автоматически прекратило с ней сопрягаться, нужно ее полностью удалить, а после подсоединиться повторно. Такая простая манипуляция тоже позволяет устранить проблему и ПК начинает ловить беспроводной интернет.
Для этого нужно выполнить следующие действия: пройти путь «Настройки» — «Сеть» — «Дополнительно», далее среди доступных подключений найти нужную сеть и нажать «-».
В завершении подключение нужно обязательно просканировать и заново подключиться, вводя верный пароль и необходимые настройки.
Удалить сетевое подключение и создать новое
Если предыдущие способы решения проблемы оказались неэффективными, необходимо попробовать удалить адрес текущей сетевой службы и сделать новую. Такой подход позволит сбросить настройки сети и устранить все программные неполадки.
Для удаления сетевого интерфейса нужно пройти путь «Настройки» — «Сеть», далее выделить Wi-Fi и нажать «-». Во всплывающем окне нажать «+» и в списке служб выбрать «Создать».
Сбросить параметры SMC
Если Mac не подключается к wifi, специалисты еще рекомендуют произвести сброс параметров SMC. Эту меру уже можно считать крайней, суть ее заключается в сбросе параметров контроллера управления системой.
Для этого нужно строго придерживаться следующего алгоритма:
- Отключить девайс через меню Apple — «Выключить».
- После полного отключения ноутбука необходимо одновременно нажать и удерживать клавиши Option, Control, Shift с левой стороны клавиатуры и кнопку питания на протяжении 10 секунд.
- Отпустить все клавиши и нажать кнопку питания для включения ПК.
В стационарных компьютерах алгоритм действий несколько иной:
- Отключить компьютер через меню Apple — «Выключить».
- Отсоединить кабель питания и подождать около 15-20 секунд.
- Вернуть кабель на прежнее место и подождать еще 5-10 секунд, нажать кнопку питания для включения устройства.
Обратите внимание! Макбуки, оснащенные чипом безопасности Т2, имеют несколько другой алгоритм действий сброса
Как узнать пароль от Wi-Fi на iPhone
Важно: Пароль от Wi-Fi можно узнать на iPhone только в том случае, если у вас есть компьютер на операционной система MacOS — MacBook, iMac, Mac Pro или другой. В ином случае узнать пароль от сети, к которой подключался iPhone, не получится
Узнать пароль от сети Wi-Fi, к которой подключался iPhone, можно благодаря экосистеме Apple и приложению “Связка ключей”, которое синхронизируется в iCloud. Первым делом нужно убедиться, что синхронизация данных о паролях в iCloud настроена на iPhone. Для этого зайдите в настройки и перейдите в раздел “Пароли и учетные записи”.
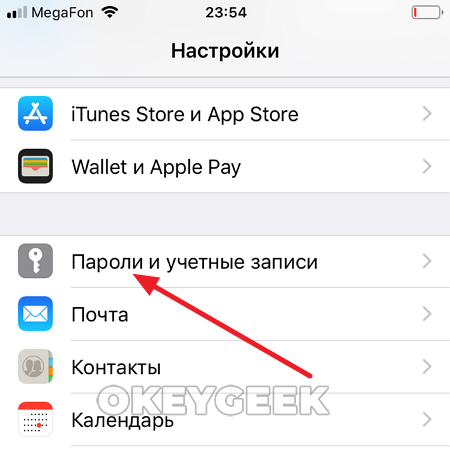
Здесь выберите вариант “iCloud”.
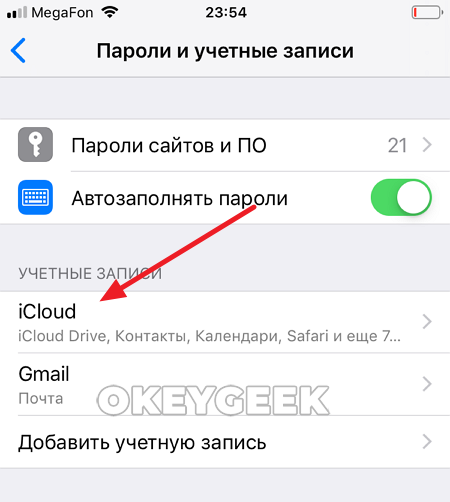
Прокрутите немного открывшуюся страницу до пункта “Связка ключей”. Нажмите на него.
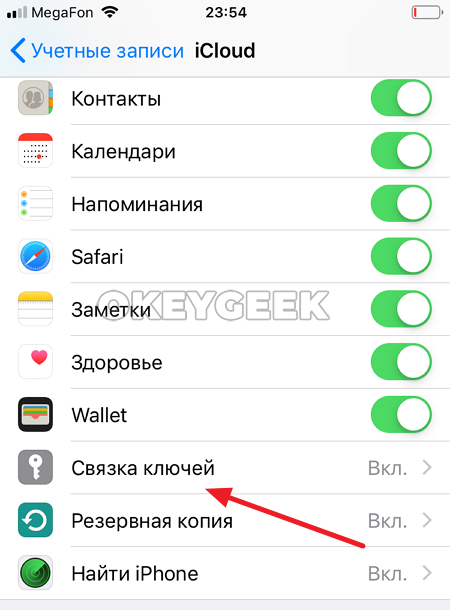
Убедитесь, что переключатель в данном разделе активирован. Если нет, то нужно его активировать.
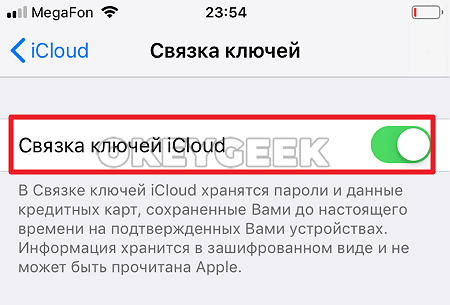
Обратите внимание: Активируя данный переключатель, информация о ваших паролях станет доступна на всех MacOS и iOS устройствах, где введена ваша учетная запись iCloud. После этого нужно убедиться, что синхронизация паролей активирована на компьютере Mac, где вы будете смотреть пароль от нужной Wi-Fi сети
Для этого на Mac нажмите в верхнем левом углу на значок яблока и перейдите в “Системные настройки”
После этого нужно убедиться, что синхронизация паролей активирована на компьютере Mac, где вы будете смотреть пароль от нужной Wi-Fi сети. Для этого на Mac нажмите в верхнем левом углу на значок яблока и перейдите в “Системные настройки”.
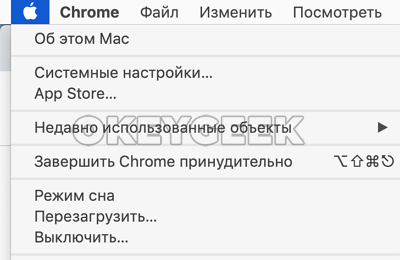
Среди доступных разделов выберите “iCloud”.
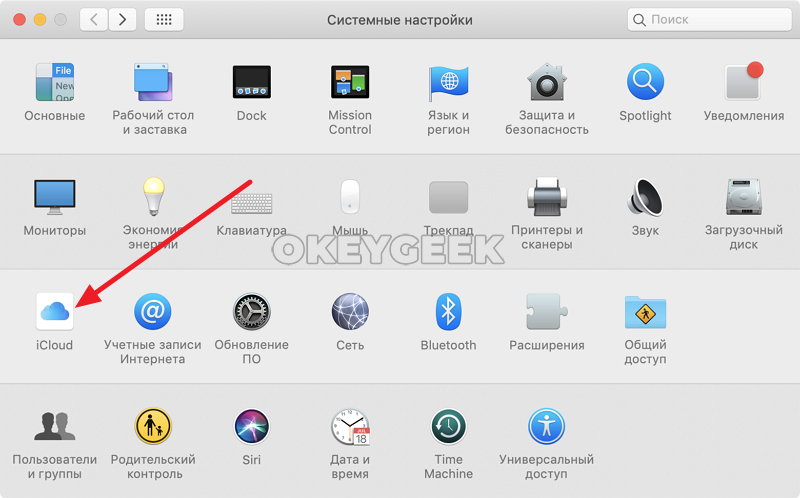
Здесь нужно убедиться, что стоит галочка в пункте “Связка ключей”. Если не стоит, ее нужно поставить.
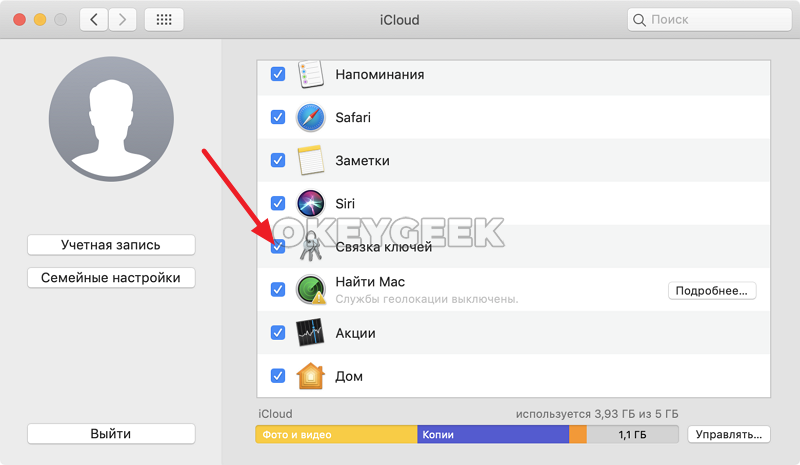
Далее нажмите на клавиатуре сочетание Command+Пробел, чтобы вызвать окно поиска Spotlight и введите название утилиты “Связка ключей”, после чего откройте ее.
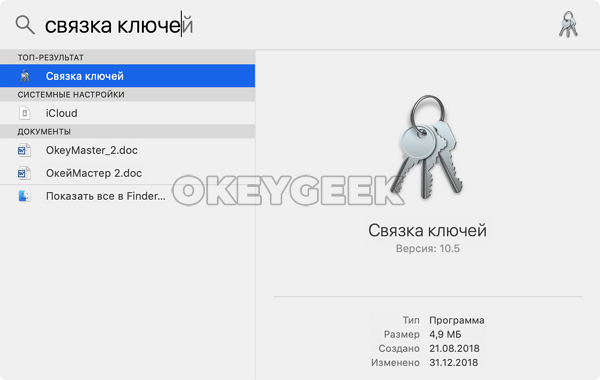
В левой колонке наверху выберите “iCloud”, а снизу категорию “Пароли”, чтобы отобразить пароли, которые сохранены в iCloud. Далее отсортируйте пароли по типу, чтобы было легче найти нужный. Пароли от Wi-Fi будут обозначены как “Пароль сети AirPort”. Нажмите дважды на название той сети, от которой вы хотите посмотреть пароль.
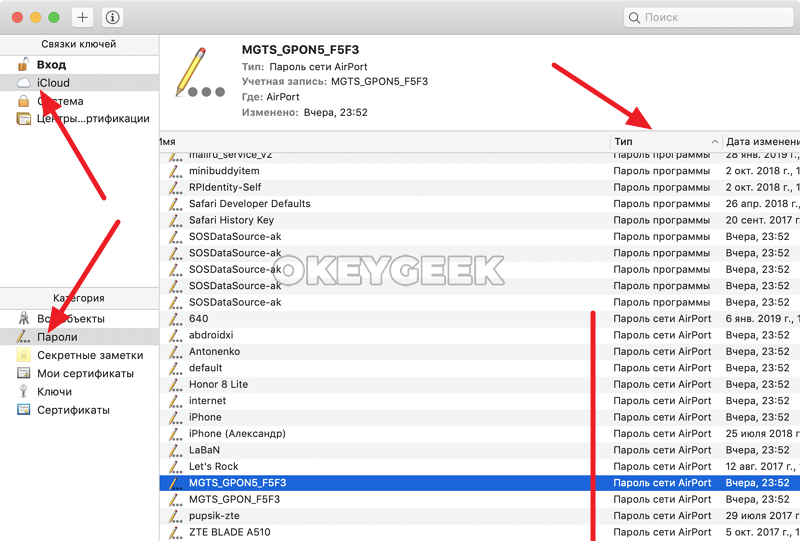
Откроется окно, здесь нужно нажать “Показать пароль”, после чего потребуется ввести пароль от учетной записи пользователя компьютера.
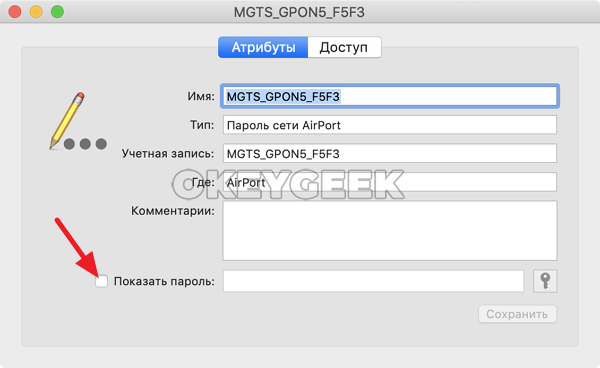
Далее пароль от Wi-Fi сети отобразится рядом с галочкой “Показать пароль”.
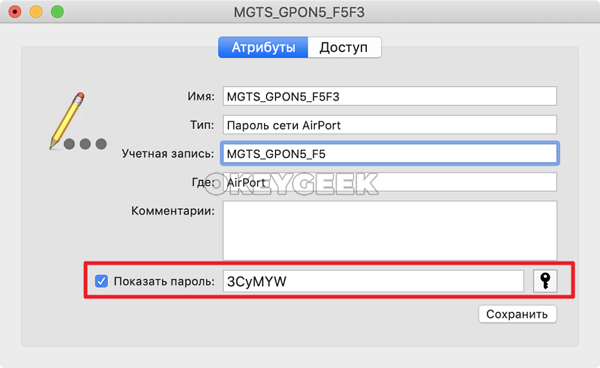
Это единственный способ, как можно посмотреть пароль от Wi-Fi на iPhone. С самого смартфона сделать это не получится.
Обратите внимание: Аналогичные действия по связке паролей через iCloud можно выполнить на iPad
Ситуация 1. iPhone подключался, нужно подключить свой Mac
ЗАДАЧА: Подключить свой Mac к беспроводной сети, к которой ранее подключался iPhone.
РЕШЕНИЕ: Все, о чем следует побеспокоиться пользователю – настроить Связку ключей. Подробную инструкцию по настройке данной функции вы найдете в соответствующем материале.
Связка ключей (iCloud Keychain) позволяет хранить актуальные имена пользователей, пароли к учетным записям, данные карт и информацию о ранее подключаемых беспроводных сетях.
Если ваш смартфон уже подключался к данной беспроводной сети, то Mac, работающий под той же учетной записью Apple, что и iPhone автоматически получит пароль из связки ключей.
Примечание: Для синхронизации паролей в Связке ключей ноутбук предварительно должен быть подключен к сети для загрузки новых данных. Сделать это можно, раздав интернет со смартфона (включив Режим модема), либо подключив его к Mac (интернет на смартфоне должен обязательно работать).
Как посмотреть пароль от вайфая через роутер
Самый простой способ узнать пароль от сети Wi-Fi – посмотреть его на роутере. На каждом устройстве установлен стандартный ключ доступа от производителя. Таким образом пользователю достаточно найти нужную строку на самом роутере, чтобы подключиться к беспроводной сети вайфая.
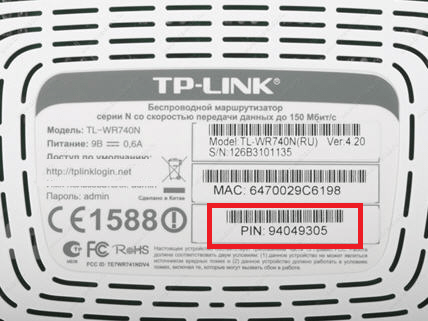
Если же пароль был изменен пользователем или специалистом, который настраивал беспроводную сеть, понадобиться другой метод. Он заключается в просмотре ключа доступа через настройки самого роутера. Открыть их можно через компьютер или смартфон:
- Чтобы перейти в настройки роутера, устройство должно быть к нему подключено.
- Для начала понадобится запустить браузер, который установлен на смартфоне.
- Что касается iPhone, это может быть Safari или любое другое приложение.
- После этого необходимо открыть новую вкладку и перейти к адресной строке. Она расположена в верхней части экрана.
- Последующая инструкция может отличаться в зависимости от модели самого роутера.
- На задней панели указан адрес веб-сервиса или IP-адрес, по которому следует перейти. В большинстве случаев используется «192.168.1.1.» или «192.168.1.0.». На новых моделях TP-link размещен адрес веб-ресурса «tplinklogin.net».
- После ввода соответствующей информации, на экране отобразится окно, в котором требуется ввести логин и пароль.
Эти данные также размещены на задней панели устройства. Если пользователь не может в данный момент посмотреть информацию на роутере, достаточно в двух строках ввести «admin». Это стандартные данные, которые используются чаще всего.
Затем на экране отобразятся настройки роутера. Здесь пользователю необходимо соблюдать последовательность действий:
Открыть раздел «Беспроводной режим», нажав на соответствующую надпись в левой части экрана.
Выбрать подпункт «Защита беспроводного режима».
Обратить внимание на строку «Пароль PSK». Именно здесь будет отображен текущий ключ доступа от сети Wi-Fi.. В этом же разделе пользователь может изменить пароль
Достаточно ввести новые данные и сохранить изменения. Как только ключ доступа будет получен, можно подключать новые устройства к беспроводной сети
В этом же разделе пользователь может изменить пароль. Достаточно ввести новые данные и сохранить изменения. Как только ключ доступа будет получен, можно подключать новые устройства к беспроводной сети.
Сброс роутера до заводских настроек
Существует еще один способ, который позволяет получить пароль Wi-Fi через роутер. Он подойдет в том случае, если ключ доступа был изменен через настройки, но пользователь не может перейти к параметрам устройства, чтобы его посмотреть, или воспользоваться другим способом.
В данном случае речь идет о сбросе до заводских настроек. Достаточно вернуть роутер к первоначальному состоянию, чтобы использовался стандартный пароль. Здесь последовательность действий будет отличаться в зависимости от модели.
Подробнее о том, как просмотреть пароль от вайфая через роутер, можно узнать в видео
Как забыть сеть Wi-Fi в Windows 10 и Windows 7
Для того чтобы забыть параметры сети Wi-Fi в Windows 10 достаточно выполнить следующие простые шаги.
- Зайдите в Параметры — Сеть и Интернет — Wi-FI (или нажмите по значку подключения в области уведомлений — «Параметры сети и Интернет» — «Wi-Fi») и выберите пункт «Управление известными сетями».
- В списке сохраненных сетей выберите сеть, параметры которой нужно удалить и нажмите кнопку «Забыть».
Готово, теперь при необходимости можно заново подключиться к этой сети, и вы вновь получите запрос пароля, как при первом подключении.
В Windows 7 шаги будут похожими:
- Зайдите в центр управления сетями и общим доступом (правый клик по значку соединения — нужный пункт в контекстном меню).
- В меню слева выберите «Управление беспроводными сетями».
- В списке беспроводных сетей выберите и удалите Wi-Fi сеть, которую требуется забыть.
Как забыть параметры беспроводной сети с помощью командной строки Windows
Вместо того, чтобы использовать интерфейс параметров для удаления Wi-Fi сети (который меняется от версии к версии в Windows), можно сделать то же самое с помощью командной строки.
- Запустите командную строку от имени Администратора (в Windows 10 можете начать набирать «Командная строка» в поиске на панели задач, затем нажать правой кнопкой мыши по результату и выбрать «Запустить от имени администратора», в Windows 7 использовать аналогичный способ, либо найти командную строку в стандартных программах и в контекстном меню выбрать «Запуск от имени Администратора»).
- В командной строке введите команду netsh wlan show profiles и нажмите Enter. В результате отобразятся имена сохраненных Wi-Fi сетей.
- Для того, чтобы забыть сеть, используйте команду (заменив имя сети)
netsh wlan delete profile name="имя_сети"
После этого можно закрыть командную строку, сохраненная сеть будет удалена.
Найдите свой пароль Wi-Fi с терминалом на Mac
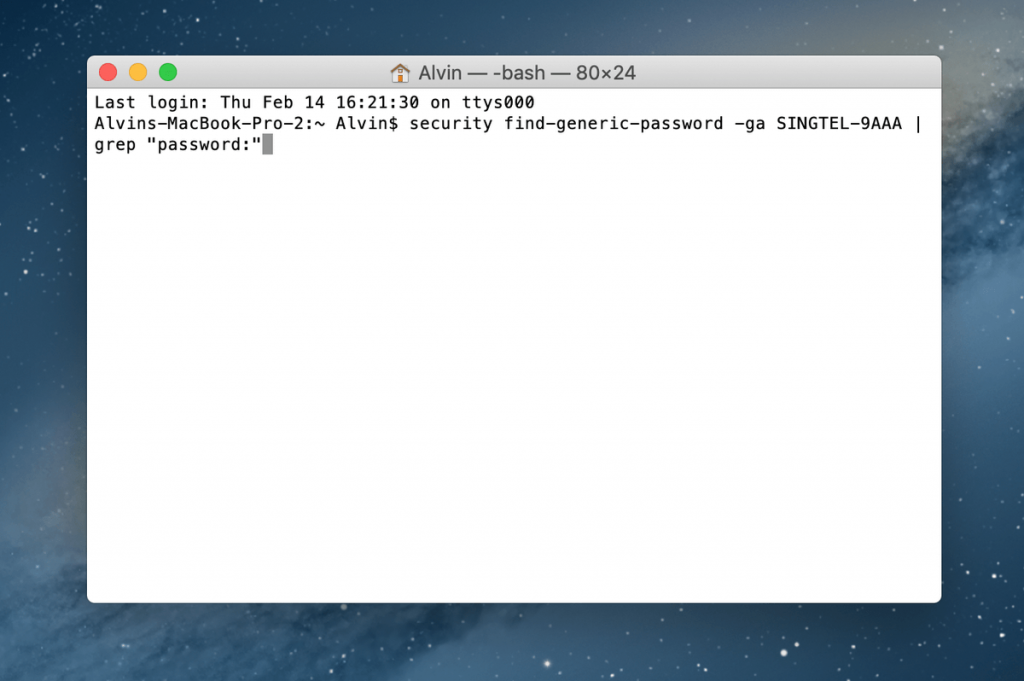
Терминал — это приложение, встроенное в ваш Mac, которое позволяет вам управлять своим Mac через командные строки. Этот метод предназначен для тех из вас, кто предпочитает более прямое решение и знает точное название рассматриваемой беспроводной сети.
- Первый запуск терминала с поиском Spotlight.
- Введите следующую команду:
- security find-generic-password -ga ИМЯ WIFI | grep «пароль:»
- Замените раздел ИМЯ WIFI точным названием сети, для которой вы хотите пароль.
- Как только команда будет введена правильно, вам будет предложено ввести имя пользователя и пароль.
- Как упоминалось ранее, если вы не уверены, какое у вас имя пользователя, просто нажмите на значок Apple в левом верхнем углу экрана.
- После того как вы подтвердите подлинность, ваш пароль появится сразу под ранее введенным вами порядком.
Теперь вам не нужно идти длинный путь к маршрутизатору.
Как найти пароль WiFi на компьютерах Mac, используя Keychain Access
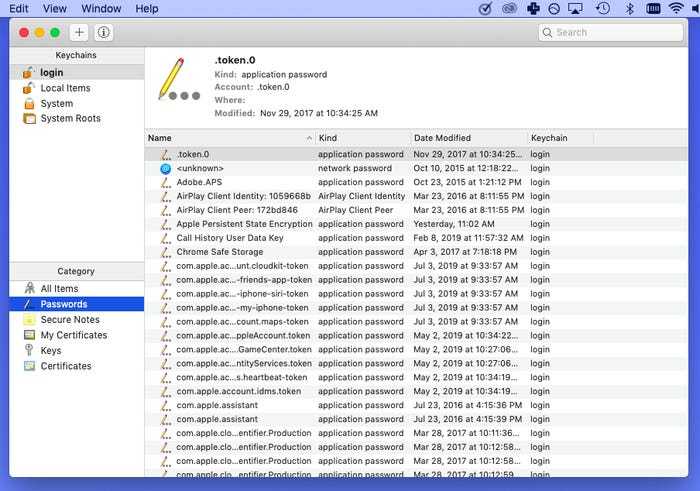
Когда вы находитесь в дороге со своим ноутбуком Mac, подключайтесь к различным сетям Wi-Fi, чтобы оставаться в сети для повышения производительности и развлечений. Через некоторое время ваш Mac превращается в цифровую связку ключей с паролями для беспроводных сетей по всему городу. Но как получить пароль Wi-Fi на Mac, чтобы поделиться им с кем-либо или использовать его для подключения к той же беспроводной сети на смартфоне или планшете? На самом деле все довольно просто:
- Откройте поиск Spotlight и введите «Доступ к связке ключей» без кавычек в строке поиска.
- В окне «Доступ к связке ключей» щелкните категорию «Пароли» на левой боковой панели.
- В строке поиска введите имя беспроводной сети, для которой вы хотите пароль.
- Дважды щелкните сеть, чтобы открыть ее.
- Установите флажок рядом с текстовым полем «Показать пароль» и подтвердите свое имя пользователя и пароль администратора.
- Требуемый пароль должен появиться в текстовом поле «Показать пароль».
Июньское обновление 2020:
Теперь мы рекомендуем использовать этот инструмент для вашей ошибки. Кроме того, этот инструмент исправляет распространенные компьютерные ошибки, защищает вас от потери файлов, вредоносных программ, сбоев оборудования и оптимизирует ваш компьютер для максимальной производительности. Вы можете быстро исправить проблемы с вашим ПК и предотвратить появление других программ с этим программным обеспечением:
- Шаг 1: (Windows 10, 8, 7, XP, Vista — Microsoft Gold Certified).
- Шаг 2: Нажмите «Начать сканирование”, Чтобы найти проблемы реестра Windows, которые могут вызывать проблемы с ПК.
- Шаг 3: Нажмите «Починить все», Чтобы исправить все проблемы.

Найдите свой пароль Wi-Fi с терминалом на Mac
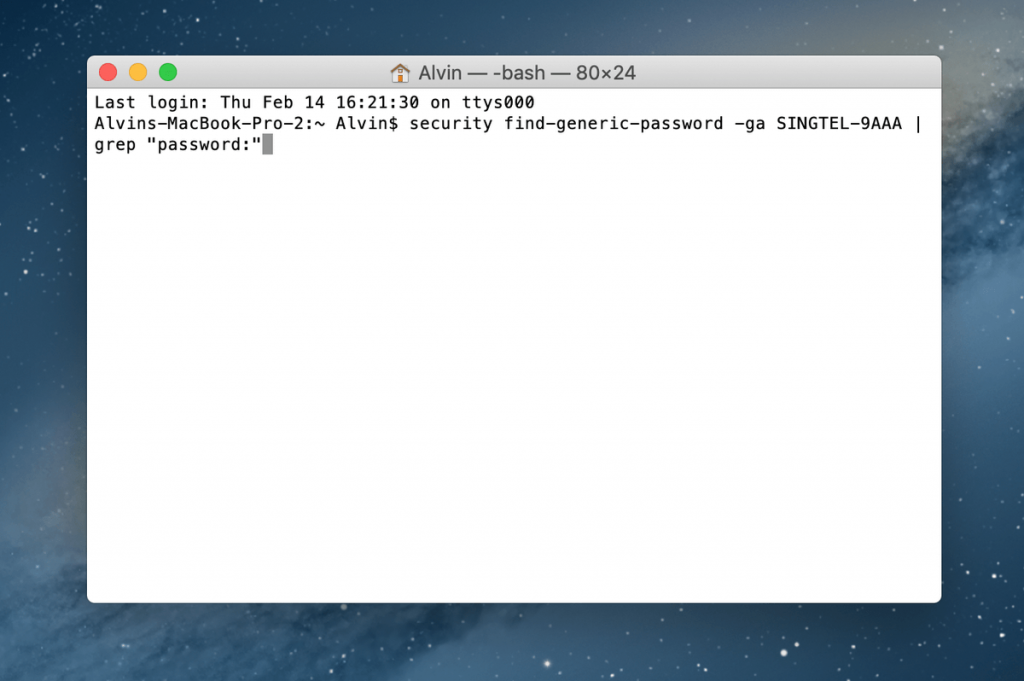
Терминал — это приложение, встроенное в ваш Mac, которое позволяет вам управлять своим Mac через командные строки. Этот метод предназначен для тех из вас, кто предпочитает более прямое решение и знает точное название рассматриваемой беспроводной сети.
- Первый запуск терминала с поиском Spotlight.
- Введите следующую команду:
- security find-generic-password -ga ИМЯ WIFI | grep «пароль:»
- Замените раздел ИМЯ WIFI точным названием сети, для которой вы хотите пароль.
- Как только команда будет введена правильно, вам будет предложено ввести имя пользователя и пароль.
- Как упоминалось ранее, если вы не уверены, какое у вас имя пользователя, просто нажмите на значок Apple в левом верхнем углу экрана.
- После того как вы подтвердите подлинность, ваш пароль появится сразу под ранее введенным вами порядком.
Теперь вам не нужно идти длинный путь к маршрутизатору.
Заключение
Однако, если вы все еще забыли свой сетевой пароль, есть и другие варианты, которые могут вам помочь. Вы можете использовать доверенные сторонние приложения. Эти менеджеры паролей будут помнить пароли для вас.
Приложения работают как цепочка для ключей, но большинство из них имеют другие функции, которые могут вас заинтересовать. Некоторые из этих приложений включают 1Password и Secrets. Вам нужен только один основной пароль, и приложение запомнит остальные пароли для вас.
С этими опциями вам не придется иметь дело с пыльными углами для доступа к маршрутизатору. Используйте один из этих методов для восстановления пароля вручную. Вы также можете восстановить забытый пароль WI-FI, используя стороннее программное обеспечение по вашему выбору.
