Проблемы и способы их решения
К сожалению, даже на iPhone возникают проблемы с подключением, однако в силу своей неопытности пользователи сразу грешат на неисправность устройства. На самом деле большинство проблем решается в несколько действий. Мы рассмотрели самые распространенные.
Не включается «Режим модема»
- Эта проблема может быть, как на раздаваемом устройстве, так и на принимающем. Все что вам нужно – это сначала проверить, чтобы присутствовали все необходимые настройки для сотового оператора на вашем телефоне, если раздача осуществляется по Wi-Fi. Мы ранее описали в этой статье, куда именно нужно заходить, чтобы попасть в меню настроек сотового оператора, однако вы всегда можете позвонить в службу поддержки и заказать автоматическую конфигурацию;
- Если у вас все настроено корректно, но при этом режим модема не включается или ваш собеседник попросту не может подключиться, просто перезапустите данный режим, выключив его и активировав повторно. В 99% случаев это помогает;
Подключается, но не выходит в интернет
Если собеседник может подключиться к вашей точке доступа, но при этом у него не получается выйти в интернет, проблемы могут крыться в следующих причинах:
- На раздающем устройстве слабый сигнал. Советуем проверить, сколько уровней показывает iPhone, и если их меньше двух, то сменить дислокацию;
- Между вами большое расстояние и Wi-Fi работает со сбоями. В данном случае нужно лишь сократить дистанцию между обоими устройствами;
- На раздающем устройстве загружаются или обновляются приложения, поэтому вся пропускная способность канала забита. Просмотрите полный список обновляемых программ, приложений, и поставьте их на паузу. Быть может, у вас где-то используется торрент или Download-менеджер;
- На принимающем устройстве могут использоваться сторонние приложения с VPN-соединением, которые блокируют или тормозят работу Wi-Fi с раздающего устройства.
И еще один важный совет – обновите iOS до последней версии, как на раздающем устройстве, так и на принимающем, если это тоже продукция Apple!
Другие причины возникновения проблемы
Ограничение оператора сотовой связи
Если проблема не решается настройкой APN, то отсутствие «Режима модема» может быть связано с ограничением сотового оператора.
Следует внимательнее прочитать условия тарифного плана, и если в них есть ограничение, то решение только одно: сменить тариф.
Ошибка при обновлении
Если в тарифном плане точно нет никакого ограничения на передачу интернет-трафика другим устройствам, то отсутствие «Режима модема» может быть связано с произошедшей ошибкой при обновлении устройства. В таком случае следует попробовать «перепрошить» операционную систему, то есть заново установить ту же версию iOS.
При перепрошивке системы настройки сбрасываются до заводских. Поэтому предварительно рекомендуется сделать резервную копию файлов с помощью iTunes и сохранить их на компьютере, чтобы потом можно было восстановить.
- Подключите устройство к компьютеру.
- В окне программы нажмите на иконку устройства в левом верхнем углу.
- Выберите, куда сохранить резервную копию: на компьютер или в iCloud. Нажмите «Создать копию сейчас».
- Как только копия будет сделана, приступайте к прошивке. Для начала определите модель устройства. К примеру, iPhone 4 имеет две версии: CDMA и GSM. Обновление для GSM не подойдёт для модели CDMA и наоборот.
- Затем скачайте файл прошивки в формате .ipsw. Загружайте прошивки только с авторитетных источников, так как существует серьёзный риск заполучить вирусы как на компьютер, так и на iOS-устройство.
- Перед обновлением отключите функцию «Найти iPhone», иначе она не даст вам прошить устройство.
- Выключите устройство. Подключите его к компьютеру, удерживая кнопку Home. Так вы включите режим, называемый Recovery Mode.
- Запустите iTunes. Когда программа распознает ваш девайс, нажмите на иконку вашего устройства в левом верхнем углу, а затем на кнопку «Восстановить…».
- Откройте скачанную прошивку в Диспетчере файлов. Дождитесь завершения операции и вновь настройте APN модема.
Неисправность устройства
Если перепрошивка не помогла, то проблема связана с неполадками в аппаратной части устройства. Возможно, модуль модема неисправен. В такой ситуации остаётся только обратиться в сервисный центр Apple.
Как включить «Режим модема» на iPhone или iPad — видео
Проблема с некорректной работой «Режима модема» в девятой версии iOS в большинстве случаев решается предельно просто: достаточно ввести имя пользователя и пароль к точке доступа сотового оператора. Если же это не помогло, то обратитесь в сервисный центр Apple, они уж точно найдут ошибку и исправят проблему.
Подключение через USB-кабель
Для корректного подключения Айфона как модема к компьютеру и ноутбуку через USB кабель нужно выполнить два правила:
- Совершать соединение устройств через оригинальный кабель, при его отсутствии придется купить качественный аналог. «Не родной» провод может вовсе не дать соединения, в этом случае на экране гаджета появится надпись – данный аксессуар не поддерживается.
- Скачать и установить на ПК или ноут, бесплатный софт iTunes. Программа разработчика даст возможность запустить синхронизацию и обмен файлами между мобильным гаджетом iOS и стационарным ПК или ноутом.
После выполнения условий можно переходить к подключению и настройкам. В принципе ничего сложного делать не придется. Просто четко следовать инструкции:
- Соединить устройства через USB-кабель.
- Запустить iTunes, софт автоматом активирует драйвера для синхронизации устройств.
- На экране айфона появится вопрос «Доверять этому компьютеру?», тапните «Доверяю».
- Некоторые модели запрашивают подтверждение через код-пароль телефона.
- На компьютере также появится уведомление о доверии к подключаемой сети, передачи данных – тапаем «Да».
- На этом все. Открываем браузер для серфинга.
Как включить режим модема на Айфоне
Режим модема может поддерживаться только с помощью мобильного оператора. Если ранее тот не обозначил такую возможность для пользователя, то на Айфоне не получится подключить данный режим. Многое зависит от тарифа, потому что на некоторых Айфонах нельзя подключить режим, потому что пакет интернета не подразумевает раздачи. Эти тонкости необходимо рассматривать вместе с мобильным оператором, а после, когда уже точно известно о возможности подключения, осуществлять его.
Если обобщить, то режим модема представлять собой возможность для других устройств использовать изначальный телефон, как точку интернета, как модем, который будет раздавать интернет. Более подробно об этом режиме стоит посмотреть в этом видео
Чтобы активировать данный режим, не понадобится специальных кодов. Для этого нужно изначально убедиться и проверить у мобильного оператора, доступна ли такая возможность, позволяет ли пакет интернета активировать телефон, как станцию для раздачи.
Если его ответ положительный, то необходимо следовать следующему алгоритму:
- Для начала необходимо активировать и разблокировать Айфон. На стартовом экране необходимо найти настройки. Напоминают они шестеренку на сером фоне. Кликаем на них;
- Переходим в специальный раздел под названием «Режим модема». Он будет представлен одним из первых;
- Теперь необходимо кликнуть на активацию данного режима.
Таким образом пользователь активировал режим модема.
Раздаем интернет по кабелю
Для создания режима модема по кабелю USB необходимо, чтобы на ПК была установлена программа iTunes.
К iTunes нужно привязать вашу модель айфона. Делается это с помощью входа в учетную запись Apple ID. Без установленной программы ПК не сможет распознать созданную точку доступа.
Следуйте инструкции:
- Откройте iTunes;
- Убедитесь, что программа распознала ваш телефон;
- На смартфоне активируйте точку доступа;
- После создания hotspot на компьютере появится активное соединение с интернетом. Посмотреть его параметры можно в окне «Сетевые подключения»;
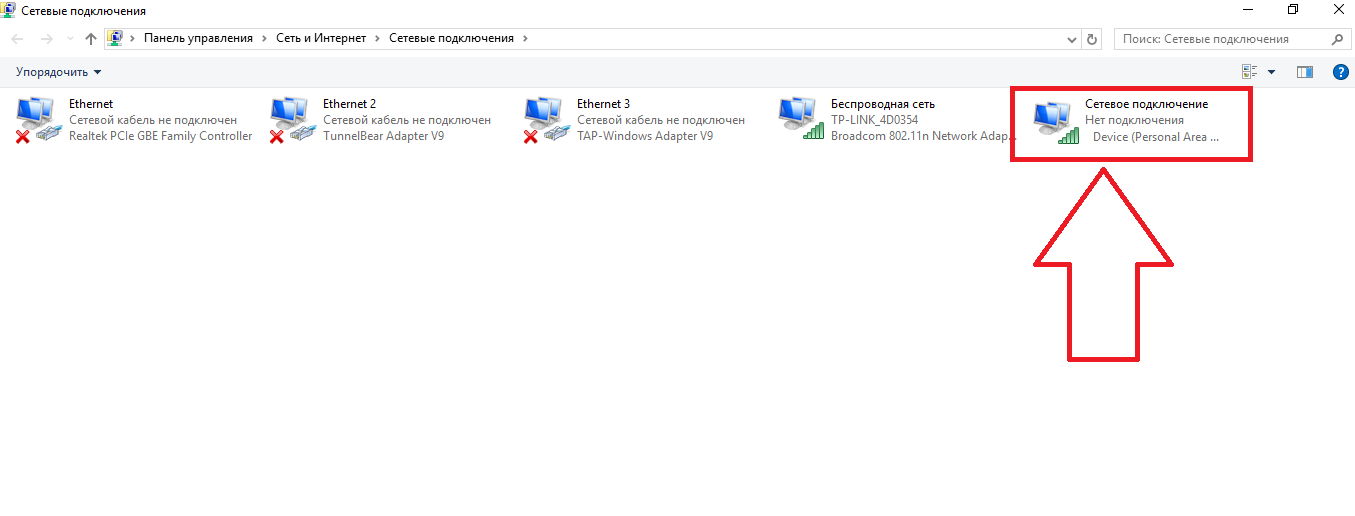
Рис. 6 – выбор активного подключения на ПК
-=Помните!=-
Во время работы hotspot телефон начинает разряжаться в несколько раз быстрей. Чтобы избежать автоматического отключения и потери данных используйте портативное зарядное устройство или lightning-кабель.
Пропал режим модема на айфоне
Куда же пропадает кнопка режима модема на айфоне? Дело в том, что после обновления операционной системы на вашем iphone 6 (или другой модели) происходит сброс параметров доступа к сети Интернет по мобильной сети (теряется APN). Несколько лет назад это бы привело к тому, что и на самом смартфоне интернет перестал работать. Однако, на данный момент, все крупные провайдеры мобильного интернета поддерживают доступ в сеть интернет без настроек APN. Поэтому вы без труда заходите на любимые сайты после обновления ОС, но функция режима модема оказывается недоступна.
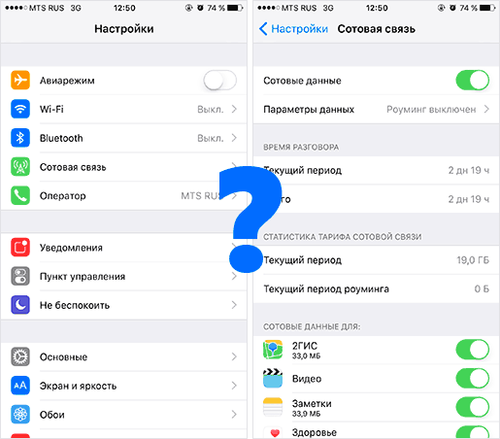
В данном случае, для того, чтобы вернуть режим модема на вашем iPhone 6 (или любом другом устройстве на iOS) нам необходимо настроить параметры APN вашего провайдера мобильного интернета.
Сделать это крайне просто – справится даже новичок.
- Перейдите в “Настройки” вашего айфона. Затем “Сотовая связь” — “Параметры данных” — “Сотовая сеть передачи данных”.
- В разделе “Режим модема” впишите настройки APN вашего провайдера мобильного интернета (внизу статьи есть данные по настройкам APN для всех крупных операторов)
- Отключите и заново включите мобильный интернет на вашем устройстве (это можно сделать в разделе “Настройки” – “Сотовые данные”
- После этого пункт “Режим модема” должен появиться на основной странице настроек и в разделе “Сотовая связь” (возможно, придется немного подождать после повторного подключения к сети)
Теперь вы снова можете использовать ваш iPhone в режиме модема или как Wi-Fi роутер.
Настройки APN (точек доступа) для крупных операторов сотовой связи
Для настройки APN (точки доступа) вы можете использовать следующие параметры APN мобильных операторов связи (имя пользователя и пароль, как правило, можно не вводить)
МТС
- APN: internet.mts.ru
- Имя пользователя: mts
- Пароль: mts
Билайн
- APN: internet.beeline.ru
- Имя пользователя: beeline
- Пароль: beeline
Мегафон
- APN: internet
- Имя пользователя: gdata
- Пароль: gdata
Tele2
- APN: internet.tele2.ru
- Имя пользователя и пароль — оставить пустыми
Yota
- APN: internet.yota
- Имя пользователя и пароль — оставить пустыми
Возможно, если вы пользуетесь менее популярным оператором – тогда данные для настройки APN вы можете уточнить в службе поддержки, на официальном сайте или на просторам сети интернет.
Не стоит паниковать, если из настроек пропал режим модема
Количество подключенный устройств будет высвечиваться вверху экрана в голубой строке. Не впадайте в отчаяние, если возникли неполадки с настройками режима модема. С этой проблемой столкнулись не только обладатели новейшей модели смартфона. Пропал режим модема на iРhone 6 из настроек после обновления операционной системы. Режим модема никуда не пропадал, просто для его активации требуется дополнительная информация. Вам нужно будет ввести уточненные данные по APN, имени пользователя и пароля. Первый пункт стоит узнавать у вашего оператора мобильной связи, в других строках вводите – gdata.
Иногда неполадки возникают из-за отсутствия подключения самого устройства к интернету. Для проверки зайдите в браузер и попробуйте загрузить любую веб-страницу. Настройка режима модема на iРhone 6 абсолютно не сложная. Главное – четко следовать указанными нами инструкциями.
- Если один из типов подключения не работает, попробуйте другой.
- Например, при отсутствии соединения через Wi-Fi стоит попытаться соединиться через Bluetooth.
- Попробуйте выключить, а потом снова включить режим модема – очень часто эта операция помогает.
При возникновении трудностей в процессе раздачи интернета мы рекомендуем обратиться за помощью в сервисный центр. Проблема нерабочего режима модема в гаджете решается с помощью восстановления прошивки
. Программный сбой вам не исправить без помощи специалистов. Самостоятельное вмешательство может привести к нежелательным последствиям.
Но если вы уверены в своих силах, можете воспользоваться многочисленными обучающими видео по этой теме.
Думаю, многие из вас бывали в такой ситуации, когда рядом есть обычный ПК или ноутбук, но на нем нет точек выхода в интернет. А доступ в сеть при этом очень необходим именно с компьютера. Если у вас есть свой iPhone, то он поможет вам решить данную проблему при помощи функции модема.
В данной статье поговорим, как включить режим модема, если он у вас есть в настройках. Еще бывают такие случаи, когда данный пункт просто скрыт в меню, и если у вас подобный случай, то вы узнаете, как вернуть данную настройку. Единственное, что понадобится – это доступ в сеть на своем Айфоне (желательно безлимитный, так как вы просто не заметите, как уйдете в огромный минус на балансе).
Как поделиться интернетом с Айфона по Bluetooth
Перед началом операции мобильник требуется подключить к розетке, поскольку в этот момент он потребляет большое количество энергии.
- После включения сотовых данных нужно открыть ставшую активной вкладку «Режим модема».
- Ввести пароль для сети, состоящий из не менее, чем восьми символов.
- В завершение останется включить Wi-Fi и Bluetooth.
Связать передающее (iPhone ) и приемное (iOS или Android) устройства. Для этого активировать опцию «Создать пару» и ввести пароль. После подтверждения соединение считается установленным.
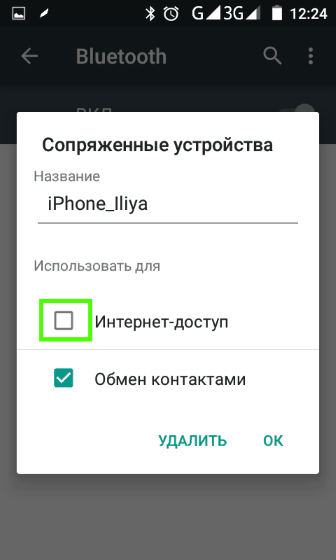
Подтвердить действие кнопкой «ОК».
Как настроить ПК или ноутбук
После того, как Айфон будет настроен на беспроводную раздачу интернета в режиме модема, настроить компьютер или ноутбук на работу в новой сети очень просто. При одном условии, что устройство без проблем работало с другими сетями. Если запуск происходит впервые, рекомендуется проверить следующие параметры:
Наличие на ПК или ноутбуке встроенного модуля Wi-Fi, Bluetooth
Какой бы способ подключения к мобильному интернету не был выбран, если на устройстве нет модулей, подключение станет невозможным. Проверить их наличие можно через «Диспетчер устройств». Открыть строчку «Сетевые подключения и проверить присутствие модулей.
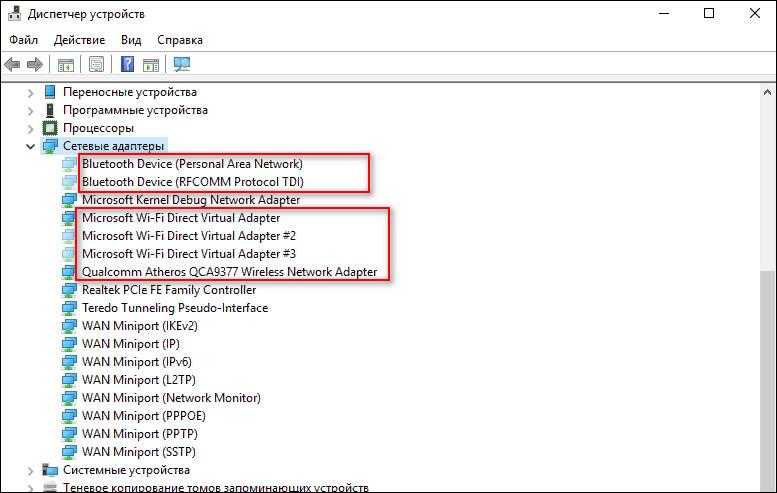
Если ни одного модуля не было обнаружено – возможно, у вас слишком устаревшая модель ПК или ноутбука. В этом случае может помочь внешний USB-Wi-Fi модуль. Для его подключения необходимо установить на компьютер специальные драйвера.
Активировать Wi-Fi модуль на ноутбуке
Чтобы устройство могло подключиться к определенной беспроводной сети, необходимо включить вай-фай модуль. Активировать запуск через переключатель на корпусе. В зависимости от модели он может находиться на верхней панели, над цифровыми клавишами. Обычно обозначается специальным значком.

На более современных моделях ноутбуков переключатель модуля W-Fi предусмотрен в виде сенсорной кнопки на фронтальной панели.
Активировать Wi-Fi модуль сочетанием клавиш
На ноутбуках разных производителей предусмотрено сочетание разных клавиш. Программные настройки вынесены на функциональные клавиши F1-F12. Просмотрите эти кнопки, на одной из которых можно найти специальный значок в виде антенны. Затем долгим нажатием удерживайте кнопку Fn, параллельно нажмите клавишу F со значком антенны. После успешной активации, на нижней панели ноутбука должно отобразиться новое подключение.
Важно! Если перечисленные способы не принесли результата, возможно, возникла проблема в настройках операционной системы, в устаревших драйверах или их полном отсутствии
Использование iPhone в режиме модема на Mac OS X
В случае с подключением Айфона в режиме модема к ПК Mac OS X, процесс облегчается в несколько раз.
- При подключении Wi-Fi активация происходит через точку доступа iPhone с паролем. Узнать пароль доступа к сети можно в телефоне через «Настройки» – «Режим модема» – «Пароль Wi-Fi». Когда на ПК или ноутбуке запущена синхронизация с Айфоном в одном облаке iCloud, пароль для активации Wi-Fi введение пароля не потребуется.
- При подключении Айфона к MAC OS X через USB провод, предполагает автоматическое переключение ноутбука на новую сеть. При условии, что на гаджете включен режим модема, а на ПК или ноутбуке установлена последняя версия iTunes. Если, после подключения через USB-кабель интернет соединение на ПК не запустилось автоматически, откройте системные настройки на MAC X – «Сеть», затем «USB на iPhone», снимите отметку «Отключите если это вам не нужно».
- Подключение через модуль Bluetooth требует ручной настройки. Для этого зайдите в системные настройки OS X, найдите «Сеть», выберите «Bluetooth Pan». Кликните «Настроить устройство Bluetooth», затем выберите имя вашего Айфона. После установки пары между двумя устройствами, мобильная сеть станет доступна.
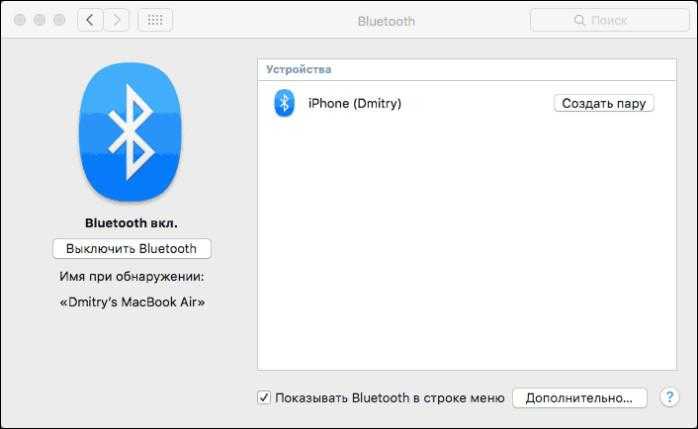
Подключение айфона или айпада в качестве модема к компьютеру
У проблемы, как подключить айфон к компьютеру как модем, есть два решения. Можно использовать USB-шнур или Wi-Fi. В обоих случаях инструкции не отличаются сложностью, важна лишь корректная работа самого модема.
Важно! Тот факт, что режим модема включен, не означает подключение к интернету. Можно легко забыть об этом, повторяя многократные попытки получить от точки доступа выход во всемирную паутину
Чтобы подключить комп или ноутбук к айфону в роли модема (инструкция подойдет и для iPad), нужно включить Wi-Fi на ПК. Для этого надо нажать на значок в правой нижней части экрана (рядом с часами), выбрать режим Wi-Fi (если до этого был включен режим «в самолете», например). Через несколько секунд появится список доступных точек доступа, среди которых нужно найти собственную. Теперь нужно нажать на нее и ввести пароль в появившейся форме, после нажать «Далее».
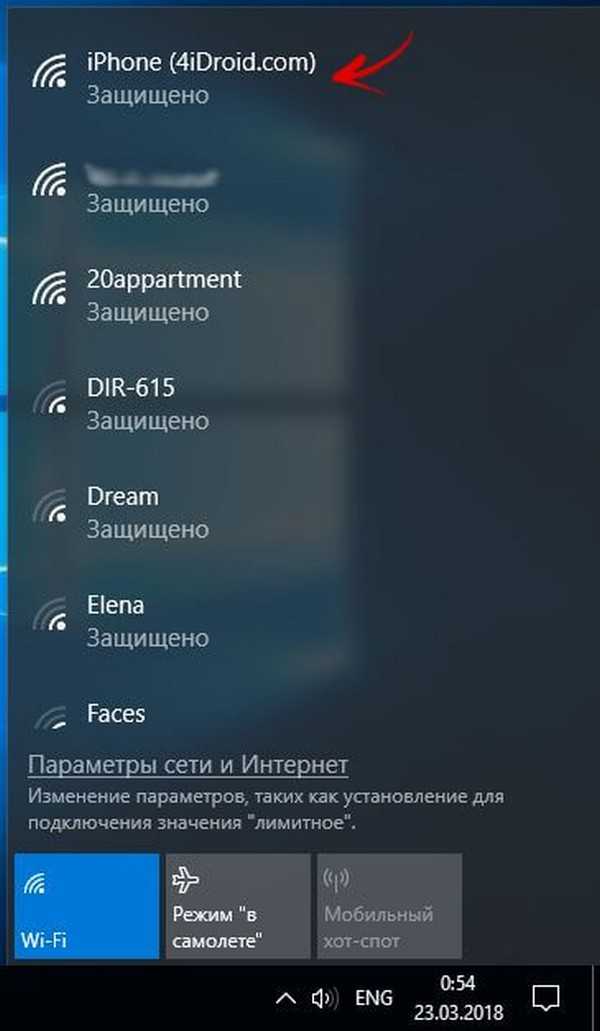
Подключение сети от айфона к компьютеру с ОС Виндовс не отличается от стандартной процедуры
Совет! Для удобства можно поставить галочку на строке «Подключаться автоматически». Если сеть не появилась в списке одной из первых, это говорит о слабом сигнале. Лучше поднести айфон поближе к компьютеру.
После успешного ввода пароля появится окно с предложением сделать компьютер видимым другим участникам сети. Это рекомендуется делать только в домашних защищенных сетях. После этого подключение установлено и можно пользоваться интернетом. Отключиться от точки доступа просто – нужно нажать на нее и кликнуть «Отключить». Схема несильно отличается для любых версий Виндовс.
Узнать, как подключить айфон к компьютеру через USB как модем, потребуется в случае отсутствия Wi-FI. Если это по какой-то причине произошло, можно воспользоваться таким способом:
Сначала потребуется загрузить iTunes. Он ставится и на Windows, и на Mac. Скачать последнюю версию можно с официального сайта. Без этого работать не получится, поэтому позаботиться о наличии данного ПО надо заранее.
Теперь можно подключать айфон через юсб к компьютеру. Сразу же на экране телефона появится диалоговое окно с текстом «Доверять этому компьютеру?»
После утвердительного ответа потребуется ввести пароль (подтвердить личность владельца).
Теперь нужно переключить внимание на экран компьютера – на нем появится сообщение с просьбой разрешить компьютеру доступ к информации на телефоне. Кликнуть на «Продолжить» и вновь взять айфон в руки
Если не включен ни Wi-Fi, ни Bluetooth, доступ к интернету возможен только через USB. Соответствующее окно появится на дисплее смартфона – нажать на «только USB».
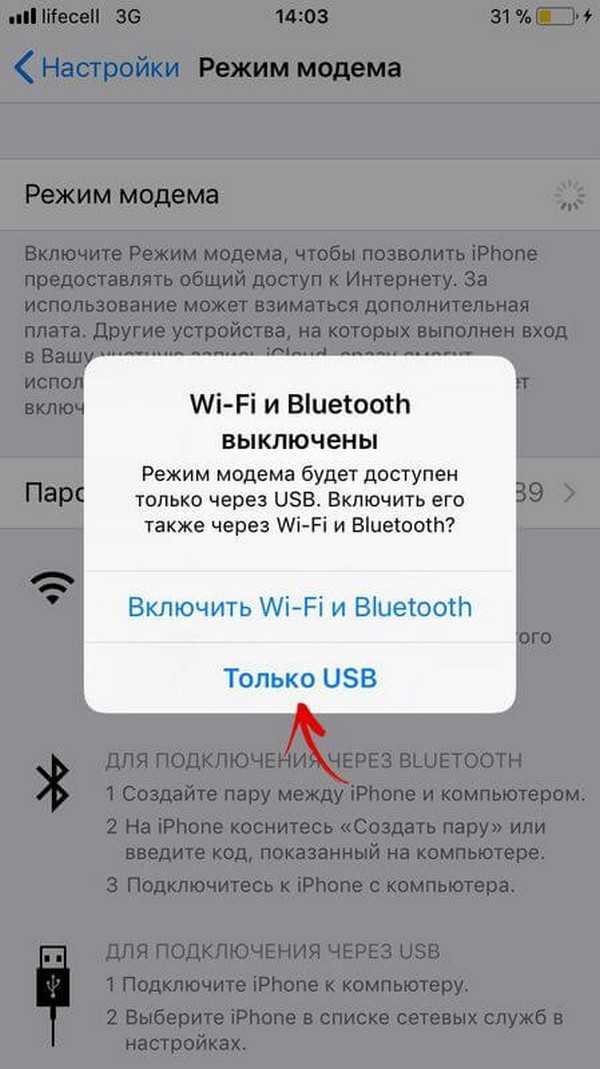
Через USB можно получить интернет, даже не привлекая беспроводные модули связи
Если подключение не произошло автоматически, можно сделать это вручную. Для этого надо зайти в «Параметры сети и интернет» и выбрать «Internet» в списке доступных подключений, щелкнуть на сеть айфона.
Если обе описанные возможности подключения к точке доступа неосуществимы, можно попробовать еще один вариант. Для этого на обоих устройствах нужно включить Блютуз (это помимо режима модема). На компьютере найти нужный раздел настроек легко – достаточно набрать в поиске по системе «Bluetooth». После переключения тумблера в активное положение, нажать на «Добавление». выбрать «Блютуз» и ждать окончания поиска устройств.
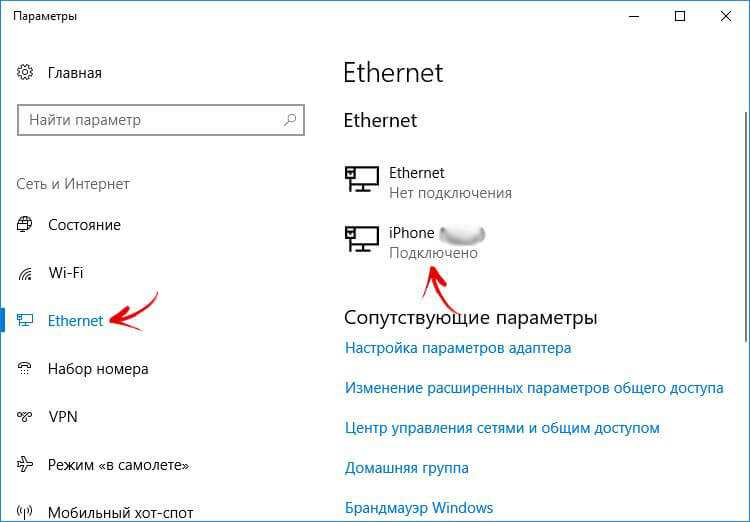
Подключение через Bluetooth выручит при отсутствии USB-шнура и модуля вифи на ПК.
Важно! Необходимо убедиться, что айфон виден другим гаджетам, а не находится в режиме «невидимки». После обнаружения телефона кликнуть на него и сравнить появившиеся коды для установки соединения
Подтвердить коды и, чтобы подключиться, щелкнуть на «Создать пару». В результате успешного сопряжения должна появиться надпись «Устройство готово к использованию»
После обнаружения телефона кликнуть на него и сравнить появившиеся коды для установки соединения. Подтвердить коды и, чтобы подключиться, щелкнуть на «Создать пару». В результате успешного сопряжения должна появиться надпись «Устройство готово к использованию».
Теперь нужно перейти в раздел «Устройства и принтеры», правой кнопкой мыши вызвать команды айфона и выбрать «Подключаться через точку доступа». После завершения сеанса нажать на «Отключаться от сетевого устройства».
Как раздать Wi-Fi с Айфона
Благодаря iPhone можно осуществить раздачу интернета, которую смогут использовать ноутбуки, планшеты и другие электронные гаджеты. Включается раздача с помощью специального режима модема.
Активация режима модема
Настроить раздачу интернета можно буквально за несколько минут, после чего к устройству смогут подключиться другие гаджеты. Дальнейшее использование режима модема и вовсе будет состоять только из включения этой функции. Процедура выполняется таким образом:
- Перейдите в основные «Настройки» Айфона и откройте блок «Режим модема».
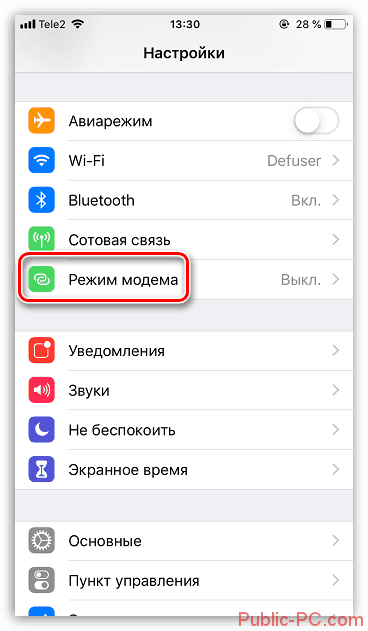
Измените положение ползунка, перетащив его в позицию «Вкл». При необходимости измените стандартный пароль, который должен состоять минимум из восьми символов.
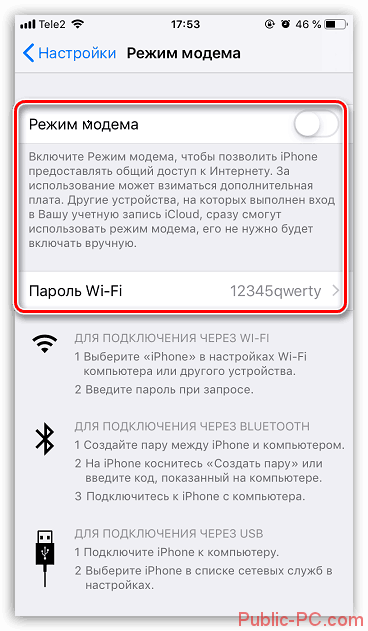
После выполнения этих действий любое устройство сможет получить доступ в интернет.
Существует несколько способов, с помощью которых другие устройства могут подключиться к Айфону. Основные из них будут описаны ниже:
- Wi-Fi. Чтобы активировать подключение, зайдите в меню «Wi-Fi» и выберите название точки доступа, после чего укажите пароль.
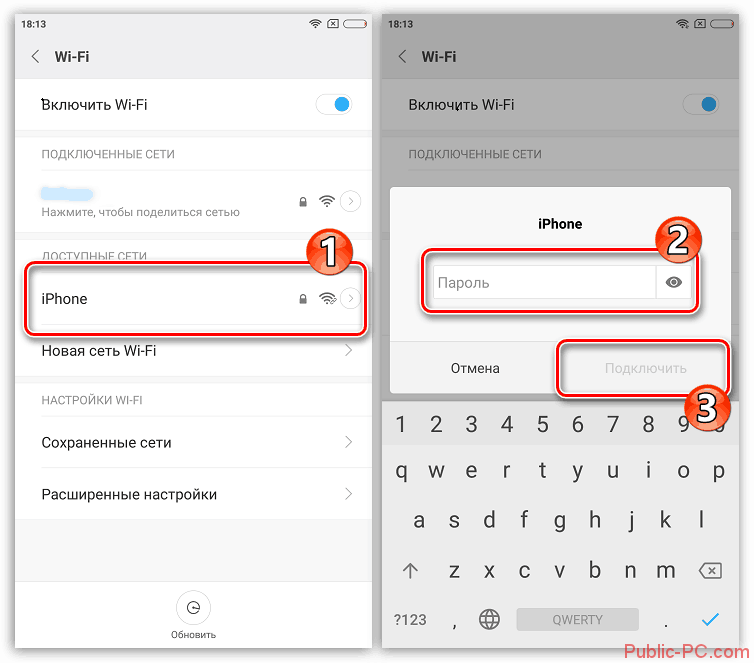
Bluetooth. Этот способ менее популярный, чем предыдущий, но все равно еще не утратил своей актуальности. Чтобы создать подключение, откройте раздел «Bluetooth» и включите соответствующую функцию. На другом смартфоне потребуется в поиске Bluetooth найти Айфон, который осуществляет раздачу.
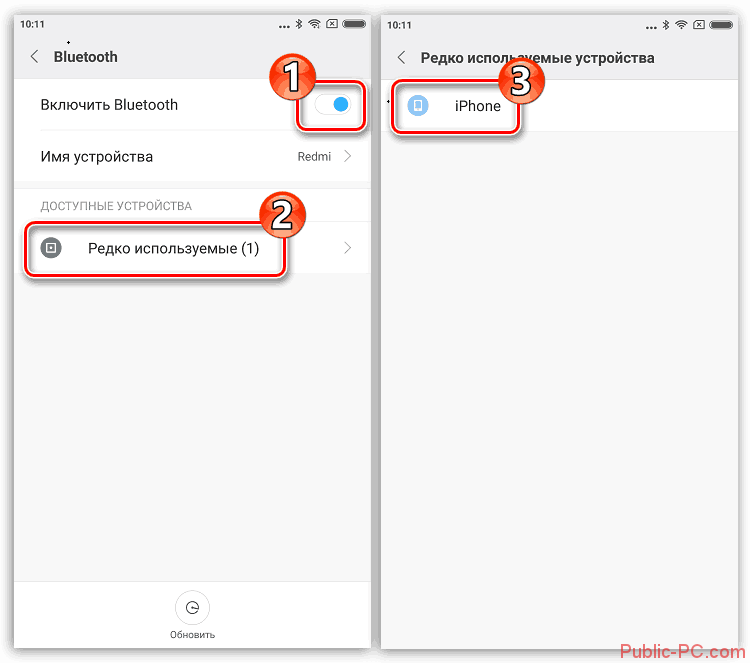
USB. Любое проводное подключение всегда будет быстрее, чем беспроводное. Помимо этого есть устройства, которые не оснащены специальным Wi-Fi модулем, и соответственно подключиться к интернету смогут только с помощью USB-порта. Для использования этого метода пользователь должен обязательно иметь на Айфоне iTunes. Чтобы создать подключение, соедините между собой устройства и в появившемся оповещении выберите вариант «Доверять», после чего впишите пароль.
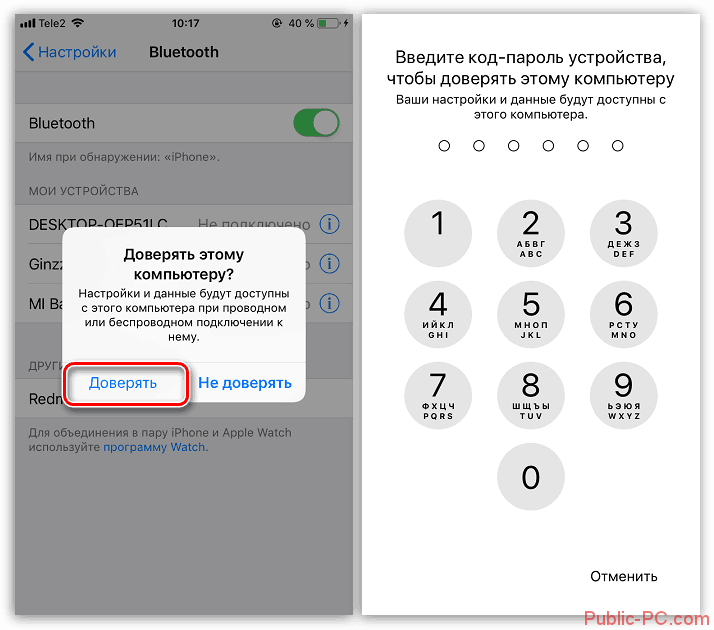
На iPhone после включения раздачи должна будет появиться надпись на синем фоне, которая сообщает о количестве подключенных к нему устройств. Это весьма удобная функция, которая позволяет выявлять несанкционированные подключения к интернету.
Отсутствует «Режим модема»
Нередко пользователи сталкиваются с ситуацией, когда не могут обнаружить нужный инструмент на своем гаджете. Это достаточно распространенная проблема, исправить которую можно вручную указав параметры оператора. Делается это таким образом:
- Откройте настройки гаджета и перейдите во вкладку «Сотовая связь».
- Нажмите на вариант «Сотовая сеть передачи…», после чего найдите заголовок «Режим модема». Вам необходимо заполнить все пункты в соответствии с требованиями мобильного оператора:
- Теле2. В графе APN укажите значение «internet.tele2.ru», остальные поля должны оставаться пустыми.
- МТС. Поле APN – «internet.mts.ru», а в двух других – «mts».
- Билайн. Имя точки доступа – «internet.beeline.ru». Напротив имени и пароля пропишите «beeline».
- Мегафон. Графа APN – «internet», в обоих других пунктах – «gdata».
- Все значения следует указывать без кавычек.
- Зайдя в настройки устройства, вы увидите новый появившийся пункт – «Режим модема».
Обычно раздача мобильного интернета не вызывает сложностей у пользователей. Некоторые трудности могут возникнуть с указанием настроек оператора, но здесь сможет помочь информация, описанная в этой статье. В крайнем случае, вы всегда можете обратиться за помощью к своему провайдеру, он подскажет, как правильно должны быть выставлены настройки интернета.
Варианты как раздать wifi с iphone 6
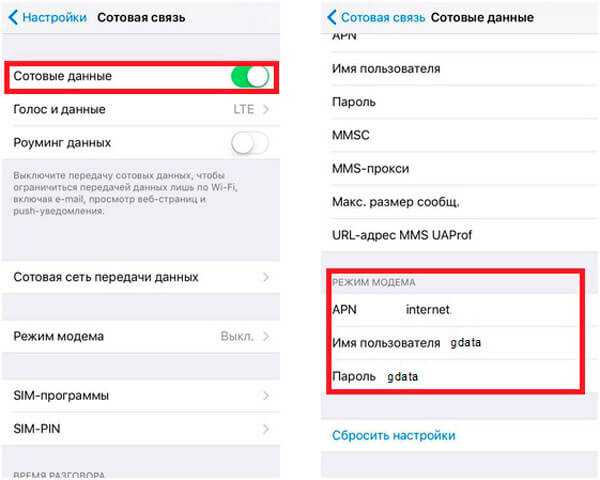
Достаточно легко пояснить, как раздать wifi с iphone 6 даже не самому опытному пользователю. Единственным условием такой операции становится большой объем трафика. В идеальном варианте в использовании удобен безлимитный интернет. Если такого нет, нужно контролировать расходование трафика.
Это особенно важно, когда посетителям виртуального пространства на самом деле важно получить необходимую информацию из Всемирной паутины. Узнавая, как раздать вай фай с айфона 6, получится сразу оценить плюсы использования такой функции мобильного устройства
Подключение раздачи займет буквально одну-две минуты, тогда как подключение стационарного модема в большинстве случаев занимает много больше времени.
После подключения может использоваться несколько вариантов действий, как раздать интернет с айфона 6:
- Раздача с использованием wi-fi.
- Использование возможностей
- Направление сигнала через USB кабель на ПК или планшетное устройство.
Самым простым и понятным из перечисленных опций становится использование wi-fi. Чтобы активировать эту опцию на яблочном устройстве, потребуется просто зайти в раздел «Настройки», который каждый владелец легко находит в меню. Здесь пользователь находит раздел «Сотовая связь».
В этом разделе, можно узнать, как настроить режим модема на iphone 6. Нужно просто перейти в подраздел «Сотовая сеть передачи данных». Именно здесь находится опция «Режим модема»
Важно только успешно ввести секретный пароль. О необходимости такой операции заявит сама система
Плюс секретного пароля в том, что он может быть использован однократно. Только в ситуации, когда указанная точка доступа пользователем ранее никогда вообще не использовалась. В ситуации, когда необходимость понять, как включить режим модема на айфон 6 возникает уже не впервые, все такие данные вводятся в систему в автоматизированном режиме.
Об успехе выполняемой операции проинформирует появившиеся на экране устройства подключаемая точка доступа используемого смартфона и его наименование. В настойках также появляется пароль используемого wi-fi. Айпад начинает успешно выполнять роль виртуального модема.
Далее, к виртуальному ресурсу легко подключаются различные устройства. В том числе ПК, планшеты, смартфоны на платформе Андроид. На этих устройствах потребуется только указать точку доступа и обязательно ввести указанный секретный пароль. Информация об успешно выполненном подключении выводится на экран устройства.
Важно помнить, что Айпад, работающий в режиме модема, очень быстро разряжается. Его необходимо или дополнительно подзаряжать, или даже оставить подключенным к постоянному источнику передачи электрического питания
На скорость расходования зарядки непосредственно влияет число устройств, которые теперь входят в общую сеть.
При передаче сигнала скорость подключения к сети практически не меняется. Айпад в роли модема успешно обеспечивает прием сигнала до 5 другими устройствами.
При желании не только просто понять, как включить модем на iphone 6, но и как прекратить доступ к своему смартфону в роли источника выхода в виртуальное пространство. Операция выполняется в уже указанном разделе настройки.
Потребуется просто активировать опцию «Изменить пароль» и придумать новый набор секретных цифр и букв. Каждый пароль обязательно включает не менее 8 символов, в которых смешиваются буквенные и цифровые обозначения, могут использоваться знаки пунктуации.
Узнавая, как включить режим модема на iphone 6 и как раздать wifi с iphone 6 с использованием Bluetooth и USB кабеля, потребуется также в режиме настройки выбрать режим подключения к своему смартфону других устройств, на которые будет передаваться сигнал. Использование кабеля особенно популярно при необходимости передавать сигнал Интернет на ПК, который лишен опции приема вай фай.
Владелец яблочного устройства легко сможет во всех случаях контролировать число дополнительных подключенных устройств. Они выводятся на панели устройства. По этой причине, можно понимать, не только как раздать вай фай с айфона 6, но и какое число друзей или знакомых пользуются виртуальными возможностями смартфона, переведенного в режим модема.
Если не удается подключиться к устройству в режиме модема через Bluetooth
Выполните следующие действия, чтобы создать пару между устройствами и подключиться к устройству в режиме модема через Bluetooth.
Создание пары между устройствами
- На устройстве, работающем в режиме модема, перейдите в раздел «Настройки» > «Режим модема» и убедитесь, что функция «Разрешать другим» включена.
- Перейдите в раздел «Настройки» > Bluetooth и убедитесь, что Bluetooth включен.
- Оставьте этот экран открытым, затем выполните действия для подключаемого устройства:
- На устройстве iPad или iPod touch выберите «Настройки» > «Bluetooth» и убедитесь, что Bluetooth включен. Нажмите устройство, работающее в режиме модема, подтвердите появившийся код, затем нажмите «Создать пару» на обоих устройствах.
- На компьютере Mac выберите меню Apple () > «Системные настройки», затем щелкните «Bluetooth» и убедитесь, что Bluetooth включен. Выберите устройство, работающее в режиме модема, щелкните «Подключиться» и следуйте инструкциям на экране.
- На компьютере с ОС Windows щелкните значок Bluetooth в области уведомлений и убедитесь, что Bluetooth включен. Выберите «Добавление устройства Bluetooth» и следуйте инструкциям на экране.
Подключение к устройству в режиме модема через Bluetooth
Чтобы подключить компьютер Mac или компьютер с ОС Windows:
- На компьютере Mac щелкните в строке меню. Выберите устройство iOS, работающее в режиме модема, затем выберите «Подключить к сети». Подтвердить установку соединения можно в разделе «Системные настройки» > «Сеть». Если подключиться не удается, .
- На компьютере с ОС Windows щелкните в области уведомлений и выберите «Присоединиться к личной сети (PAN)». Щелкните имя устройства правой кнопкой мыши, наведите указатель на пункт «Подключаться через» и выберите «Точка доступа». Если подключиться по-прежнему не удается, .
Если подключиться к устройству в режиме модема через Bluetooth по-прежнему не удается
Выключите и снова включите Bluetooth на устройствах:
- На устройствах iOS перейдите в раздел «Настройки» > «Bluetooth» и выключите, а затем снова включите Bluetooth.
- На компьютере Mac щелкните в строке меню, затем выключите и снова включите Bluetooth.
- На компьютере с ОС Windows выберите «Параметры», щелкните , затем выключите и снова включите Bluetooth.
Если подключиться по-прежнему не удается, выполните следующие действия:
- Разорвите пару между устройствами:
- На устройстве iPad или iPod touch, которое нужно подключить к устройству в режиме модема, выберите «Настройки» > «Bluetooth». Нажмите рядом с именем устройства, работающего в режиме модема, затем нажмите «Забыть это устройство».
- На компьютере Mac выберите меню Apple () >«Системные настройки», затем щелкните «Bluetooth». Выберите устройство, работающее в режиме модема, затем щелкните .
- На компьютере с ОС Windows щелкните в области уведомлений. Выберите «Показать устройства Bluetooth» и щелкните имя устройства с активной функцией «Режим модема». Щелкните «Удалить», затем нажмите кнопку «ОК».
- Перезапустите все устройства.
- .
If you can’t connect to Personal Hotspot with USB
To avoid unnecessary data charges, turn off Personal Hotspot when you don’t need it. If you don’t, every time you plug your iOS device with Personal Hotspot into your computer to charge, your computer will connect to Personal Hotspot.
Follow the steps below for your or .
Connect your Mac to Personal Hotspot with USB
- Update to the latest version of iTunes.
- With a USB cable, connect your Mac to the iPhone or iPad that provides Personal Hotspot. If prompted, trust the device.
- Make sure that you can locate and view your iPhone or iPad in iTunes or the Finder. If your Mac doesn’t recognize your device, try a different USB cable.
- Go to System Preferences > Network, then select iPhone USB. If you don’t see it, click and add it.
- Click , choose Make Service Inactive, then click Apply.
- Click , choose Make Service Active, then click Apply. If you already have a different network connection, your Personal Hotspot connection might not activate until you uncheck “Disable unless needed” and click Apply.
