Как применить терминал
С помощью терминала можно несколько модифицировать результаты получаемых скриншотов, чтобы сделать скриншот на Макбуке более удобным для пользователя. К примеру, наберите в Терминале (чтобы активировать его перейдите в «Приложения», затем в «Утилиты», а потом и в «Терминал») поочерёдно следующие команды:
$ defaults write com.apple.screencapture type jpg
$ killall SystemUIServer
Вместо указаного здесь «jpg» и стоящего по умолчанию «png» вы можете поставить другое нужное вам расширение – bmp, tiff, pdf и другие.
Также можно убрать тень по контору полученных скриншотов, набрав в Терминале:
$ defaults write com.apple.screencapture disable-shadow -bool true
$ killall SystemUIServer
Если не понравились скрины без тени, то возвращаем состояние по умолчанию:
$ defaults delete com.apple.screencapture disable-shadow
$ killall SystemUIServer
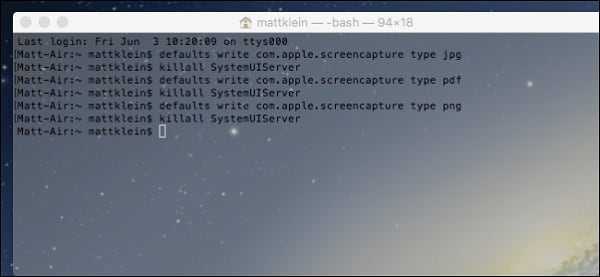
Используем Терминал
Как еще можно сделать скриншот в ОС макбука?
Можно обратиться за помощью и к сторонним приложениям, если описанные способы вам не нравятся.
- Например, скриншот в mac os x легко сделать посредством утилиты Screenshot Plus. Просто скачайте и установите ее на компьютер. После чего вам будет доступен виджет с несколькими кнопками, позволяющими создавать различные скриншоты.
- Программа Monosnap также поможет заскринить экран буквально в несколько кликов. Загрузить утилиту можно с официального сайта разработчика – https://monosnap.com. После инсталляции проги вы обнаружите на экране значок с молнией (чем-то напоминает иконку Daemon Tools). Кликаете на него и выбираете нужный вариант скриншота.
- Тем, кто любит много редактировать снимки экрана, лучше использовать прогу Joxi. В ее функционал входит приличный набор инструментов, которыми можно добавлять поясняющие надписи, стрелки, рисовать линии разных цветов, размывать или затемнять выделенные области и мн. др.
- Если у вас macBook pro с панелью Touch Bar (обычно это модели 2016 года выпуска и младше) и ОС macOS Sierra 10.12.2, то создать скрин можно через нажатие комбинации клавиш cmd+shift+6. При этом многие пользователи еще настраивают полосу Control Strip, добавляя в нее кнопку «Снимок экрана».
Использование встроенной утилиты «Снимок экрана» (Grab Utility)
На Mac также имеется встроенная утилита для создания скриншотов. Найти ее можно в разделе «Программы» — «Утилиты» или с помощью поиска Spotlight.
После запуска программы, в ее меню выберите пункт «Снимок», а затем один из пунктов
- Выбранное
- Окно
- Экран
- Экран с задержкой
В зависимости от того, снимок какого элемента OS X вы хотите получить. После выбора, вы увидите уведомление о том, что для получения скриншота нужно кликнуть в любом месте вне этого уведомления, а затем (после того, как кликните), в окне утилиты откроется полученный скриншот, который вы можете сохранить в нужное место.
Помимо этого, программа «Снимок экрана» позволяет (в меню настроек), добавить изображение указателя мыши на скриншот (по умолчанию он отсутствует)
Скриншоты в macOS Mojave
По идее все, что мы сделали выше относится ко всем macOS, в том числе и к самой новой (и по картинкам вы уже могли заметить это). Но кроме стандартных сочетаний в Mojave появилось еще одно клавиатурное сочетание:
Cmd+Shift+5 — вызывается программа Снимок экрана, которая выглядит вот так:
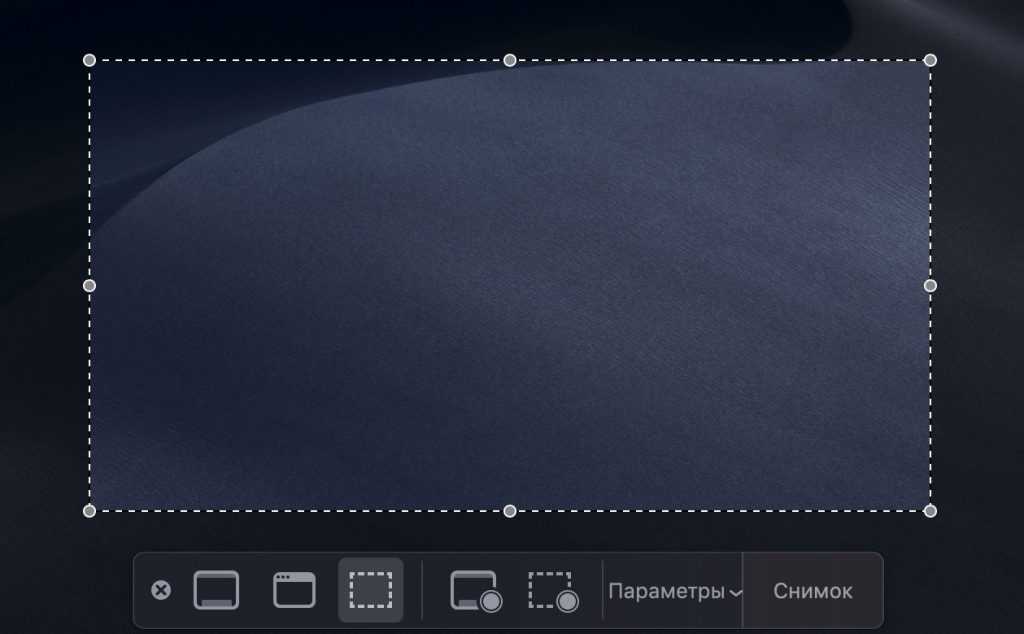
Если смотреть на иконки по порядку, слева на право, то мы видим:
- Крестик — закрывает окно Снимка экрана или можно нажить клавишу Esc на клавиатуре;
- Снимок всего экрана, как и Cmd+Shift+3;
- Снимок выбранного окна, как и Cmd+Shift+4 и пробел;
- Снимок выбранной области, как и Cmd+Shift+4 и выделить мышкой;
- Запись всего экрана — запись видео, то есть захват территории Quick Time плеера;
- Запись выбранной области — продолжаем отжимать территорию у Quick Time, и уже записываем видео части области;
- В параметрах можно изменить некоторые настройки, которые мы до этого меняли в Терминале:
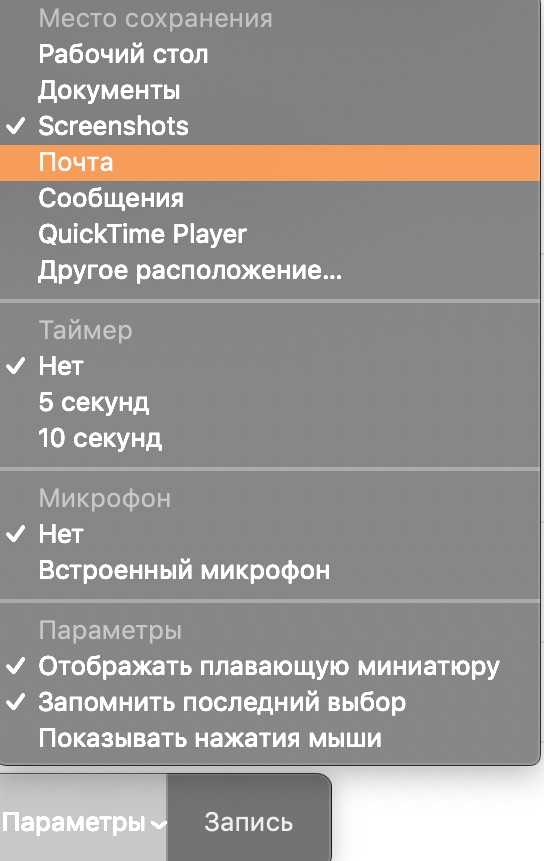
Если вы уже используете macOS Mojave, то новый способ создания скриншотов может привнести некоторые удобства, но в целом, это то же самое, что и было до этого. Кстати, есть одна особенность, которая может быть полезной — заведение таймера на 5/10 секунд. Я пару раз воспользовался этой функцией и очень рад, что она есть.
Естественно, что свежесозданный скриншот можно сразу же редактировать, если 2 раза кликнуть мышкой по появившейся миниатюре в правом нижнем углу (как в iOS 12). Очень удобная вещь, если снимок экрана надо сразу же как-то подправить или что-то на нем дорисовать!
А вот если всплывающая миниатюра раздражает, то её можно отключить из всплывающего окна Параметры. Для этого надо убрать галочку «Отображать плавающую миниатюру» и после этого превью скриншота в macOS Mojave показываться не будет.
Есть много горячих клавиш и красивое превью
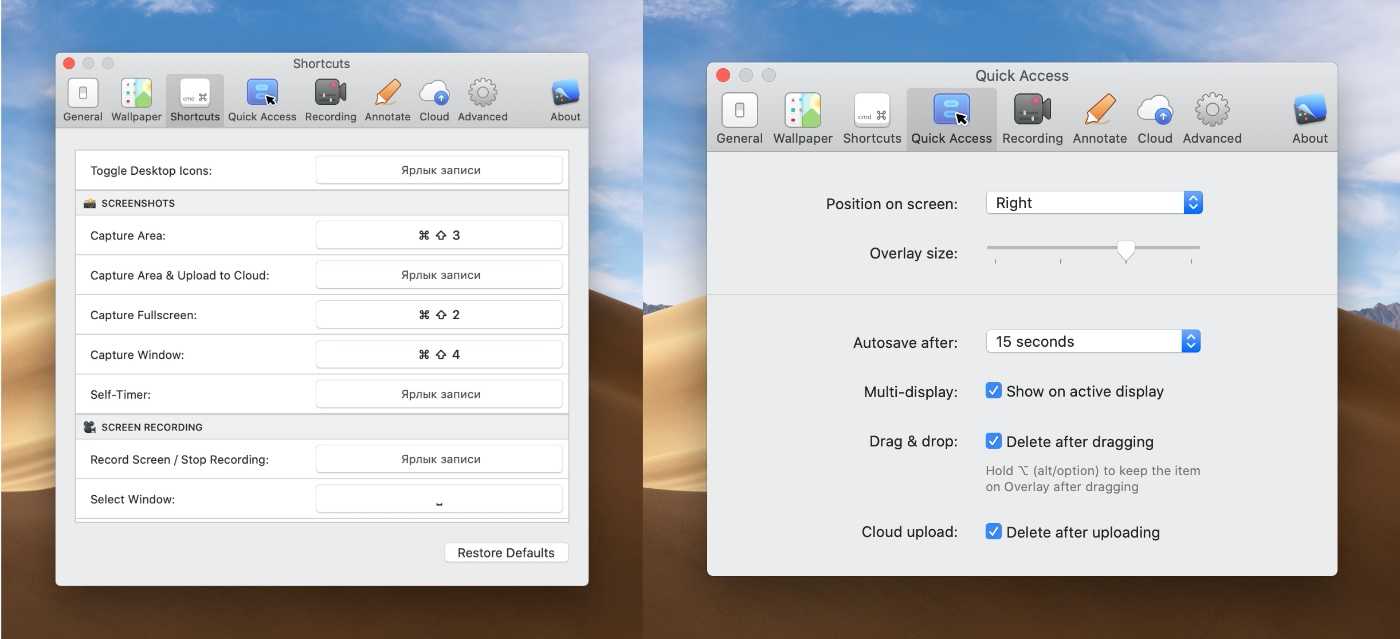
По умолчанию программа предлагает назначить на сочетание ⇧⌘3 скриншот выделенной области и на ⇧⌘4 снимок окна. Вы можете изменить шорткаты на свои и установить сочетания клавиш на другие функции CleanShot.
Сразу после создания скриншота, в левом или правом нижнем углу (как настроите) появится миниатюра снимка, аналогичная той, которая показывается при создании скриншотов стандартными инструментами macOS.
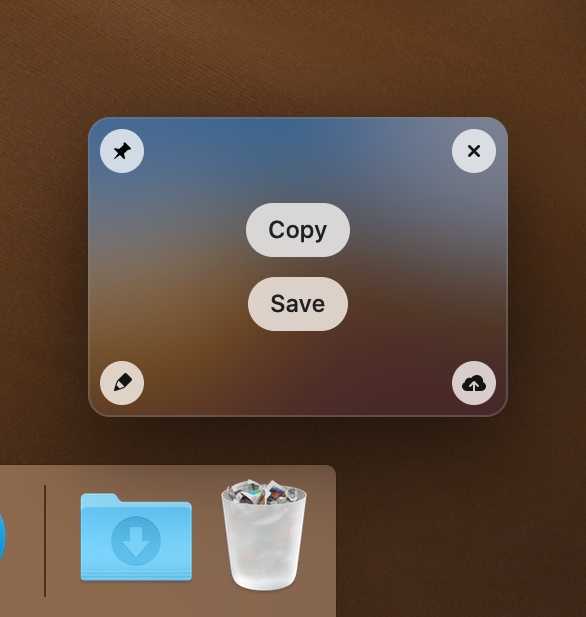
В этой миниатюре будет несколько кнопок:
️ Копировать в буфер обмена
️ Сохранить
️ Загрузить на сервер CleanShot
️ Открыть редактор
️ Показать на весь экран
️ Закрыть снимок
Шесть кнопок в маленьком окне размещены таким образом, что у вас не создаётся ощущения перегруженности.
С Копировать, Сохранить, Закрепить и Закрыть всё понятно. Переходим к двум другим кнопкам.
Скриншот с функцией захвата экрана
Grab — это стандартная программа, которая предварительно установлена на всех компьютерах Mac и позволяет создавать скриншоты непосредственно из строки меню. Программа также позволяет снимать скриншоты с задержкой по времени, на случай, если вам нужно подготовить экран перед тем, как запечатлеть изображение на дисплее. Вы найдете эту программу в папке «Утилиты».
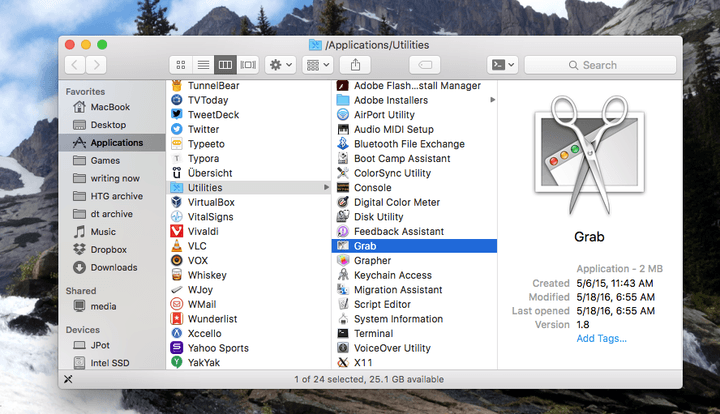
Программа Grab
Шаг 1. Когда вы запустите Grab, вы увидите логотип программы в меню. Если вы хотите, вы можете также привязать этот значок для быстрого доступа. Для этого нажмите на иконку программы и закрепите ее в панели быстрого доступа через раздел “Опции”.
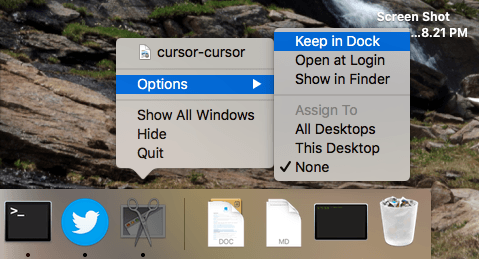
Закрепление программы Grad в панели быстрого доступа
Шаг 2. Grab обычно не имеет окна при открытии, а вместо этого работает в качестве одной единственной строки.
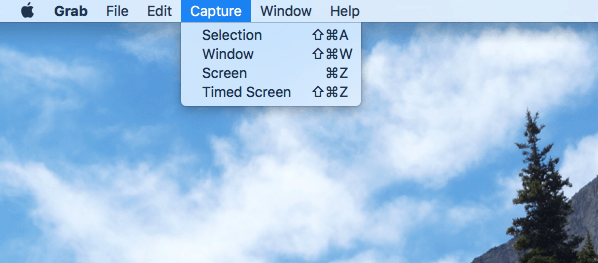
Строка Grab
С помощью Grab вы можете сделать снимок экрана целиком, отдельного окна или выбранной области — те же три варианта, которые были описаны выше. Единственная новая опция, которая дает вам 10-секундную задержку перед захватом снимка экрана.
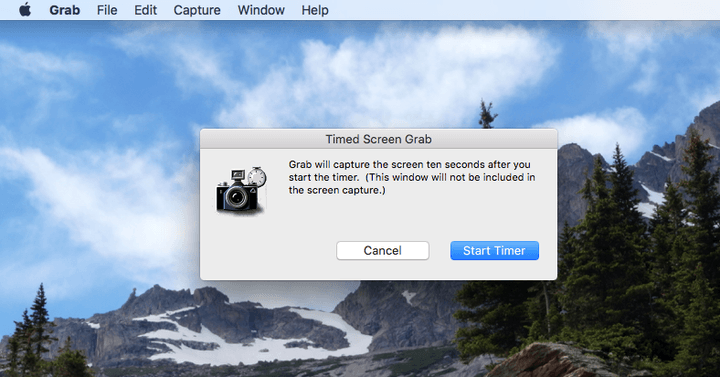
Опция 10-секундной задержки перед захватом снимка экрана
Это означает, что если вам нужно открыть меню или разместить курсор в определенной области экрана, у вас будет на это время.
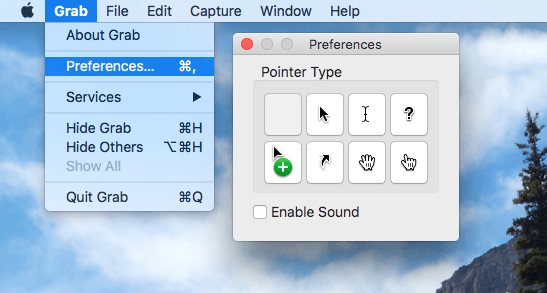
Выбор значка мыши в настройках в главного меню
Курсор будет отображаться только при создании скриншотов с таймером.
Lightshot Screenshot

Небольшая утилита, которая поселится в строке меню и будет делать снимки экрана, распространяется бесплатно в Mac App Store.
Пусть вас не смущает минимум настроек и отсутствие полноценного интерфейса. Стоит лишь задать сочетание клавиш для активации Lightshot Screenshot, нажать их и программа предстанет во всей красе.
Сначала указываем нужную область для создания снимка и сразу же наносим все дополнительные пометки, текст, стрелки, выделения. При помощи специальных кнопок можно в одно нажатие сохранить фото, сохранить его в облако, скопировать в буфер обмена или отправить на печать.
Скачать Lightshot Screenshot бесплатно .
Другие способы
Ещё один простой способ сделать изображение экрана и сохранить его без использования клавиатуры и дополнительных программ-утилит состоит в следующем:
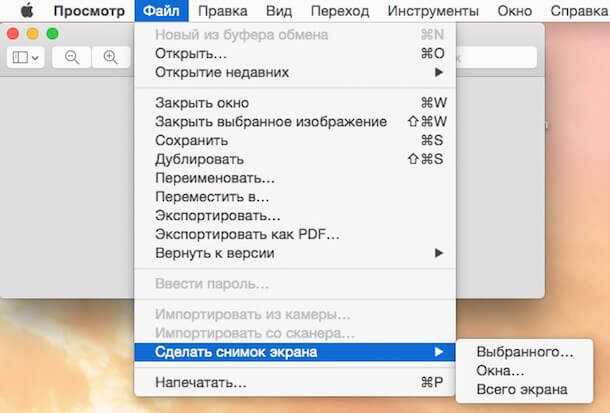
Периодически при работе за компьютером у нас возникает необходимость сделать снимок экрана. Это может быть какая-то информация по работе, переписка с другом или забавный кадр из игры. Объяснять другому человеку порядок работы с той или иной программой тоже гораздо удобнее с помощью скриншотов, чем исключительно на словах. В операционной системе Windows существует несколько способов сохранить изображение экрана или его части.
Но если вы по каким-то причинам пересели с этой системы на другую, то привычные комбинации клавиш там вряд ли возымеют должный эффект. Здесь речь пойдет о популярной Mac OS X, которая далее будет упоминаться упрощенно «мак». Многие пользователи, недавно поменявшие операционную систему или впервые работающие в ней, сталкиваются с определенными проблемами. К примеру, далеко не все знают, как сделать скриншот на маке.
Задача эта несложная и имеет несколько путей решения. Как многие, наверное, помнят, в старом добром Windows нужно было использовать специальную клавишу для захвата изображения, потом открывать графический редактор, вставлять туда снимок из буфера обмена и потом сохранять его. В операционной системе Mac процесс очень похож, хотя и с некоторыми отличиями. Существует два простых способа, как сделать скриншот на маке.
Первый использует встроенную по умолчанию утилиту, которая создана специально для захвата изображения с экрана. Второй способ осуществляется посредством комбинации клавиш.
Итак, как сделать скриншот на макбуке
Начнем с описания второго способа, более привычного для бывших обладателей Windows. Он рассказывает, на маке максимально быстро и просто. Для стандартного снимка всей области экрана можно использовать комбинацию так называемых «горячих клавиш». В данном случае это Command одновременно с Shift и цифрой 4. Их следует использовать, если вам нужен не весь экран, а только определенная его часть. Принцип действия таков: сначала выделить требуемую область мышкой, после чего необходимо нажать указанную комбинацию на клавиатуре.
Если в комбинации клавиш заменить цифру на 3, то такое сочетание автоматически создает скриншот всего экрана. Так или иначе, выбрать нужную область для захвата еще недостаточно, чтобы появился снимок. Теперь остается сделать его. Добавив к нашим Command Shift 4 нажатие на пробел, можно сфотографировать конкретный выделенный элемент. Это может быть окно, меню или даже значок, — в зависимости от необходимости. Если курсор поменялся на маленький фотоаппарат, то все сделано правильно. После щелчка левой кнопкой снимок сохранится прямо на рабочий стол.
Альтернативный вариант
Второй способ, как сделать скриншот на маке, подразумевает использование стандартной встроенной утилиты. Для пользователей, владеющих английским языком, она имеет говорящее название — Grab.app. Функционал утилиты небольшой, но для создания снимков многого и не надо. Чтобы открыть ее, заходим в «Программы», где в разделе «Системные утилиты» находится нужное приложение. Запускаем его.
Фактически, основное нужное меню в этой программе называется «Снимок», оно четвертое по счету. Там можно выбрать, что будем фотографировать: определенное окно, весь экран или только его малую часть. Для последнего есть функция «Выбранное». Нажатие на нее позволяет самостоятельно выбрать нужную область. Главное преимущество данного способа заключается в возможности делать скриншот с задержкой.
Также справа от каждого из вариантов подписаны горячие клавиши, ускоряющие работу с Grab.app. Немногочисленные настройки утилиты позволяют, например, отключить звук щелчка затвора или сделать отображаемый на снимке курсор. В целом, ее использование мало чем отличается по сложности от комбинации клавиш.
В последнее время все больше и больше новых пользователей отдают свое предпочтение Mac OS X и поначалу им кажется не совсем очевидной организация на маках работы по «фотографированию » экранной картинки, то есть получение скриншота. В Windows эта операция осуществляется нажатием кнопки PrintScreen, в результате этого действия копия экрана загружается в буфер обмена, что в дальнейшем позволяет использовать данный «снимок» в различных графических редакторах.
Но, неочевидность работы по получению скриншота на Mac OS X — заблуждение!
На самом деле ничего сложного все логично и понятно.
How to Print Screen Windows on Mac with BootCamp
Use Keyboard Shortcuts
In fact, it is very easy to make a screenshot on Mac in Boot Camp. If you are using an Apple keyboard with numeric keypad or Apple Pro keyboard, you can press “F14” to take a screenshot of the full screen and “Option + F14” to capture an active window. If you are using an Apple USB & Wireless keyboard or MacBook Pro keyboard, you need to press “Fn + Shift + F11” to capture full screen and “Fn + Shift + Option + F11” to snapshot an active window. The screenshot is copied to the clipboard. You can go to Paint, paste the screenshot on the blank board and save it as an image file. This is the default way to print screen on Mac running Windows.
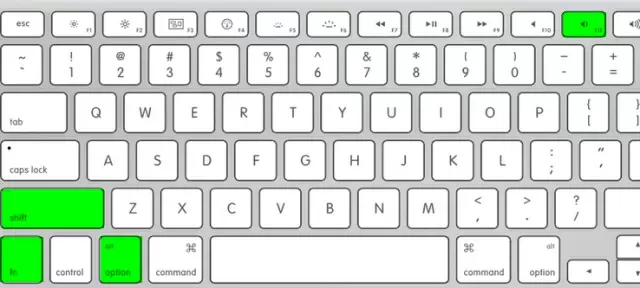
Pros: No need to install additional programs.
Cons: It’s awkward to press so many keys at the same time.
Utilize Screenshot Tools
Since you are running Windows OS, you can use third-party screenshot tools for Windows to screenshot on your Mac. Free Screenshot Capture is a wise choice. It is a light-weight online screenshot application. With this tool, you are able to capture full screen, active window and any specific region on the screen. In addition to taking screenshot, it also allows you to annotate the screenshot instantly, share the screenshot to social networks directly or upload it to the free Cloud space provided by the developer.
Here are the detailed steps for you to print screen Windows on Mac with this tool.
- Navigate to screenshot.net, and click on the orange “Take Screenshot” button. Run Java applet to load this application.
- When the application pops up, hit on the camera icon or press the hotkey “Ctrl + Q”. Then your cursor will turn into a crosshair. Click, hold and drag your mouse to capture an area. And release your mouse to confirm the screenshot.
- You can annotate the screenshot with lines, arrows, text and so on. After that, click the diskette button to save it to your local file. Alternatively, you can also upload it to the Cloud so that you can get links to embed the screenshot in forums and blogs.
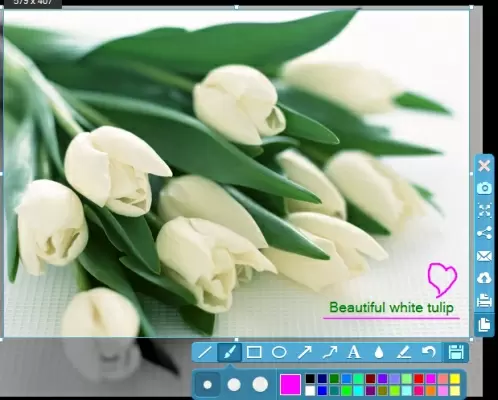
It’s worth mentioning that this application also has a pro version which has 10 screenshot modes, including scrolling window screenshot, menu screenshot, polygon screenshot, etc. Aside from that, this pro version also comes with a robust image editor, a screen recorder and a task scheduler which allows you to take automatic screenshots. You can download this version to enjoy all those benefits now.
Pros: You can take, annotate, save/share/upload the screenshot within one interface.
Cons: The online version needs network.
Make Use of Windows Built-in Screenshot Utility
Snipping Tool is another way to screenshot Windows on Mac. To access this utility, just go to “Start > Accessories > Snipping Tool”. It has four screenshot modes for you to choose: Free-form Snip, Rectangular Snip, Window Snip and Full-screen Snip. Apart from taking screenshot, this tool provides simple annotations as well.
Pros: You don’t need to install any programs on your Mac.
Cons: Editing options are limited.
Summary
This post gives you some feasible ways to print screen Windows on Mac. It is advisable that you adopt the second method of using Free Screenshot Capture. Because, other than taking screenshot, this program also provides many other useful functions like rich editing, direct sharing as well as uploading to free Cloud space.
Меняем формат скриншотов
Формат скриншотов в Mac OS по умолчанию имеет расширение .PNG. Файл сохраняется с прозрачностью (альфа-канал). Для того, чтобы изменить расширение сохраняемого изображения в Mac, надо открыть программу Терминал и ввести консольную команду:
defaults write com.apple.screencapture type jpg; killall SystemUIServer
Вместо маленьких букв – jpg, можно использовать большие буквы расширения JPG. Это лишь дело вкуса и на формат файла не влияет.
Все поддерживаемые форматы скриншотов:
JPG, PNG BMP, PDF, JP2, TGA, TIFF, PICT
Возвратиться к формату по умолчанию можно следующей командой:
defaults delete com.apple.screencapture type; killall SystemUIServer
Комбинация клавиш на клавиатуре
Еще один простой способ создать снимок экрана на ноутбуке от Apple. Идеален в тех случаях, когда нужно сделать скрин буквально за пару секунд. Все что требуется – использовать одну из нескольких комбинаций горячих клавиш.
- cmd+shift+3 – чтобы появился скриншот всего экрана.
- cmd+shift+4 – позволяет создать снимок, на котором будет лишь часть экрана. Нажав данное сочетание клавиш курсор преобразится в прицел. С его помощью нужно лишь выделить область, которую и хотите заскринить. Затем следует отпустить кнопку мыши или нажать esc для отмены.
- cmd+shift+4+пробел – жмите, если хотите сделать снимок окна отдельной программы. Например, сохранить историю переписки в скайпе. Очень удобно, ведь не нужно будет ничего вырезать из скрина всего рабочего стола. Зажав данную комбинацию клавиш, указатель мыши станет похож на изображение фотоаппарата. Останется лишь подсветить нужное окно и кликнуть по нему.
- cmd+ctrl+shift+3 – если нужно вставить скриншот сразу в какой-нибудь графический редактор или чат. Ведь при такой комбинации фото дисплея сохраняется в буфер обмена. Чтобы моментально добавить скрин в меню любой программы, предназначенной для общения или работы с изображениями, достаточно нажать cmd+v (вставить).
- cmd+ctrl+shift+4 – по аналогии с предыдущим вариантом скриншот сохраняется в буфер обмена. Только он имеет вид не всего экрана, а лишь выделенной области дисплея.
- cmd+ctrl+shift+4+пробел – даст возможность сделать скриншот окна с последующим «сейвом» его в буфер обмена.
Как видите, на маке комбинаций клавиш, которыми можно «запилить» снимок экрана, много. Особенно, если сравнивать с iPad mini или air, где, по сути, для создания скринов используется только сочетание кнопок «Домой» и «Включение/Выключение».
как сделать скриншот выделенной области на мак буке?
Если же необходимо записать копию изображения не в виде файла, а сохранить ее в буфере обмена для последующего использования то и в этом случае предусмотрены соответствующие комбинации. Нажав клавиши shift + control + command +3 Вы получите скриншот всего, что изображено на экране и автоматически загрузите его в буфер, не сохраняя в файл, если же надо сохранить в буфере обмена не все изображение экрана, а только его часть выбираем комбинацию shift + control + command + 4.После чего воспользовавшись любым графическим редактором, а так же Pages или Word и нажав command + v, сможете вставить изображение из буфера туда куда необходимо.Такой же результат можно получить с помощью меню — edit -> paste.
Но, если Вы привыкли все делать мышью и не хотите нажимать на горячие клавиши, то специально для Вас разработана стандартная утилита Mac OS X — Grad. Запустить её можно с помощью спотлайт (функция поиска мака). Для этого напишите там «grab» или воспользуйтесь папкой с системными утилитами:
Обладая хорошими функциональными возможностями программа Grab достаточно проста и понятна. Взгляните на основное меню программы:
Действительно ничего сложного.Каждому из четырех режимов «съемки изображения» соответствуют свои комбинации горячих клавиш:
Selection (выделенная область)
— shift + command + a — применяется для создания снимка выделенной части изображения
Window (активное окно)
— shift + command + w — применяется для создания снимка любого из окон присутствующих на экране
Screen (Экран)
— command + z — применяется для создания снимка экрана
Timed Screen (скриншот по таймеру)
— shift + command + z — позволяет сделать скриншот изображения на экране с задержкой по времени. С нажатием на кнопку запуска таймера начинается отсчет задержки равный 10 секундам, в течении которых можно настроить экран для съемки.
По окончании процесса «фотографирования», в окошке grab отобразится получившееся изображение и Вы легко сможете сохранить его в нужном Вам месте.
Следует заметить, что grab позволяет обрабатывать одновременно несколько изображений. Можно сделать несколько различных скриншотов и сравнив их между собой выбрать самый выдающийся. С помощью grab возможно и копирование снимков в буфер обмена комбинацией command + c.
Мы продолжаем писать новые полезные советы для начинающих пользователей Mac OS X.
Пишите нам вопросы, ответы на которые вы хотели бы видеть на нашем сайте, и мы постараемся подробно рассказать о интересующей вас теме в очередной статье.
Каждый пользователь ПК рано или поздно сталкивается с такой компьютерной задачей, как создание скриншота. На клавиатуре компьютеров и ноутбуков, работающих на базе операционной системы Windows, есть специальная клавиша «Print Screen», отвечающая за снимок экрана, отдельного фрагмента или веб-страницы. На яблочных компьютерах такой клавиши нет. Резонно возникает вопрос, как сделать скриншот на маке
. Для этого можно воспользоваться несколькими способами.
