Записываем экран Mac в QuickTime Player

QuickTime Player
QuickTime Player – это “родной” способ выполнить запись экрана Mac. Это программа по умолчанию, а значит, что искать и покупать другие вам не придётся. Однако есть и очевидный минус: отсутствие возможности захватить системный звук.
Аудио можно записать, подключив микрофон, а вот звук из колонок, увы, сохранить не получится. Записанное видео сохраняется в формате MOV, что для устройств Apple вполне предсказуемо.
Кстати, QuickTime можно использовать и для записи экрана iPhone. Это подойдет владельцам старых моделей, в которых нет такой функции (она появляется, начиная с iOS 11).
Как записывать:
1
Запустите QuickTime Player, нажмите Файл – Новая запись экрана.
2
Настройте параметры записи в диалоговом окне: запись звука с микрофона и отображение кликов мыши.
3
Нажмите на красную кнопку для начала записи, затем выберите область захвата.
4
Нажмите Стоп для завершения записи. После этого видео можно сохранить в нужную папку, загрузить на YouTube, Facebook и не только.
5 ответов
8
Как и OSX Sierra, он находится здесь:
В нем есть каталог container /package /, называемый , который содержит с фактическим видео. Вы можете скопировать-вставить этот файл , где бы вы его не сохраняли.
Вы также можете дважды щелкнуть файл . Этот файл открывается в QuickTime и позволяет вам сохранять в нужном месте
Обратите внимание, что иногда QuickTime не сможет сохранить запись на экране с ошибкой «Операция не может быть выполнена» (используя может ), поэтому копирование в скобки, вероятно, менее подвержено ошибкам
Моя батарея закончилась, когда я записывал и нашел там свой файл.
2
Несмотря на то, что запись останавливалась при закрытии крышки, это не означает, что запись сохраняется.
Если это, нажав Command нажав на имя файла, будет показан полный путь, где вы можете найти его.
Место хранения по умолчанию, конечно, находится под ~ /Documents .
1
Видеозаписи с экрана сохраняются в файле «Автосохранение информации», если вы их не сохранили или не закроете вручную. Некоторое время назад я наткнулся на это, и считаю, что его нелегко найти. Они находятся в скрытом файле «Библиотека». Единственное, что я нашел, это поиск «автосохранения» в Finder, и я смог восстановить потерянную запись на экране! Есть несколько таких файлов «Автосохранение информации» для разных приложений, таких как «Шахматы» и Quicktime! Но конкретный файл «Библиотека» (где находится файл автосохранения) скрыт (по крайней мере, на моем компьютере), поэтому, как я уже сказал, вы можете добраться до него только путем поиска «Автосохранения информации» в поиске. Если у вас есть файлы с автосохранением, они будут там. Я смог восстановить там свои файлы. Также я должен упомянуть, что я нашел свои записи на экране там, после того как мне пришлось перезагрузить компьютер, не изначально сохраняя их. Такое облегчение!
1
Я не знаю, найдете ли вы это полезное, но есть два способа, я могу думать, что вы можете найти это
Это может быть слишком очевидным, и вы можете хранить его в скрытой папке, как это предполагали другие, но я всегда думаю, что это полезно, чтобы начать с очевидного. Сначала создайте новую экранную запись, которая затем закроет запись, не сохраняя ее. Он попросит вас определить, где вы хотите сохранить его, и это должна быть папка по умолчанию. Затем просто откройте finder и найдите эту папку — lmk, если это не имеет смысла.
Второй способ — захватить грандиозную перспективу и отсканировать папку на жестком диске. Ищите массивный фильм. Если вы все еще не можете найти его (возможно, потому, что он слишком мал, и у вас слишком много на вашем жестком диске. Вы можете попытаться воспроизвести процесс, записав массивный файл фильма, закройте свой компьютер и повторите попытку поиска. Этот файл предоставит вам тот же путь к папке, что и другой.
Да, это не супер технические, но они могут работать.
Edit
QuickTime Player offers several options for editing your movie, including , , , , and .
Trim
Use the trim function to remove unwanted parts of your movie.
- Choose Edit > Trim. The yellow trimming bar appears, with handles on each end.
- Drag the handles to select the part to keep. You can also take these actions:
- Click the Play button to play back the part selected.
- Move quickly through the part selected by swiping with two fingers on your trackpad, scrolling with your mouse, or dragging within the trimming bar.
- Choose View > Show Audio Track to identify quiet sections of the movie.
- Click Trim. All video and audio outside the trimming bar is removed. To undo the trim, choose Edit > Undo Trim.
Split
Use the split function to split your movie into multiple sections that can be manipulated further.
- where you want to make the split, then choose Edit > Split Clip.
- From here you can take several actions:
- Drag a clip before or after another clip.
- Move through a clip by swiping with two fingers on your trackpad or scrolling with your mouse. At any point in the timeline, you can choose Edit > Split Clip to split the selected clip.
- Choose View > Trim to the selected clip.
- Choose View > Show Audio Track to identify quiet sections of the clip.
- Select a clip and choose other editing commands from the Edit menu, such as Cut, Copy, Paste, and Delete.
- Click the Play button to play back all clips.
- Click Done. To see your clips again, choose View > Show Clips. To undo your splits, choose Edit > Undo Split Clip.
Cut, Copy, Paste, Delete
Use the Cut, Copy, Paste, and Delete commands from the Edit menu when you’re . If you’re pasting a clip into another movie, you don’t have to be editing clips in that movie: just go to any point in the timeline of the other movie, then paste the clip.
To quickly join movies together end to end, open the first movie, choose Edit > Add Clip to End, then select the other movie from the file dialog.
Remove audio or video
- To remove the audio track from your movie, choose Edit > Remove Audio.
- To remove the video track from your movie, choose Edit > Remove Video.
Способ 2. Установка QuickTime 7
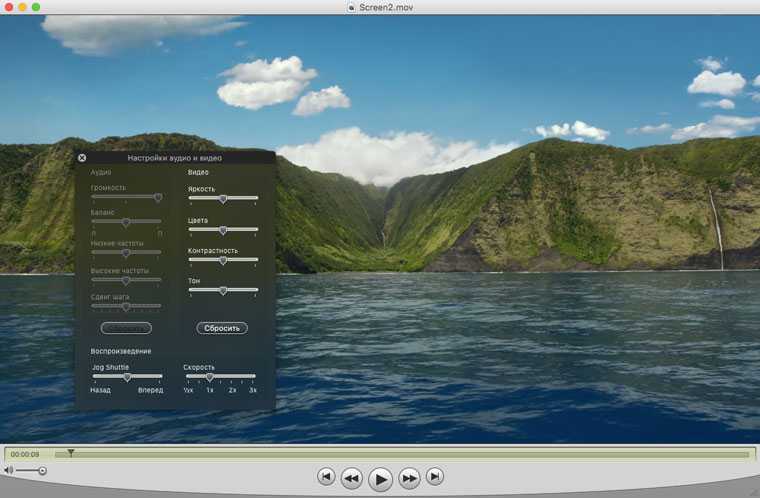
Иногда решить проблему помогает отказ от новой версии софта. С плеером QuickTime эта аксиома действительно работает. Удалить штатную версию QuickTime 10.4 мы не можем, а вот установить дополнительную, в которой функция замедления еще присутствует – без проблем.
1. Скачайте QuickTime 7 на официальном сайте Apple.
2. Откройте скачанный образ и установите плеер.
3. После окончания установки старая версия QuickTime Player 7 не появится в привычной директории Программ. Для поиска плеера воспользуйтесь Spotlight (щелчок по изображении лупы в верхнем правом углу экрана). Запустите его из меню Spotlight и откройте видео.
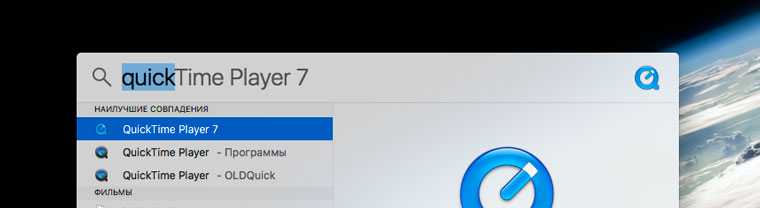
4. Перейдите в меню Окно – Показать настройки аудио и видео. На открывшейся панели выберите скорость замедления.
Данное решение также позволяет замедлить скорость воспроизведения в два раза.
Способ 1. «Ручное» замедление
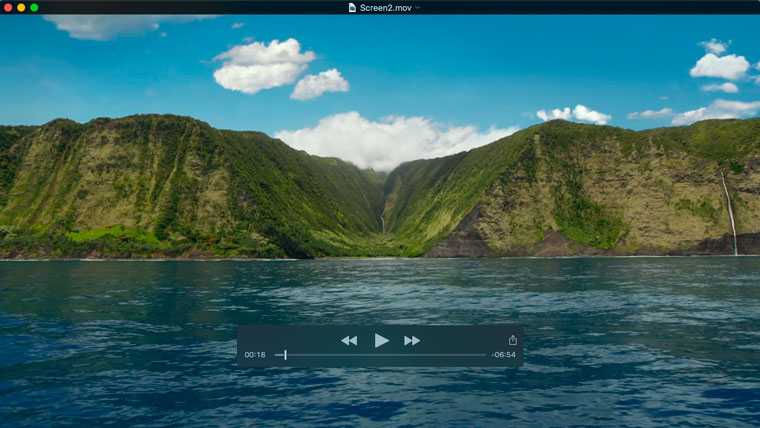
Единственный вариант получить функцию замедления, не отказываясь от предустановленного плеера QuickTime в ОС El Capitan, заключается в постоянном удержании комбинации клавиш.
1. Откройте интересующее вас видео.2. Переключите раскладку клавиатуры на АНглийскую.3. Удерживайте клавиши K+L для замедленной перемотки вперед или K+J – для обратного воспроизведения с пониженной скоростью.
Используя предложенные комбинации клавиш вы сможете замедлить видео в два раза.
Для ускорения: Удерживайте клавишу CMD и нажимайте стрелку вправо/влево. Многократное нажатие ускорит видео с шагом х2, х5, х10, х30, х60.
Для плавного ускорения: Удерживайте клавишу Option и нажимайте клавишу L – перемотка вперед или J – перемотка в обратном направлении.
Для навигации по таймлайну видео можно воспользоваться и привычным свайпом двумя пальцами, который мы используем для прокрутки WEB-страниц.
Редактировать записанное видео QuickTime
После записи с помощью QuickTime на Mac вы можете вырезать, обрезать и добавить некоторые простые фильтры для редактирования видео. Для QuickTime весь экран, захватывающий видео и аудио инструменты, обрезает, разделяет, вырезает, копирует, вставляет, удаляет, переворачивает и вращает. Кроме того, когда вам нужно поделиться записанными медиасредствами QuickTime несколькими способами: Mail, AirDrop или публикацией в Facebook, YouTube и т. Д.
Trim Captured Video
Когда вы обрезаете выбранные видеозаписи, вы можете обрезать видеоролики, прокручивая двумя пальцами на свой трекпад. Если вы поправляете неправильно, вы также можете отменить свою обрезку, выбрав опцию Отменить обрезку в разделе «Редактировать».

-
Шаг 1
Выберите «Обрезка» в меню «Правка». Вы можете увидеть желтую панель обрезки. -
Шаг 2
Перетащите и выберите части видео для обрезки. Для редактирования звуковых дорожек вы можете выбрать «Показать звуковую дорожку» в меню «Вид», чтобы обрезать. -
Шаг 3
Нажмите «Обрезать» и удалите.
Сплит Записанный захват экрана
Разделение видеозаписей на экране QuickTime также требует, чтобы вы прокручивали двумя пальцами на трекпад. Вы можете просматривать и разделять видеозаписи, а также определять тихие разделы. И другие записанные фильтры редактирования видео также могут использоваться аналогичным образом.

-
Шаг 1
Найдите область разделения на временной шкале, а затем выберите «Разделить клип» в разделе «Редактировать». -
Шаг 2
Используйте два пальца для разделения и применяйте инструменты в меню «Просмотр» и «Редактирование». -
Шаг 3
Нажмите «Готово», чтобы завершить процесс редактирования снимков в режиме Split QuickTime.
Вы также можете отменить разделение клипа из меню «Правка», чтобы удалить неправильную работу. QuickTime Player может предоставить вам простые в использовании фильтры и хорошо продуманный интерфейс, который может выиграть другое программное обеспечение OS X Screen Redord.
Захват экрана OS X с помощью родного QuickTime

Вчера, я рассказывал вам о том, как зеркалировать и записывать рабочий стол iOS-устройства, используя для этого Mac с установленным на нем Reflector. Сегодня речь пойдет о том как записать рабочий стол OS X, причем не прибегая к сторонним приложениям и абсолютно бесплатно. Ситуации, когда нужно сделать захват экрана на Mac’е возникают намного чаще, чем в случае с айфоном, поэтому, я решил написать об этом. Изложенный ниже способ, лишний раз подтверждает полезность встроенного софта, которым Apple комплектует свою операционку.
* * *
Запись экрана выполняется при помощи QuickTime Player, приложения которое входит в комплект OS X. Сама процедура очень проста и делается буквально в пару кликов.
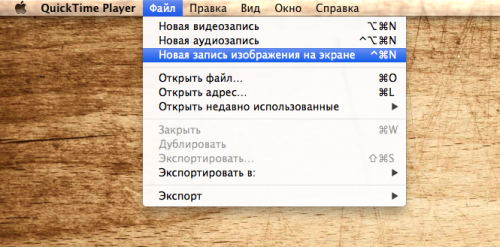
Запускаем QuickTime Player, переходим в меню «Файл» — «Новая запись изображения на экране» и в открывшемся окошке нажимаем характерную красную кнопочку. Тут нас спросят какую область экрана мы хотим записывать: если весь экран — нажимаем кнопочку еще раз; если нужен частичный захват — выделяем то, что хотим записать и жмем «Начать запись».
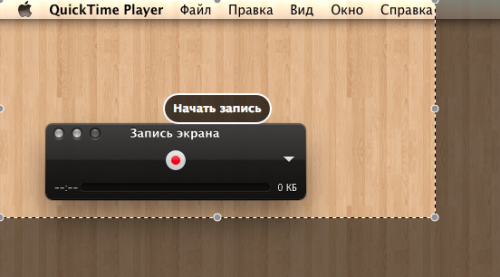
С этого момента все, что происходит на экране Mac, записывается в видеофайл. Для окончания записи нажимаем ту же кнопку и просматриваем отснятый ролик. Если результат нас устраивает, закрываем окно предпросмотра, при этом сразу откроется диалог сохранения файла. Выбираем имя файла, каталог для сохранения, формат (качество) видео и жмем «Сохранить». Экспорт займет некоторое время, в зависимости от продолжительности видео, после чего ваш ролик окажется в указанной папке.
 Также при желании вы можете добавить комментарии к вашему ролику. Для этого, прежде чем нажать кнопку записи — кликаем на треугольник и выбираем источник звука. Это может быть как встроенный микрофон, так подключенный по USB или линейному входу. В этой же менюшке можно выбрать качество видео и добавить маркеры нажатия мыши.
Также при желании вы можете добавить комментарии к вашему ролику. Для этого, прежде чем нажать кнопку записи — кликаем на треугольник и выбираем источник звука. Это может быть как встроенный микрофон, так подключенный по USB или линейному входу. В этой же менюшке можно выбрать качество видео и добавить маркеры нажатия мыши.
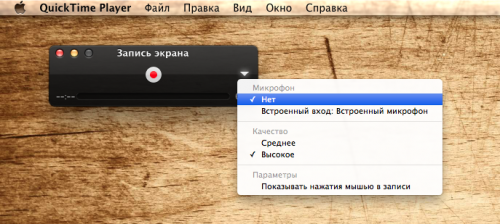
Вот такой вот замечательный инструмент идет в комплекте с OS X. Он просто работает и выполняет свою функцию. Быстро, удобно и ничего лишнего. Браво, Apple!
Редактирование
Проигрыватель QuickTime Player поддерживает различные способы редактирования видеозаписей, в том числе , , , , а также .
Обрезка
Функция обрезки позволяет удалить нежелательные части видеоматериала.
- Выберите пункт «Правка» > «Обрезать». Появится желтая полоса обрезки, ограниченная двумя бегунками.
- Перемещая бегунки, выделите часть клипа, которую необходимо оставить. Также можно выполнить следующие действия.
- Нажать кнопку «Воспроизведение», чтобы воспроизвести выделенный фрагмент.
- Быстро просмотреть выделенный фрагмент путем смахивания двумя пальцами по трекпаду, прокрутки мышью или перетаскивания в пределах полосы обрезки.
- Выбрать «Вид» > «Показать аудиодорожку», чтобы узнать, какие части видеозаписи не содержат звука.
- Щелкните «Обрезать». Весь видеоматериал за пределами полосы обрезки будет удален. Чтобы отменить обрезку, выберите «Правка» > «Отменить обрезку».
Разделение
Функция разделения позволяет разрезать клип на несколько фрагментов, с которыми можно выполнять дальнейшие действия.
- к месту, в котором нужно разделить клип, и выберите «Правка» > «Разделить клип».
- После этого можно сделать следующее.
- Поменять местами два клипа с помощью перетаскивания.
- Просмотреть содержимое клипа путем смахивания двумя пальцами по трекпаду или прокрутки мышью. В любой точке шкалы времени можно разделить выбранный клип командой «Правка» > «Разделить клип».
- Выбрать «Вид» > «Обрезать», чтобы выбранный клип.
- Выбрать «Вид» > «Показать аудиодорожку», чтобы узнать, какие части клипа не содержат звука.
- Выбрать клип и применить к нему другие команды редактирования из меню «Правка», например «Вырезать», «Копировать», «Вставить» или «Удалить».
- Нажать кнопку «Воспроизведение», чтобы воспроизвести все клипы.
- Нажмите «Готово». Чтобы еще раз просмотреть клипы, выберите «Вид» > «Показать клипы». Чтобы отменить выполненное разделение, выберите «Правка» > «Отменить «Разделить клип»».
Вырезание, копирование, вставка и удаление
В процессе можно пользоваться командами «Вырезать», «Копировать», «Вставить» и «Удалить» в меню «Правка». При вставке клипа в другую видеозапись необязательно разбивать эту запись на клипы — достаточно перейти к любой точке на шкале времени и вставить выбранный клип.
Для быстрого добавления видеозаписи в конец другой видеозаписи откройте первую видеозапись, выберите «Правка» > «Добавить клип в конце…», затем укажите вторую видеозапись в диалоговом окне выбора файла.
Удаление звуковой или видеодорожки
- Чтобы удалить звуковую дорожку из видеозаписи, выберите «Правка» > «Удалить аудио».
- Чтобы удалить видеодорожку из видеозаписи, выберите «Правка» > «Удалить видео».
Способ 3. Установка стороннего плеера
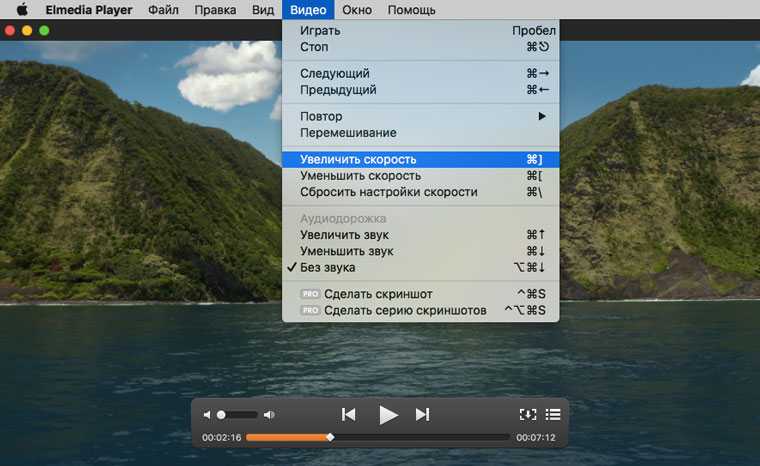
Данный вариант смело можно назвать одним из самых целесообразных. В качестве хорошей альтернативы QuickTime можно порекомендовать плеер Elmedia Player (Скачать из Mac App Store).
После открытия ролика нажмите на Play. Для замедления видео удерживайте комбинацию клавиш CMD + .

iPhones.ru
Когда скорость воспроизведения решает многое. Нас спрашивает читатель: Здравствуйте, уважаемая редакция! Вы писали когда-то о классном способе замедления видео в QuickTime – удерживаешь палец на кнопке Play и появляется ползунок. Но в El Capitan у меня никак не получается этого сделать. Неужели Apple порезала эту функцию? Или у меня что-то барахлит? Отвечаем: с выходом операционной…
Как отредактировать (обрезать) видео записи экрана в macOS Mojave
1. После записи видео в правом нижнем углу появится его миниатюра. Нажмите на нее для запуска режима редактирования.
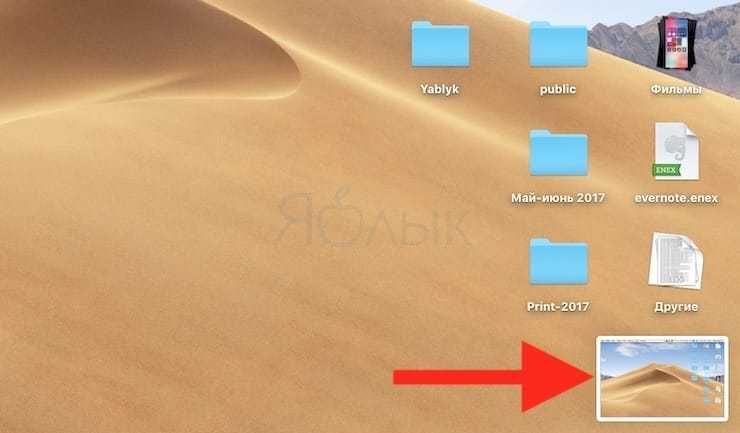
Если вы не успели нажать на миниатюру, откройте снятое видео по пути, указанном в Параметрах. По умолчанию это Рабочий стол.
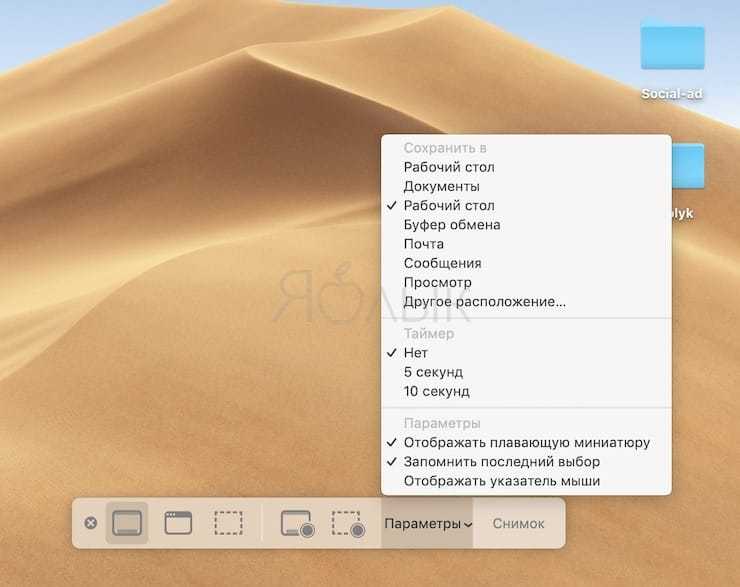
2. Нажмите кнопку обрезки в верхнем правом углу окна редактирования.
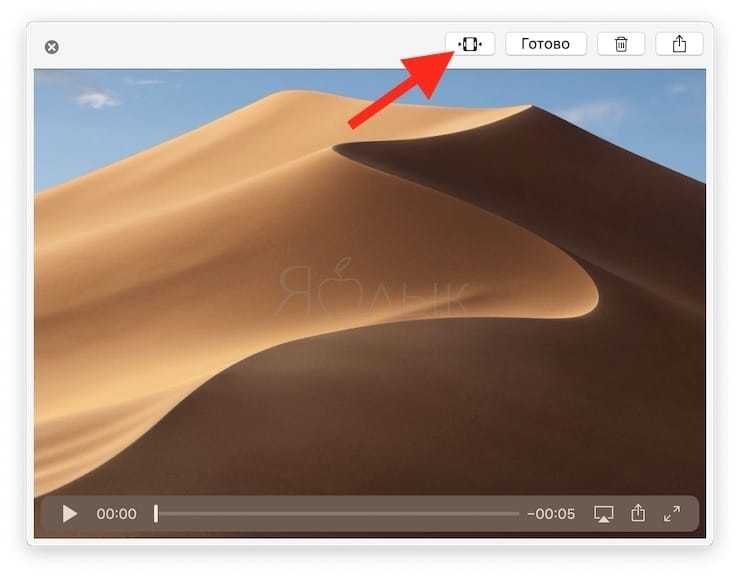
3. При необходимости передвиньте точки захвата на обоих концах временной шкалы записи, чтобы изменить длину записи.

4. Нажмите «Готово».
5. Для того чтобы поделиться видео, нажмите кнопку Поделиться в верхнем углу окна. Опция позволяет загрузить видео на YouTube, отправить по электронной почте, AirDrop и т.д.
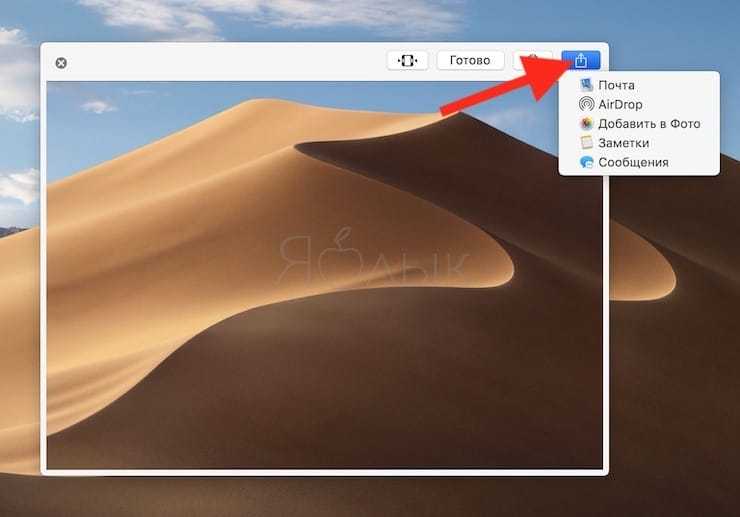
6. Для изменения разрешения (качества) видео при сохранении, откройте видео в приложении QuickTime Player и перейдите в меню Файл и выберите Экспортировать как.
Если вам нужно записать звук на Мас, вы можете использовать приложение, которое входит в пакет OS X без загрузок каких-либо сторонних программ. Идеальное для этого решение — QuickTime, хотя большинство пользователей принимают его за видеоплеер. Тем не менее, приложение может записывать видео, видео экрана или аудио, приобретая неожиданный потенциал.
 QuickTime сохраняет звук из микрофона в легком m4a формате, что позволяет быстро записывать короткие голосовые напоминания, разговоры, звуковые эффекты или даже использовать программу для создания рингтонов. Мас не обладает встроенным приложением Voice Memos, как iPhone, использование QuickTime наиболее рационально в этом случае. Далее приводим короткий туториал по записи звука с помощью QuickTime:
QuickTime сохраняет звук из микрофона в легком m4a формате, что позволяет быстро записывать короткие голосовые напоминания, разговоры, звуковые эффекты или даже использовать программу для создания рингтонов. Мас не обладает встроенным приложением Voice Memos, как iPhone, использование QuickTime наиболее рационально в этом случае. Далее приводим короткий туториал по записи звука с помощью QuickTime:
1. Открыть плеер QuickTime, иконка которого находится в папке приложений2. Открыть в плеере меню «файл» и выбрать «запись аудио»
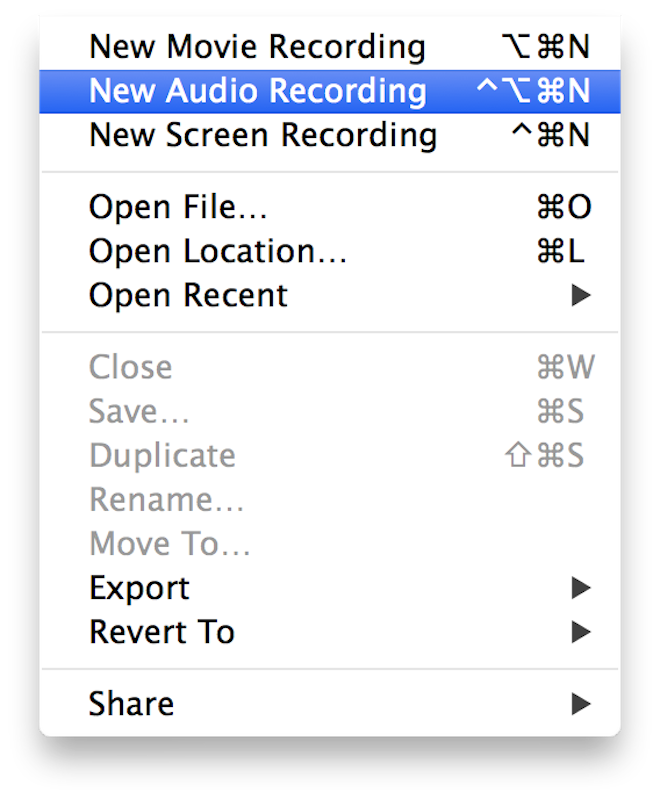 3. Создать новый звук / запись аудио
3. Создать новый звук / запись аудио
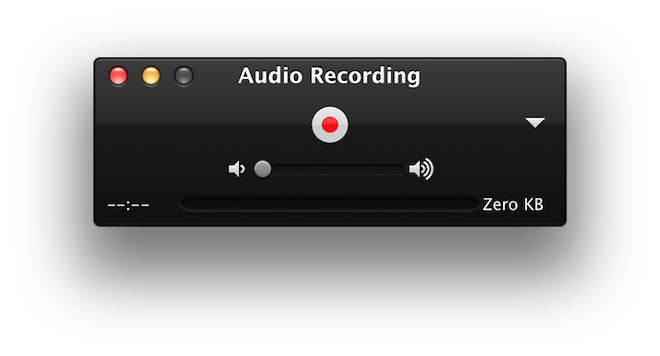 4. Нажать на красную кнопку «Запись» для того, чтобы записать звук с микрофона.После окончания записи необходимо нажать на ту же самую кнопку для того, чтобы остановить процесс, а после вернуться в меню «файл» и сохранить запись с выбранным названием. Запись сохранится в высококачественном сжатом формате m4a, который может проигрываться почти на всем, включая Mac, iTunes, Windows PC, iPhone и iPad или даже телефоном на ОС Android.
4. Нажать на красную кнопку «Запись» для того, чтобы записать звук с микрофона.После окончания записи необходимо нажать на ту же самую кнопку для того, чтобы остановить процесс, а после вернуться в меню «файл» и сохранить запись с выбранным названием. Запись сохранится в высококачественном сжатом формате m4a, который может проигрываться почти на всем, включая Mac, iTunes, Windows PC, iPhone и iPad или даже телефоном на ОС Android.
Лучшая QuickTime Recorder Альтернатива записи экрана для ПК и Mac
Какой должна быть лучшая альтернатива QuickTime Recorder? Когда вам нужно записать действия на экране, FoneLab Screen Recorder это универсальная программа для записи экрана, захвата звука и создания снимков для Windows и Mac.
- Записывайте геймплей, звонки через Skype, видео с YouTube, потоковое аудио и другие виды деятельности на экране.
- Технология кодирования HD-видео в реальном времени с использованием синего света гарантирует отличное качество изображения и звука.
- Многочисленные аннотации и инструменты редактирования для добавления выносок, линий, стрелок, текстовых сообщений и других элементов.
- Настройте качество видео, видеокодек, формат аудио, качество звука и другие параметры.
Лучшая QuickTime альтернатива записи экрана на ПК
Скачать и установить рекордер экрана
Загрузите и установите последнюю версию QuickTime Recorder. После этого вы можете запустить программу для записи видео с экрана, захвата аудиофайлов или создания снимков на вашем компьютере.
Отрегулируйте часть для записи экрана
Нажмите Видеомагнитофон выбрать полноэкранную запись или выбрать нужную часть щелчком мыши. Вы можете найти несколько предустановок для записи экранов с разными кадрами.
Выберите канал аудиозаписи
Выберите Audio Recorder для записи звука системы, микрофона или обоих аудиоканалов. В отличие от QuickTime Recorder, вы можете легко выбрать нужный аудиоканал.
Запись экранных действий на компьютере
После этого вы можете нажать REC кнопка для записи как экрана, так и аудио файлов на вашем компьютере. Нажмите на Стоп вариант после процесса записи, чтобы сохранить видео файл на свой компьютер.
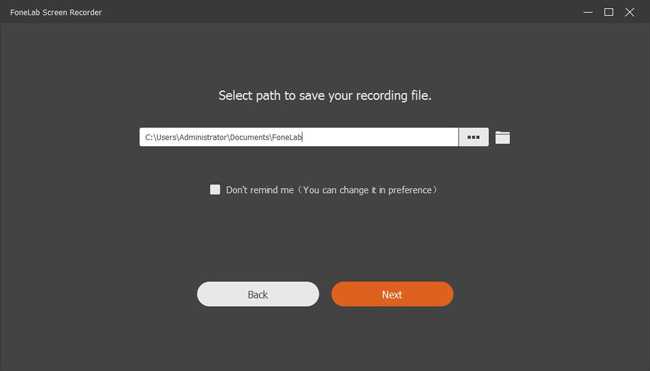
Примечание: Когда вам нужно настроить формат видео или качество видео, вы можете перейти к Настройкивыберите формат видео, видеокодек, качество видео, частоту кадров, формат аудио и качество звука.
Лучшая QuickTime альтернатива записи экрана на Mac
Скачать и установить рекордер экрана
Загрузите и установите альтернативу QuickTime Recorder на свой Mac. После этого запустите программу для записи экрана, захвата звука и создания снимков на вашем Mac.
Настройте качество видео выходного файла
Нажмите Настройки возможность настроить частоту кадров и битрейт для видеофайлов, частоту дискретизации для аудиофайлов, функции записи с помощью мыши, обратный отсчет до записи и многое другое.
Настройте рамку записи для Mac
Выберите параметр «Пользовательское видео», чтобы выбрать полноэкранный режим, фиксированный регион, пользовательский регион или вручную настроить параметр звука, чтобы получить наилучший результат для выходных файлов для Mac.
Добавить элементы аннотации к видео
Когда вы записываете экранные действия на Mac, вы также можете добавить элементы аннотации, чтобы выделить важные моменты. После этого вы можете сохранить видео в Media Manager.
FoneLab Screen Recorder
FoneLab Screen Recorder позволяет вам захватывать видео, аудио, онлайн-уроки и т. Д. На Windows / Mac, и вы можете легко настраивать размер, редактировать видео или аудио и многое другое.
- Записывайте видео, аудио, веб-камеру и делайте скриншоты на Windows / Mac.
- Предварительный просмотр данных перед сохранением.
- Это безопасно и просто в использовании.
Скачать СкачатьЗагрузить сейчасЗагрузить сейчас
Record
QuickTime Player can from your camera, or record the screen of your iPhone, iPad, or iPod touch. It can also from a microphone or of your Mac.
Record a movie
Movie recording works with your built-in camera and many external cameras. If you’re using OS X Yosemite or later, you can also record the screen of any iOS device (iPhone, iPad, iPod touch) with a Lightning port and iOS 8 or later.
- Choose File > New Movie Recording.
- To change the recording settings, click the arrow next to the Record button. Then choose your camera or iOS device, microphone, and recording quality.
- To monitor audio while it’s being recorded, use the volume slider.
- Click the Record button to start recording. Click it again to stop recording.
Record audio only
Audio recording works with your built-in microphone, external microphone, or other Core Audio-compliant audio device.
- Choose File > New Audio Recording.
- To change the recording settings, click the arrow next to the Record button. Then choose your microphone and recording quality.
- To monitor audio while it’s being recorded, use the volume slider.
- Click the Record button to start recording. Click it again to stop recording.
