Инструменты: ffmpeg + x11grab + Xvfb
В MacPorts в ffmpeg модуль x11grab в принципе отсутствует. Собрать его целиком из исходников с первого раза не вышло, потому я решился пропатчить файл порта для ffmpeg-devel:/opt/local/var/macports/sources/rsync.macports.org/release/tarballs/ports/multimedia/ffmpeg-devel/PortfileТуда в конфигурацию nonfree я добавил строки —enable-x11grab и —enable-shared, для активации x11grab.Забегая наперед скажу, что в этом методе нашелся изъян, потому я не выкладываю Portfile с правками, а описываю его тут только для ознакомления.Когда X программа отображается в сессии (дисплее) :0.0 по-умолчанию, запись видео дает небольшую частоту кадров, в основном из-за размера экрана (2560×1440 у iMac), а скорее всего еще и из-за отрисовки графики, потому я решил перенаправлять программы в виртуальный дисплей с небольшим разрешением. Это делается через проект Xvfb, который без проблем установился из портов.
Запускается он довольно просто через терминал (размер с запасом):Xvfb :1 -screen 0 1024x800x15 -shmemТак же просто подключается к этому виртуальному дисплею ffmpeg:ffmpeg -r 30 -s 1024×768 -f x11grab -i :1.0+0,20 -vcodec qtrle target.movНа этом этапе меня ждала ошибка с переполнением Shared Memory, которая зачем-то в OS X установлена в неприличное значение в 4mb. Временное увеличение ее размера описывается и в рекомендациях Apple для серверов, и в других источниках:sudo sysctl -w kern.sysv.shmmax=67108864sudo sysctl -w kern.sysv.shmall=67108864
Захват VNC для всего экрана
В OS X встроен удаленный доступ, который работает одновременно под двум протоколам — ARD и VNC. До выхода Lion 10.7 можно было включить Screen Sharing в системных настройках и подключиться к текущей сессии любым VNC клиентом. Начиная с 10.7 начались серьезные изменения: были выброшены все типы сжатия, кроме ZRLE, подключиться могут далеко не все клиенты, да и после подключения мы видим серый экран входа в систему, а уже лишь после ввода пароля пользователя подключаемся к сессии. Это отлично для администраторов, но для моей задачи наоборот создавало только препятствия. Программа vncviewer (он же RealVNC) в последних версиях уже умеет подключаться к OS X, но не умеет вводить пароль пользователя, потому этот путь тоже оказался тупиковым.
В качестве альтернативы я взял бесплатный VNC сервер от TestPlant (от же osxvnc и он же Vine). Версия 3.0 с sourceforge устарела, потому надо собирать новую из исходников или брать с сайта TestPlant.Несущественный баг этого сервера в том, что изредка клиент отпадает с ошибкой «unknown message type 131». Лечится перезапуском сервера.С уже налаженной связкой ffmpeg+x11grab+Xvfb и vncviewer получилось снять полноэкранное видео текущей сессии OS X, где был запущен симулятор iPhone:Размер виртуального буфера я выбрал заведомо меньше разрешения экрана, чтобы снимать верхний левый угол. Результат вышел вполне достойным, но к сожалению, с низким FPS — анимация в игре откровенно тормозила. Более того, паузы, которые были довольно редкими при схемке из VirtualBox стали гораздо более выраженными.На этом этапе я провел несколько экспериментов, пересобирал VNC сервер и клиент из исходников, ставил минимальное разрешение экрана, но так и не добился хорошего результата. Уже через несколько часов стало понятно, что сам сервер отдает кадры с некоторой задержкой. После копания в коде выяснилось, что сервер намеренно делает паузу между обновлениями экрана:/* OK, now, to save bandwidth, wait a little while for more updates to come along. */ /* REDSTONE — Lets send it right away if no rfbDeferUpdateTime */ if (rfbDeferUpdateTime > 0 && !cl->immediateUpdate && !cl->needNewScreenSize) { pthread_mutex_unlock(&cl->updateMutex); usleep(rfbDeferUpdateTime * 1000); pthread_mutex_lock(&cl->updateMutex); }Оказалось, что переменная rfbDeferUpdateTime имеет начально значение 40 мс, но она вполне управляема и задается через коммандную строку. В самом Vine Server для этого есть отдельное поле:Я поставил значение с запасом в 15, что дает максимальную частоту кадров в 66 fps. После этого прекратились лаги, но так и остались заметные паузы в видео. Теоретически, из такого видеоряда их можно повырезать и собрать что-то приемлемое, но хотелось более универсальное решение.
Запись сессии VirtualBox
Следующим этапом я решил вывести через X сервер что-то полезное. Первой мыслью было собрать X-версию VirtualBox, а уже там в виртуальной машине показывать буквально что-угодно, но VirtualBox для маков давно уже мигрировал на Cocoa, потому это был тупик. Второй здравой мыслью было подключиться по RDP к виртуальной машине и записывать сессию rdesktop, благо он работает именно под X. Активация RDP под VirtualBox довольно простая, но требует установки Extension Pack с официального сайта.Подключение rdesktop с выводом через экран :0.1DISPLAY=:1.0 rdesktop -xl localhostПосле этих действий ffmpeg начинает довольно успешно писать видео в .mov файл. В моем случае это был удачно подвернувшийся под руку Android x86:К сожалению, видео получается довольно дерганное, сказывается сжатие rdp, потому анимацию так снимать не очень хорошо.Следующим шагом я решил перейти от RDP к VNC. В VirtualBox встроили VNC сервер, но не в публичные билды, а в собранные из портов или исходников. Никаких манипуляций с портами делать не пришлось, после сборки порта virtualbox я получил версию 4.1.14, с которой вполне можно работать.Неприятным моментом оказалось лишь то, что VNC не доступен через интерфейс, а только при запуске в headless режиме:VBoxHeadless -startvm ‘Android x86’ -v on —vncУправлять таким режимом приходится либо через второй сеанс VNC, либо снова через RDP, что не очень удобно, но в целом терпимо. Для захвата VNC потока использовался vncviewer, перенаправленный на виртуальный X дисплей:vncviewer localhost -ViewOnly -display :1.0 -PreferredEncoding raw -FullColorРезультатом всех этих изысков стало 5-минутное видео c честными 30 fps в разрешении 1024х768:
(заранее извиняюсь за качество контента, я все-таки не профессиональный игрок)Если присмотреться, то временами заметны паузы на несколько секунд. К сожалению, эту проблему так и не получилось победить, да и сам подход вышел довольно громоздким. Для простейшей демонстрации игры в Android этого в общем достаточно, потому я переключился на следующую задачу — съемку видео симулятора iPhone.
LonelyScreen
Платформы: iOS (с помощью Windows‑ПК).
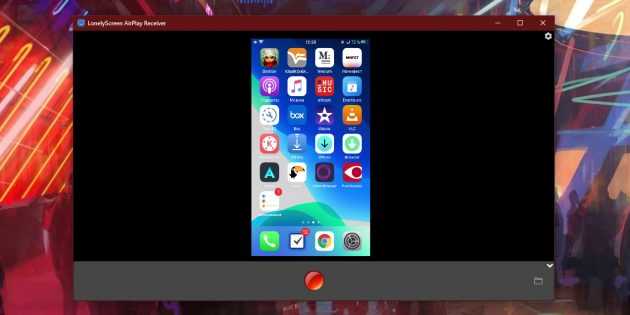
Если у вас старый iPhone или iPad, который не умеет записывать изображение дисплея самостоятельно, и под рукой нет Mac, то простейший способ записать экран — с помощью Windows‑ПК и десктопной утилиты LonelyScreen.
На официальном сайте есть бесплатная и платная версии программы, различия между которыми не указаны. Но за время тестирования первой из них каких‑то ограничений мы не обнаружили. Разве что бесплатная LonelyScreen периодически предлагает перейти на платный вариант.
Каких‑либо настроек в программе нет, всё упрощено до предела. Кроме того, LonelyScreen не воспринимает микрофон, зато пишет звук видео- и аудиофайлов. Стоит добавить, что с некоторыми мобильными приложениями утилита не работает. Например, при попытке воспроизвести видео с YouTube на смартфоне LonelyScreen останавливает запись.
Как записать видео с экрана iPhone или iPad с помощью LonelyScreen
- Запустите LonelyScreen на ПК и подключите к компьютеру мобильное устройство через кабель.
- Сделайте свайп от края экрана на своём iPhone или iPad, чтобы вызвать пункт управления.
- Нажмите «Повтор экрана» в пункте управления и выберите LonelyScreen.
- Когда в окне LonelyScreen появится изображение с экрана мобильного устройства, нажмите на красную кнопку, чтобы начать запись.
Туз в рукаве: vnc2flv
Теперь у меня был видеопоток в формате vnc отличного качества, оставалось только записать его в файл. Я снова подавил исконно программистское желание написать собственный дампер и нашел в недрах интернета проект vnc2swf, а затем и его наследника vnc2flv. Скептическое отношение к грабберу на Питоне прошло сразу же после первых результатов — программа записывает видеопоток в lossless качестве и разрешении WQHD с 15+ fps! Запускаю я ее без извратов с Xvfb, напрямую подключая к VNC серверу:flvrec.py -r 30 127.0.0.1Для повышения fps достаточно уменьшить разрешение до 1280×720. Что интересно, при этом можно перезапустить Vine VNC, он подхватит текущее разрешение экрана, а затем можно спокойно переключиться на родное разрешение и включать запись.Установка vnc2flv очень проста и описана на сайте, особых подводных камней тут нет.Готовое видео можно обработать в любимом видео-редакторе, обрезать лишнее и сконвертировать в нужный формат. Я пользуюсь VirtualDub, запущенным под wine, но это уже дело привычки.Вот результат всей этой эпопеи:
Видео достаточно четкое, без рывков и лагов. Анимация записана нормально. Как по мне, вполне можно использовать для записи буквально чего-угодно с экрана Mac OS. Не хватает буквально только курсора, но это можно и так пережить.
