Как показать скрытые файлы на Mac
Есть несколько быстрых и простых способов показать скрытые файлы и папки на вашем Mac. То, что вы выберете, может зависеть от того, чего вы пытаетесь достичь.
Смотрите скрытые файлы с ярлыком
Самый быстрый способ просмотра скрытых файлов в папке на вашем Mac – это сочетание клавиш. Чтобы использовать этот метод, вы должны использовать macOS Sierra или более позднюю версию.
Просто нажмите Cmd + сдвиг + период (.), чтобы показать скрытые файлы на вашем Mac.
Boom! Вы должны сразу увидеть все файлы, скрытые в папке, и все последующие папки, которые вы открываете. Чтобы снова спрятать когда-то скрытые файлы и папки, просто используйте тот же ярлык на клавиатуре.
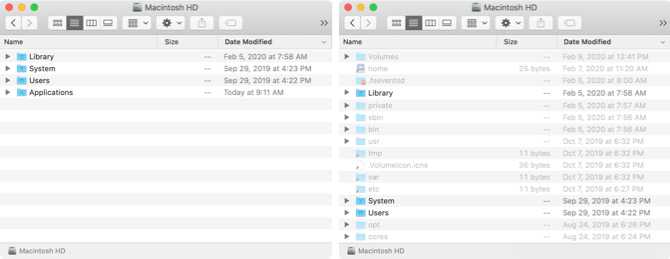
Смотрите скрытые файлы с терминалом
Другой способ просмотра скрытых файлов на вашем Mac – с помощью команды Terminal. Откройте терминал с вашего Приложения > коммунальные услуги папка или с помощью Spotlight (Cmd + пробел).
Введите следующую команду, чтобы отобразить файлы и папки, затем нажмите Возвращение:
Вы также можете использовать слово YES в конце вместо TRUE.
Затем введите следующую команду и нажмите Возвращение:
Теперь все скрытые файлы или папки на вашем Mac должны быть видны.
Скрыть скрытые файлы с терминалом
Подобно методу быстрого доступа выше, вы можете легко снова скрыть скрытые файлы на Mac с помощью другой команды терминала.
Введите следующую команду, чтобы скрыть скрытые файлы и папки, и нажмите Возвращение:
Вы также можете использовать слово NO в конце вместо FALSE.
Затем введите следующую команду и нажмите Возвращение:
И теперь ваши скрытые файлы и папки должны быть убраны и скрыты от просмотра еще раз.
Как быстро перейти в папку ~/Library в OS X
По умолчанию папка ~/Library (в русской локализации — Библиотека или Библиотеки) является скрытой, но иногда к ней может понадобиться доступ. В этой небольшой инструкции для новичков мы расскажем, как быстро перейти в эту папку.
С помощью меню Finder — Переход
Откройте Finder
Выберите в верхнем меню пункт Переход
Там кликните на «Переход к папке…», введите ~/Library и нажмите «Перейти»
С помощью иконки в меню Finder — Переход
Откройте Finder
Перейдите в пункт меню Переход
Нажмите и удерживайте клавишу Alt/Option, среди списка папок в меню появится искомая папка «Библиотека»
С помощью параметров вида
Откройте Finder
Перейдите в папку пользователя
В пункте меню Вид выберите «Показать параметры вида»
Там поставьте галочку возле папки «Библиотека». Теперь эта папка будет отображаться в вашей папке пользователя.
Повторим еще раз — эта инструкция предназначена в первую очередь для тех, кто только начинает осваивать Mac. Если кому-то из опытных читателей эти советы покажутся наивными — вспомните, что и вы когда-то были новичками в OS X.
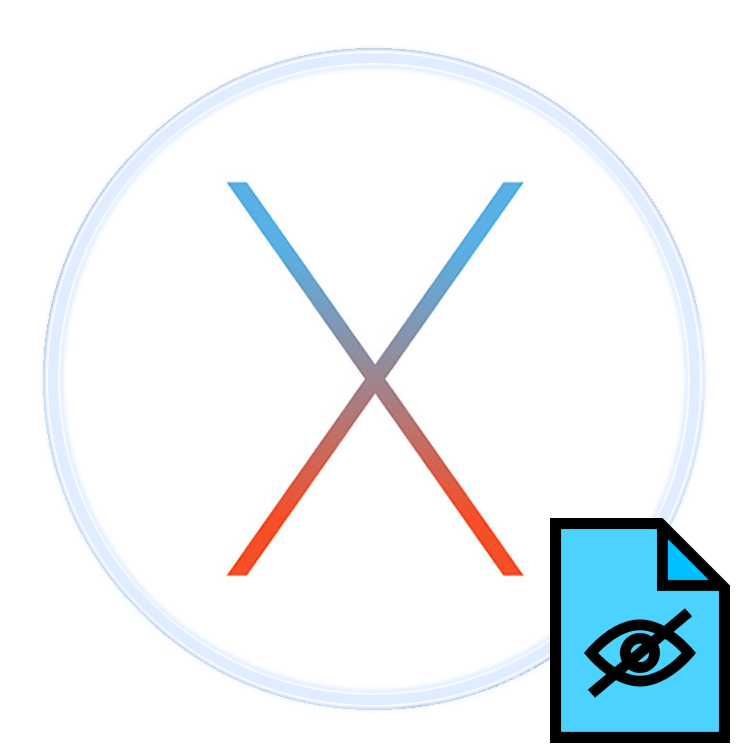 Операционная система от Apple основана на ядре UNIX, и по этой причине её служебные файлы скрыты по умолчанию. Некоторые задачи предполагают манипуляции с такими файлами, поэтому их требуется сделать видимыми. После того же, как проделаны нужные действия, системные данные лучше скрыть, и сегодня мы хотим познакомить вас с обеими процедурами.
Операционная система от Apple основана на ядре UNIX, и по этой причине её служебные файлы скрыты по умолчанию. Некоторые задачи предполагают манипуляции с такими файлами, поэтому их требуется сделать видимыми. После того же, как проделаны нужные действия, системные данные лучше скрыть, и сегодня мы хотим познакомить вас с обеими процедурами.
Приложение Терминал
Стандартное приложение Терминал установлено в macOS по умолчанию. Оно позволяет пользователям изменять настройки операционной системы, передавая ей команды и параметры.
В данном методе мы будем вводить команды UNIX в окне приложения Терминал. Это не сложно, все команды ниже проверены мной лично.
Вы можете получить доступ к терминалу напрямую из поиска Spotlight, через Launchpad в Dock или просто перейдите по пути Finder > Программы > Утилиты. Там увидите приложение.
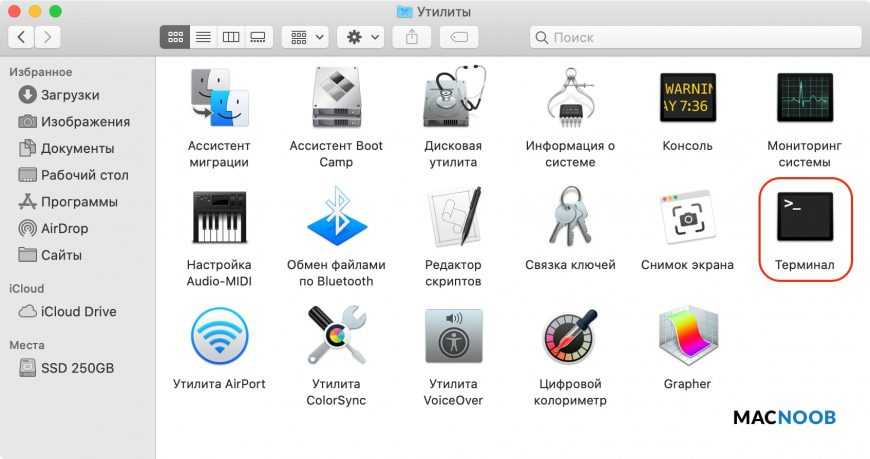
Чтобы увидеть скрытые файлы в macOS:
- Откройте приложение Терминал.
- Скопируйте и вставьте в него следующую команду:
- Нажмите кнопку Enter на клавиатуре.
Выглядеть это будет так:
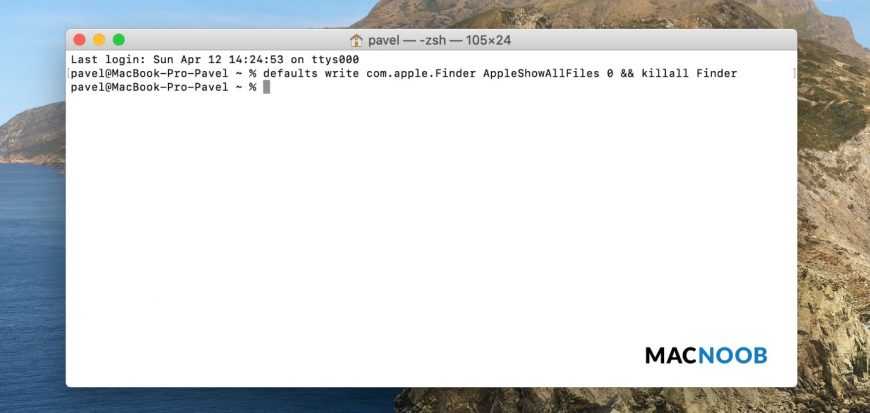
В результате выполнения команды отобразятся все скрытые папки macOS и спрятанные от ваших глаз документы.
Чтобы обратно скрыть скрытые файлы macOS необходимо ввести другую команду:
Этот метод не сложный, но подразумевает, что вы держите под рукой (или может помните наизусть) команды UNIX для ввода в Терминал.
Держать под рукой команды может быть неудобно, если отображать/скрывать файлы с папками приходится часто. Для того чтобы упростить этот процесс воспользуйтесь одним из следующих способов.
Как отобразить скрытые файлы
Во всех актуальных версиях макОС доступны два метода включения видимости скрытых документов: посредством «Терминала» или сочетания клавиш. Начнём с первого.
Способ 1: Терминал
В силу происхождения, «Терминал» в macOS представляет собой мощный инструмент управления, с помощью которого можно включить отображение скрытой информации.
- Кликните в доке по иконке «Launchpad».
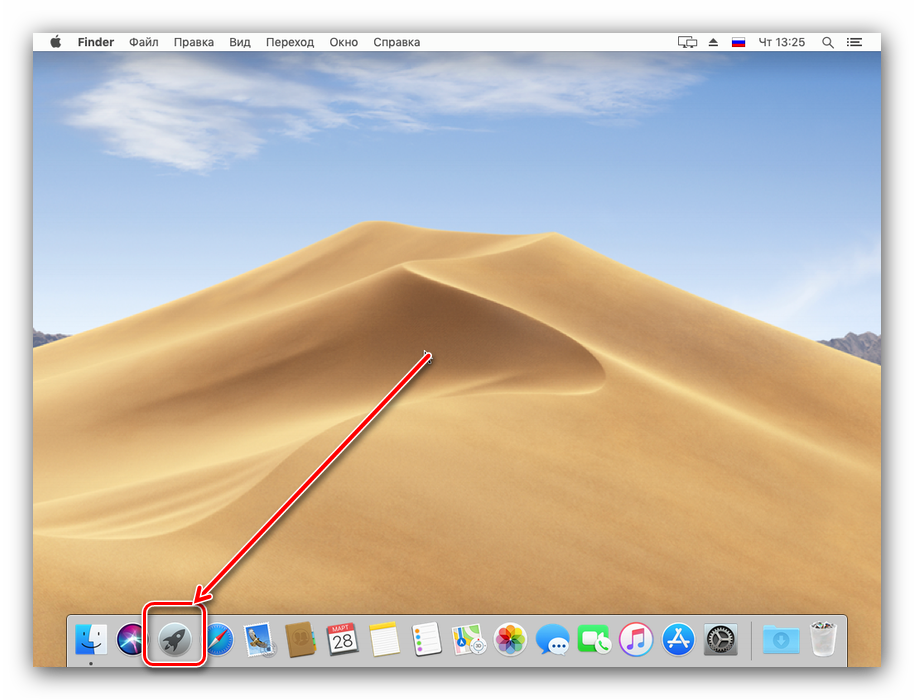
Далее воспользуйтесь каталогом «Other».
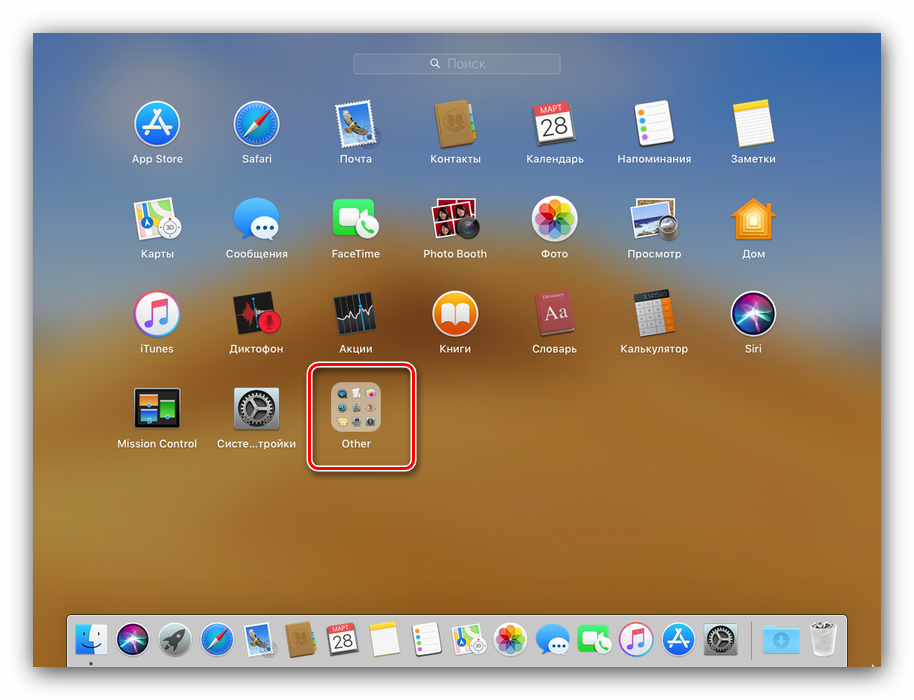
В папке утилит щёлкните мышью по значку «Терминал».
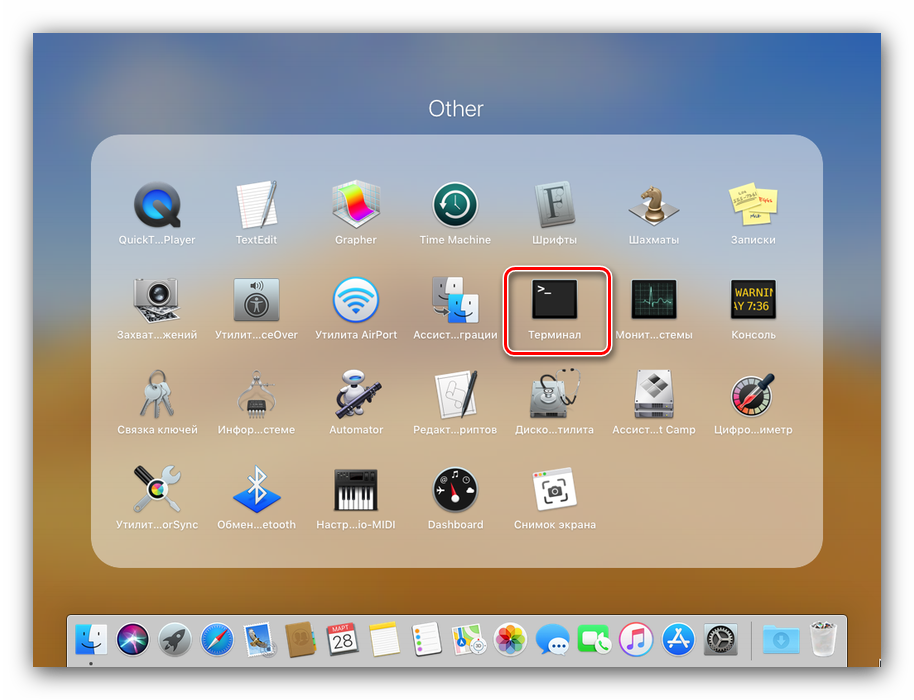
Напишите в строке команду ниже и введите её нажатием на клавишу Return:
defaults write com.apple.finder AppleShowAllFiles TRUE ; killall Finder
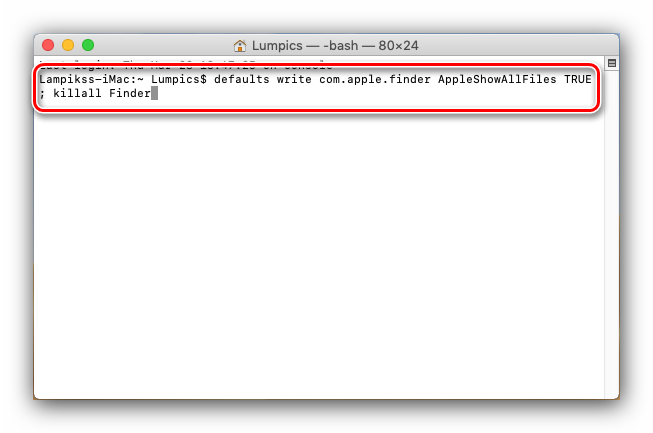
Раскройте Finder, чтобы удостовериться, что команда выполнена, и скрытые файлы видны: они обозначены более тусклыми цветами.
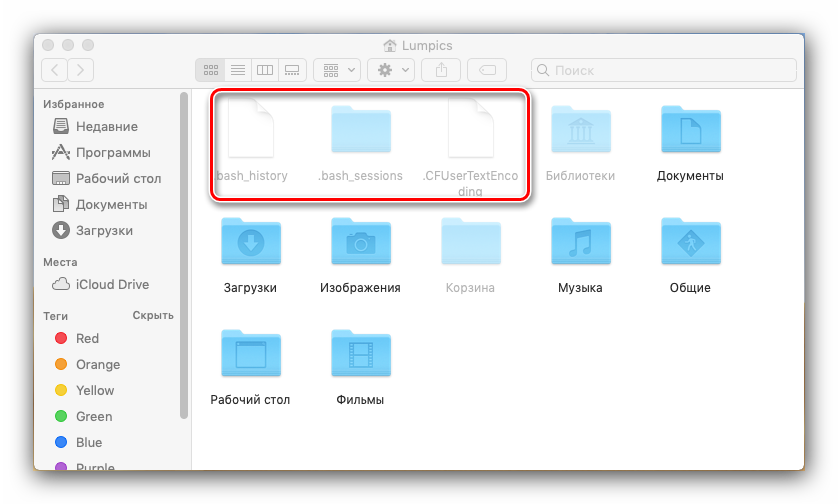
Для того чтобы спрятать эти документы, введите в «Терминал» такую команду:
defaults write com.apple.finder AppleShowAllFiles FALSE ; killall Finder
Запустите файловый менеджер — файлы теперь должны быть скрыты.

Как видим, действия совершенно элементарные.
Способ 2: Сочетание клавиш
«Яблочная» операционная система также известна активным задействованием горячих клавиш для почти всех возможных действий. Включить или отключить отображение скрытых файлов тоже можно посредством их использования.
- Откройте Finder и перейдите в любой каталог. Переместите фокус на открытое окно программы и нажмите комбинацию Command+Shift+Точка.
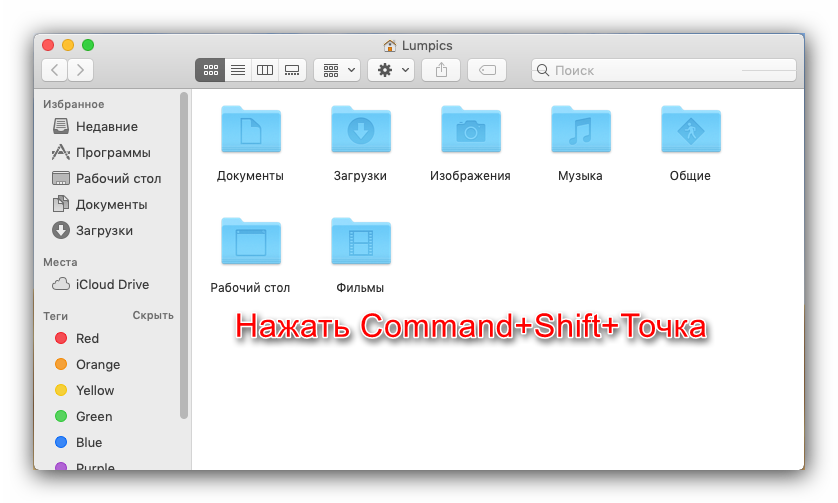
Спрятанные элементы в каталоге будут немедленно отображены.
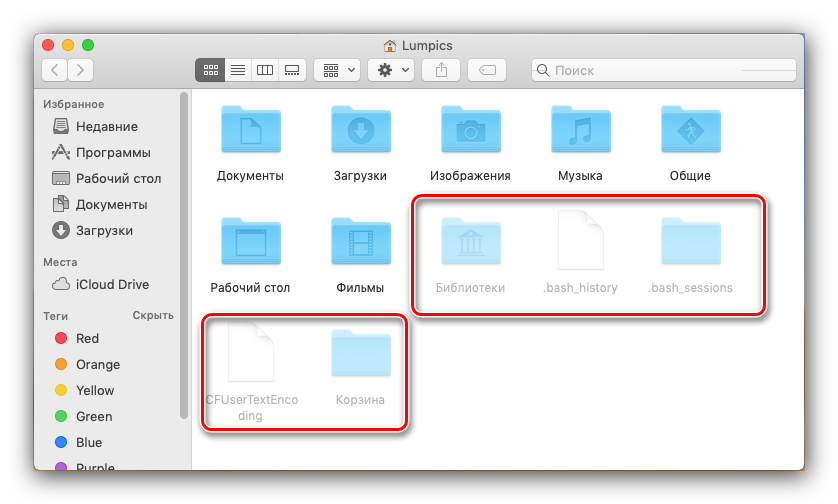
Для скрытия файлов просто воспользуйтесь вышеупомянутым сочетанием ещё раз.
Эта операция ещё проще, чем ввод команды в «Терминал», поэтому мы рекомендуем использовать именно такой вариант.
Мы рассмотрели все доступные способы отображения или скрытия скрытых файлов на macOS.
Как скрыть файлы и папки на Mac
Вы хотите скрыть свои собственные файлы и папки на вашем Mac? Возможно, у вас есть конфиденциальная информация на вашем компьютере, которую вы хотите скрыть. Это очень легко сделать с помощью терминала, поэтому просто откройте его и выполните следующие действия.
Введите следующую команду, указав пробел в конце. Пока не нажимайте клавишу Return:
Теперь перетащите файл или папку, которую вы хотите скрыть, в окно терминала, а затем нажмите Возвращение,
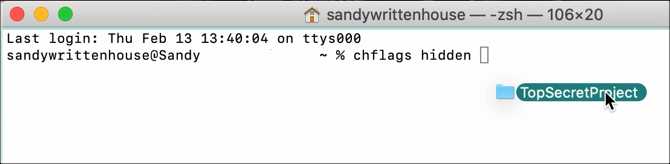
Этот файл или папка больше не должны быть доступны для просмотра в исходном месте. Если вы воспользуетесь одним из указанных выше способов для просмотра скрытых файлов на Mac, вы сможете его увидеть. Скрытые файлы отображаются в виде затемненных элементов.
Если вы решили не видеть скрытые файлы на вашем Mac и вам нужен доступ к тому, который вы скрыли, вы можете сделать это, используя прямой путь.
Открыв Finder, нажмите Идти > Перейти в папку из строки меню. Введите путь к файлу или папке. Вы можете использовать тильду (~) в начале, чтобы сократить путь, так как он заменяет вашу пользовательскую папку.
Например, если у вас есть файл в папке «Документы», введите: ~ / Документы /, Для нашего примера мы бы ввести ~ / Документы / TopSecretProject,
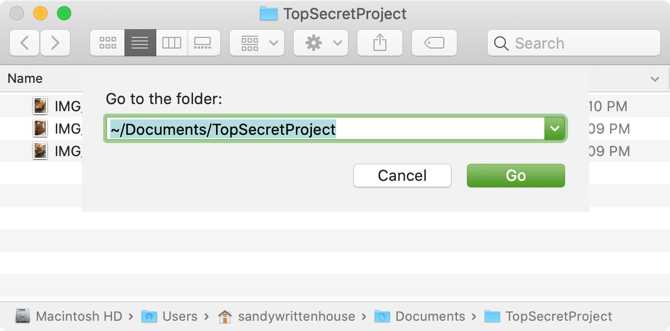
,
Решения возможных проблем
Даже macOS не застрахована от сбоев, в том числе и во время подключения флешек. Рассмотрим самые частые из проблем.
Макбук не распознаёт флешку
Самой частой неполадкой является отсутствие реакции системы на подключение накопителя. Причин этого может быть много, как программных, так и аппаратных. Рассмотрим оптимальную последовательность действий в такой ситуации.
- Первым делом переподключите флешку в другое гнездо USB на устройстве или на концентраторе.
- Проверьте, работает ли накопитель на другом компьютере, под управлением Windows или Linux. Заодно проверьте, в какой формат файловой системы отформатирована флешка – macOS не работает с накопителями, отформатированными в системах Linux-based (ext*).
- Проверьте разъёмы USB на МакБуке, подключив к ним другие гаджеты.
Если накопитель работает в других системах, скорее всего проблема в вашем устройстве либо концентраторе. Последний можно заменить без особого труда, тогда как устранить неисправности ноутбука Apple самостоятельно не выйдет, и придётся обратиться в сервисный центр.
Флешка открывается, но файлы на неё не копируются
Порой пользователь MacBook сталкивается с проблемой, когда USB-накопитель открывается без проблем, файлы на нём можно запустить или скопировать, но вот поместить туда данные из macOS не выходит. Это означает, что подключённая флешка отформатирована в файловую систему NTFS, извлекать из которой файлы «яблочная» операционка может, но записывать в неё – нет.
Выходов из этой ситуации существует два. Первый – воспользоваться компьютером с Windows, на котором накопитель следует отформатировать в систему FAT32 или exFAT, с которыми macOS может работать без проблем.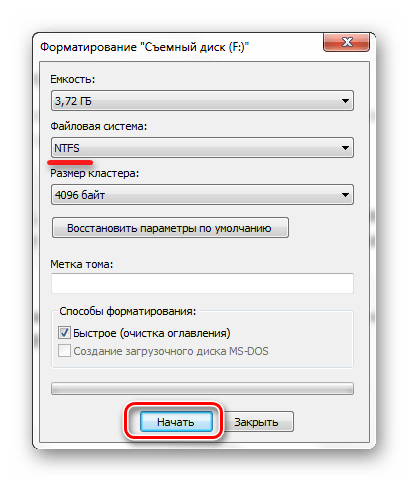
Подробнее: Форматировании флешки в Windows
Второй способ заключается в загрузке специальной утилиты, которая позволяет полноценно манипулировать с носителями в NTFS. Самой известной из них является Paragon NTFS for Mac.
Утилита позволяет проводить операции монтирования и размонтирования накопителей в формате НТФС, а также проверку дисков на наличие ошибок.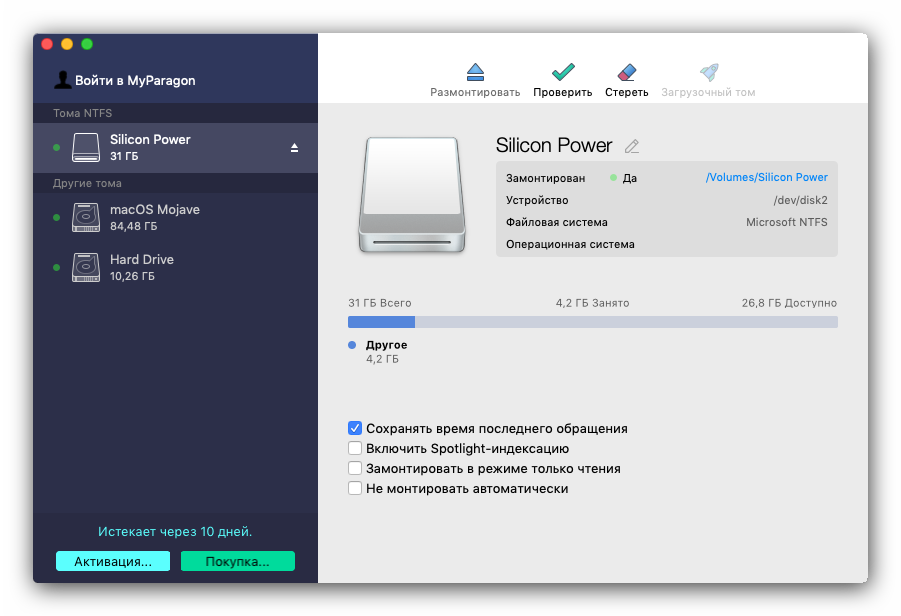
Заключение
Открыть флешку на MacBook не сложнее, чем на любом другом компьютере, пусть и возникают сложности с определением некоторых файловых систем.
Папка Library
Библиотечная папка Library на Mac является системной, она скрыта по умолчанию. Можно использовать Терминал, горячие клавиши и другие способы, чтобы попасть в неё. Но есть способ проще.
Для этого нужно предпринять следующие шаги:
- Откройте Finder.
- В верхнем меню выберите пункт «Переход».
- Нажмите клавишу Option (она же Alt), в меню появится раздел «Библиотека».

Кликните по папке, открыв её содержимое. При этом документы на Mac вне папки Library останутся невидимыми.
На этом всё, если остались вопросы — задавайте их в комметнриях ниже. Выбирайте наиболее подходящий вариант и используйте его.
Как отобразить скрытые файлы в macOS
В новых версиях macOS есть быстрый и легкий способ показать все скрытые файлы. Для этого просто нужно нажать определенную последовательность клавиш.
В последнее время macOS «обросла» множеством горячих клавиш, значительно упрощающих работу с компьютером. Они позволяют выполнять множество полезных операций, одна из которых – отображение спрятанных системных файлов и папок
Раньше, чтобы отобразить скрытые файлы в macOS приходилось запускать терминал и вводить туда соответствующую команду. Теперь же достаточно нажать одновременно Shift + Command + >.
Все засекреченные данные сразу же проявятся. После появлению они будут выделяться серым цветом. Большую их часть составляют системные документы и файлы, необходимые для нормальной работы компьютера. Также среди них можно найти конфигурационные файлы для запуска программ. Иногда среди них можно найти «мусор», который несут в себе многие сторонние приложения.
Перед тем как что-то менять в обнаруженных папках и файлах, стоит убедиться, что их удаление или перемещение не помешает работе системы. Любые изменения должны производиться только продвинутыми пользователями, которые четко понимают, к чему могут привести их действия.
Чтобы скрыть обнаруженные файлы, нужно снова нажать Shift + Command +> и они пропадут.
Следите за новостями Apple в нашем Telegram-канале, а также в приложении MacDigger на iOS.
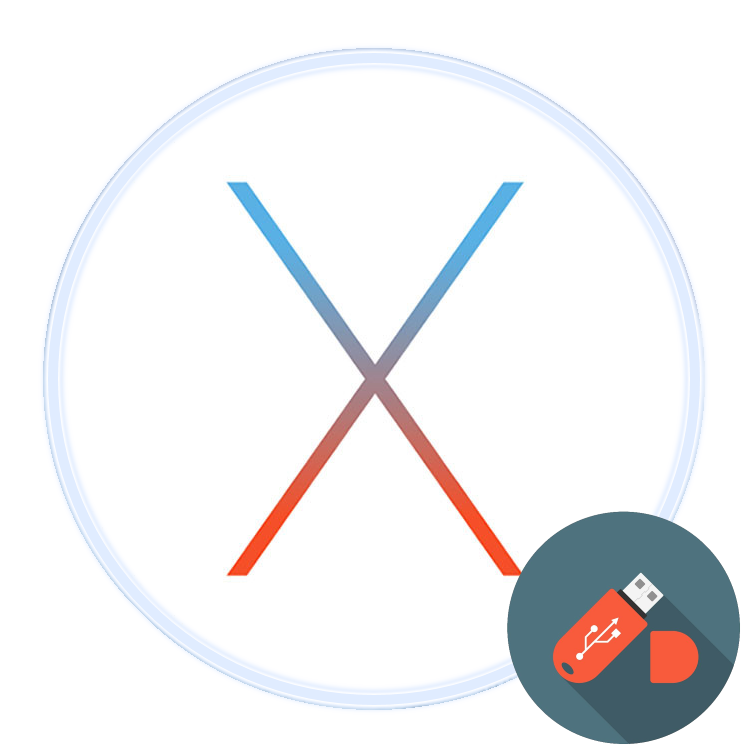 Ноутбуки Apple поддерживают работу со съёмными USB-носителями вроде флешек, поэтому их можно и нужно использовать для передачи информации между МакБуком и другим компьютером. Сегодня мы хотим рассказать вам, как такой накопитель можно открыть на «яблочном» ноутбуке.
Ноутбуки Apple поддерживают работу со съёмными USB-носителями вроде флешек, поэтому их можно и нужно использовать для передачи информации между МакБуком и другим компьютером. Сегодня мы хотим рассказать вам, как такой накопитель можно открыть на «яблочном» ноутбуке.
