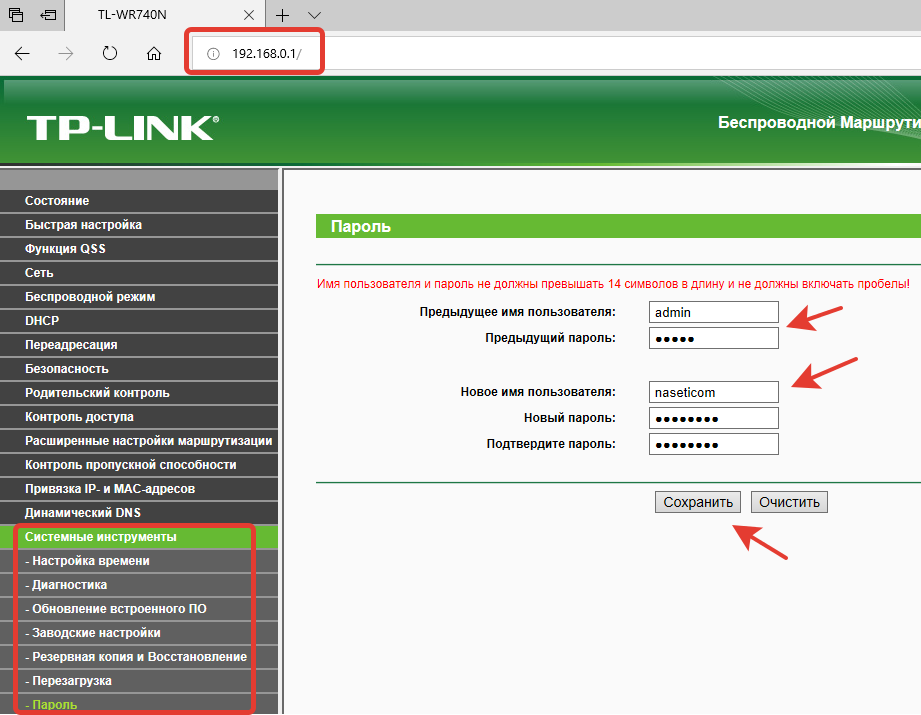Решение возможных проблем
Дополнительно отметим, что хоть авторизация в интернет-центре практически никогда не вызывает никаких трудностей, проблемные ситуации все же могут возникнуть. Чаще всего это связано с вводом неправильного логина или пароля либо сам роутер функционирует не совсем корректно. Обо всех доступных вариантах исправления таких неполадок читайте в инструкции ниже.
Теперь вы знаете, что вход в настройки маршрутизаторов от Huawei происходит через удобный браузер и не занимает много времени, а любые проблемы вполне решаемы и справится с ними любой пользователь.
Опишите, что у вас не получилось.
Наши специалисты постараются ответить максимально быстро.
Как удалить высокоскоростное подключение
Проблемы с входом
При входе в веб интерфейс роутера Ростелеком бывают некоторые проблемы, самые распространенные:
- невозможно открыть сайт по адресу маршрутизатора;
- устройство не принимает ваш логин или пароль.
Причины:
- Устройство, с которого вы выполняете вход на роутер Ростелеком, не подключено к Wi-Fi сети маршрутизатора, поэтому открыть нужную страницу авторизации невозможно;
- Если не подходит адрес 192.168.1.1, вход в роутер Ростелеком производим после поиска айпи через командную строку (об этом чуть позже);
- Неподходящий логин admin, пароль user для авторизации.
Находим IP-адрес роутера для входа
Обычно такие данные провайдер предоставляет своим абонентам. Узнаем IP-адрес устройства посредством ПК:
- Открываем командную строку кнопкой «Пуск» рабочего стола.
- Копируем, вставляем в нее команду ipconfig/all, нажимаем «Enter».
- Наблюдаем строку «Основной шлюз», где напротив указан ip адрес 192.168.0.1, чтобы выполнить вход в роутер Ростелеком.
Протокол интернета
Протокол интернета является основой для передачи данных, подключения сети.
Рассмотрим настройку примером ОС Windows 10:
- Через «Панель управления» заходим в «Центр управления сетями и общим доступом».
- В открывшемся окне нажимаем «Создание и настройка нового подключения или сети».
- Следующее появившееся окно предполагает выбор строки «Подключение к интернету». Нажимаем кнопку «Далее».
- Следующее окно предполагает выбор «Высокоскоростное (с PPPoE)».
- В консоли вводим имя пользователя и пароль из договора поставщика услуг, нажимаем «Подключить».
- После этого настройка протокола интернета готова.
Логин и пароль не подходят
Что делать, когда не подходят логин и пароль, при этом никак не войти в роутер Ростелеком? Во-первых, еще раз проверяем правильность ввода данных, сравниваем с информацией на нижней крышке модема и в договоре. Зачастую стандартные настройки предполагают использование логина «admin», а пароль «user». В некоторых случаях провайдеры могут оставить строку «Пароль» без ввода символов, то есть пустой. Гадать можно долгое время, но так ничего и не выйдет, поэтому сбрасываем все настройки до стандартного набора.
Сброс до заводских настроек
Такой способ является радикальным, когда подбор и поиск пароля, логина занимает слишком много времени.
На любом маршрутизаторе вы найдете маленькую кнопку «Reset»
Обычно она расположена на задней панели рядом с кнопкой включения и выключения и утоплена в корпус.
Возьмите что-нибудь маленькое и тонкое (обломанную зубочистку или скрепку), нажмите на кнопку и удерживайте ее в течение 7-10 секунд.
Обратите внимание на индикаторы маршрутизатора – все они погаснут и вновь загорятся после перезагрузки. Это означает, что сброс произведен успешно и настройки по умолчанию указаны по всему интерфейсу.
После возврата к заводскому функционалу доступ к настройкам в личный кабинет Ростелеком открыт с использованием стандартного логина и пароля, который указан на нижней крышке роутера и в руководстве пользователя к устройству.
Шаг 3: Вход в веб-интерфейс Huawei
Подключение роутера с компьютером вы уже обеспечили, авторизационные данные определили, а это значит, что все подготовительные работы успешно завершены и можно приступать к непосредственному входу в веб-интерфейс. Делается это буквально в несколько кликов и вся процедура выглядит так:
- Откройте любой веб-обозреватель, где в адресной строке пропишите или .
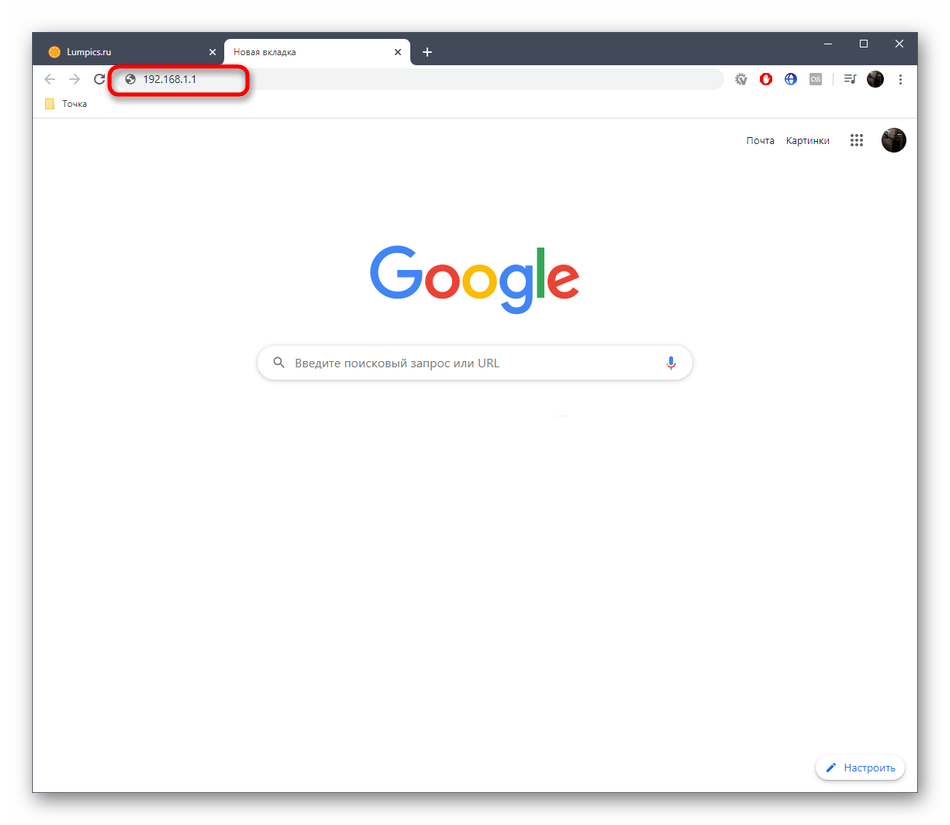
При появлении авторизационной формы введите имя пользователя и пароль и нажмите на Enter для подтверждения своих действий.
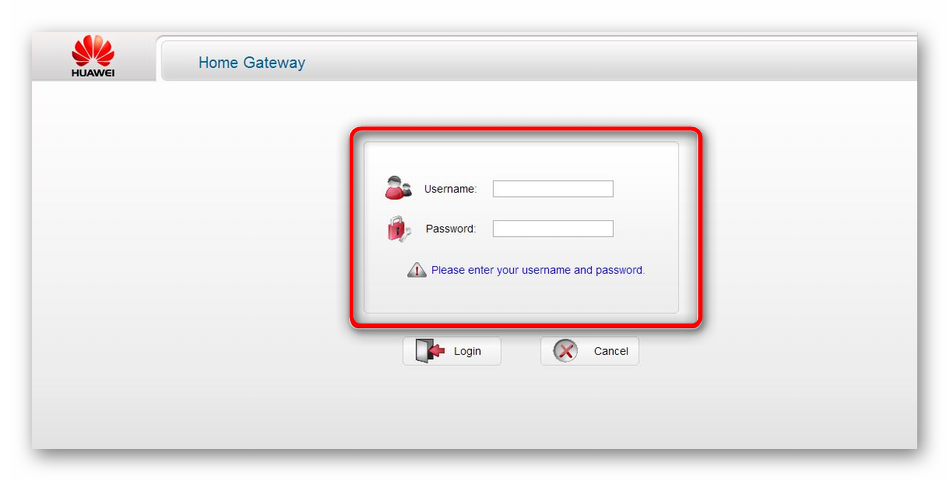
В большинстве случаев один из упомянутых адресов для интернет-центра является правильным, однако бывают и исключения. О методах определения этого параметра так же написано в рекомендованной нами статье про определение логина и пароля, поэтому ознакомьтесь с ней, если с подключением возникли трудности.
Как войти в настройки модема
В зависимости от ситуации необходимость зайти в роутер может возникнуть с компьютера/ноутбука или мобильного устройства. В каждом из случаев имеются индивидуальные особенности, о которых поговорим подробнее.
Подключение через ПК и сетевой кабель
Простой и быстрый путь зайти в модем — подключиться с помощью сетевого кабеля к компьютеру. Как правило, он идет в комплекте вместе с маршрутизатором. Общий алгоритм действий такой:
Вставьте один конец кабеля в роутер (желтый LAN разъем), а второй в компьютер.
- Включите маршрутизатор.
- Войдите в любой браузер и введите в адресной строке один из вариантов IP — 192.168.0.1 или 192.168.1.1. Если эти данные не подходят, загляните на этикетку своего модема (находится на днище или коробке). Там могут быть указаны другие данные.
Укажите логин и пароль. Эти сведения могут задаваться пользователем. Если человек не вносил изменения, можно использовать информацию по умолчанию. Чаще всего используются данные admin и admin. Эти сведения, как и IP для входа, можно найти на днище оборудования. Если вы меняли эти данные, указывайте их. Если вдруг информация забыта, придется делать полный сброс, чтобы войти в модем с помощью заводских параметров.
Жмите кнопку, позволяющую зайти в настройки роутера. Вид окна может быть различным, но суть не меняется.
После входа в модем пользователю доступны все настройки. На данном этапе можно менять канал, данные для входа, узнать MAC адреса, добавить некоторые в черный список и внести иные изменения.
Как зайти через мобильный телефон или планшет
При отсутствии под рукой сетевого кабеля зайти в настройки модема также не составляет труда. Для этого нужно соединиться с устройством с помощью беспроводного соединения Вай Фай. При использовании этого метода можно также подключиться к настройкам и внести данные в новый роутер.
как подключить модем к планшету
Как зайти в настройки модема мобильного Интернета
В отличие от домашней Сети, подключение к мобильному Интернету происходит через оператора. Настройки для связи устанавливаются автоматически после получения специального СМС или устанавливаются вручную. Для перехода к необходимым параметрам войдите в раздел Настройки, а далее Мобильная сеть.
Перейдите в секцию Мобильная передача данных. Там будет раздел Имена точек доступа APN, где и можно выставить настройки.
Необходимую информацию для ввода предоставляет провайдер.
Он же может рассказать, как войти в настройки модема, и по каким принципам настроить Интернет.
Как зайти без подключения к Интернету
Среди малоопытных пользователей бытует мнение, что войти в меню модема можно только при наличии подключения. Это ошибочное представление. Доступ к «всемирной паутине» не является обязательным требованием, чтобы зайти в роутер. Даже без подключения можно осуществить вход в настройки модема и внести необходимые данные.
Причина в том, что пользователь набирает IP адрес и входит в маршрутизатор напрямую или с помощью Вай-Фай сети. Главное — правильно ввести данные для авторизации, но с поиском этой информации трудностей нет. Модель роутера также не имеет значения. После завершения настройки можно войти в Интернет.
Подключение и настройка 3G/4G-модема USB на примере модели E3372
Рассмотрим, как правильно провести подключение и настройку модема от компании «Хуавей», который поддерживает технологии 3G и 4G. В принципе для любой модели модема USB, в том числе и для модели E3372, процедура настройки будет идентичная, так как нужно будет заходить в один и тот же веб-интерфейс или фирменную утилиту оператора.
Подключение устройства
Для начала нужно подключить сетевой гаджет к компьютеру:
-
Снимите панель модема и в специальный разъём вставьте «симку».
-
Когда «операционка» компьютера полностью загрузится, подключите модем к одному из USB-портов.
- Дождитесь, когда на модеме засветится голубой индикатор вместо зелёного. Это будет означать, что ПК распознал гаджет. Если этого не произошло, попробуйте подключиться через другое гнездо USB. Если у вас стационарный компьютер, используйте порты на задней панели блока, так как передние слоты или разъёмы, выведенные на стол с помощью кабелей, могут не работать.
Установка драйвера и специальной программы
Если ПК распознает девайс, на дисплее появится окно мастера инсталляции ПО модема. Перед установкой обязательно убедитесь, что на вашем компьютере не стоит ПО от какого-либо другого модема и оператора, с которыми работали ранее.
Если оно есть, удалите его с помощью стороннего деинсталлятора Revo Uninstaller либо другой подобной программой, чтобы сразу избавиться и от «хвостов» приложения (записей в реестре и т. д.) Так вы избежите конфликтов программ в будущем.
Если на ПК присутствует ПО от других операторов, удалите его с помощью Revo Uninstaller, чтобы не остались «хвосты»
Если модем не запустил установку ПО, сделайте это вручную через «Проводник Виндовс». Название программы будет зависеть от того, каким оператором вы пользуетесь, но процесс установки для них всех практически идентичен:
-
Закройте по возможности все окна, открытые на ПК в текущий момент, и щёлкните по Next на начальном экране.
-
Согласитесь с условиями использования приложения — кликните по I Agree.
-
При необходимости поставьте другой каталог, в котором будут сохранены файлы ПО, через кнопку Browse и вызванный «Проводник». Щёлкните по Next.
-
Нажмите на Install, чтобы запустить установку.
-
Дождитесь её завершения.
-
Щёлкните по Finish, чтобы открылось окно программы.
Вход в настройки модема
Настроить модем USB можно в самой фирменной утилите, которую вы установили, либо же через веб-оболочку Huawei. Расскажем, как войти в последнюю:
- Когда подсоедините модем к ПК и установите необходимое ПО, в интерфейсе любого браузера откройте страницу по адресу: 192.168.8.1. Она будет доступна, даже если интернета на компьютере нет.
-
На странице для авторизации напечатайте одно слово admin в двух полях — это стандартный данные для входа для многих роутеров и модемов. При желании их можно поменять, чтобы никто не смог войти в настройки модема без вашего ведома в будущем.
-
Кликните по Login, чтобы открылась веб-оболочка.
Настройка интернета на модеме USB
Теперь перейдём к самой настройке модема в запущенной оболочке:
Таблица: данные для создания профиля для разных операторов
| Оператор | Название профиля | Точка доступа |
| Мегафон | Otkmsk | otk.msk |
| Теле2 | Otkt2 | otk.tele2.ru |
| Билайн | Beeline home | home.beeline.ru |
| МТС | MTS | internet.mts.ru |
| Yota | Yota | internet.yota |
Настройка в фирменной утилите (на примере интерфейса от Beeline)
Рассмотрим также настройку подключения в установленном ПО модема:
-
Щёлкните по плитке справа «Настройки».
-
В первом меню с параметрами подключения кликните в выпавшем меню по блоку «Управление профилями».
-
Нажмите на жёлтую кнопку «Новый профиль». Если у вас Билайн, ничего создавать опять же не нужно — используйте аккаунт по умолчанию.
-
В название профиля и в имени точки доступа APN укажите значения из таблицы выше.
- В номере доступа напишите *99#. Поставьте автоматический DNS — пароль ставить не нужно. Обязательно щёлкните по «Сохранить».
-
Кликните по скрученной стрелке на серой панели слева внизу, чтобы обновить соединение с новыми параметрами.
Настройка интернета встроенными средствами «Виндовс»
Вместо настройки через утилиту или веб-оболочку, можно использовать встроенный мастер создания подключения в Windows:
Настройка модема как точки доступа «Вай-Фай»
Многие модели модемов USB поддерживают функцию Wi-Fi. Если она присутствует в вашем сетевом устройстве, в меню веб-оболочки будет присутствовать специальный раздел WLAN. В основных настройках можно активировать точку доступа, задать ей имени, а также пароль (ключ WPA). В шифровании лучше всего поставить WPA2-PSK.
Исходные данные для авторизации в сети «Вай-Фай» вашего модема указаны на этикетке под крышкой устройства.
В основных настройках включите «Вай-Фай» и укажите имя и пароль для точки
Ситуация вторая: смартфон подключается к сети, но не может выйти в интернет
В частности ошибка возникает по причине использования протокола DHCP, который применяется для автоматического определения IP-адреса, размещённого в расширенных параметрах сети. Зайдите в последнее и найдите нужных компонент, после чего выключите его. При необходимости поставьте отметку возле раздела «использовать статический IP» и внесите нужные параметры, взятые у роутера.
Каким образом DHCP влияет на сеть? Если ваш провайдер использует один IP, мобильное устройство время от времени подбирает другие, вследствие чего подключение неосуществимо. С применением динамических адресов работа должна стать стабильной, без появления новых сбоев.
Также возможной причиной может быть незаполненный сервер прокси сети, из-за чего смартфоны Xiaomi не соединяются с точкой доступа. Для исправления неполадки вновь зайдите в расширенные настройки и поставьте отметку возле раздела «расширенные настройки» и кликните по пустой строке или «нет».
Кроме того, проект xiaomium.ru может порекомендовать воспользоваться приложениями для смартфонов, которые позволяют выставить настройки без дополнительных проблем, например, Wifix Manager. Они изменяют настройки беспроводного подключения и собирают все параметры вместе, а также в автоматическом режиме проверяют и устраняют сбои, которые относятся к программным элементам.
Невозможность синхронизации с сетью может быть обусловлена компьютером, который использует роутер. Проблема заключается в функции NetBIOS, которая управляет подключением. Чтобы деактивировать её, следует выполнить ряд простых действий:
- Зайдите в раздел «Центр управления сетями и общим доступом»;
- Откройте «изменение параметров адаптера»;
- Выберите свою точку доступа и кликните «свойства»;
- Перейдите в пункт «протокол интернета версии 4»;
- Нажмите «дополнительно», а затем WINS;
- Поставьте отметку возле «отключить NetBIOS через TCP/IP».
Наиболее практичным, по нашему мнению, является применение приложений для смартфона, так как они могут отобразить проблемы устройства или роутера при их наличии. После проверки значительно легче отыскать и решить неполадки за пределами смартфона. Если ни один из доступных способов не оказался эффективным и у вас есть гарантия, то лучше зайти в сервисный центр. Однако если срок истёк, можете попытаться обновить программное обеспечение и только после этого обращаться в ремонт.
https://youtube.com/watch?v=lsqzDUP2E_s
Статьи из этой же рубрики
- Как отключить рекламу на календаре Xiaomi?
- Что такое клавиатура Facemoji keyboard for Xiaomi
- Что такое приложение Cast на Xiaomi
- Как посмотреть заблокированные номера на Xiaomi
- Как исправить ошибку «Приложение не установлено» на Xiaomi?
- Как настроить режим «Картинка в картинке» на Xiaomi?
- Как подключить замок Xiaomi Aqara Smart Door Lock N100 через Mi Home
- Как настроить строку состояния на смартфоне Xiaomi с прошивкой MIUI 11?
- Что такое безопасный режим на телефоне Xiaomi?
- Зачем нужен Wi-Fi Direct на Xiaomi?
Как подключиться и зайти на роутер через телефон — 192.168.0.1?
Как только вы включите устройство, оно автоматически начинает раздавать незапароленный WiFi. Сеть обычно называется по производителю + приставка в виде ID роутера, например «TP-Link_1234»
Если же он защищён, как например у Zyxel Keenetic, то данные для коннекта напечатаны на наклейке, расположенной на корпусе маршрутизатора.

Соответственно, подключиться к нему мы можем с любого ноутбука или смартфона, у которого есть беспроводной модуль.
Установка связи с маршрутизатором
Первым делом с роутером нужно установить физическую связь. В случае с беспроводными устройствами сделать это можно двумя способами — путем подключения к его Wi-Fi-сети либо через сетевой кабель. Маршрутизаторы, не поддерживающие Wi-Fi, настраиваются только по проводному соединению.
Для получения доступа к настройкам роутера по беспроводной сети понадобится пароль от Wi-Fi-сети (еслимаршрутизатор настраивается впервые, скорее всего Wi-Fi-сеть будет открытой, т.е. не защищенной паролем). Если с этим нет никаких проблем, можно переходить к следующей части статьи. При отсутствии пароля остается два выхода из ситуации:
- Подключиться к роутеру, используя сетевой кабель и компьютер. Для этого необходимо иметь доступ к оборудованию, т.е. оно не должно располагаться в закрытом помещении. Кабель следует подключить в один из портов LAN (не путать с WAN) маршрутизатора.
- Произвести сброс настроек роутера. В этом случае сбросится не только пароль, но и вообще все настройки сетевого устройства. После этого роутер придется перенастраивать заново для того, чтобы он смог обеспечивать доступом в интернет.
После успешной установки связи с маршрутизатором переходим к следующему шагу.
Сущность данного решения
Отвечая на вопрос: «PPPoE — что это?», следует пояснить, что речь идет об особом протоколе Название представляет собой аббревиатуру, которая расшифровывается как Point-to-Point Protocol over Ethernet, то есть через сеть Ethernet по принципу «от точки к точке». Соединение работает по аналогии с dial up.
Разница заключается в функционировании: сеть Ethernet связывает PPPoE вместо выделенной телефонной линии. Стоит сказать о сильных сторонах технологии. Подчеркнем, что PPPoE-подключение обладает преимуществом, которое заключается в расширенном спектре дополнительных возможностей: вы можете сжимать данные, проводить аутентификацию, шифровать информацию.
Однако требования MTU здесь ниже (1492 вместо 1500 байт), что иногда приводит к осложнениям при работе с Еще один ответ на вопрос: «PPPoE — что это?» — можно сформулировать так: это туннелирующий протокол. Другими словами, в данной технологии реализована возможность настройки IP или других протоколов через РРР или Ethernet-соединение. Поэтому PPPoE можно использовать для виртуальных звонков, «точечного» соединения и отправки пакетов IP, при этом получая все преимущества РРР.
Если не получается войти в настройки роутера
y http-equiv=»Content-Type» content=»text/html;charset=UTF-8″>le=»text-align: justify;»>Может так получиться, что ваш роутер не раздаёт IP адреса автоматически и войти в меню роутера сразу не получится. Придётся устанавливать с ним связь вручную. Что делать если Вы не знаете адрес роутера, а в браузере при входе на 192.168.0.1 или 192.168.1.1 появляется сообщение “Не удается отобразить страницу”? Для начала узнаем IP адрес роутера. Для этого нужно кликнуть правой клавишей мышки по сетевому подключению и выбрать пункт меню “Состояние”:
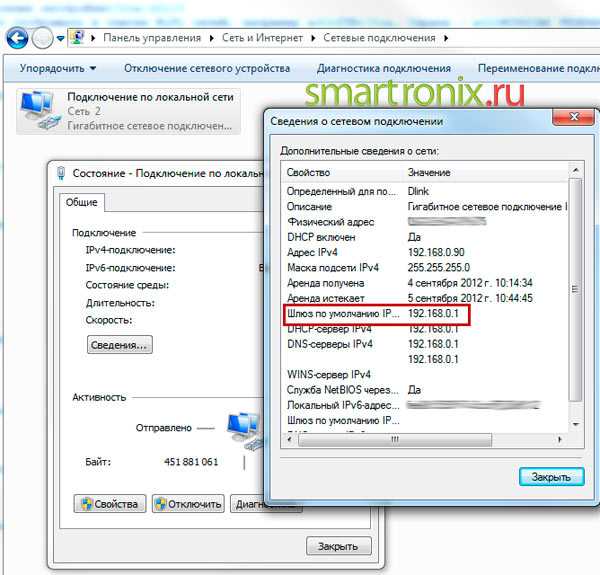
Как видно на картинке, нужно найти строку “Шлюз по умолчанию IP”, значение которого и будет адресом роутера. После этого нужно снова зайти в свойства сетевого подключения и в свойства протокола TCP/IPv4, как мы рассказывали выше и установить следующие значения (для адреса роутера 192.168.0.1):
- IP-адрес — 192.168.0.2 (или любой другой IP вплоть до 192.168.0.254)
- Маска — 255.255.255.0
- Шлюз — 192.168.0.1
- Предпочитаемый DNS-сервер — 192.168.0.1

Для роутера с адресом 192.168.1.1 настройки будут следующими:
- IP-адрес — 192.168.1.2 (или любой другой IP вплоть до 192.168.1.254)
- Маска — 255.255.255.0
- Шлюз — 192.168.1.1
- Предпочитаемый DNS-сервер — 192.168.1.1

Напоследок несколько популярных вопросов по тематике, как зайти в настройки роутера:
- Вопрос: Подскажите, как зайти на роутер Asus? Ответ: IP адресом большинства роутеров Асус является 192.168.1.1. Впрочем, адрес моё
- Вопрос: Скажите, как зайти в роутер tp link? Ответ: IP адресом большинства роутеров ТП-Линк является 192.168.1.1.
- Вопрос: Подскажите, как зайти на роутер d link? Ответ: IP адресом большинства роутеров Д-Линк является 192.168.1.1, на более старых моделях использовали 192.168.0.1.
Замена пароля доступа
Логин и пароль по умолчанию для доступа в интерфейс маршрутизатора лучше сменить (обычно везде стоит admin – admin), ведь безопасность прежде всего, иначе любой чужак сможет зайти и изменить ваши настройки в своих интересах.
- Закладка «System_Tools» – «Password».
- Сначала вводим старые логин и пароль, которые стояли по умолчанию, а потом задаем новые, которые известны только вам.
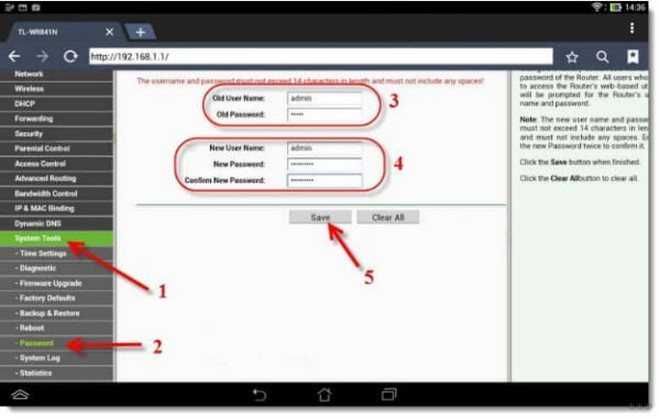
- Сохраняем изменения, и система выбрасывает нам окно, в котором запрашивает ваши новые данные. Вводим их и попадаем в меню настроек, если все сделали правильно.
- Осталось выполнить перезагрузку маршрутизатора. Это действие можно произвести в разделе «System_Tools». Выбираем кнопку «Reboot» и ждем, когда оборудование выйдет из перезагрузки.
Как открыть настройки модема Huawei?
Для начала нужно подключить модем к компьютеру. Если у вас обычный USB модем, например Huawei E3372, то просто подключите его в USB-порт ноутбука, или стационарного компьютера. Мобильный Wi-Fi роутер обычно так же можно подключить к компьютеру по USB-кабелю.
Мобильный Wi-Fi роутер обычно так же можно подключить к компьютеру по USB-кабелю.
При подключении модема к компьютеру по кабелю он определяется как виртуальная сетевая карта (RNDIS адаптер).

Если у вас модем с функцией раздачи Wi-Fi (мобильный роутер), то к нему можно подключится по Wi-Fi сети. Не только с ПК (через Wi-Fi адаптер), или ноутбука, но и с планшета, или телефона. Заводское имя сети (SSID) и пароль (Key) обычно указаны под крышкой самого модема Хуавей.

После первого подключения модема к компьютеру по кабелю, скорее всего понадобится установить драйвера. В большинстве случаев достаточно выполнить установку в окне, которое появится сразу после подключения модема.
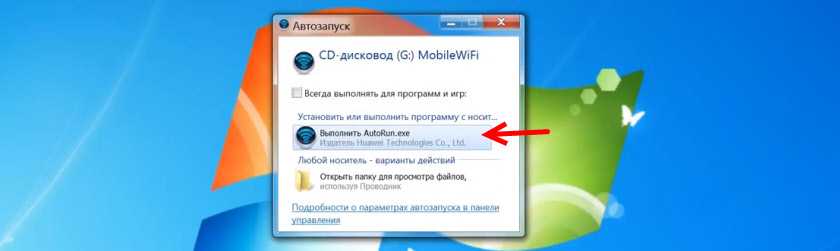
Скорее всего, после этого автоматически откроется браузер, загрузится страница по адресу http://192.168.8.1 и вы увидите домашнюю страницу модема. Выглядит она примерно вот так:
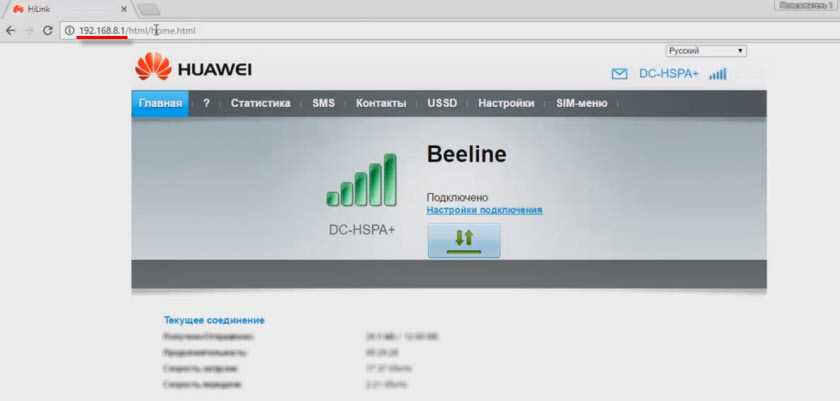
Если автоматически веб-интерфейс модема не открылся, то можно сделать это вручную.
Авторизация
Авторизация — это когда надо ввести пароль и логин перед входом в личный кабинет. Есть несколько ситуаций.
Во-первых, некоторые модели не требуют таких данных. Во-вторых, есть настройки по умолчанию. Их устанавливает производитель и указывает их на наклейке с задней стороны корпуса роутера. Она может быть также на коробке или в инструкции. В маршрутизаторах от Xiaomi логин вводить не требуется, зато надо ввести пароль. Но не от личного кабинета, а от своего Wi-Fi (стоит учитывать, что личный кабинет в Xiaomi полностью на китайском).
Последняя ситуация — это когда требуется не заводские пароль и логин, а те, которые установил пользователь. Чаще всего смена этих данных происходит при первом подключении роутера.
Но самой распространённой ситуацией все равно остается связка admin-admin.
Важно! Пароль и логин рекомендуется сменить после входа в личный кабинет. Делается это в целях безопасности