Причины возникновения ошибки 678/651/815 и ее устранение
Ошибка 678/651/815 имеет огромное количество возможных причин. Среди них:
- порыв кабеля;
- неполадки у провайдера;
- ошибки в работе файервола или антивируса;
- некорректная настройка абонентского устройства.
Если
ошибка 691 в большинстве случаев может быть устранена самостоятельно,
то при появлении сообщения с кодом 678/651/815 пользователь может только
отключить антивирусы и файерволы, а также проверить кабель внутри
квартиры и абонентское устройство (роутер, оптический терминал или
модем) при его наличии.
Важно! Внимательно
проверьте,подключен ли к компьютеру сетевой кабель. Эта элементарная
вещь является самой частой причиной появления ошибок 678/651/815

Обновление драйверов сетевой карты
Довольно часто система выдаёт Error691 в связи с неактуальным сетевым драйверным обеспечением. Здесь можно посоветовать обновить, переустановить или сбросить драйвер до предыдущей версии.
Отдельно стоит упомянуть один момент. Так как доступ к сети запрещён, воспользоваться инетом на своём ПК не получится. Вам потребуется загрузить апдейты на другом компьютере или смартфоне, способном предоставить вход в мировую паутину. Когда скачаете нужный апдейт, не забудьте скопировать его на флешку, а уже дальше вставить её в своё устройство и начать обновляться.
Как обновить сетевой драйвер вручную?
- Жмём Win + R, вводим команду devmgmt.msc и щёлкаем Enter (это же можно сделать в поисковом поле через меню «Пуск»);
- В появившемся окне диспетчера устройств разворачиваем вкладку сетевых адапетров;
- Следующий шаг — найти свой и дважды кликнуть по нему мышью или щёлкнуть ПКМ и войти в свойства;
- Заходим в раздел «Сведения», в пункте «Свойства» выбираем «ИД оборудования»;
- Копируем первую строчку в отобразившемся ниже перечне;
- При помощи любого браузера переходим на веб-сайт, специализирующийся на скачивании драйверов (также можно посетить официальный ресурс производителя оборудования или компьютера);
- В поисковом поле вставляем номер, который был скопирован и скачиваем подходящее драйверное обеспечение;
- Останется инсталлировать апдейт на свой PC, процесс может занять несколько минут;
- Для завершения процедуры перезапустите комп и пробуйте подключаться.
Как избежать проблем с интернетом в Windows 7
Общие советы заключаются в следующем:
- не используйте слишком старые сетевые устройства. Полезно при первой возможности переходить на новую технологию используемой сети, например, при появлении связи 4G в вашей местности от любого из операторов, расширяющего зону обслуживания, переключиться на 4G. Если нет нового устройства, обзаведитесь им как можно скорее.
- по возможности всегда используйте последнюю версию драйвера сетевого устройства;
- старайтесь регулярно обновлять Windows, ставьте хотя бы критически важные обновления;
- используйте антивирус или все возможности «Защитника Windows», держите также брандмауэр Windows в состоянии готовности;
- по возможности используйте второе подключение к провайдеру или оператору как резервное;
- своевременно уточняйте у провайдера причины появившихся неполадок с доступом в интернет;
- разместите своё сетевое оборудование в безопасном и хорошо проветриваемом месте, чтобы оно не выключалось из-за перегрева;
- держите под рукой установочные диски и/или флешки, чтобы при упорных проблемах откатить или сбросить Windows к исходным настройкам. После сброса настройте ваши подключения заново, проверьте (при необходимости установите) драйверы ваших сетевых устройств;
- кабели (если они используются) должны быть проложены в безопасных местах вашего дома или квартиры (например, в плинтусах, в коробах, под потолком, стеновыми панелями и т. д.) и иметь розетки, необходимые переходники для лёгкости отключения при перестановке, переносе ПК и/или периферии, чтобы их нельзя было повредить при неосторожных движениях;
- используйте фирменный роутер, модем, терминал и/или беспроводные модули от известных фирм, давно зарекомендовавших себя (Nokia, Motorola, Asus, Apple, Microsoft, ZyXEL и т. д.) как надёжных поставщиков. Не применяйте устройства от производителей, появившихся чуть ли не вчера, а также китайский «ноу-нейм» (он прослужит вам полгода-год), который выйдет из строя вскоре после покупки. Даже если производитель китайский, погнавшись за излишней дешевизной, вы получите недостаточно функциональное и низкокачественное сетевое устройство.
Какими бы ни были ошибки с интернетом в Windows, вы их успешно решите, если воспользуетесь проверенными способами. А избежать проблем с интернетом в будущем помогут общие советы, представленные в статье.
Что означает и из-за чего возникает ошибка 691
В окошке с номером ошибки 691 всегда даётся её описание. Система разъясняет, что отказывает пользователю в подключении к интернету, потому что указанные логин и пароль не удалось распознать, или из-за того, что выбранный протокол проверки подлинности не разрешён на сервере. Проще говоря, клиент Windows ввёл неверные данные на этапе авторизации. Это самая распространённая причина возникновения данной ошибки.

В окне с сообщением об ошибке 691 система уведомляет, что не может дать доступ к интернету из-за неверно введённых логина и пароля
Какие ещё объяснения существуют?
- Неправильная работа модема или роутера.
- Неверно указанный IP-адрес для установки VPN-соединения.
- Подключение к другой сети под текущей учётной записью, которое было выполнено ранее пользователем.
- Неполадки в работе сети со стороны провайдера. Сбой может случиться не на стороне пользователя. В этом случае необходимо подождать, пока провайдер решит саму проблему.
- Блокировка соединения «Брандмауэром Защитника Windows».
- Нехватка средств на счёте пользователя интернета. Данная причина не так распространена, так как зачастую в этом случае при загрузке какого-либо сайта в браузере возникает сообщение провайдера о необходимости пополнить счёт для дальнейшего пользования его услугами.
Что делать, если VPN не подключается
Если вы просто не можете подключиться к VPN-серверу, есть несколько вещей, которые можно сделать для устранения этой проблемы:
Убедитесь, что у вас есть подключение к Интернету
Для кого-то эта информация может показаться излишней, но всегда есть вероятность того, что у вас может отсутствовать подключение к Интернету при попытке подключиться к VPN-серверу.
Самый простой способ проверить это — открыть какую-нибудь веб-страницу в браузере. Если страница не открывается, то у вас проблема с Интернетом, и это, разумеется, влияет на работу VPN.
Если причина в этом, попробуйте выключить роутер на 30 секунд и снова включить его. Перезапустите его или попробуйте использовать другой DNS-сервер (например, Google Public DNS).
Если это не сработает, обратитесь за помощью к интернет-провайдеру.
Проверьте учётные данные для входа
Если вы ввели неверное имя пользователя и пароль при попытке войти в систему, то программа оповестит вас об этом. Поэтому тут проблемы быть не должно.
Однако если вы используете VPN на роутере, и вы или ваш VPN-провайдер недавно обновили учётные данные для входа, VPN может не подключиться. Нужно просто обновить имя пользователя и пароль на роутере.
Кроме того, если ваш VPN-провайдер устанавливает учётные данные для входа и обновляет их от вашего имени, то подключение может не работать, если эти данные были изменены, пока у вас был включен VPN-клиент.
Если это так, просто перезапустите клиент и войдите в систему с новым именем пользователя и паролем.
Перезапустите или переустановите VPN-клиента
Возможно, ошибки клиента не дают установить соединение с сервером. Поэтому просто перезапустите клиента и повторите попытку.
Если это не сработает, удалите его с вашей системы, загрузите новые установочные файлы и снова установите клиент. Старайтесь использовать самую свежую версию.
Переключитесь на другой протокол или порт
Может быть используемый вами протокол VPN не работает — возможно, из-за VPN-провайдера или настроек вашей сети.
Если вам кажется, что проблема в этом, просто используйте другой VPN-протокол.
Также попробуйте использовать другой сетевой порт для подключения к VPN-серверу, так как сеть, которую вы используете, или ваш Интернет-провайдер могут блокировать трафик на текущем порту.
Убедитесь, что VPN-сервер работает
Если с доступом к интернету всё в порядке, то VPN-сервер, к которому вы пытаетесь подключиться, возможно недоступен или перегружен. Это происходит довольно часто, когда используешь бесплатные VPN.
Как это проверить?
Это зависит от поставщика VPN-услуг. Вы можете узнать это у провайдера через социальные сети или проверить в самом VPN-клиенте.Если вы пользуетесь CactusVPN, просто войдите в свою учётную запись, перейдите в раздел «Услуги», нажмите «Управление» рядом с вашей активной подпиской. Вы увидите список VPN-серверов с подробным описанием проблем.
Если с сервером, который вы пытаетесь использовать, какие-то проблемы, просто подключитесь к другому серверу. Подождите, пока VPN-провайдер не исправит эту проблему, а лучше обратитесь в службу поддержки провайдера.
Перезапустите/переустановите или обновите Интернет-браузер
Это нужно сделать только если вы используете расширение VPN для определённого браузера. Иногда они будут работать неправильно, если у вас более старая версия браузера или если у вашего браузера имеются внутренние ошибки, которые вы можете исправить, перезапустив или переустановив его.
Проверьте свой роутер
Иногда у вас не получается подключиться к VPN-серверу из-за вашего роутера. В частности из-за функции Passthrough (функция роутера, которая позволяет трафику свободно проходить через Интернет).
Если вы хотите узнать больше о функции Passthrough и VPN, .
Но основная суть заключается в том, что если вы не включите функцию Passthrough для определённых протоколов VPN (PPTP, IPSec и L2TP), VPN-трафик не сможет пройти через роутер, и подключение не будет установлено.
Как правило, необходимо войти в настройки ройтера (данные входа обычно указаны на самом роутере или в руководстве по эксплуатации) и проверить параметры Passthrough.
Имейте в виду, что не все роутеры поддерживают функцию Passthrough.
Кроме того, вам также нужно убедиться, что вы перенаправили и открыли правильные порты на своём роутере. Например, если вы не перенаправили UDP-порт 500 и закрыли протоколы 50 ESP и 51 AH, VPN-соединения по IPSec (например, IPSec, L2TP/IPSec и IKEv2) не будут выполняться, поэтому вы не сможете подключиться к VPN-серверу с помощью этих протоколов.
Проверяемым настройки TCP/IP
Сама ошибка «Неопознанная сеть» говорит о том, что система не смогла получить IP-адрес от роутера, или оборудования интернет-провайдера. Возможно, проблема в настройках IP для протокола IPv4 в свойствах нашего подключения к интернету. Если там уже прописаны какие-то статические параметры, то вполне возможно, что они заданы неправильно. Можно попробовать выставить автоматическое получение IP. Или прописать статические настройки (если подключение через роутер, или ваш провайдер выдает статический IP).
Эта ошибка так же может быть вызвана проблемами в работе DHCP сервера на роутере (задача которого раздавать IP-адреса). Поэтому, перезагрузите роутер.
Еще один момент: вы наверное заметили, что отключив и обратно подключив кабель, или выполнив повторное подключение к Wi-Fi сети, подключение долго находится в статусе «Идентификация». Это не что иное, как попытка получить IP-адрес для подключения.
Откройте «Центр управления сетями и общим доступом» и «Изменение параметров адаптера».
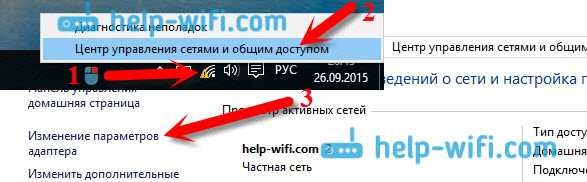
Дальше нужно открыть свойства того адаптера, через который вы пытаетесь подключится к интернету.
- Если подключение по Wi-Fi, то открываем свойства адаптера «Беспроводная сеть».
- Если по сетевому кабелю, то «Ethernet».
Возле проблемного адаптера скорее всего будет надпись «Неопознанная сеть». Нажмите на него правой кнопкой мыши и выберите «Свойства».

Выделите пункт «IP версии 4 (TCP/IPv4)» и нажмите кнопку «Свойства». Откроется еще одно окно, в котором можно задать необходимые параметры для данного подключения. делаем так:
- Если у вас там уже заданы какие-то параметры, то можно попробовать выставить «Получать IP-адрес автоматически» и «Получать адрес DNS сервера автоматически». Настройки, которые возможно там были прописаны, желательно запомнит, переписать, или как-то сохранить (сделать скриншот, например). Возможно, их придется прописать обратно.Перезагрузите компьютер и смотрите результат.
- Если там сразу стояло автоматическое получение адресов, то можно попробовать задать статические параметры. Только в том случае, когда вы подключаетесь через роутер.
Чтобы задать статические адреса, вам нужно узнать адрес вашего роутера. Это скорее всего 192.168.1.1, или 192.168.0.1. Его можно посмотреть на самом роутере (на корпусе).
В строке IP-адрес прописываем адрес роутера, но меняем последнюю цифру. Например, на «50».
Маска подсети пропишется автоматически.
А в поле «Основной шлюз» прописываем адрес роутера (у меня 192.168.1.1).
Можно так же прописать DNS адреса: 8.8.8.8 и 8.8.4.4Перезагрузите компьютер.
Если это не поможет, то лучше обратно выставить автоматическое получение адресов. Или прописать адреса, которые там были заданы изначально.
Смена сетевого адреса при ошибке «Неопознанная сеть. Подключение к интернету отсутствует»
В отдельных случаях может помочь смена MAC-адрес адаптера, через который мы подключаемся к интернету.
Для этого нужно зайти в диспетчер устройств. Найти его и запустить можно через поиск. Или указав команду devmgmt.msc в окне «Выполнить», которое появится после нажатия сочетания клавиш Win + R.
В диспетчере откройте вкладку «Сетевые адаптеры», нажмите правой кнопкой мыши на тот адаптер, через который вы подключаетесь к интернету, и выберите «Свойства».
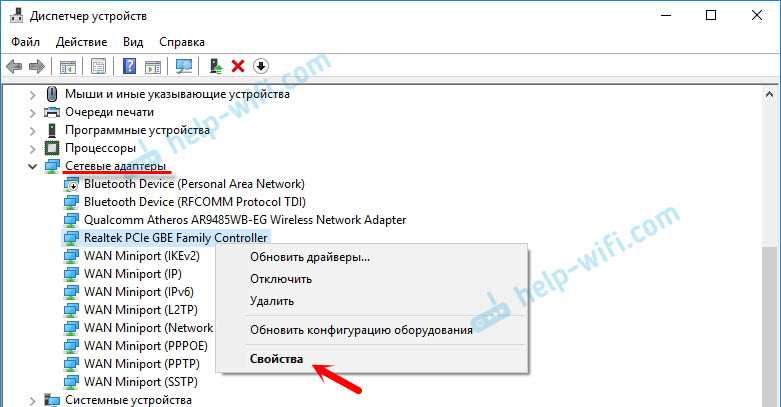
Перейдите на вкладку «Дополнительно». Выделите в списке пункт «Сетевой адрес» (Network Address). И установив переключатель возле пустого поля, прописываем там новый адрес из 12-ти знаков. Можно использовать только цифры, или буквы от A до F. Выглядит это примерно вот так:
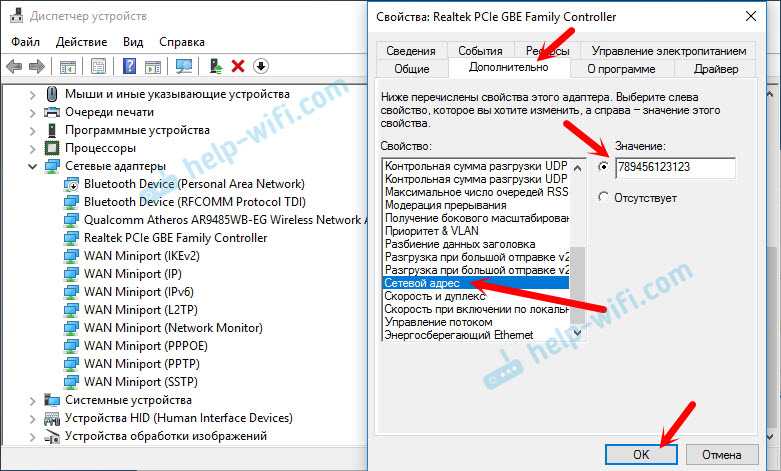
Нажимаем «Ok», и перезагружаем компьютер.
Ошибка 651 при подключении через модем или роутер
Если простые действия не помогают, придется проверять настройки роутера и TCP/IP-подключения. В некоторых случаях достаточно сбросить настройки, перезагрузить компьютер и создать новое подключение, чтобы интернет нормально заработал.
Если интернет-кабель подключен к роутеру (своему или от провайдера), а уже от модема кабель идет к компьютеру или роутер раздает интернет по Wi-Fi, то на компьютере вообще не нужно создавать высокоскоростное подключение.
У современных модемов (роутеров) есть два режима работы:
- Router. В этом режиме оборудование работает по-умолчанию, и настройки высокоскоростного подключения на компьютере не требуется. Роутер сам устанавливает подключение к провайдеру по протоколу PPPoE — достаточно вписать данные для подключения на странице настроек роутера (в браузере 192.168.0.1, 192.168.0.0 или 192.168.1.1, в зависимости от модели). Если при таком типе соединения попытаться создать высокоскоростное подключение PPPoE на компьютере, то появится окно с ошибкой 651 — и правильно.
- Bridge. Если есть желание запустить роутер в режиме «моста» (Bridge), то тогда его нужно перевести в соответствующий режим в настройках, а затем уже создавать высокоскоростное подключение на компьютере. На практике нет смысла запускать оборудование в режиме моста — это не дает никаких преимуществ обычному пользователю. Если режим прозрачного моста не включен, то создавать высокоскоростное соединения бессмысленно — роутер не пропустит его и вернет ошибку 651.
Таким образом, создавать новое подключение или менять его настройки требуется только в том случае, если интернет подключен напрямую через кабель, без модема. Если же модем (роутер, Wi-Fi-марштуризатор) есть, то настройки выставляются в нем — ищите инструкцию по настройке своей модели роутера или обращайтесь к провайдеру за необходимыми данными.
Логин и пароль для входа по адресу 192.168.0.1/192.168.1.1 обычно написаны с обратной стороны модема или роутера. Данные для подключения к интернету следует уточнять у своего поставщика услуг (могут быть написаны на договоре о подключении интернета).
Если же вы уверены, что все подключено правильно и должно работать, стоит попробовать сбросить настройки сети:
- Сбросить настройки TCP/IP. В Windows 7 и 8 нужно: запустить Командную строку от имени администратора (Пуск->Выполнить->cmd.exe), затем по очереди ввести две команды. Сначала ввести netsh winsock reset и нажать Enter, дождаться выполнения операции. Затем ввести вторую команду netsh int ip reset c:\resetlog.txt, нажать Enter и дождаться окончания процедуры. Перезагрузить компьютер для сохранения изменений.
- В Windows 10 для сброса настроек TCP/IP нужно выполнить следующие действия: нажать Пуск, перейти в Параметры, открыть раздел Сеть и интернет, перейти во вкладку Состояние и найти внизу кнопку Сброс сети. Перезагрузить компьютер.
Для ADSL-модемов важно, чтобы индикатор Link или DSL стабильно горел (не был потухшим/не мигал). Также важно уточнить в техподдержке провайдера используемые параметры канала — VCI и VPI
Если эти настройки выставлены неправильно, ADSL-модем будет возвращать 651-ю ошибку.
После сброса настроек сети нужно создать новое Высокоскоростное подключение (PPPoE):
- Нажать кнопку Пуск, открыть Панель управления.
- Открыть раздел «Сеть и интернет», оттуда перейти в «Центр управления сетями и общим доступом».
- В разделе «Изменение сетевых параметров» выбрать «Создание или настройка нового подключения или сети».
- В окне «Выберите вариант подключения» выбрать Подключение к интернету (Настройка широкополосного или коммутируемого подключения к интернету).
- Выбрать Высокоскоростное (с PPPoE). Подключение через DSL или кабель, требующее ввода имени пользователя и пароля.
- Далее нужно ввести имя пользователя и пароль, предоставленные провайдером для доступа в интернет, ввести желаемое имя сети и разрешить/запретить другим пользователям использовать это подключение. Если галочку не поставить, у других пользователей Windows на этом компьютере доступа к сети не будет.
Не лишним будет снять галочку в настройках с протокола «IP версии 6 (TCP/IPv6)» — это часто помогает:
- Зайти в «Пуск», открыть «Панель управления».
- Перейти в раздел Сеть и интернет -> Сетевые подключения.
- Нажать на высокоскоростном подключении правой кнопкой мыши и перейти в «Свойства».
- Открыть вкладку Сеть и убрать галочку с пункта IP версии 6 (TCP/IPv6).
Сброс настроек и создание нового подключения актуальны только при прямом подключении «по проводу». При подключении через модем или через роутер по Wi-Fi требуется настройка оборудования (модема/роутера), а не подключения.
Что означает?
Ростелеком – крупный провайдер интернета в России. Он представлен практически во всех регионах и предлагает услуги клиентам. Почему стоит отдать предпочтение РТ?

- Провайдер достаточно надежный. Конечно, нередко возникают проблемы при использовании услуг, но у ряда компаний все еще хуже.
- Предоставляется высокая максимальная скорость передачи данных. В отдельных регионах уже работают оптоволоконные сети до 200 Мбит/с.
- Оптимальная цена.
- Множество тарифов. Среди предложений удается найти подходящий вариант.
- Присутствуют полезные дополнительные опции.
У отдельных пользователей возникает сбой под номером 691. Каковы причины появления:
- У клиента отрицательный баланс.
- Имя и пароль указаны неправильно.
- Пользователь с такими данными уже прошел авторизацию.





























