Как передать большой файл через Gmail
Почтовые ящики сегодня без проблем удерживают и принимают сообщения с несколькими ГБ в прикреплённых документах. Электронная почта сама по себе является транспортным средством, она также предназначена для передачи больших файлов через интернет. Однако отправка файлов по электронной почте не очень эффективна, и любой почтовый сервер может отклонить почту, превышающую определённый – возможно, весьма ограниченный – размер.
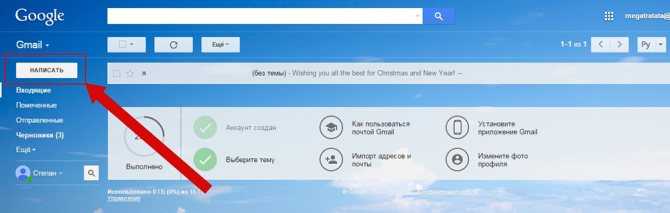
Электронная почта и сервисы отправки файлов
Службы отправки файлов, которые предлагают документ для загрузки получателям из Интернета (или через FTP), и сайты совместной работы, которые позволяют получателям пересылать файл, редактировать и комментировать их, являются более надёжным средством передачи и совместного использования больших файлов. Как правило, они также более громоздки в использовании, чем просто отправка вложения электронной почты. Google Drive, например, хорошо интегрируется с Gmail. Отправка файлов через Google Drive прямо из Gmail очень похожа на добавление вложения и почти так же проста. Вместо 25 МБ документы могут иметь размер до 10 ГБ, и вы также можете выбрать разрешения для общих файлов. Чтобы загрузить файл (размером до 10 ГБ) на Google Диск и легко поделиться им по электронной почте в Gmail:
- Наведите указатель мыши на кнопку «Присоединить файлы» (или знак «+») при создании сообщения в Gmail.
- Выберите Вставить документы с помощью Диска.
- Перейдите на вкладку загрузки.
- Перетащите файл (или несколько) с вашего компьютера и перетащите его в специальное окно.
- Если вы не видите «Перетащите документы сюда», нажмите «Выбрать файлы на вашем компьютере».
- Если вы уже загрузили файлы, нажмите Добавить другие файлы.
- Выделите все документы, которые вы хотите загрузить.
- Нажмите Открыть, затем Загрузить.
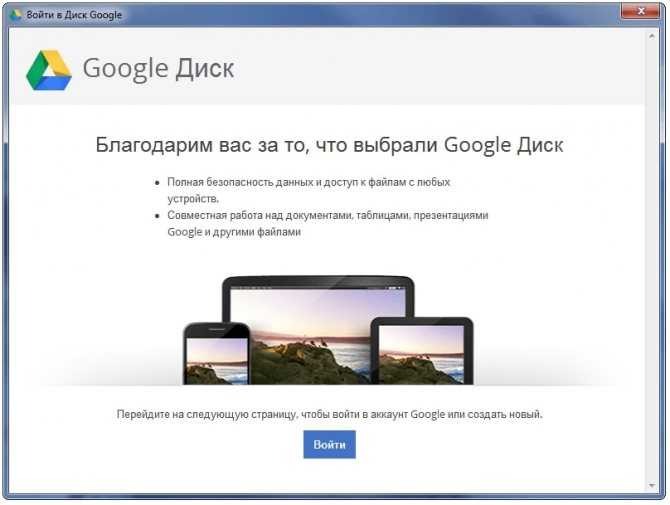
Чтобы отправить файл (или файлы) в свой аккаунт Google Диска:
- Перейдите в категорию «Мой диск».
- Выделите все документы, которыми вы хотите поделиться, по электронной почте, чтобы они были отмечены.
- Используйте поиск и метки, чтобы найти документы.
- Нажмите Вставить.
Если один или несколько документов, добавленных в сообщение, ещё не переданы на Google Drive всем получателям электронной почты, после нажатия Отправить:
- Чтобы отправить ссылку, которая позволяет просматривать, но не редактировать или комментировать документы в Google Диске, убедитесь в том, что вы выбрали нужный параметр.
- Чтобы отправить ссылку с возможностью редактирования и комментирования файлов в Google Диске, убедитесь, что в настройках выбрано «Можно редактировать».
- Чтобы отправить ссылку, которая позволяет любому просматривать и комментировать, но не редактировать документы на Google Диске, убедитесь, что в настройках отправки выбрано Комментирование.
- Чтобы предоставить общий доступ к документам только получателям (а не тем, кто использует ссылку) через их учётною запись Gmail (или Google) в Google Диске, нажмите Дополнительные параметры и убедитесь, что в разделе «Изменить способ совместного использования этих файлов на диске» выбраны «Получатели этого письма». Для того, чтобы позволить всем получателям просматривать, но не редактировать или комментировать файлы в Google Диске, убедитесь в том, что в параметрах получателей выбрано «Можно просматривать». Для того, чтобы позволить всем получателям редактировать и комментировать файлы в Google Диске, убедитесь, включён соответствующий выключатель.
- Нажмите «Поделиться и отправить».
Gmail позволяет вам пойти и другим путём: сохранение файлов, полученных как обычные почтовые вложения на Google Диске, обычно выполняется одним щелчком мыши.
Порядок действий при отправке писем с файлами
Теперь перейдем к подробному разбору пересылки различных данных на примере трех популярных почтовых ящиков – Gmail, Yandex и Mail.ru.
Yandex
Сначала разберемся, как передавать файлы и папки по почте Яндекс:
1. Откройте сайт сервиса https://yandex.ru/ и авторизуйтесь в своем аккаунте. Перейдите к почте с помощью кнопки в правом углу.
2. Нажмите кнопку «Написать» в левой верхней части интерфейса. Откроется окно редактора письма.
3. На панели вверху или внизу найдите кнопку с иконкой скрепки – с ее помощью осуществляется добавление материалов к письму.
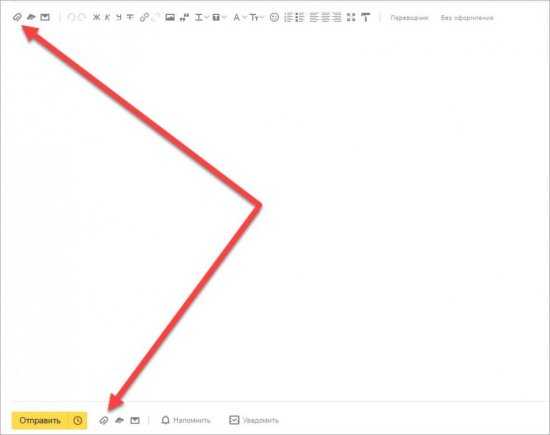
4. Кликнув по ней, вы откроете окно проводника Windows, через которое нужно выбрать местоположение файла. После добавления материал появится в нижней части окна в виде прикрепленного документа с названием, форматом и размером.
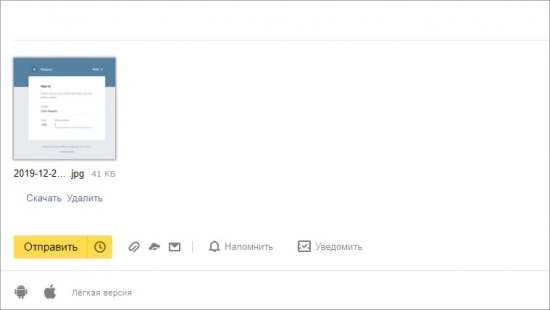
5. Таким же методом осуществляется добавление не только изображений, но и любых материалов. Например, снова кликните по скрепке и выберите нужный ПДФ-документ. Он добавится в общий список внизу.
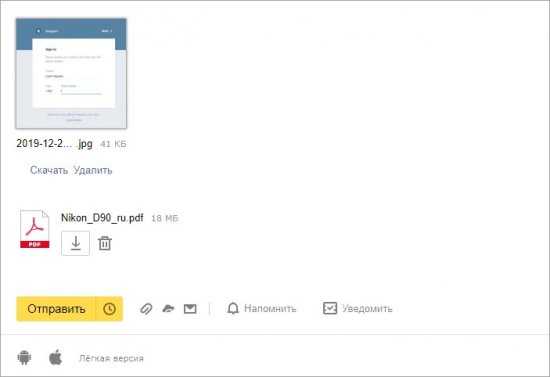
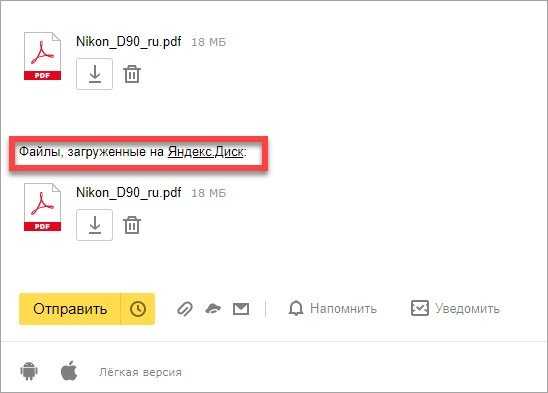
7. Теперь прикрепим к письму целую папку, которую вы заархивировали ранее с помощью WinRAR. И также сделайте это через кнопку со скрепкой или просто перетащите иконку на область письма.
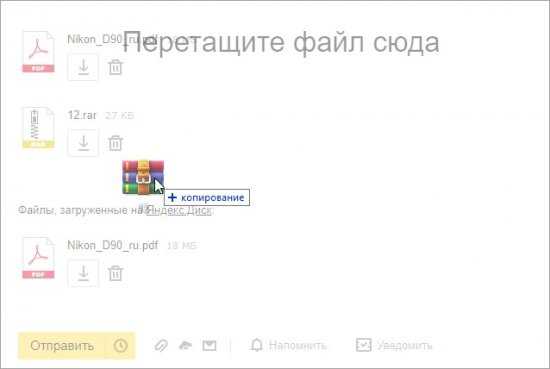
8. После добавления документа, изображения, архива или любого файла нужно заполнить остальные поля для отправки. Впишите почтовый ящик получателя, заголовок и основное письмо, если есть такая необходимость. Нажмите кнопку «Отправить».
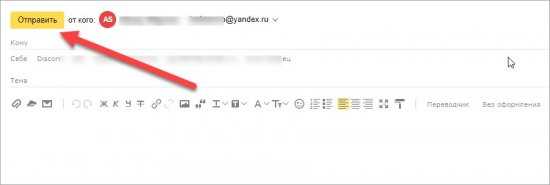
Все отправленные материалы сохраняются в архиве электронного ящика. При необходимости вы можете использовать их для отправки в других сообщениях. Кроме этого, Яндекс.Почта позволяет прикреплять материалы с облачного хранилища напрямую.
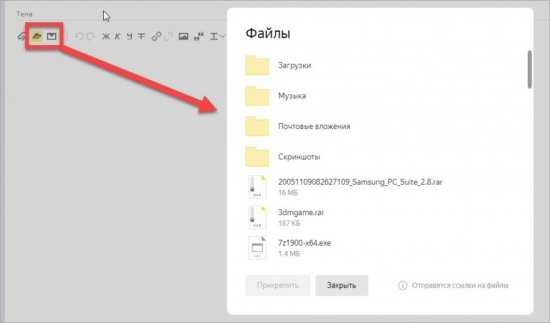
Gmail
Переходим к почтовому сервису Google. Во многом процедура отправки идентична Яндексу:
1. Зайдите на сайт https://www.google.com/ и авторизуйтесь с помощью аккаунта Google. Переходите к почте через основное меню.
2. Кликните по кнопке «Написать». Для удобства разверните окно на весь экран. Заполните поля «Кому» и «Тема». Напишите основной текст письма при необходимости.
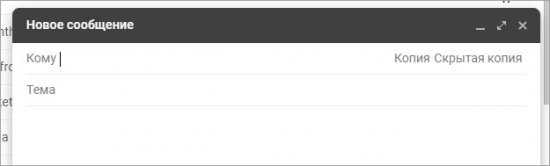
3. Чтобы послать какой-либо документ, нажмите на кнопку скрепки, расположенную на нижней панели. Укажите местоположение материалов. Как и в случае с Яндексом, вы можете отправлять картинки, аудио, видео, документы и папки в виде архивов.
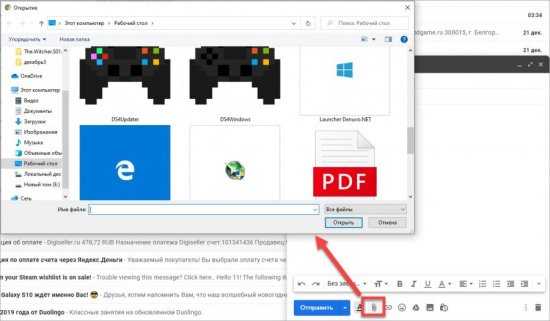
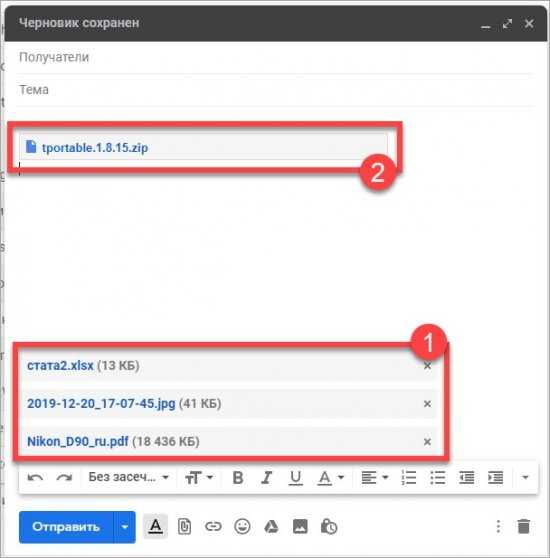
5. Остается только проверить письмо и нажать кнопку «Отправить» для пересылки.
Материалы специальных форматов (например, DLL, REG и так далее) лучше архивировать, чтобы почтовый сервис не заблокировал их в целях безопасности.
Как и в Яндексе, пользователи Gmail отправляют документы не только с жесткого диска, но и из облачного хранилища. Для этого есть отдельная кнопка к переходу на Google Диск и инструмент для управления фотографиями.
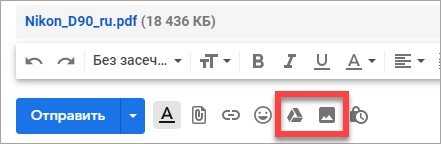
Mail.ru
Теперь рассмотрим российский сервис Майл.ру в рамках отправки документов и архивов с помощью письма:
1. Заходите на сайт https://mail.ru/ и авторизуйтесь с помощью почтового аккаунта. Нажмите «Написать письмо».
2. Начните заполнение формы с ввода электронной почты получателя и темы сообщения. Затем впишите основной текст.
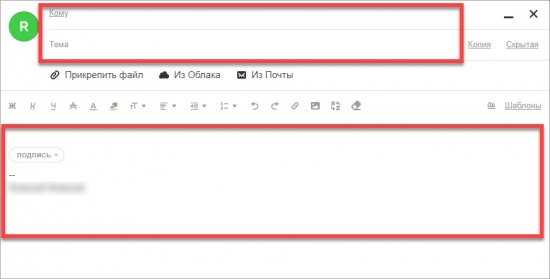
3. После нажатия на кнопку «Прикрепить файл» открывается окно проводника. Указывайте местоположение данных, которые нужно прикрепить к письму.
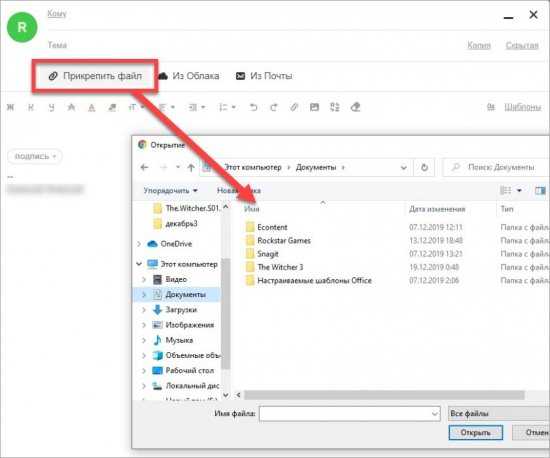
4. Как видите, к письму можно прикреплять несколько позиций разных форматов. Как и в других сервисах, материалы больше 25 Мб прикрепляются к облачному хранилищу. Они отмечаются иконкой ссылки в правом нижнем углу.
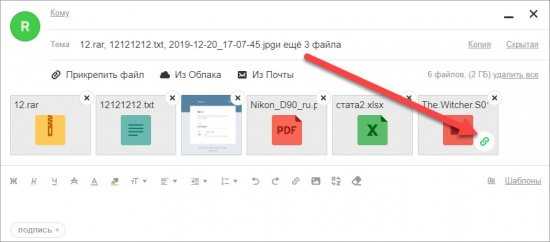
5. Остается только кликнуть по кнопке «Отправить». Позиции, прикрепленные к письму, получатель сможет скачать на компьютер напрямую. А для загрузки крупных файлов нужно открыть ссылку на облако.
Передача в окне браузера
Таких способов довольно много, расскажу о тех, которые проверено работают, нет ограничений на размер пересылаемого файла, а так же просты и понятны.
Dropmefiles.com
Пожалуй, самый функциональный сервис по перемещению файлов больших размеров. Весь функционал находится в одном окне, с удобными подсказками и понятным расположением элементов управления.

- Перетащите нужный файл или папку в окно браузера, нажмите чтобы выбрать на компьютере или используйте ctrl+v, чтобы вставить из буфера обмена.
- Копируйте ссылку, чтобы отправить удобным для вас способом. Или отправляйте сразу по почте добавляя сообщение до 140 символов.
- Храните до 14 дней файл на сервисе или пересылайте напрямую не закрывая окно браузера.
- Возможность установить пароль, буквенный или числовой.
- Скорость сервиса вполне хорошая, конечно с оглядкой на вашего провайдера.
File.pizza
Очень простой сервис передачи любых файлов напрямую из браузера, передача возможна только когда окно открыто. И до того момента как по полученной ссылке файл не будет скачан. Если вам нужно отправить файл нескольким пользователям, придется делать это каждый раз лично. Это особенности технологии вы передаете файл напрямую, не загружая на сторонний сервер.
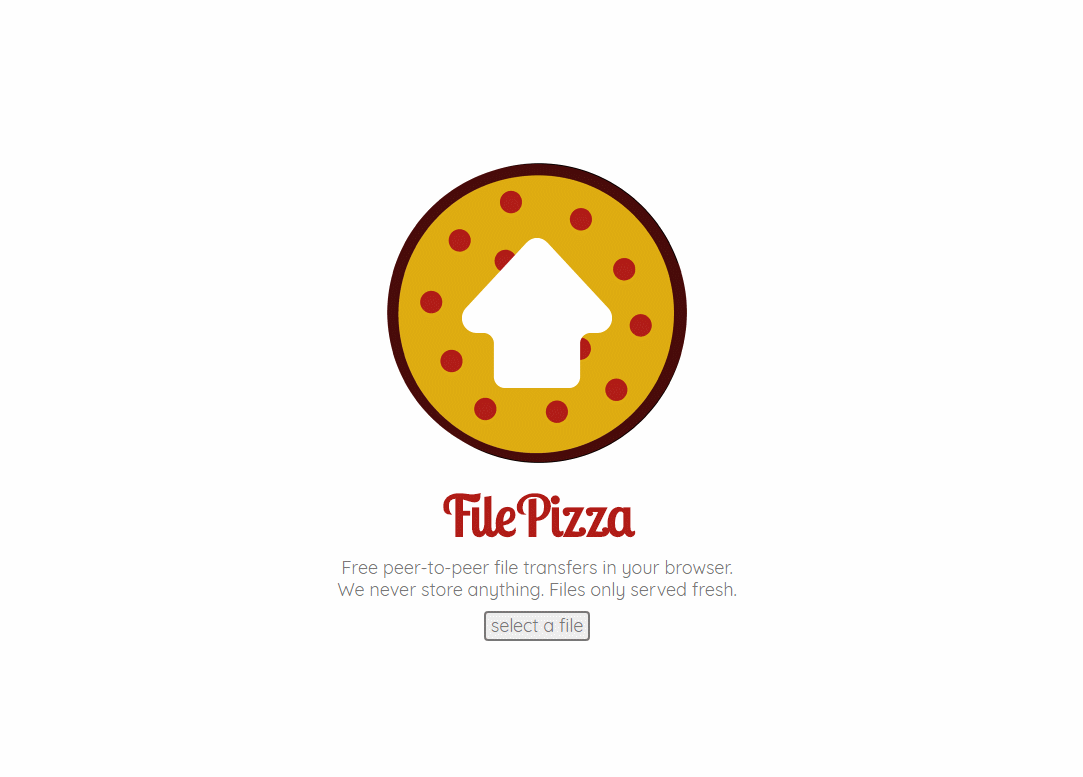
- Файл отправляется напрямую, исключая загрузку на сервер, p2p соединение как торрент.
- Выбрать или перетащить в окно браузера нужный файл для передачи.
- Не работает в мобильном safari.
- В остальном, прелестно и безопасно.
BitTorrent sync
Ваша персональная торрент сеть, для работы которой необходимо наличие клиента bittorent sync, благо есть поддержка ВСЕХ платформ, включая накопители и прочие облачные устройства. Возможности по обмену и передаче файлов у программы внушительны, подробно и очень понятно можно почитать здесь. Скажу, что скорость и правда хороша, шифрование и передача файла напрямую делают этот способ особенно привлекательным. Омрачает столь радужные восхваления лишь два аспекта: неприличная цена 2499 руб./год за PRO версию (хотя можно и обойтись FREE версией) и немного запутанное управление для неопытного пользователя.
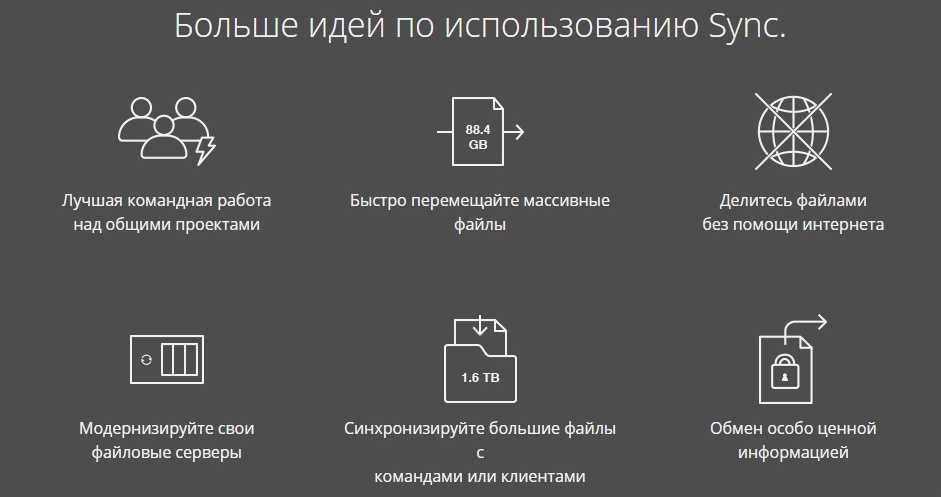
Простые способы передачи больших файлов
День за днем пользователи скачивают данные из сети. Это и большие и малые файлы.
Часть из них загружается даже незаметно для пользователя, но как только возникает необходимость самому передать большой файл владелец компьютера, смартфона или любого другого гаджета предстает перед проблемой как это можно сделать.
Все потому, что привычные способы передачи информации, вроде электронной почты в этом случае крайне неэффективны.
Объективная причина этого – ограничение владельцев информационных порталов, установленное на размер передаваемого файла.
Так, большая часть почтовых порталов позволяет отправлять вложения объемом не более 20 мегабайт, и лишь некоторые гиганты, такие как Gmail, могут позволить своим клиентам отправлять файлы размером до 25 мегабайт.
Если же файл имеет больший размер, проверить его можно используя пункт контекстного меню Свойства (в Windows) или Дополнительно (в разных смартфонах может отличаться), следует использовать другие методы передачи данных, на которые обратим внимание далее. Совет: чтобы избежать проблем при загрузке не стоит отправлять папки с вложениями
Перед отправкой их следует заархивировать при помощи программ архиваторов, таких как WinRAR, 7zip, WinZip и т. п.
Совет: чтобы избежать проблем при загрузке не стоит отправлять папки с вложениями. Перед отправкой их следует заархивировать при помощи программ архиваторов, таких как WinRAR, 7zip, WinZip и т. п.
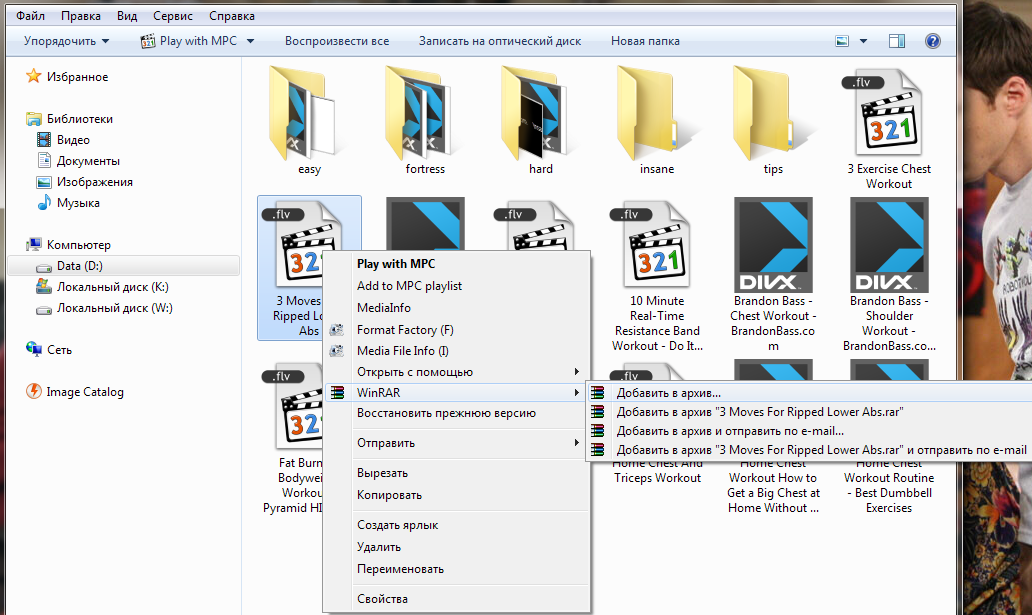
рис. 1 – Создание архива через контекстное меню
Используем Mega
Еще одно облачное хранилище, про которое я вам сегодня расскажу — Mega.nz. Мне оно нравится больше всего. Данное хранилище предоставляет каждому пользователю бесплатно по 50 Гб дискового пространства. Можно сделать например 5 аккаунтов и получить 250 гиг! Это хранилище отличается от предыдущего тем, что файлы подвергаются шифрованию. Шифровка происходит со стороны пользователя.
Для того, чтобы получить ссылку на собственный файл, необходимо войти в облачное хранилище Mega, кликнуть по нужному файлу правой кнопкой мыши и в меню выбрать «получить ссылку”.
В следующем окне, которое откроется «Экспортирование ссылок и ключей дешифрования”, выберите нужный вариант для отправки ссылки на файл, а затем скопировать ссылку.
С помощью сервиса Mega можно экспортировать ссылку следующим образом:
- Ссылка без ключа — ссылка на файл без ключа дешифрования
- Ключ дешифрования — ключ для дешифрования ссылки
- Ссылка с ключом — ссылка с ключом дешифрования
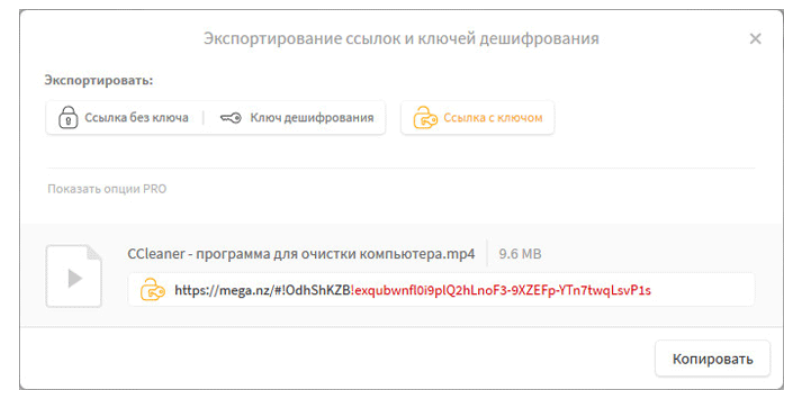
После того, как вы отправите другому пользователю ссылку на файл и ключ дешифрования, он сможет спокойно скачать файл на свой компьютер. Без ключа ничего скачать не получится.
Если вы будете часто передавать уж очень тяжелые файлы, тогда рекомендую пользоваться приложение MEGASync. Для того, что будет получать файл через это приложение, желательно иметь свой аккаунт на Mega.nz. Тогда можно будет качать файлы без всякого ограничения по размеру. Если вы будете отправлять ссылку на файл, который весит больше 5 Гб, то адресат должен сначала сохранить этот файл на своем хранилище, и уж только потом скачать этот файл на свой компьютер.
Социальная сеть VKontakte
Уже давно социальные сети занимают особое место в нашей жизни, мы пользуемся ими каждый день и электронная почта потихоньку отходит на второй план. Касательно сообщений – им нет равных. Так же очень удобно прикреплять к сообщениям небольшие текстовые файлы, картинки, музыку…
Однако при передаче файлов чуть большего размера могут возникнуть некие трудности, ведь максимальный размер вложения, которые мы можем прикрепить к сообщениям составляет до 200 Мб.
Еще одной проблемой может стать такое сообщение:
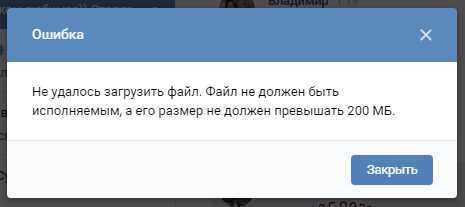
хотя все правила были соблюдены и файл не порешает заданного лимита. Решается проблема довольно просто, все что от нас потребуется это заархивировать нужный файл и отправить созданный архив в ВК.
Однако, как бы вы не старались соц. сети не предназначены для передачи файлов большого количества мегабайт памяти.
Отправка в Telegram
Популярный мессенджер позволяет делиться крупногабаритными объектами (например, фильмы) с другими собеседниками. Минусы такого метода — низкая скорость загрузки и скачивания данных, а так же невозможность передачи данных вне мессенджера (нет внешних ссылок на файл).
Инструкция как прикреплять большие файлы к сообщениям:
1 Войдите в свой аккаунт Телеграм. Выберите адресата из списка собеседников, либо введите в поиск свой собственный никнейм для отправки файла самому себе, как это сделано в нашем примере. Ссылку на отправленный самому себе файл можно будет моментально отправить другим пользователям, при этом она всегда будет под рукой.
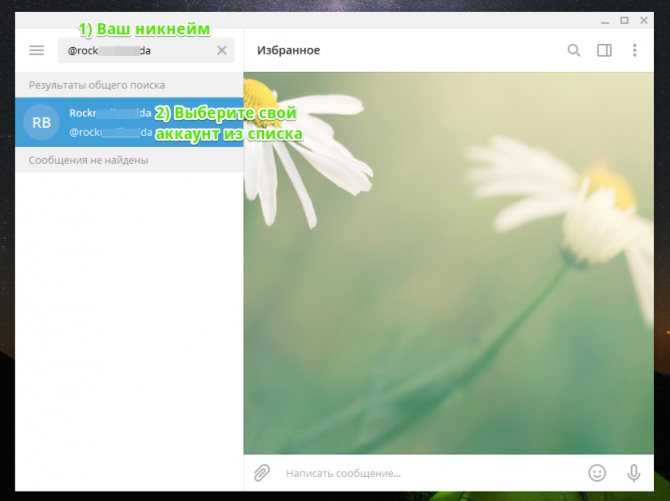
2 В поле сообщения кликните по иконке со скрепкой. В открывшемся окне найдите и выделите нужный файл, чтобы прикрепить его (размер до 1.5 гб). Кликните по кнопке Отправить.
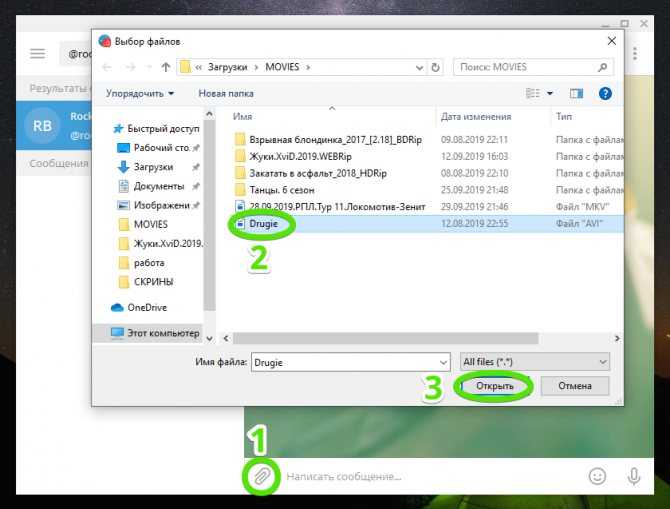
3 Если нужно, сопроводите файл каким-либо комментарием или оставьте поле пустым. Запустите загрузку файла в облачный сервис Telegram нажатием кнопки Отправить.
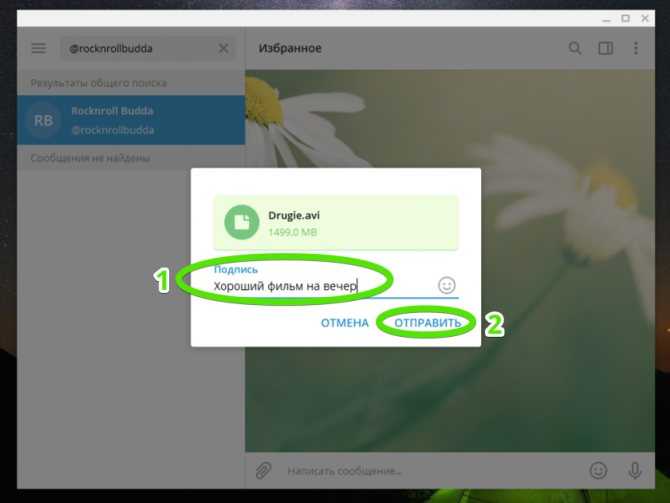
4 В истории диалогов, которая обозначена как Избранное (переписка с самим собой) отобразится прогресс-бар загрузки. Закачивать файл в 1гб Telegram будет около 15 минут.
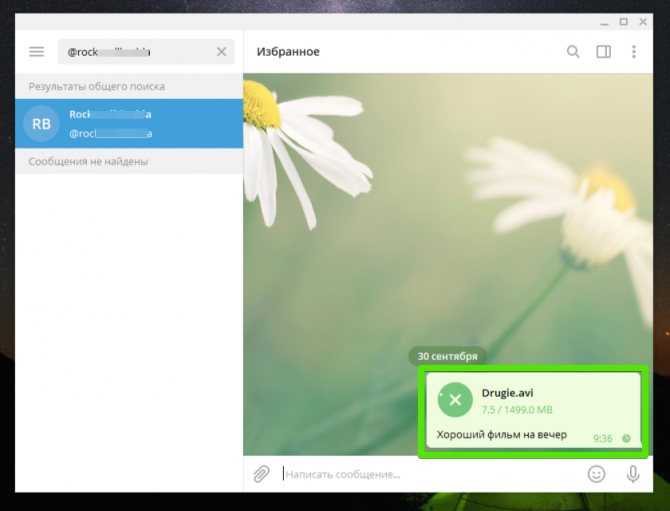
5 Кликните по сообщению с файлом правой кнопкой и в ниспадающем меню выберите Переслать сообщение.
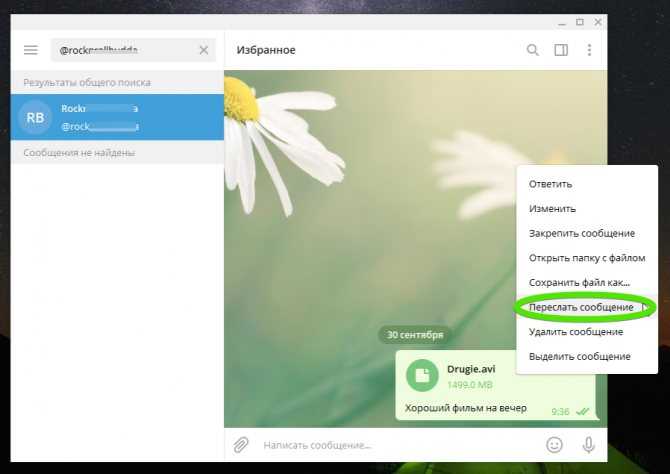
6 Выберите получателя файла из списка контактов, расположенного ниже либо введите никнейм адресата самостоятельно.
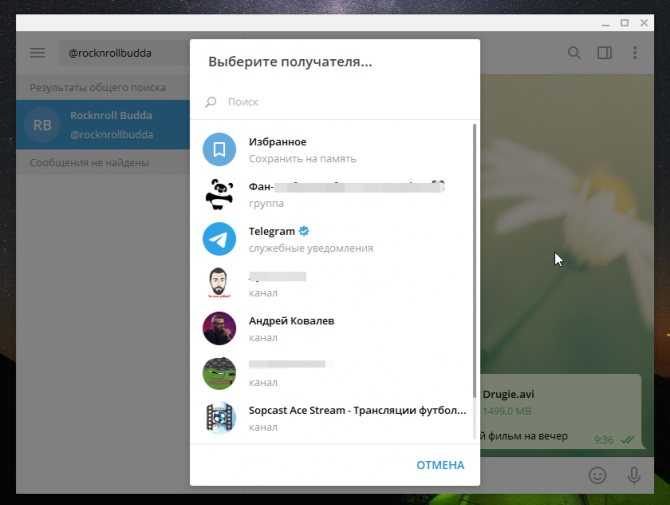
7 Файл будет автоматически вставлен в строку сообщения. Проверьте еще раз, правильно ли выбран адресат, и нажмите на треугольник в правом нижнем углу.
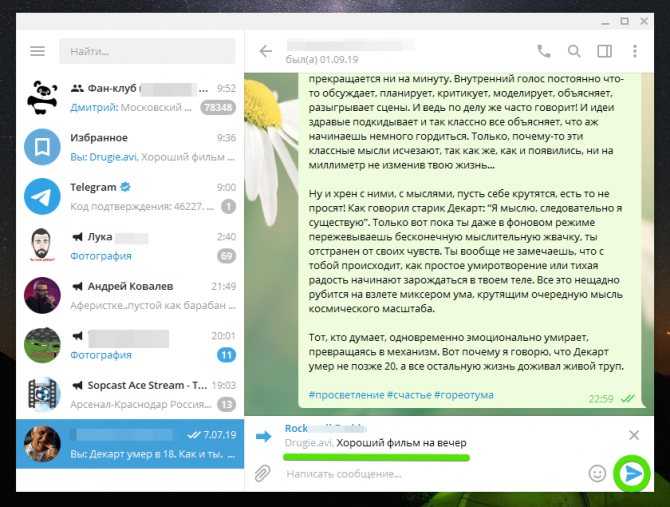
Готово, файл отправлен собеседнику. Скачать можно будет в любое удобное время. Увидев двойную зеленую галочку вы поймете, что клиент получил отправленное вами сообщение.
Если вы хотите максимальной защищенности данных, то удалите сообщение через час после прочтения. Однако, если вы попробуете поделиться им с кем-то еще, то придется заново разместить его в облаке.
Отправка с телефона
Загруженный файл удобно передавать и из мобильной версии Telegram. Вот как это делается:
1 Откройте приложение на телефоне. Перейдите в раздел Избранное (переписка с самим собой). Нажмите по трем точкам на сообщении с файлом.
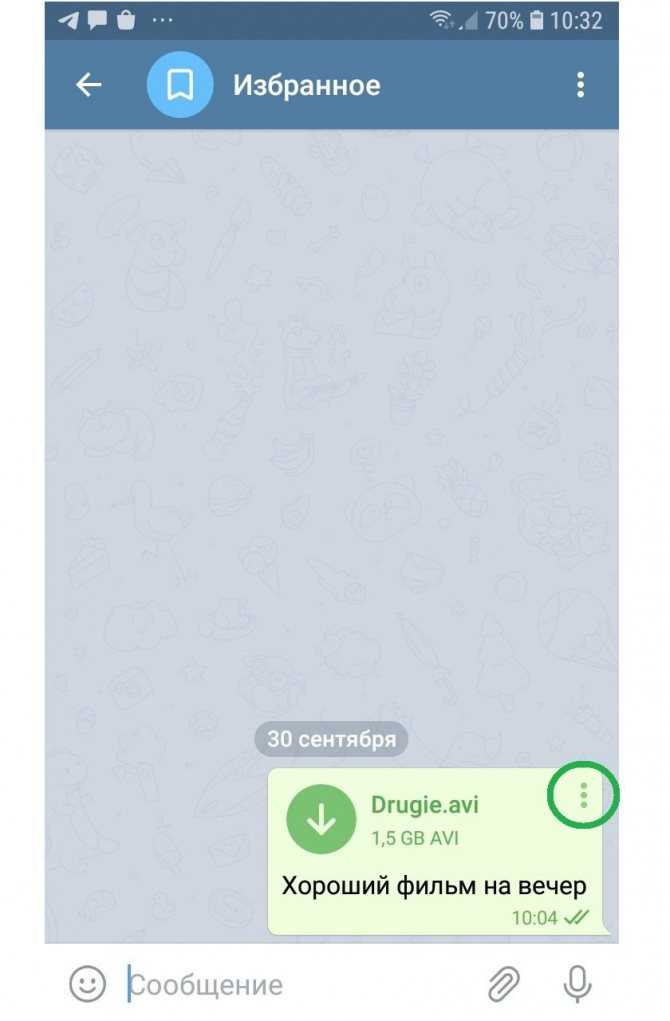
2 В открывшемся меню выберите функцию Переслать.
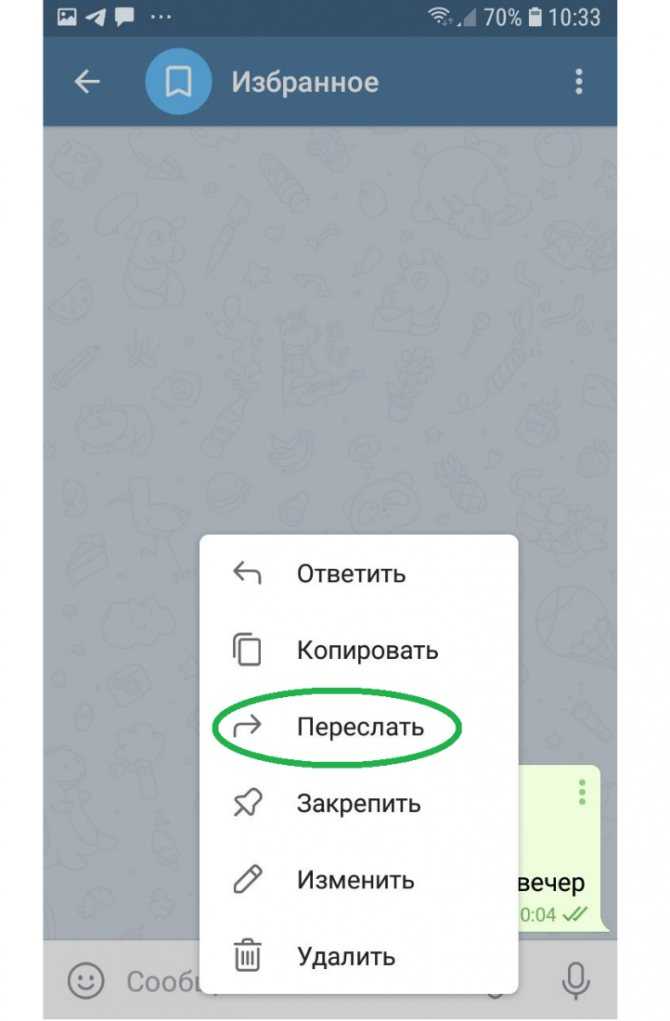
3 Выберите адресата из списка или введите новое имя. В открывшемся окне переписки еще раз проверьте все данные и нажмите на иконку самолетика для отправки.
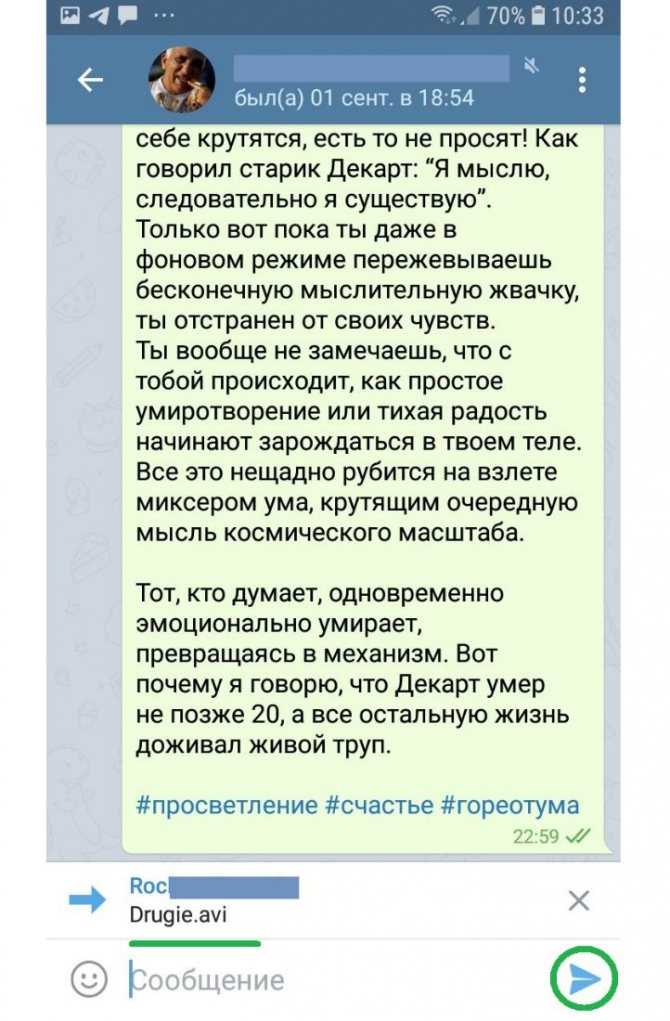
Загружать файл в облако “Телеграм” можно как с компьютера, так и с телефона. Однако, во втором случае процесс будет идти очень долго и иногда прерываться, из-за чего придется начинать все заново. Именно поэтому рекомендуется все крупные объекты заливать с ПК, а со смартфона только отправлять готовую ссылку.
Как обойти лимиты на тип загружаемого файла
Отдельные сервисы выполняют проверку содержимого по формату и позволяют загружать только файлы определенного типа. Например, хостинги изображений принимают лишь JPEG и не позволяют загрузить ни программы, ни документы. Классическим вариантом борьбы с этой несправедливостью стали файлы вида . Расширение не обязательно указывать двойным, переименовать можно и локально после скачивания. Суть метода в том, что в конец картинки дописывается архив. Программы просмотра изображений анализируют файл с первых байтов и просто проигнорируют архивный блок, а большинство архиваторов ищет заголовок архива по всему телу файла, игнорируя картинку. Склеить ужа и ежа в Windows можно простой командой с перенаправлением вывода в файл:
Разумеется, имена файлов произвольные. Подобный метод работает также с WAV, MP3 и другими форматами.
Иногда по какой-то причине сервис не позволяет загрузить ни архивы с паролем, ни текстовые документы, если находит в них подозрительные слова или относит к спаму по другим критериям. Избежать проверки можно, если поместить документы в образ ISO и сжать в формат ISZ, после чего залить на сервер в таком виде.
Какие файлы можно посылать по Email?
- изображения любых форматов;
- документы (тексты, таблицы, презентации, файлы PDF и так далее);
- аудиофайлы любых форматов;
- архивы;
- специальные файлы (например, EXE или другой формат).
Получается, что с помощью электронной почты можно передать разнообразную информацию. Исключения составляют два случая:
- Обычные папки с файлами. Их необходимо архивировать, чтобы прикрепить к письму.
- Крупные файлы. Здесь также действуют ограничения, о которых мы поговорим дальше.
Если вы хотите сразу прикрепить директорию, в которой много файлов, то для начала добавьте ее в архив. Сделать это можно с помощью популярного WinRAR (https://www.win-rar.com/start.html?&L=4). Установите программу и через контекстное меню папки создайте архив.
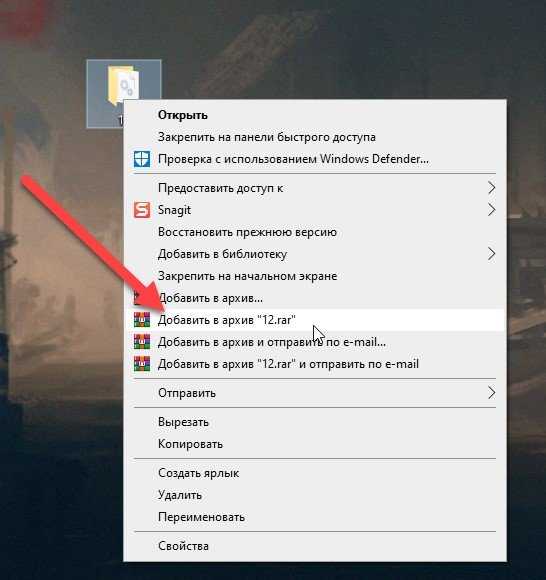
Обычные файлы вы также можете заархивировать, чтобы отправить сжатую папку, которая поместится в лимит. Об ограничениях размера прикрепленных данных в каждом почтовом сервисе читайте ниже.
Использование сервисов Яндекс, Google и Mail
Зарегистрировавшись на таких крупных сервисах, как Яндекс, Маил или Гугл вы получаете удобную возможность отправлять собеседнику необходимые электронные письма, а также прикреплять к ним файлы, вес которых не превышает несколько сотен метров.
Дополнительным бонусом является предоставление пользователям облачного хранилища.
Давайте же подробнее рассмотрим наиболее популярные файлообменники:
Сервис Яндекса
Файлообменник Яндекса станет доступным после регистрации на сервисе. Для использования Яндекс диска необходимо проделать некие манипуляции:
- Перво-наперво необходимо авторизоваться, а после перейти в облачное хранилище. Для этого разверните контекстное меню, которое находится справа под иконкой с вашим никнеймом, а после нажмите ЛКМ на «Мой диск».
Важно: при регистрации на почте нам дается 1Гб и еще 15Гб при авторизации на хранилище. Итого максимальный размер файла в Яндекс почте составляет 11Гб.
- Теперь найдем кнопку «Загрузить» и выберем на своем компьютере необходимые для загрузки файлы (как было сказано чуть раннее, нам доступно 16Гб. Для снятия ограничения необходимо внести некую плату).
- Далее выбираем данные для передачи и включаем функцию «Поделиться ссылкой».
- После этого сгенерированную ссылку можно будет переслать другому пользователю сети интернет либо поделится ее в доступных для этого соц. сетях.
Облако Mail
Mail файлообменник имеет такой же принцип как Яндекс диск. Единственным отличием и плюсом является то, что с самого начала нам будет доступно 25Гб памяти для хранения.
Для того чтобы отправить файлы в облако необходимо:
- Перейти в облако (нажатие ЛКМ на кнопку «Облако», находящейся в развернутом контекстом меню вверху экрана).
- Следующим действием станет загрузка необходимых файлов. Для удобства можно создать отдельную папку в которой будут хранится различные загружаемые документы.
- Дожидаемся загрузки, а после находим загруженный файл и нажимаем на специальную иконку, которая отвечает за выделенную для этого файла ссылку.
- Теперь копируем ссылку на скачивание этого файла и делимся ею со своими знакомым.
Важно: если сервис Mail заподозрит загруженный файл на наличие вирусов, то его скачивание станет невозможным для других пользователей.
Сервис Google
По сути Google Drive является тем же облачным хранением, что и Яндекс диск или Mail облако. Так что расписывать принцип его действия отдельно не имеет смысла.
Единственное отличие в том, что можно загрузить файл размер которого доходит до 5 Гб.
Важно: нередко можно услышать такой вопрос: «как по почте отправить папку с файлами?». Ответ прост: — заархивируйте нужную папку и отправьте ее как обыкновенный файл, только с разрешением «.rar».
JustBeamIt
С помощью сервиса justbeamit.com вы можете переслать файлы напрямую другому человеку без какой-либо регистрации или длительного ожидания. Просто зайдите на этот сайт и перетащите мышью файл на страницу. Файл не будет загружаться на сервер, так как сервис подразумевает прямую передачу.
После того, как вы перетащили файл, на странице появится кнопка «Create Link» (создать ссылку), нажмите ее, и вы увидите ссылку, которую нужно передать адресату. Для передачи файла, страница «с вашей стороны» должна быть открыта, а интернет подключен. Когда файл будет загружаться, вы увидите полосу прогресса
Обратите внимание, ссылка работает только один раз и для одного получателя
www.justbeamit.com
Отправка с помощью Google Диск
Зарегистрированным пользователям предоставляется бесплатный сервис Google drive объемом в 15 гб. Файл в несколько гигабайт можно залить на облачный диск и затем открыть к нему доступ для другого пользователя Google, либо для всех, у кого есть ссылка.
Вот как это сделать:
1 Войдите в свой аккаунт Google. В правом верхнем углу нажмите на иконку с квадратами. В открывшемся меню щелкните по иконке Диск как это указано на скриншоте.
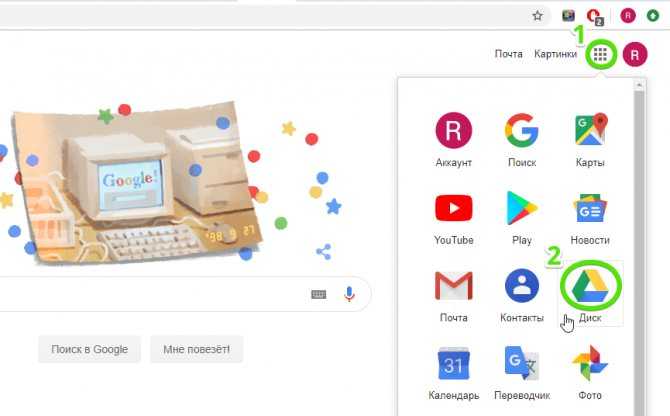
2 Нажимаем кнопку Создать.
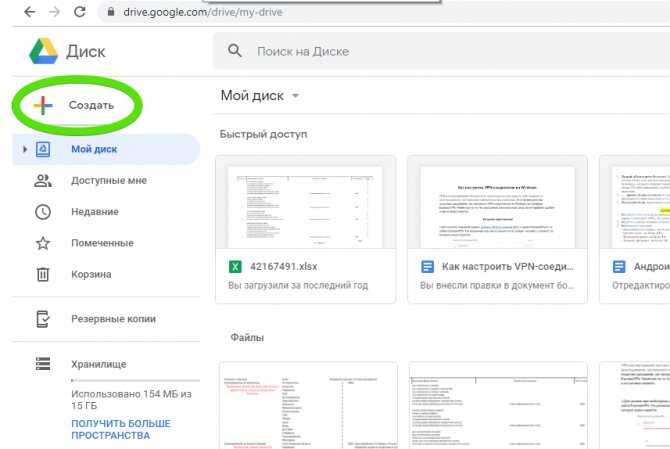
3 Далее Загрузить файлы.
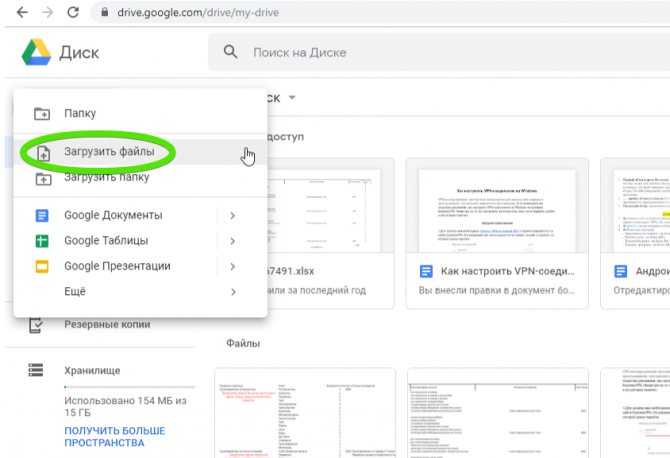
4 Найдите и отметьте файл для отправки, затем кликните по кнопке Открыть.
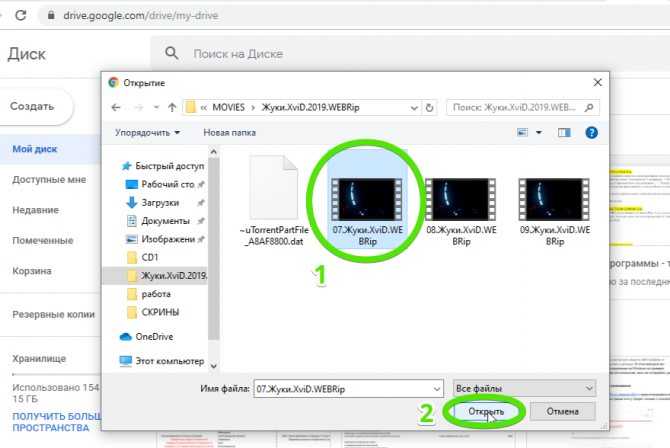
5 В правом нижнем углу отобразится прогресс-бар загрузки, с указанием оставшегося времени. При хорошей скорости интернет-подключения даже большой файл копируется в течение нескольких минут.
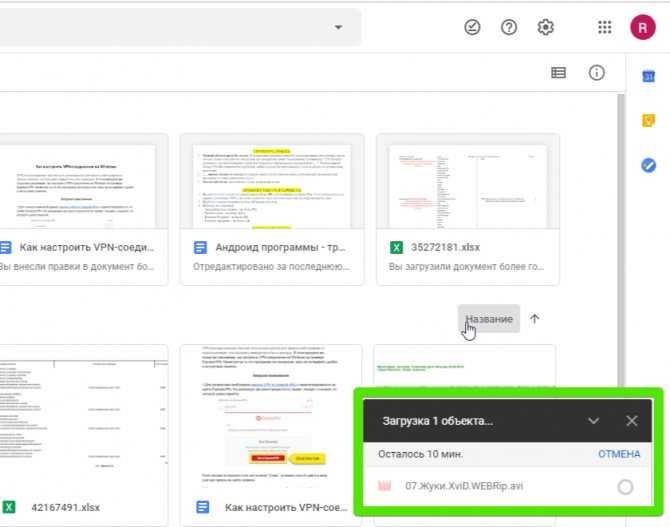
6 Свежезагруженный файл отобразится на облачном диске.
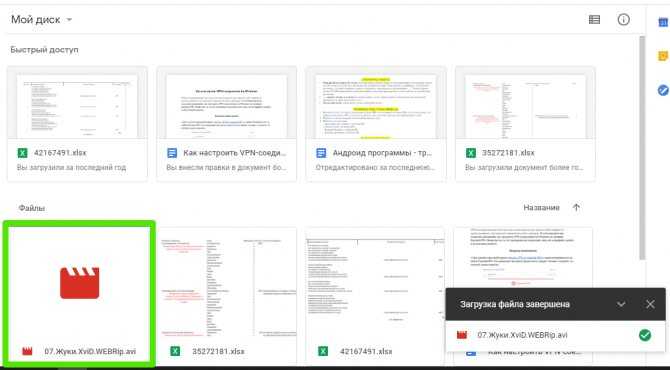
7 Кликните правой кнопкой мыши по файлу, и в ниспадающем меню выбираем Копировать ссылку общего доступа.
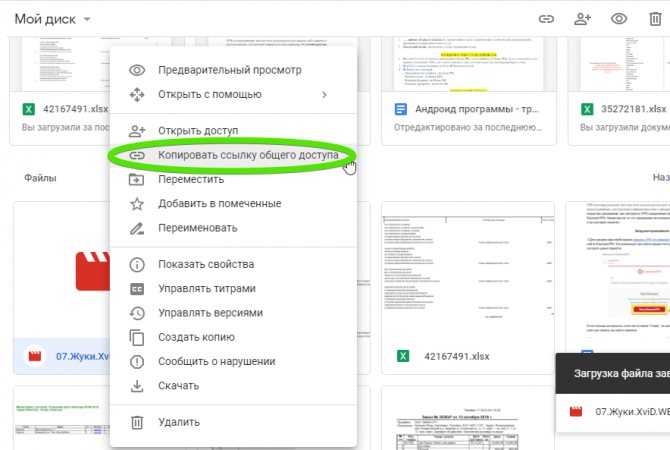
8 Сервис автоматически скопирует ссылку в буфер обмена и предупредит, что теперь документ доступен для просмотра всем, у кого есть ссылка.
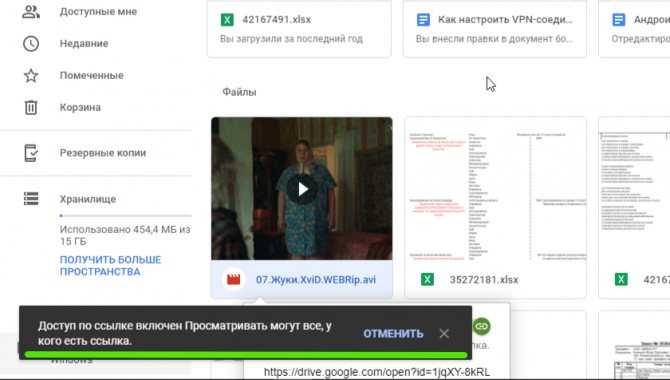
9 Теперь отправьте ссылку. Можно сделать это с помощью почтового сервиса Gmail, либо через любой мессенджер или социальную сеть (Skype, Vkontakte, Facebook и т.д.). Просто кликните правой кнопкой в окне набора сообщения, чтобы там появился курсор, и в ниспадающем меню выберите Вставить либо используйте комбинацию клавиш Cntrl+V.
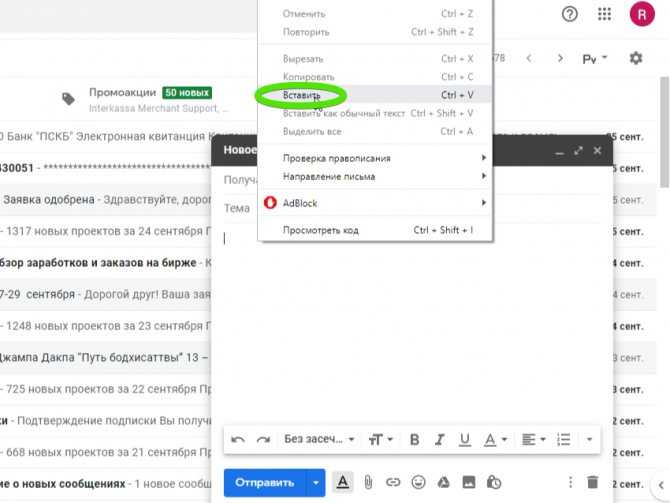
10 Вот как будет выглядеть конечная ссылка в письме. Длинновато, поэтому при желании можно ее уменьшить в сервисе сокращения ссылок. Так за 10 простых шагов мы смогли выйти из ситуации, когда нет возможности просто передать флешку с данными.
Если необходимо открыть доступ к документу только для одного или двух человек, то это можно сделать для пользователей Google. На 7 шаге сделайте следующее:
1 Кликните правой кнопкой по файлу, а в ниспадающем меню выберите пункт Открыть доступ.
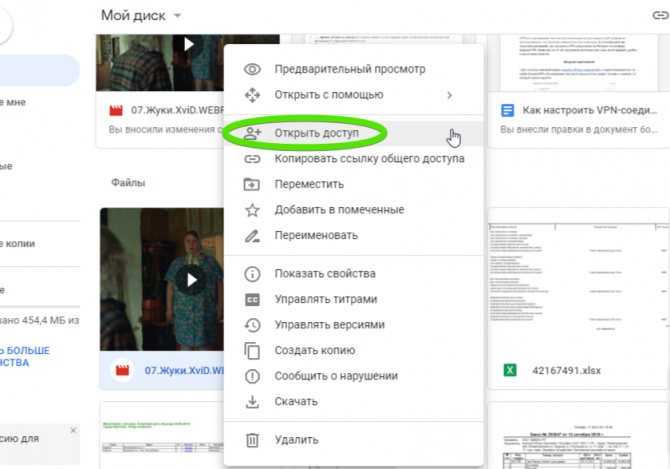
2 Введите имена или адреса почт людей, для которых необходимо открыть доступ. Если вы с ними уже переписывались, то система автоматически предложит их данные в автозаполнении.
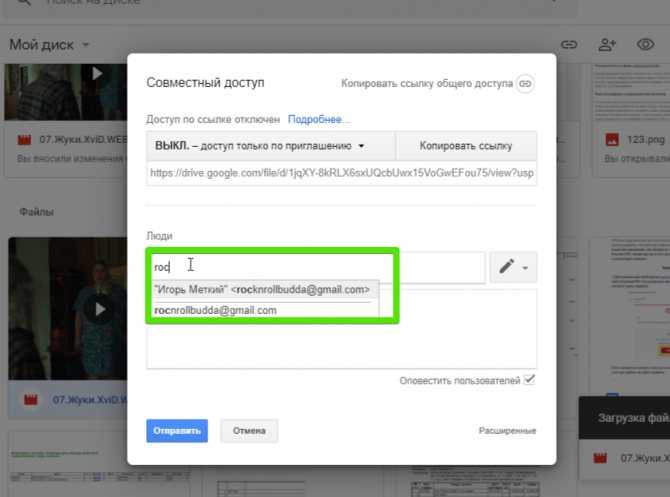
3 Когда все нужные адресаты будут указаны нажмите на кнопку Отправить. Уведомление об открытии доступа будет передано через Gmail.
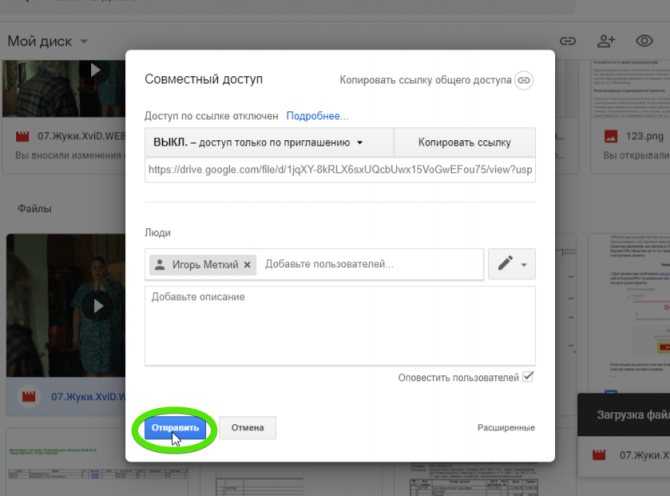
4 Доступ откроется, о чем сервис сообщит в левом нижнем углу интерфейса.
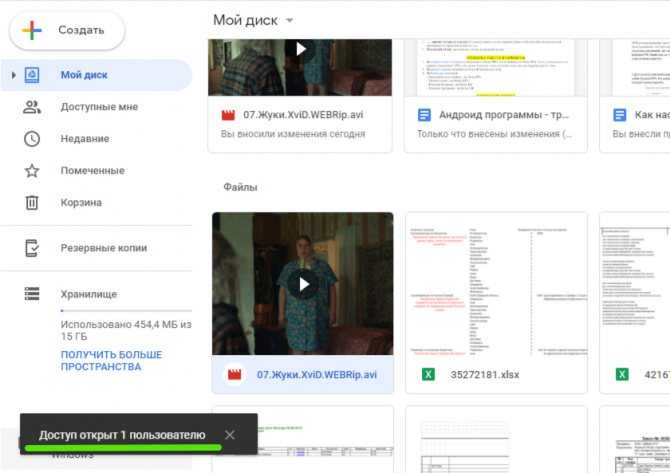
5 А вот так будет выглядеть уведомление в почтовом ящике адресата:
Отправляем через мобильное приложение Gmail
Делиться большими файлами можно не только сидя за компьютером, но и на ходу. Для этого на смартфоне необходимо установить фирменное приложение Google. Вот как это работает:
1 Откройте приложение и нажмите плюс для создания нового письма.
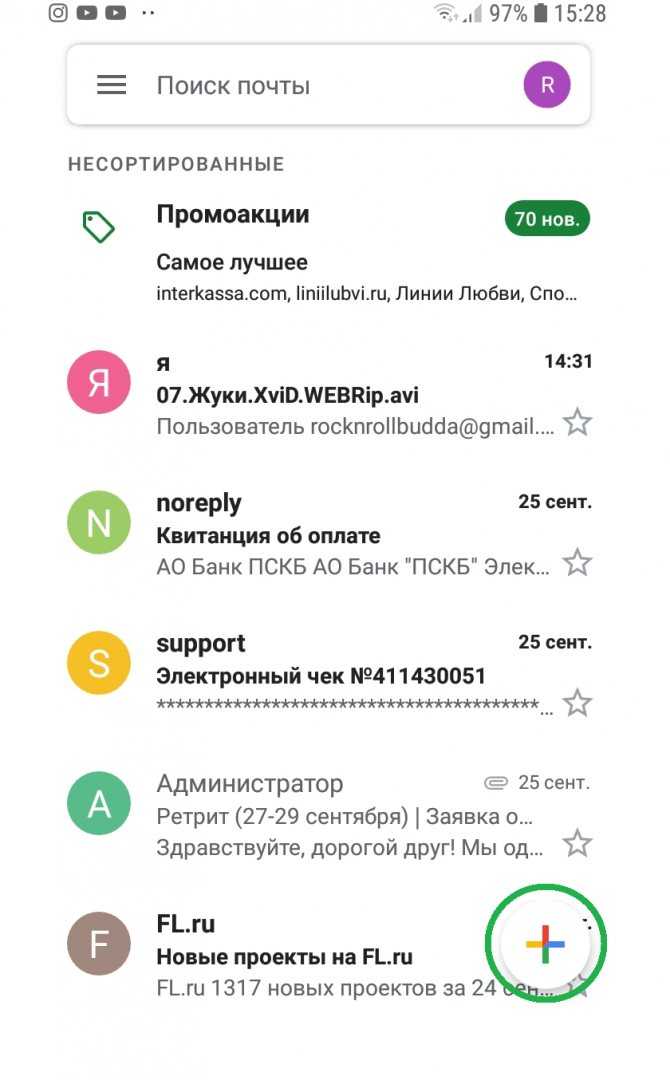
2 Нажмите по иконке скрепки, чтобы добавить файл.
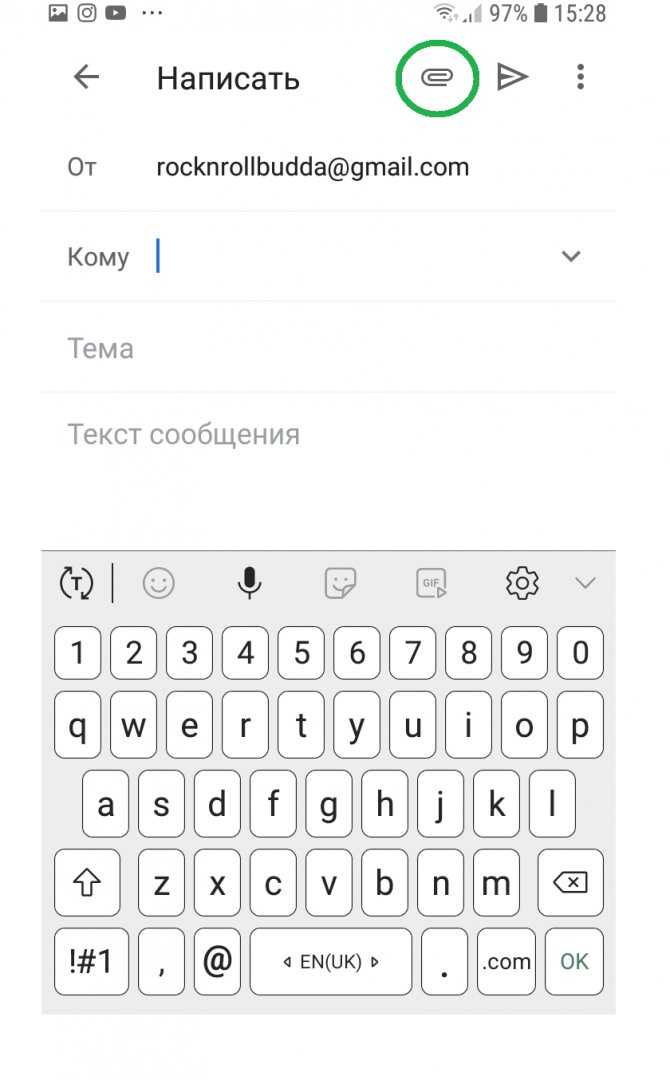
3 В открывшемся меню выберите Вставить ссылку на Диск
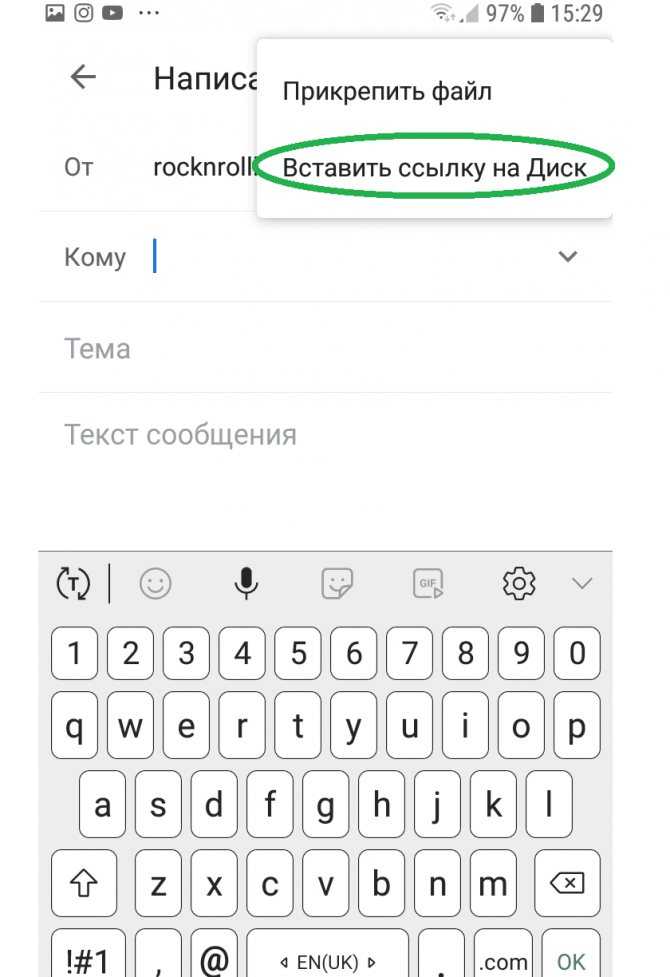
4 В открывшейся директории выберите нужный файл, и он будет автоматически добавлен к телу письма.
Таким способом можно отправлять только данные, которые уже закачаны на облачный диск. Поэтому удобнее всего загружать их туда с компьютера при стабильном интернет-соединении. Работать с Google Диском с телефона также можно с помощью соответствующего приложения, но это не так удобно из-за нестабильного подключения мобильного интернета.
Описанными выше способами можно отправлять файлы с общим объемом до 15 гб. При необходимости этот показатель можно увеличить до 100 гб за 139 руб./мес. Срок хранения загруженных данных не ограничен.
Использование uTorrent
Практически все пользователи всемирной паутины интернет для скачивания программ, компьютерных игр, сборников аудио и кинофильмов пользуются торрент-трекерами и даже не подозревают о том, что эти приложения можно использовать для передачи увесистых файлов.
Важно: данный метод подходит чтобы передавать большие файлы как нельзя лучше других. Причина этому, практически любое отсутствие ограничения передаваемых другому пользователю количества гигабайт.
Настройка uTorrent для раздачи
И так, для того чтобы совершить передачу через интернет большого файла именно таким способом в первую очередь необходимо правильно настроить технологию Distributed Hash Table на вашем уже установленном торрент-клиенте:
- И так, запускаем на своем компьютере uTorrent и открываем настройки программы (простейшим для этого способом будет нажатие клавиш «Ctrl+P»);
- Слева находим вкладку «BitTorreтt» и клацаем на нее ЛКМ, тем самым переходим к ее параметрам. Далее в основных настройках ставим галочки напротив: «включить сеть DHT» и «Вкл. DHT для новых торрентов».
Создание файла торрент
Теперь нам предстоит создать торрент-файл минуя все прочие торрент-трекеры. После нижеописанных процедур и создания нужного торрент-файла все, с кем мы поделимся созданной ссылкой, смогут скачать наш файл прямо с компьютера.
Важно: для того чтобы раздача прошла успешно, файл, который мы подготовили для раздачи, должен находится в той же папке что и ранее.
- Запускаем программу uTorrent;
- Открываем контекстное меню (в верхнем левом углу программы находим «Файл» и кликаем ЛКМ). После находим строку «Создать новый торрент…» и так же само нажимаем по этой строке ЛКМ;
- Теперь необходимо выбрать что же именно мы хотим передать через интернет своему знакомому. Кнопка «Файл» отвечает за загрузку отдельно взятого файла. Кнопка «Папка» позволяет выбрать целый каталог, это будет удобным если нам понадобилось отправить каталог с музыкой, папку с игрой или же папку с большим количеством документов;
- Следующее действие — это запуск формирования торрента (нажмем кнопку «Создать);
- Теперь через проводник указываем папку, в которой будет храниться созданный торрент-файл (имеет разрешение «.torrent»). Для удобства это может быть та же папка в которой лежит передаваемый файл или каталог.
После проделывания необходимых манипуляций в главном окне программы мы должны заметить появившийся файл со статусом «Раздается».
Получение файла пользователем
Теперь после создания торрента нам необходимо передать файл тому пользователю, который этого потребует.
Важно: Созданный файл-раздачи весит несколько сотен килобайт. Поэтому передать его по электронной почте, через социальную сеть ВК или же через файлообменник не составит труда.. После скачивания файла-раздачи, получателю останется лишь нажать двойным кликом мыши по исполняемому файлу и наблюдать как в главном меню появится новый торрент с пометкой «Скачивается»
После скачивания файла-раздачи, получателю останется лишь нажать двойным кликом мыши по исполняемому файлу и наблюдать как в главном меню появится новый торрент с пометкой «Скачивается».
Скорость загрузки файла зависит от двух факторов: скорости интернета раздающего пользователя и принимающего.
Использование облачных хранилищ
Что касается облачных сервисов, то их использование несколько сложнее и требует выполнения одного или нескольких условий. К примеру, это может быть:
К наиболее популярным облачным хранилищам на сегодняшний день относят:
- Яндекс.Диск
В противовес этому пользователь получает иные преимущества. Главное из них – отсутствие необходимости высокоскоростного подключения к сети.
Но в отличие от прочих сервисов облачные хранилища обеспечивают непрерывный доступ к файлам и возможность их изменения благодаря функции синхронизации.
Некоторые облачные хранилища при этом обладают расширенным функционалом, который увеличивается за счет использования не только браузерной версии, но и специальных фирменных приложений, предлагаемых разработчиком.
Ярким примером подобных приложений является Яндекс.Диск.
Он имеет русскоязычный интерфейс, массу вспомогательных возможностей и практически неограниченный объем дискового пространства для обмена большими файлами с другими пользователями как авторизованными, так и неавторизованными.
Главным недостатком именно этого сервиса является необходимость наличия аккаунта в Яндексе или почтового ящика на этом же портале
Впрочем, есть не менее привлекательные и более доступные варианты того как передать большой файл через интернет, которые отметим далее.
Облачные сервисы хранения информации: Рейтинг пользователей 2017 года
Проблемы при отправке файлов
Напоследок разберемся, почему не отправляется сообщение с прикрепленными файлами. Рассмотрим распространенные решения проблем:
- Не прикрепляется документ к письму. Проверьте подключение к интернету. Выполните очистку истории и кэша браузера.
- Выдается ошибка при попытке загрузки файла. Проверьте размер материалов. Если их вес превышает 25 Мб, то воспользуйтесь нашей инструкцией по загрузке крупных документов.
- Не открывается проводник при нажатии на кнопку. Обновите браузер до последней версии. Также вы можете перетащить файлы мышкой на область письма.
- Файл блокируется в целях безопасности. Добавьте документ в архив, чтобы избавиться от этой проблемы.
- Получателю не приходит письмо. Нужно проверить папку «Спам» и настройки ограничений на стороне пользователя. И обязательно проверьте правильность ввода электронного адреса получателя.
