Изменение параметров Интернета на RT-G32
Чтобы настроить Интернет, откройте вкладку «WAN» в левом меню. На этом этапе желательно иметь доступ к информации о вашем подключении, которая предоставляется провайдером. В зависимости от используемой технологии, она может включать в себя IP-адрес, маску подсети, адреса DNS-серверов и данные для входа в учётную запись.
Выберите тип WAN-подключения из первого выпадающего списка. При использовании IPTV отметьте порт, в который подключено оборудование, обеспечивающее работу цифрового телевидения. Параметр «Включить UPnP» рекомендуется оставить без изменений (значение «Да»). Он упрощает добавление новых клиентов сети.
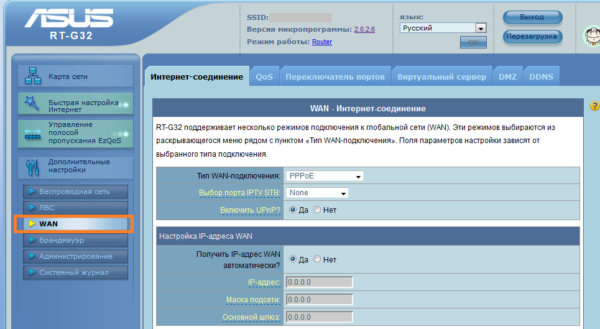
Для автоматического подключения к серверам доменных имён выберите вариант «Да» в соответствующем пункте. Ниже введите IP основного и резервного DNS-серверов. Укажите данные учётной записи, если используемый тип подключения требует их ввода. Остальные настройки роутера Asus RT-G32 для конкретного провайдера можно уточнить на сайте компании, предоставляющей доступ в Интернет.
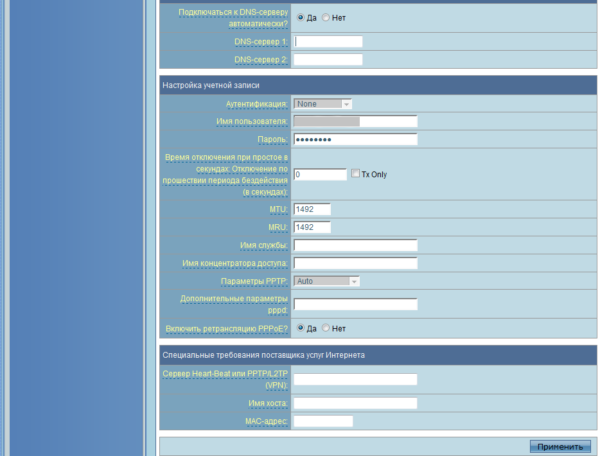
Обратите внимание! В качестве DNS-серверов можно использовать адреса сервисов Google Public DNS или Яндекс DNS
Обзор веб-интерфейса
Чтобы получить доступ к главной страничке маршрутизатора, пользователю необходимо обратиться к адресу 192.168.1.1. Далее потребуется ввести логин и пароль — admin/admin. Веб-интерфейс устройства доступен на двенадцати языках, среди которых английский, китайский, малазийский, немецкий, польский, русский, тайский, турецкий, французский, чешский.
В меню Карта сети представлены три раздела: информация о состоянии подключения к интернет, безопасности, а также список клиентов.
Обратимся к вкладке Быстрая настройка Интернет, которая позволяет пользователю произвести упрощенную настройку основных параметров маршрутизатора для доступа в глобальную сеть.
Также в меню главной страницы маршрутизатора вниманию пользователя представлен раздел Управление полосой пропускания EzQoS. Программа EzQoS предоставляет четыре типа популярных интернет-приложений и обеспечивает легкую настройку служб обеспечения качества обслуживания (QoS).
Рассмотрим теперь раздел Дополнительные настройки главного меню.
Группа Беспроводная сеть позволяет указать параметры работы модуля Wi-Fi. Вкладка Общие этой группы содержит настройки основной сети. Вкладка Мост позволяет активировать функцию моста, предоставляющую возможность подключаться к другим точкам доступа через беспроводную сеть.
Вкладка Профессионально предоставляет пользователю возможность настроить дополнительные параметры беспроводной сети.
Следующей является группа ЛВС, которая предоставляет возможности по настройке IP-адреса LAN-порта и маски подсети, позволяет включить DHCP-сервер и установить правила маршрутизации.
В группе WAN осуществляются настройки подключения к глобальной сети, управление полосой пропускания и отображение состояния виртуального сервера и переключателя портов, демилитаризованной зоны и динамической службы DNS. ASUS RT-N10 rev. B1 и RT-G32 rev.C1 поддерживают следующие типы подключения к интернет: динамический и статический IP, PPPoE, L2TP и PPTP. Приятной особенностью явилась поддержка протокола 802.1X MD5, что позволяет подключаться даже к тем провайдерам, которые требуют использования такого метода аутентификации. Если провайдер предоставляет услугу IPTV с использованием соответствующих приставок, то опция Выбор порта IPTV STB позволяет указать порт, к которому такая приставка подключена. В закладке WAN QoS можно указать вручную скорость существующего соединения, если роутеру не удаётся её определить автоматически.
Вкладка Переключатель портов позволяет перенаправлять порты TCP или UDP для связи с компьютерами, подключенными к маршрутизатору.
Включение брандмауэра (SPI Firewall) обеспечивает базовую защиту RT-N10 rev.B1 и RT-G32 rev.C1, а также устройств за ними. При необходимости фильтрации определенных пакетов можно использовать фильтр на основе URL, MAC и IP адресов, номеров портов TCP/UDP. Указанные настройки производятся в группе Брандмауэр. Вкладка Общие содержит параметры, позволяющие включать защиту от DoS-атак, разрешить или запретить внешние ICMP эхо-запросы.
С помощью группы Администрирование пользователь может выбрать один из трёх режимов работы. При выборе «IP sharing» подключение к интернет осуществляется с помощью — PPPoE, DHCP, PPTP, L2TP, статического IP-адреса. Также в этом режиме по умолчанию включены NAT, Firewall и DHCP-сервер. В «Режиме повторителя» роутер увеличивает покрытие существующей беспроводной сети. Также возможен «Режим точки доступа (AP)», когда аппарат выполняет функции одноимённого устройства.
Вкладка Система меню Администрирование позволяет изменить пароль администратора, настроить часовой пояс, NTP-сервер. К сожалению, NTP-сервер нельзя указать именем, содержащим кириллические символы. Также список часовых поясов не учитывает изменения в законодательстве Российской Федерации.
Восстановление, сохранение текущих настроек позволяет осуществить вкладка Восстановить/сохранить/загрузить настройки группы Администрирование.
Группа Системный журнал предоставляет доступ к журналу системы и беспроводной сети, содержит информацию о переадресации портов и таблицу маршрутизации.
Обратимся теперь к интерфейсу командной строки.
Подключение и подготовка к работе
Роутер устанавливается на горизонтальную поверхность или крепится на стену. Если устройство используется как точка доступа, лучшим местом для размещения станет центр помещения. Так будет обеспечен равномерный прием сигнала во всех комнатах.
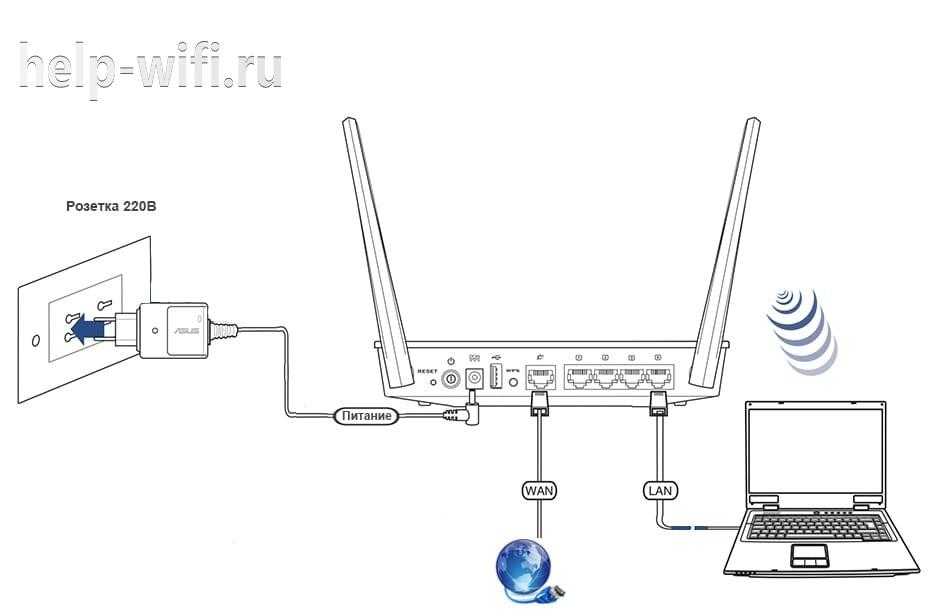
После установки к маршрутизатору в порт WAN подключают кабель от поставщика услуг, а от разъемов LAN проводят Ethernet кабель к компьютеру или другим клиентам. В разъем для блока питания подключают штекер, а сам адаптер вставляют в розетку для включения прибора. Кнопки «Power» на корпусе нет, поэтому роутер запустится после подключения к электросети.
Обновление прошивки
Подключив и настроив роутер, желательно обновить прошивку. В дальнейшем проверять наличие свежего ПО для ASUS RT G32 и устанавливать при появлении рекомендуется примерно раз полгода. Для выполнения процедуры:
- Идём по адресу https://www.asus.com/ru/Networking/RTG32_vB1/HelpDesk_BIOS/ и если на странице обнаружена новая версия ПО, жмём кнопку «Скачать» для сохранения софта на компьютер.
- Используя веб-интерфейс роутера, переходим в раздел «Администрирование», где выбираем вкладку «Обновление микропрограммы».
- Жмём «Выберите файл» и указываем путь, где лежит скачанный файл прошивки.
- Нажимаем «Отправить».
ВАЖНО. Во время выполнения установки перезагружать/выключать устройство нельзя, такие действия выведут оборудование из строя.. Ну вот, пожалуй, и всё
Остаётся лишь пожелать наслаждаться стабильным подключением к интернету без неожиданных сбоев. Всю остальную информацию по нюансам настройки и корректной работы всегда сможете найти на страницах нашего портала
Ну вот, пожалуй, и всё. Остаётся лишь пожелать наслаждаться стабильным подключением к интернету без неожиданных сбоев. Всю остальную информацию по нюансам настройки и корректной работы всегда сможете найти на страницах нашего портала.
IPTV
Отладка беспроводной сети
Настройка
-
Для перехода к настройке необходимо прописать в строке браузера параметры роутера — 192.168.1.1. После открытия панели ввода в поле «Имя пользователя» и «Пароль» ввести admin и нажать кнопку ОК.
- Далее осуществляется переход к панели быстрой настройки. В открытом окне необходимо ввести новый пароль в специальном поле. Рекомендуется придумать не большой пароль. В завершение операции нужно кликнуть на кнопку «Далее».
- Роутер в автоматическом режиме определит характер подключения. В большинстве случаев в стандартной версии устанавливается тип ppoe.
- В окне с активацией учетной записи требуется ввести логин и пароль, прописанный в договоре с провайдером.
После указанных этапов роутер asus rt n11p откроет меню настройки сети вай фай, в котором требуется ввести два параметра:
- Название сети – логин, который будет отображен в доступных подключениях.
- Сетевой ключ – пароль, запрашиваемый при авторизации.
После нажатия на позицию «Применить» произойдет переадресация на страницу настройки, что говорит о готовности роутера к работе.
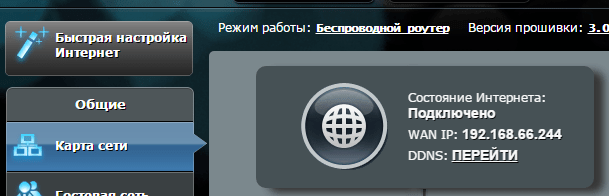
Ростелеком
Для того чтобы самостоятельно создать интернет-подключение от провайдера Ростелеком на роутере asus rt n11p необходимо следующее:
- Указать подключение — PPPoE.
- Поставить маркер напротив параметров включения WAN, NAT и UPnP.
- Подтвердить параметры получения IP-адреса и DNS в автоматическом режиме.
- Прописать информацию, указанную в договоре. При ее потере можно обратиться в сервис поддержки Ростелеком.
- Указать характеристики MTU – 1472.
- Поставить отрицательный маркер напротив позиции Enable VPN + DHCP Connection.
- Сохранить настройки и кликнуть на позицию «Применить».
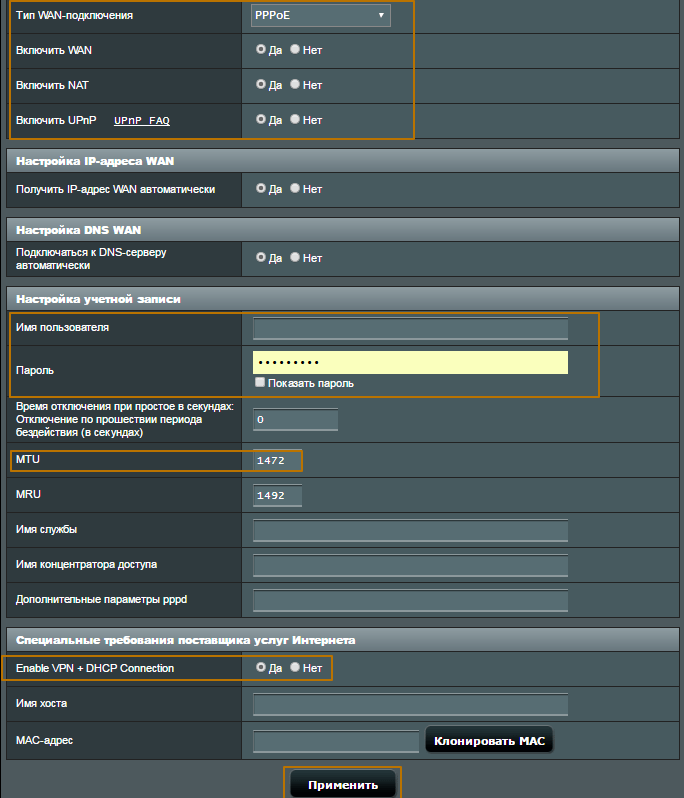
Билайн
Инструкция по настройке роутера в рамках работы Интернет-провайдера Билайн имеет следующий вид:
- Тип соединения по WAN – L2TP.
- Поставить положительный маркер напротив позиций с подключением WAN, NAT и UPnP.
- Подтвердить автоматическое получение IP-адреса и DNS (Если не указаны в договоре).
- Ввести имя пользователя и пароль, которые можно найти в договоре.
- Ввести информацию по VPN-серверу – IP- адрес или его название, указанное в договоре с Билайн.
- Сохранить настройки.
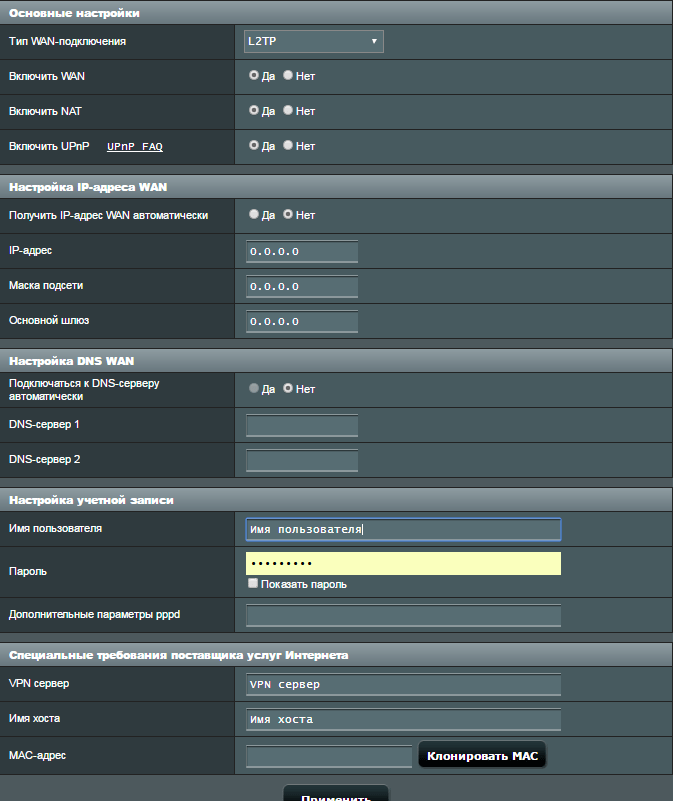
Совет: Билайн не требует обязательных изменений в других параметрах. В наименовании хоста можно написать любые данные латиницей.
Wi-Fi
Для осуществления настройки вай фай на модели asus rt n11p необходимо перейти в меню создания беспроводной сети. Инструкция по настройке сети в открывшемся окне следующая:
- Заполнить информационное поле с именем сети, которое будет отображено в меню доступных подключений. Можно указать любую комбинацию слов на английском языке.
- Для установки, сброса или замены пароля на вай фай необходимо заполнить позиции «Проверка подлинности» (установить WPA2-Personal), «Предварительный ключ WPA» (выступает в качестве пароля сети wifi).
- Для создания пароля к вай фай необходимо указать не менее 8 символов.
- В завершение кликнуть на позицию «Подтвердить».
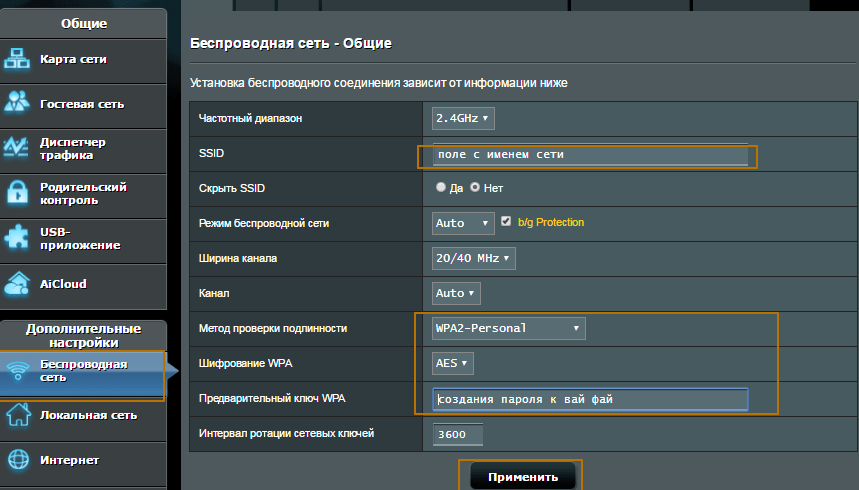
IPTV
IPTV в роутере asus rt n11p настраивается при установке характеристик подключения к сети Интернет. Для этого нужно выбрать позицию «Выбор порта IPTV STB» и ввести номер того входа, к которому будет подсоединен провод от приставки IPTV.
Настройка подключения на Asus RT-G32
Основной смысл настройки роутера в том, чтобы настроить его для самостоятельной установки нужного типа подключения (определяется Вашим провайдером). Итак, начнем.
- Запустите любой интернет-браузер
- В адресной строке введите 192.168.1.1 и нажмите Enter — это стандартный адрес панели настроек Asus RT-G32
- Появится запрос логина и пароля для входа в настройки. Нужно ввести admin в оба поля. Это стандартные логин и пароль для данного маршрутизатора
- На странице настроек Asus RT-G32 в меню слева выберите пункт «WAN», в результате чего Вы увидите страницу настроек подключения к Интернет.
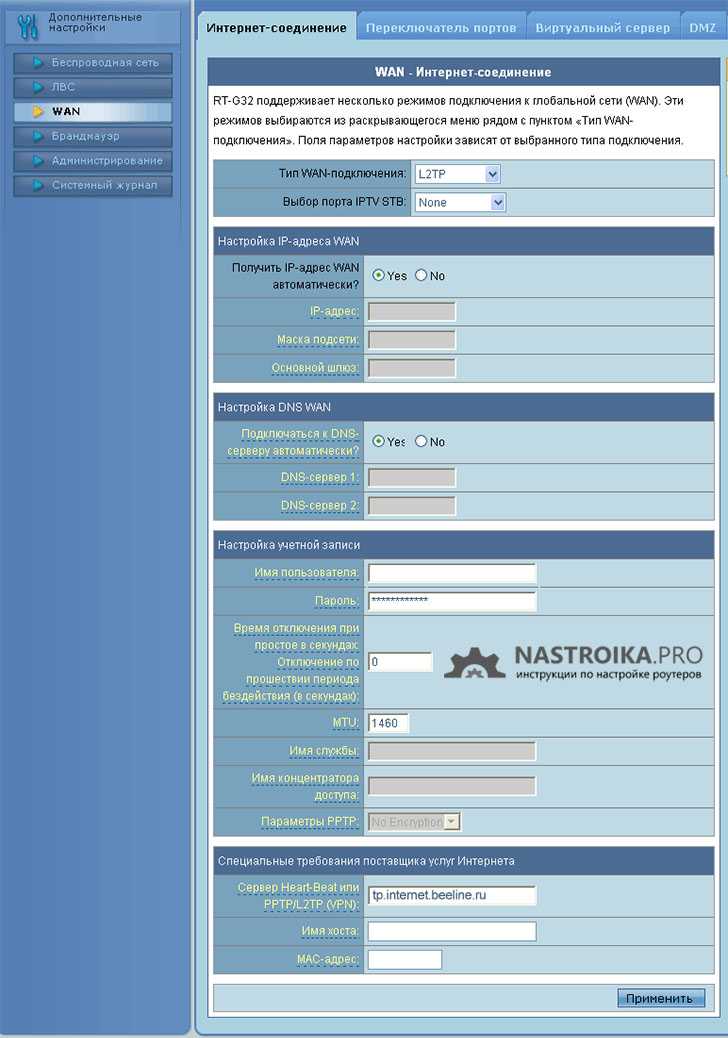
Настройка L2TP подключения beeline на Asus RT-G32
Все действия по настройке подключения производятся на этой странице. В большинстве случаев, Вам достаточно указать «Тип соединения», который можно узнать у провайдера, логин и пароль к Интернету, а также адрес VPN-сервера для подключений типа PPTP и L2TP. После этого сохранить настройки и уже через 10-30 секунд у Вас появится доступ к интернету.
Ниже — список типов соединения для популярных российских Интернет-провайдеров:
- Билайн — L2TP, адрес VPN-сервера: tp.internet.beeline.ru
- Ростелеком — PPPoE
- ТТК — PPPoE
- Аист — PPTP, адрес VPN-сервера: server.avtograd.ru
- Дом ру — PPPoE
- Interzet — Статический IP (Static IP)
- Онлайм — Динамический IP (Dynamic IP)
Если вы справились с настройкой подключения Asus RT-G32, и на отдельных вкладках браузера уже можете открывать интернет-страницы, то самое время перейти к настройкам беспроводной сети.
Инструкция как быстро настроить Asus RT-G32
Роутер RT-G32 позволяет создать до четырёх WiFi сетей одновременно. Как и в других моделях маршрутизаторов Asus, настройка соединения производится через веб-интерфейс, который можно открыть в любом браузере. Большое количество изменяемых параметров и скорость беспроводной сети до 150 Мбит/с делают Asus RT-G32 подходящим не только для домашнего, но и для офисного использования.

Как настроить роутер Asus в качестве репитера?
- Войдите в панель администрирования роутера. Для этого в браузере укажите адрес 192.168.1.1. Появится окно авторизации, где потребуется ввести логин и ключ. Если они не менялись, тогда значения будут admin admin. Если при настройке вы изменили данные, то укажите новые значения. Если авторизоваться не получается, тогда рекомендуется посмотреть подробную инструкцию по входу на 192.168.1.1. Если возникли проблемы, прочитайте инструкцию по входу в роутер ASUS и общую статью с потенциальными проблемами 192.168.1.1.
- Перейдите в раздел Администрирование — Режим работы. Тумблер следует установить в состояние Режим повторителя. Затем следует применить настройки. Для этого нажмите кнопку Сохранить.
- В новом окне откроется список доступных беспроводных соединений. Следует кликнуть на названии соединения, которое будет дублироваться.
- В поле введите значение пароля для входа в данное соединение и кликните на кнопку Подключение.
- Следующим шагом передаем настройки. Для этого следует отметить чекбокс напротив строки Используйте настройки по умолчанию. Затем сохраняются параметры по клику на кнопку Применить.
- Запустится процесс подключения. Необходимо дождаться его полного завершения.
- Если все операции проведены верно, появится сообщение, что сеть сконфигурирована. Пример показан на изображении.
Далее следует проверить, чтобы в WAN порте не было сетевого кабеля. Также можно не менять значение SSID. Вопрос Ip адрес следует рассмотреть более внимательно. В целом роутер настроен для работы. Он осуществляет ретрансляцию сигнала. В настройках можно увидеть, что сеть доступна только одна. Приборы будут подключаться к тому роутеру, сигнал от которого более сильный.
Установить усилитель можно в том месте, где сигнал есть, но слабый
Важно, чтобы сеть была доступна, так как усилителю тоже необходима сеть для трансляции всех настроек. После перезагрузки репитера или его повторном подключении сеть будет усиливаться в автоматическом режиме, а все оборудование будет располагаться в одной сети
Подключение и подготовка к настройке роутера ASUS RT-G32
Поскольку модель ASUS RT-G32 относится к беспроводным устройствам, то работа роутера осуществима в двух режимах: проводном, где для установки соединения требуется специальный кабель, и беспроводном, для которого подключаемое устройство должно иметь WLAN-адаптер.
Установка проводного соединения
Ethernet кабель, с помощью которого реализуется проводное соединение, поставляется в комплекте с роутером.
Для установки проводного соединения необходимо выполнить следующее:
- Выключить маршрутизатор и модем.
- Ethernet кабелем подключить модем к WAN-порту маршрутизатора. Разъём WAN-порта синего цвета и находится на задней панели роутера.
- Подключить ПК к LAN-порту маршрутизатора другим Etherner кабелем. Разъём LAN-порта также находится на задней панели, но окрашен в жёлтый цвет.
Подключение ПК к роутеру Asus RT-G32
Установка беспроводного соединения
Установка Wi-Fi соединения требует от компьютера наличия WLAN-адаптера.
Если у вас есть необходимость приобрести WLAN-адаптер, но вы не хотите заморачиваться с его подключением, то я рекомендую выбирать из устройств с интерфейсом подключения USB. Такие адаптеры подключаются в USB-порт и не требуют дополнительных вмешательств в корпус компьютера.
Для установки беспроводного соединения нужно:
- Выключить маршрутизатор и модем.
- Используя Etherner кабель соединить WAN-порт маршрутизатора с модемом. Разъём WAN-порта находится на задней панели роутера, окрашен в синий цвет.
- Если в подключаемом устройстве нет WLAN-адаптера, то необходимо его установить. Как это сделать смотрите в инструкции к адаптеру.
- В доступных Wi-Fi сетях найти подключение с именем «default» и подсоединиться к нему.
Подключение ПК с WLAN-адаптером к роутеру
По умолчанию SSID роутера «default», шифрование отключено, используется открытая система аутентификации.
Настройка автоматического получения сетевого адреса в Windows
Инструкция описана на примере Windows 7, необходимо выполнить следующее:
-
На панели задач, которая располагается в правом нижнем углу экрана, кликнуть на значок сети и левой кнопкой мыши выбрать «Центр управления сетями и общим доступом». Значок сети при проводном соединении похож на изображение монитора.
Значок беспроводной сети похож на возрастающую диаграмму.
-
В меню слева кликнуть «Изменение параметров адаптера».
-
Выбрать нужную сетевую карту. Если предполагается использование проводного соединения, то сетевая карта будет обозначена как «Подключение по локальной сети», иначе – «Беспроводная сеть». Кликнуть правой кнопкой мыши по сетевой карте и в появившемся меню выбрать «Свойства».
-
Кликнуть по пункту TCP/IPv4 и нажать кнопку «Свойства».
5. Выбрать «Получить IP-адрес автоматически» и «Получить адрес DNS-сервера автоматически».
6. Нажать «ОК».
Видео: настройка автоматического получения IP-адреса в Windows
Вход в настройки: IP-адрес, логин и пароль по умолчанию
Для входа в веб-интерфейс маршрутизатора требуется:
- Открыть любой браузер.
- В адресной строке ввести 192.168.1.1 и нажать «Ввод».
- В появившемся окне в полях имя пользователя и пароль ввести «admin».
- Нажать «Отправить».
Для входа введите имя пользователя и пароль, заданные по умолчанию и нажмите «Отправить»
При условии соблюдения всех вышеперечисленных рекомендаций браузер перенаправит вас на страницу настроек роутера.
Веб-интерфейс маршрутизатора прост и удобен
В процессе пользования интерфейс, разработанный для роутера RT-G32, не вызвал у меня никаких сложностей. Дизайн запоминающийся и приятный для глаз. Структура веб-интерфейса проработана до мелочей и обеспечивает эффективность процесса взаимодействия с пользователем. Я смог без особых трудностей разобраться в настройках ещё и за счёт возможности лёгкой смены языка интерфейса. Эта функция расположена вверху страницы, поэтому нет необходимости искать её в пунктах меню, как это бывает во многих приложениях
Для меня немаловажно наличие помощника, иконка которого располагается в правом верхнем углу экрана. Функция помощника заключается в своевременном уведомлении пользователя об ошибках работы с программой
Более того, помощник сообщает о возможностях интерфейса и доступных функциях. Такой помощник, на мой взгляд, очень полезен для неопытных пользователей.
- В меню навигации выбрать пункт «Администрирование».
- В появившемся меню нажать «Система».
- В поле «Новый пароль» ввести новое значение для пароля.
- В поле «Повторно введите новый пароль» продублировать новое значение пароля.
-
Нажать кнопку «Применить».
RT-G32: 213 комментариев
-
l http-equiv=»Content-Type» content=»text/html;charset=UTF-8″>ass=»commentlist»>
Перед тем, как настроить роутер
Перед тем, как приступить непосредственно к настройке роутера DIR-615 K1 или K2, рекомендую выполнить следующие действия:
На этом с подготовкой к настройке роутера покончено, идем далее.
Настройка базовых параметров роутеров ASUS
Базовая настройка устройств от АСУС сводится к конфигурированию интернет-соединения и установке пароля на беспроводную сеть. Для их осуществления пользователю не потребуется каких-либо специальных знаний. Достаточно просто внимательно следовать инструкции.
Быстрая настройка
Сразу же после первого включения маршрутизатора автоматически открывается окно быстрой настройки, где запускается соответствующий мастер. При последующих включениях устройства оно появляться больше не будет и подключение к веб-интерфейсу осуществляется способом, описанным выше. Если быстрая настройка не нужна, можно всегда вернуться к главной странице, нажав на кнопку «Назад».
В случае, когда юзер все же решится воспользоваться мастером, ему будет необходимо сделать несколько несложных манипуляций, переходя между этапами настройки с помощью кнопки «Далее»:
- Сменить пароль администратора. На данном этапе можно и не менять его, но позже настоятельно рекомендуется вернуться к этому вопросу и установить новый пароль.
- Подождать, пока система определит тип подключения к интернету.
- Ввести данные для авторизации. Если тип интернет-соединения этого не требует, данное окно появляться не будет. Всю необходимую информацию можно почерпнуть из договора с провайдером.
- Установить пароль к беспроводной сети. Имя сети также лучше придумать свое.
После нажатия на кнопку «Применить» будет выведено итоговое окно с основными параметрами сети.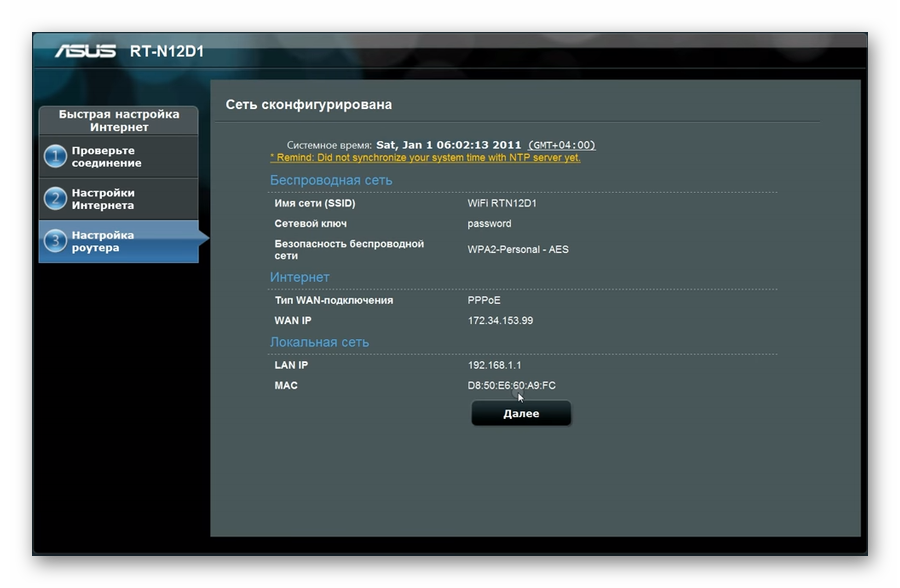
Нажатие на кнопку «Далее» вернет пользователя на главную страницу веб-интерфейса маршрутизатора, где производится изменение дополнительных параметров.
Ручная настройка подключения к интернету
Если пользователь хочет произвести настройку своего интернет-подключения вручную, ему следует на главной странице веб-интерфейса в разделе «Дополнительные настройки» перейти в подраздел «Интернет» Затем обратие внимание на следующее:
- Отмечены ли пункты, разрешающие WAN, NAT, UРnP и автоматическое подключение к DNS-серверу. В случае использования стороннего DNS, переключатель в соответствующем пункте установить в «Нет» и в появившихся строках ввести IP-адреса требуемых DNS.
- Убедиться, что выбранный тип подключения соответствует типу, используемому провайдером.
- В зависимости от типа подключения, произвести установку других параметров:
- При автоматическом их получении от провайдера (DHCP) — ничего больше не делать;
- При статическом IP — ввести адреса, выданные провайдером, в соответствующие строки;
- При подключении РРРоЕ — ввести имя пользователя и пароль, полученные у провайдера;
- Для подключений РРТР, L2TP — кроме логина и пароля ввести также адрес VPN-сервера. Если провайдер использует привязку по МАС-адресу — его также требуется ввести в соответствующее поле.
Как видим, несмотря на то что алгоритм действий немного другой, в целом ручная настройка интернет подключения в маршрутизаторах АСУС предполагает введение тех же параметров, что и при быстрой настройке.
Ручная настройка беспроводной сети
Настраивать Wi-Fi соединение на роутерах АСУС очень просто. Все значения задаются прямо на главной странице веб-интерфейса. Там в правой части окна имеется раздел «Состояние системы», в котором отображены основные параметры беспроводной и проводной сети. Изменяются они прямо там.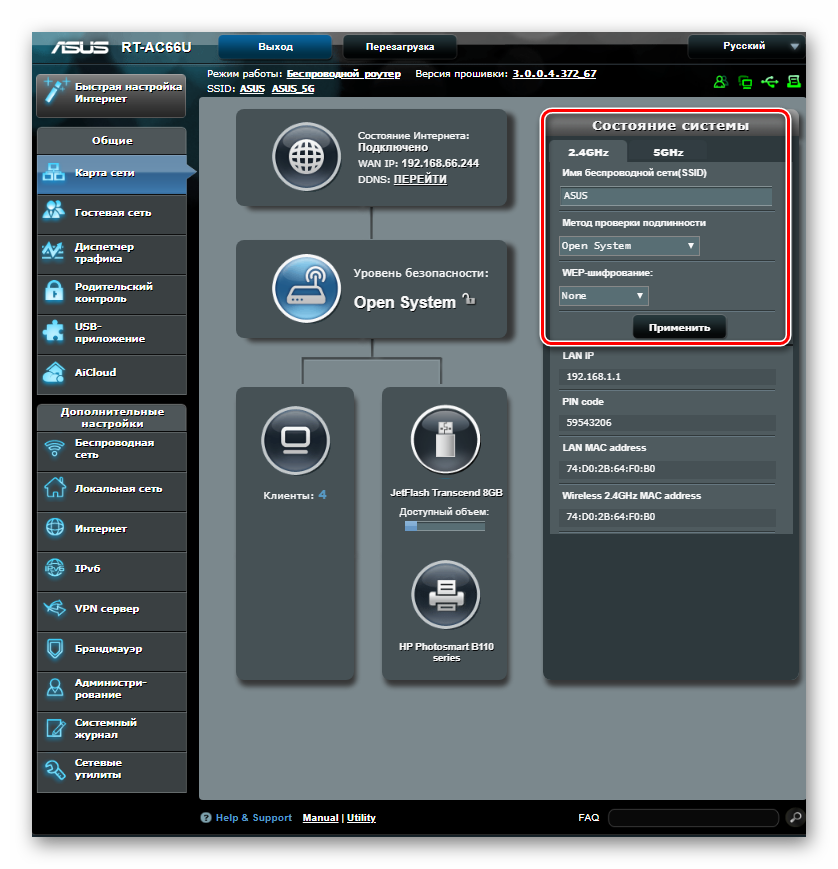
Для большинства юзеров этого вполне достаточно. Но если нужно более гибкое редактирование, перейдите в раздел «Беспроводная сеть» Все параметры там сгруппированы в отдельные подразделы, переход в которые осуществляется по вкладкам в верхней части страницы.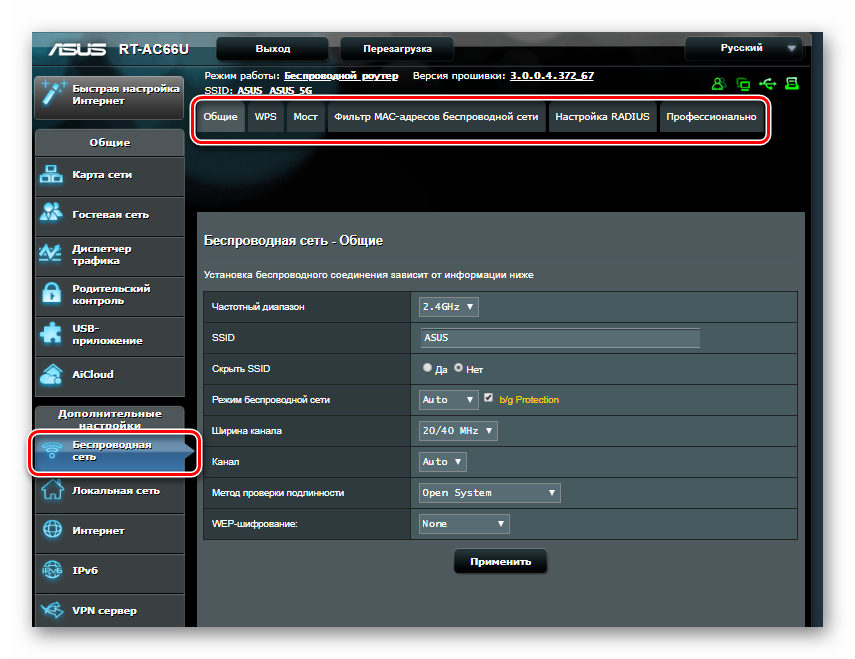
На вкладке «Общие» кроме основных параметров сети, можно задать также ширину и номер канала: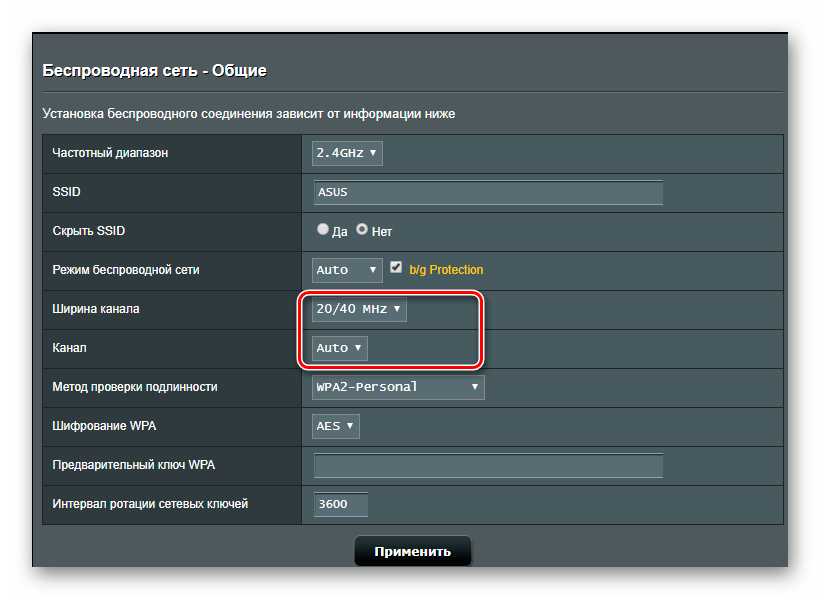
Если необходимо изменить другие параметры беспроводной сети — во вкладках содержится их описание и подробная инструкция для пользователя, не требующая дополнительных пояснений. Например, на вкладке «Мост» имеется пошаговая инструкция для настройки маршрутизатора в режиме повторителя: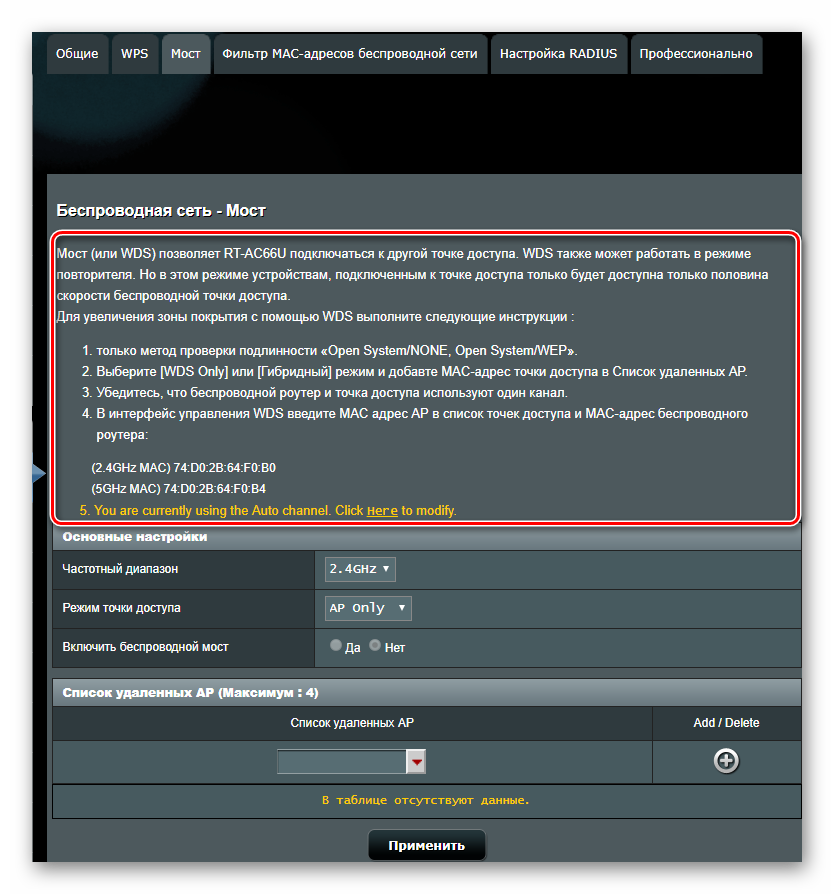
Особо следует остановиться на вкладке «Профессионально». Здесь имеется очень много дополнительных параметров беспроводной сети, которые изменяются в ручном режиме: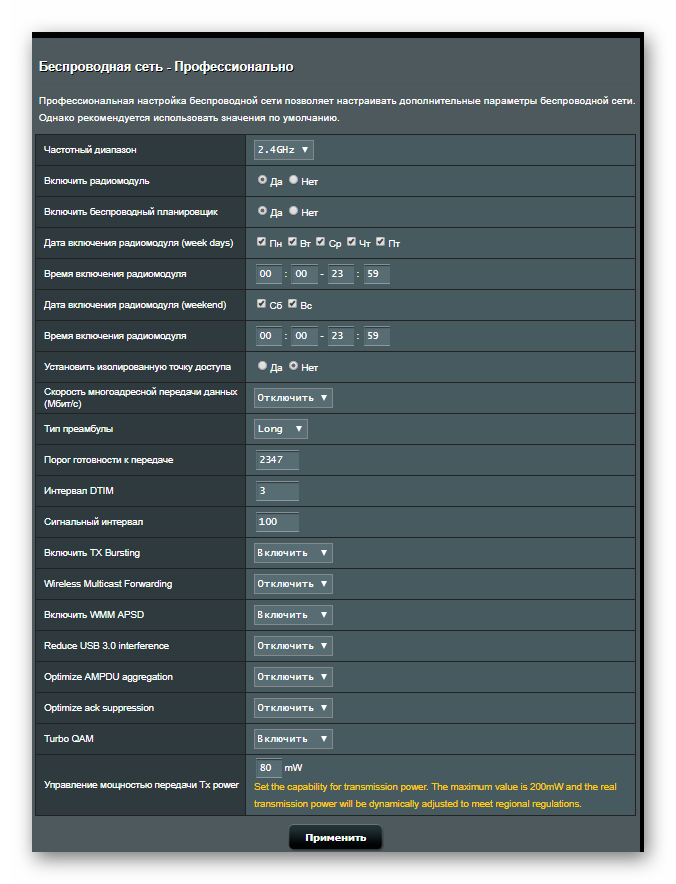
Само название этого подраздела прямо указывает на то, что изменять эти значения можно, лишь обладая специфическими знаниями в области сетевых технологий. Поэтому начинающим пользователям не стоит пытаться что-либо там настраивать.
Настройка Wi-Fi
Для настройки характеристик беспроводного доступа в глобальную сеть откройте вкладку основного меню «Беспроводная сеть». Где выставите следующие параметры:
- В поле «SSID» занесите отображаемое на абонентских устройствах имя вай фай сети. Оно может быть произвольным, но должно состоять только из цифр, знаков и букв латинского алфавита.
- Включите параметр «Скрыть SSID» если хотите воспользоваться данным способом защиты вашей wifi сети от несанкционированного доступа. При активации настройка скрывает вашу сеть от абонентов, и подключиться к ней можно только зная ее точное имя.
- В строке «Метод проверки подлинности» установите «WPA-Personal». А в строке «Шифрование WPA» выберите «TKIP». Это наиболее хорошо зарекомендовавшие себя и широко применяющиеся способы защиты сети.
- Строка «Предварительный ключ WPA» содержит пароль, который пользователи должны вводить при авторизации в вашей wifi сети. Длина кодовой комбинации должна быть не менее восьми символов, допускается использовать любые знаки.
- Для фиксации настроек нажмите «Применить».
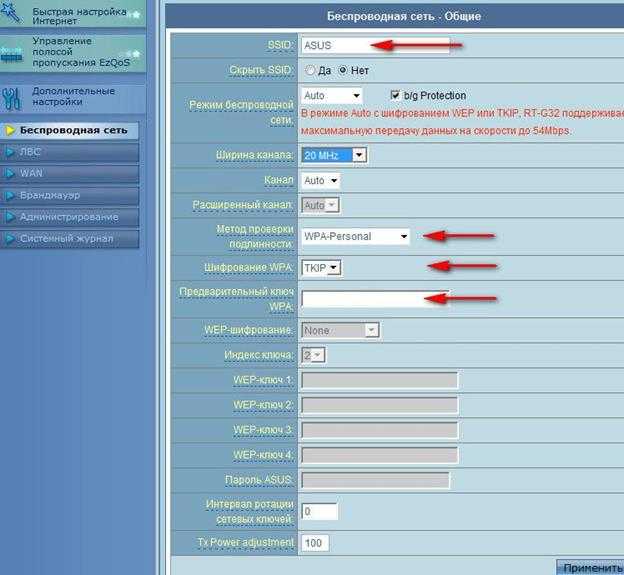
На этом настройка асус рт g32 окончена, осталось только его перезагрузить и пользоваться интернетом, как по проводному интерфейсу, так и по вай-фай.
Нашли опечатку? Выделите текст и нажмите Ctrl + Enter
Варианты подключения IPTV на роутерах D-Link
Модельный ряд роутеров ASUS
Фирма ASUS выпускает полный спектр маршрутизаторов, от самых простых и дешёвых, до дорогих устройств премиум-класса. В каждой из категорий есть свои популярные модели — лидеры продаж и пользовательских симпатий.
Бюджетный сегмент представлен моделями RT-N10, RT-N12. Несмотря на свою дешевизну, их возможностей хватит для создания домашней сети формата «ноутбук и три смартфона». Следует отметить, что практически у всех бюджетных маршрутизаторов фирмы ASUS есть склонность к перегреву, поэтому не стоит их эксплуатировать в режиме 24/7 или в условиях офиса. Это устройства для потребностей небольшой семьи или холостяка. Крупные провайдеры часто устанавливают маршрутизаторы своим абонентам в качестве бонуса или рекламной акции. Конечно же, это роутеры начального уровня.

Самый дешёвый — не значит самый плохой. Просто нет ничего лишнего
Сегмент middle-end представляют модели AC-51U, RT-N65. Эти модели являются 2-диапазонными, 2-антенными с поддержкой USB и адаптивным управлением мощности беспроводного модуля. Наличие USB позволит организовать на базе такого маршрутизатора сетевое хранилище, обеспечить совместный доступ к принтеру или держать под присмотром домашних питомцев при помощи IP-камеры. Модели с внутренними антеннами будут более востребованы в небольшой квартире, в семье с маленькими детьми или домашними животными, ведь компактность и отсутствие выступающих частей не менее важны, чем мощность передатчика Wi-Fi.

300мбит по воздуху, два юсб-порта, отличное ПО. И все это за умеренную цену
Маршрутизаторы высшей лиги по набору своих возможностей вплотную приближаются к профессиональному оборудованию, сохраняя при этом интуитивном понятный и гибкий интерфейс пользователя, в котором большая часть настроек выполняется автоматически или при помощи простых пошаговых инструкций. Такие роутеры оснащены четырьмя или даже шестью эффективными антеннами для успешной работы в двух диапазонах одновременно, число LAN-портов увеличено до восьми или даже десяти, портов USB тоже несколько, причём один из них — стандарта USB 3.0.
ASUS RT-N66U, ASUS RT-AC68U, ASUS AC3200 — наиболее яркие представители премиум-сегмента. Да, цена на них «кусается», но каждый вложенный в них рубль отрабатывается с КПД 100%. Кроме того, находящийся «на острие прогресса» роутер устареет не так быстро, как его дешёвый собрат и прослужит дольше.

Топовый роутер будет не только отлично работать, но и вызывать зависть гостей
Несколько месяцев назад мне пришлось консультировать друзей по покупке маршрутизатора для небольшой квартиры
Дом панельный, даже перегородки между комнатами — железобетон, поэтому важно, чтобы WiFi-модуль работал эффективно. Выбирать приходилось из моделей между нижним и средним сегментами — денег у заказчиков было немного
В результате выяснил, что модели нижнего и части среднего ценового диапазона ASUS комплектует отвратительными антеннами. При заявленном коэффициенте усиления 5 ДБ он едва ли доходил до 2. В результате, установленный в спальне маршрутизатор не мог «добить» до кухни. Выйти из положения удалось, докупив на вторичном рынке две антенны от роутера TP-LINK и подключив их к ASUS.
Параметры Wi-Fi сети и интернета
Внутри веб-интерфейса есть множество возможностей изменения параметров внутренней сети и того, как она общается с интернетом. Во-первых, это карта сети, где видны самые главные её свойства.
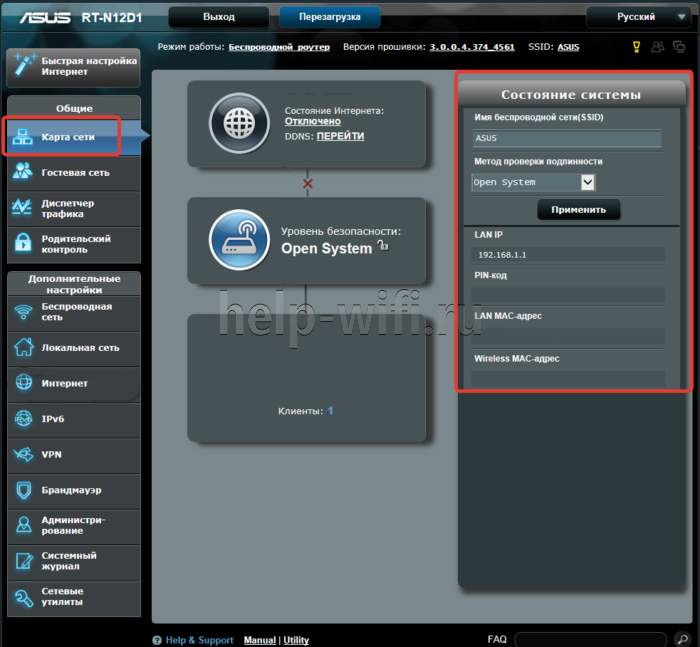
В средней части – состояние подключения. Как видно на картинке, оно отсутствует, сама система – открытая, без пароля, а к точке доступа подсоединён один клиент.
В правой части – имя точки вайфай, вид её защиты (открытая) и адрес шлюза, который служит для входа в конфигуратор. Здесь же можно управлять привязанными MAC-адресами.
Вкладка «Администрирование» — ещё один источник данных о текущем подключении.
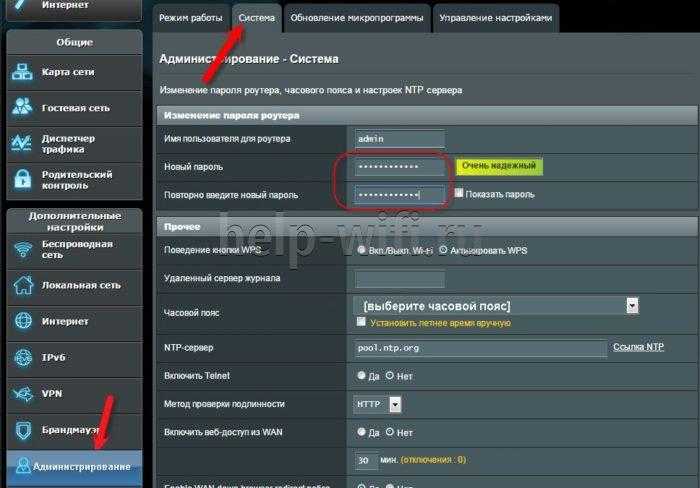
Во вкладке «Система» можно настроить несколько важных вещей:
- Изменение настроек входа для точки доступа Wi-Fi.
- Смена функции кнопки WPS, которая по умолчанию отвечает за мгновенное подключение новых клиентов к роутеру. Ниже также присутствует настройка длительности подключения с её помощью. По умолчанию таймер выставлен на 30 минут.
- Настройка внутреннего часового пояса — довольно важный параметр, в некоторых случаях современные браузеры вроде Google Chrome могут не подключаться к интернету именно из-за разницы в часовых поясах в одном из шлюзов.
Если роутер поддерживает технологию потокового телевидения, в его прошивке будет присутствовать и такой пункт. Как правильно сконфигурировать настройки роутера Asus для телевидения — далее в статье.
Их список можно просмотреть в мобильном приложении, если тапнуть на вкладку «Устройства» внизу экрана. Напротив каждого из них будет собственная иконка, которая либо покажет частоту, на которой камера или лампочка соединяется с хабом, либо его тип – например, планшет или устройство для хранения данных.


















































