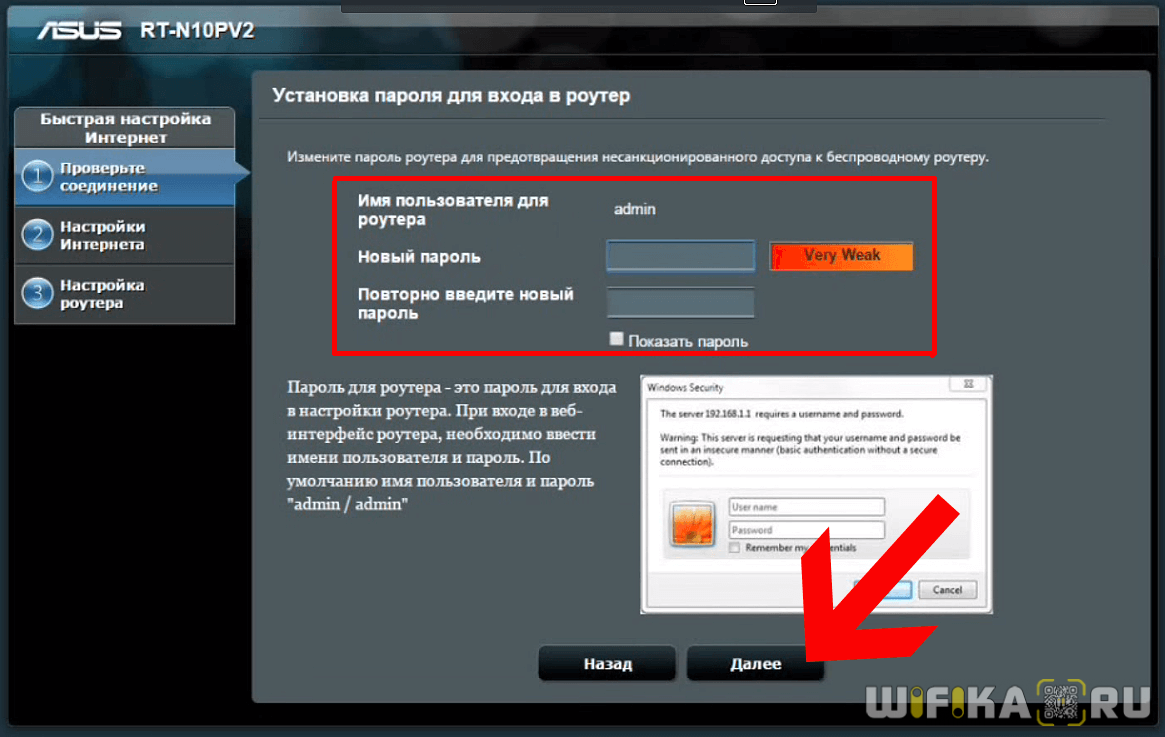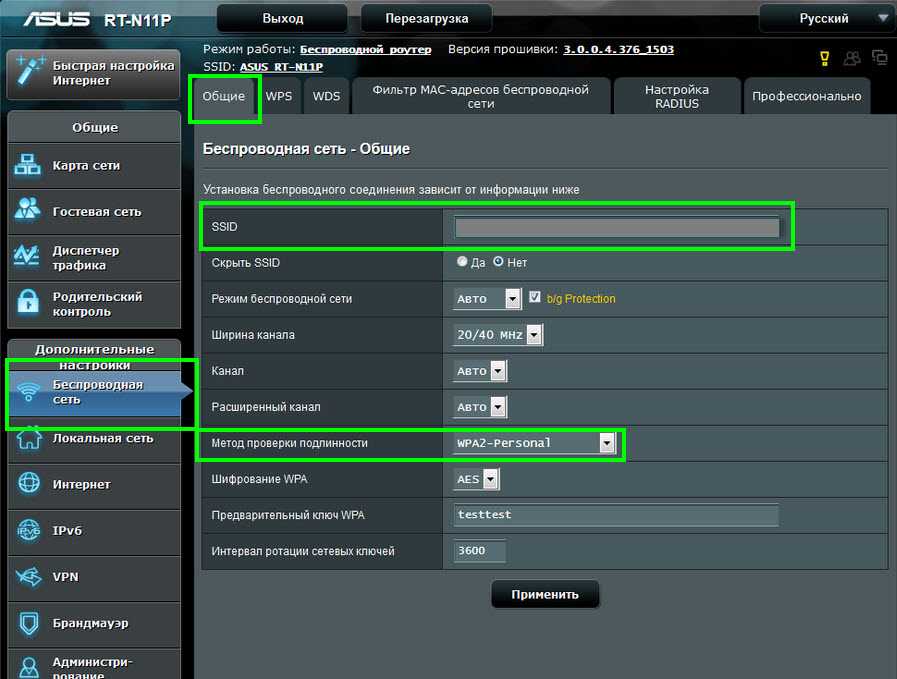Настройка интернета PPTP, PPPoE, L2TP и 3g
Настройка типа соединения PPTP — Аист Тольятти, Уфанет(UfaNet).
Для настройки данного типа соединения перейдем в раздел «Интернет» и выберем пункте «Тип WAN-подключения» в меню «PPTP»
Здесь нам нужно заполнить всего три поля:
- Имя пользователя – Ваш логин у провайдера, написан в договоре, или узнайте в тех поддержке вашего провайдера.
- Пароль – так же указан в договоре либо тех поддержка.
- VPN сервер – должен тоже быть указан в договоре. Если нет договора и вы не знаете своих настроек то звоните провайдеру в тех.поддержку.
Остальные настройки без изменения. После этого жмем «Принять».
Настройка типа соединения L2TP для Билайн.
Рассмотрим данный тип подключение на примере провайдера Билайн:
- Выберем «Тип WAN-подключения»- L2TP
- Введем Имя пользователя- номер договора Билайн, пароль- тот же,что и при входе в личный кабинет.
- VPN сервер — tp.internet.beeline.ru .
Затем нажмите кнопку «принять».
Настройка типа соединения PPPoE – Ростелеком
Теперь рассмотрим один из простых способов подключение интернета. Выберем в меню «Тип WAN-подключения» пункт PPPoE.
Затем нам нужно ввести только Имя пользователя – логин по договору, и пароль – смотреть также в договоре, если нет договора то звоните в тех.поддержку.
Остальные настройки оставляем без изменения. После этого жмите на кнопку «Принять».
Настройка 3g подключение к интернету – МТС, Мегафон
Этот роутер имеет возможность настройки интернета через 3g модем. Для настройки данного типа подключения к интернету:
- Переходим в раздел «USB – приложение»
- Выберем пункт «3G/4G»
В открывшимся окне нужно заполнить данные. Нам нужно обязательно выбрать страну(для того чтобы роутер предложил нам список 3g/4g — операторов). Теперь в разделе «IPS» выберем оператора нашего 3g/4g модема. Затем введем те данные, которые нужны при подключений данного оператора (например: «Набираемый номер», «Имя пользователя (Логин)», «Пароль»). Затем жмем «Принять».
На рисунки ниже представлен пример подключения в Украине к оператору «Интертелеком».
Прошивка
Иногда случается, что даже на таком надежном оборудовании, как Asus RT N10E, сбиваются настройки и впоследствии не удается восстановить рабочее состояние оборудования. Также иногда для работы с некоторыми провайдерами требуется только самое новое программное обеспечение. Как раз в таких случаях необходимо использовать обновленную прошивку.
Сам процесс выполнения обновления выглядит следующим образом:
- подключаем аппарат к сетевой карте персонального компьютера и включаем оба устройства;
- после загрузки Windows заходим при помощи браузера в интерфейс Asus;
- вводим ранее установленный логин и пароль (обычно это admin в обоих случаях);
- переходим во вкладку «администрирование»;
- нажимаем на «обновление микропрограммы»;
- кликаем на «обзор» и указываем путь к новой прошивке устройств;
- жмем на «отправить».
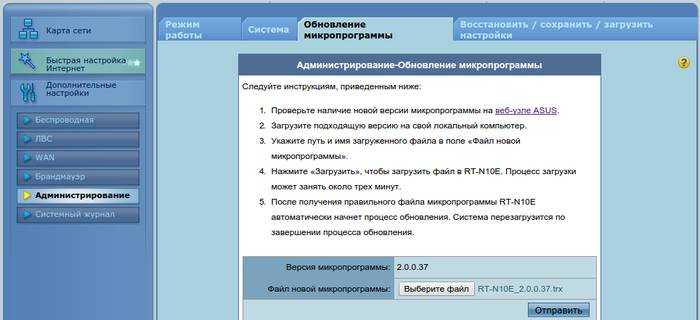
После этого на экране появится индикатор состояния, показывающий процесс выполнения работы в процентах. Данное действие приблизительно занимает 3-4 минуты. Когда процесс прошивки будет завершен, необходимо будет перезапустить гаджет. Ни в коем случае нельзя прерывать процесс прошивки, это может повредить маршрутизатор. Когда операция завершится, потребуется заново настроить интернет.
Как зайти в панель управления роутера D-Link DIR-620
Чтобы выполнить базовую настройку, перейдем в Web-интерфейс роутера, или его еще можно назвать панелью администрирования. Для этого в любом браузере вбиваем в адресную строку адрес 192.168.0.1, после чего должно появиться окно с требованием ввести имя пользователя и пароль. Данные по умолчанию – admin и admin.
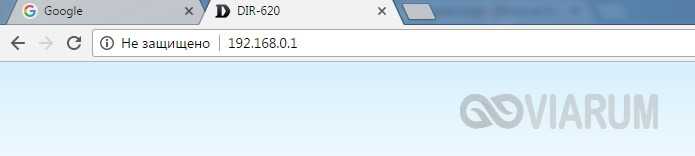
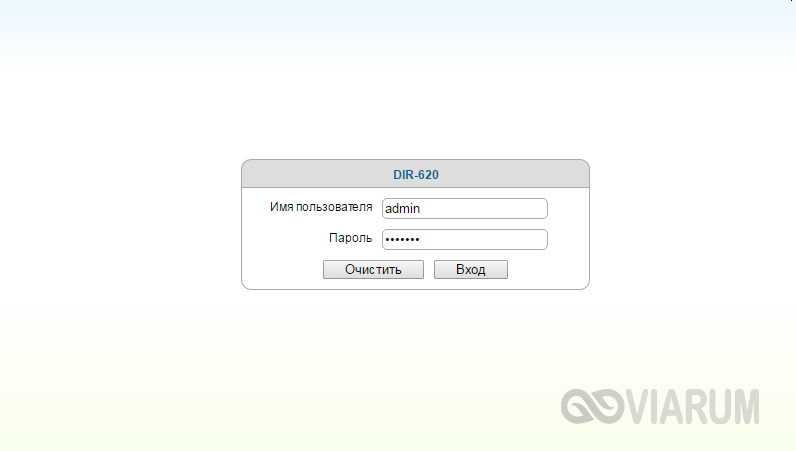
Если до вас кто-то пользовался роутером, то, скорее всего, имя пользователя и пароль были изменены. Необходимо их узнать у предыдущего владельца или же придется сбрасывать настройки до заводских значений. Мы предполагаем, что данные для аутентификации вам известны, поэтому идем дальше.
Проблемы и ошибки при входе в настройки
Устранение неполадок в соединении
Простота и удобство беспроводного интернет-соединения сделали его популярным способом доступа к интернету дома, в офисе или в пути. Чтобы воспользоваться беспроводным соединением, пользователи должны иметь компьютер с беспроводной сетевой картой. Модель Asus RT-N10 стала популярной опцией маршрутизатора для домашних пользователей, но, как и любая техника, роутеры ASUS могут выходить из строя. Несколько простых советов по устранению неполадок:
- Если пользователь не может установить соединение на диапазоне 60 метров, нужно повторно обновить список доступных беспроводных сетей на своём компьютере до тех пор, пока оно не будет обнаружено.
- Нажать кнопку «Восстановить», расположенную на задней панели маршрутизатора, и держать в течение пяти секунд. Обновить список доступных сетей, чтобы узнать, отображается ли соединение.
- Подключить кабель Ethernet непосредственно от компьютера к беспроводному маршрутизатору, если получено сообщение об ошибке «Не удаётся аутентифицировать», открыть «Настройки безопасности Asus» на рабочем столе. Убедиться, что эти параметры соответствуют настройкам, перечисленным в разделе «Свойства обозревателя» для маршрутизатора в окне беспроводных подключений.
- Подключить кабель Ethernet к компьютеру непосредственно к модему. Если отсутствует доступ к интернету, обратиться за помощью к своему интернет-провайдеру.
Краткие характеристики роутера D-Link DIR-620
| Характеристика | Значение |
|---|---|
| Тип | Wi-Fi роутер |
| Стандарт беспроводной связи | IEEE 802.11n, IEEE 802.11g, IEEE 802.11b, IEEE 802.3, IEEE 802.3u |
| Диапазон частот | 2400-2462 МГц |
| Макс. скорость беспроводного соединения | 300 Мбит/с |
| Антенна | 2 x 2 dBi |
| Мощность беспроводного сигнала | 17 дБм |
| Защита беспроводной сети | WEP/WPA/WPA2, WPA-PSK/WPA2-PSK |
| Порты | 4xLAN 100 Мбит/сек, 1xWAN 100 Мбит/сек, 1 USB 2.0 Type A |
| Пропуск трафика VPN | PPTP, L2TP, IPSec |
| DHCP-сервер | есть |
| Межсетевой экран (FireWall) | есть |
| NAT | есть |
| WDS Bridge | есть |
| Возможность подключения 3G/LTE-модема | есть |
| Размеры (ШхДхВ) | 147 x 114 x 33 мм |
Золушка (2015) (Cinderella)
Драма, Зарубежный фильм, Мелодрама, Приключения, Семейный, Фэнтези
tagHD 2160р, tagHD 1080, tagHD 720, tagМаги и Волшебники
Режиссер: Кеннет Брана
В ролях: Лили Джеймс, Кейт Бланшетт, Ричард Мэдден
Отец молодой девушки по имени Элла, овдовев, женится во второй раз, и вскоре Элла оказывается один на один с жадными и завистливыми новыми родственницами — мачехой Леди Тремэйн и ее дочерьми — Анастасией и Дризеллой. Из хозяйки дома она превращается в служанку, вечно испачканную золой, за что и получает от своих сварливых сводных сестриц прозвище — Золушка. Несмотря на злоключения, выпавшие на ее долю, Золушка не отчаивается, ведь даже в самые тяжелые моменты находится что-то, что помогает ей думать о хорошем: например, случайная встреча на лесной тропинке с прекрасным юношей. Элла даже не предполагает, что встретилась с самим принцем, и что вскоре Фея-крестная навсегда поменяет её жизнь к лучшему.
Как подключить Asus RT-N10
На рынке существует большой выбор коммуникационных устройств, предназначенных для того, чтобы организовать беспроводной доступ в больших и малых помещениях. Продукция компании Asus уверенно занимает лидирующую нишу и многие выбирают беспроводные маршрутизаторы этой марки не только по причине доступности, но и ввиду надежности, простоты настройки и весьма продвинутого функционала.
Одно из важных преимуществ выбранного для написания инструкции роутера Asus RT-N10, его удобное меню настроек и множество информации в сети по сторонним прошивкам для этого устройства.
Прежде чем будет выполняться дальнейшая настройка Asus RT-N10, его необходимо правильно подключить к компьютеру.
Осмотрев устройство, на задней его панели можно найти ряд разъемов и переключателей
Подключение к компьютеру происходит путем соединения разъема «Wan», находящегося сразу возле входа для питания и разъема сетевой платы компьютера посредством кабеля с коннектором RJ-45.
Если смотреть слева направо, то остальные порты и кнопки настройки выполняют такие функции:
- разъем для подключения внешней антенны. Ее положение можно менять для достижения оптимального качества сигнала;
- кнопка «Setup», активирующая упрощенную процедуру настройки и подключения других устройств без ввода пароля;
- кнопка сброса всех настроек устройства до заводских параметров;
- 4 порта RJ-45 для подключаемых устройств;
- коннектор «Wan» для соединения с компьютером;
- разъем для подключения блока питания.
Подключения Билайн L2TP
Настройка роутера Asus RT N10 для Билайн выполняется очень просто и быстро.
Для функционирования потребуется выбрать следующие значения:
- подключение типа WAN – L2TP (или PPTP);
- IP-адрес – автоматический;
- DNS WAN – автоматический;
- сервер доступа – tp.internet.beeline.ru.
Процесс выполнения ввода необходимых параметров выглядит так:
- заходим в web-интерфейс путем ввода адреса 192.168.1.1 в адресную строку браузера;
- находим в левой части открывшегося окна раздел «Advanced Settings», заходим в пункт под названием «WAN»;
- в поле «wan connection type» выбираем L2TP;
- в поле «get the wan IP automatically» ставим точку напротив «YES»;
- в пункте «connect to DNS Server automatically» устанавливаем точку напротив «YES»;
- в «account and detailed connection setting» прописываем логин и пароль, выданный оператором – обычно в качестве логина выступает номер договора, а в качестве пароля – password, используемый для входа в личный кабинет;
- следует в поле «VPN server» написать «tp.internet.beeline.ru».
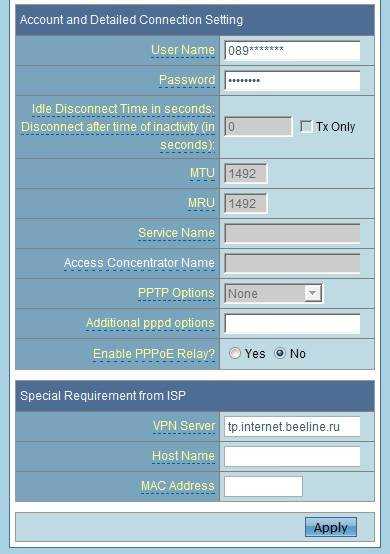
Когда все действия, обозначенные выше, выполнены, можно смело нажимать на кнопку «Apply» или «применить» — в зависимости от используемого в интерфейсе языка. Желательно после ввода необходимых параметров выполнить перезагрузку. Это позволит избежать различного рода неполадок. После неё можно смело приступать к наладке сети Wi-Fi и подключению IPTV-приставки.
Сброс до заводских настроек ASUS RT-N14U

Если такой вопрос у вас возник, то есть, вы хотите сделать сброс настроек ASUS RT-N14U, то, скорее всего, вам не удаётся зайти в панель администратора роутера. Обычно это стандартный адрес, и пользовательские логин с паролем. Либо вы утеряли свои пароли (сменили дефолтные), либо маршрутизатор настраивали до вас.
Для чего нужен сброс
На самом деле, здесь всё просто. Каждое устройство имеет дефолтные настройки, которые заложили на стадии производства на заводе. Когда гаджет приобретает пользователь, он в любом случае его будет настраивать под себя. Как минимум, это задать параметры вашего провайдера для подключения, а также установка пароля на WI-FI, смена имени сети. Так вот, иногда возникают ситуации, когда все эти параметры необходимо очистить, привести к заводским значениям.
Именно для этого и нужен сброс настроек ASUS RT-N14U, вы решили продать роутер, у вас сменился провайдер, либо вы слишком намудрили с настройками, и маршрутизатор выдаёт ошибки, а вы не поймёте в чём дело, где ошибка. Для этого мы обнуляем все изменения, сделанные после покупки, чтобы мы или другой пользователь смог нормально настроить всё с нуля. Ведь даже с инструкцией можно многое упустить, мы не знаем, не помним, что меняли.
ASUS RT-N14U сброс до заводских настроек
- Итак, перед тем как сбрасывать параметры роутера, его необходимо включить (подключить питание). Именно, совсем не редкость, когда сброс пытаются сделать на выключенном роутере, как будто он механический. Поворачиваем устройство к себе задней стороной, и высматриваем не очень приметную и утопленную кнопку. Там должен быть значок специальный или надпись Reset.
- Берём карандаш или что-то тонкое (зубочистка?) нажимаем на эту кнопку, и держим её зажатой секунд пятнадцать. Через некоторое время начнёт мигать индикатор под надписью WPS, кнопку можно отпускать. Ждём, пока роутер не восстановится после автоматического ребута, это может занять с минуту. Всё, собственно, для ASUS RT-N14U сброс настроек прошёл удачно!
Важно! Сброс удаляет полностью все параметры, записи, настройки. Если пароли были записаны только там, лучше их помнить
Кстати, не всегда при невозможности зайти в админку виноваты настройки роутера. Бывает, что проблемы могут возникнуть с самим роутером, с его железом, с настройками сети в компьютере и так далее. Так что, не всегда сбросом можно исправить положение.
Уважемый читатель!
Майндхорн (2016) (Mindhorn)
Зарубежный фильм, Комедия
Режиссер: Шон Фоли
В ролях: Джулиан Бэррэтт, Эсси Дэвис, Кеннет Брана
В 80-е годы Ричард Торнкрофт был довольно популярен. Тогда он вел телевизионное шоу про детектива Майндхорна, но теперь о былой популярности остается только вспоминать. Ричард уехал со своего острова Мэн, который был его домом и решил отправиться в Голливуд строить актерскую карьеру. Но и здесь ничего не складывается, и предел его достижений – это съемки в коротких рекламных роликах. Но в это же время на острове Мэн при странных обстоятельствах погибает девушка, и справиться с расследованием может только детектив Майндхорн. Кажется, настало самое время вспомнить звездное прошлое!
Подключение маршрутизатора к компьютеру
Для того, чтоб лучше понимать данный маршрутизатор, давайте подробно разберем заднюю панель.
Начнем по порядку.
- Сброс настроек (Reset) – зажав данную кнопку любым тонким предметом и удерживая 10-20 секунд вы сбросите настройки роутера на стандартные.
- Кнопка включения/отключения- думаю, тут все понятно, включаем и выключаем роутер.
- Разъем питания – сюда подключается блок питания роутера.
- Порт WAN(internet)- в данный порт вставляется интернет кабель вашего провайдера.
- Порты LAN(1-4)- это порты для соединения роутера с различными устройствам через провод, напр. компьютер, ноутбук, телевизор и т.д.
- WPS – данная кнопка предназначена для автоматического подключение к роутеру по Wi-Fi, настраивается на Windows 7. Не советую использовать не разобравшись.
- USB порт – позволяет подключать к роутеру 3g модемы. Также можно подключить накопители памяти или принтер.
Теперь можно составить краткую схему подключения маршрутизатора к компьютеру:
- Подключаем интернет провод в порт WAN. Если вы используете 3g модем — вставляем его.
- Берем короткий провод, который шел в комплекте, и вставляем в любой из портов LAN, а другой конец — в сетевую карту компьютера.
- Подключаем блок питания, и включаем его в сеть(220v-розетка).
- Ну и включаем роутер кнопкой вкл/выкл.
Настройка Wi-Fi (сеть Вай-Фай)
Для того, чтобы настроить обычную сеть WiFi в диапазоне 2.4 GHz на роутерах ASUS, надо в главном меню выбрать пункт «Беспроводная сеть» и вкладку «Общие»:
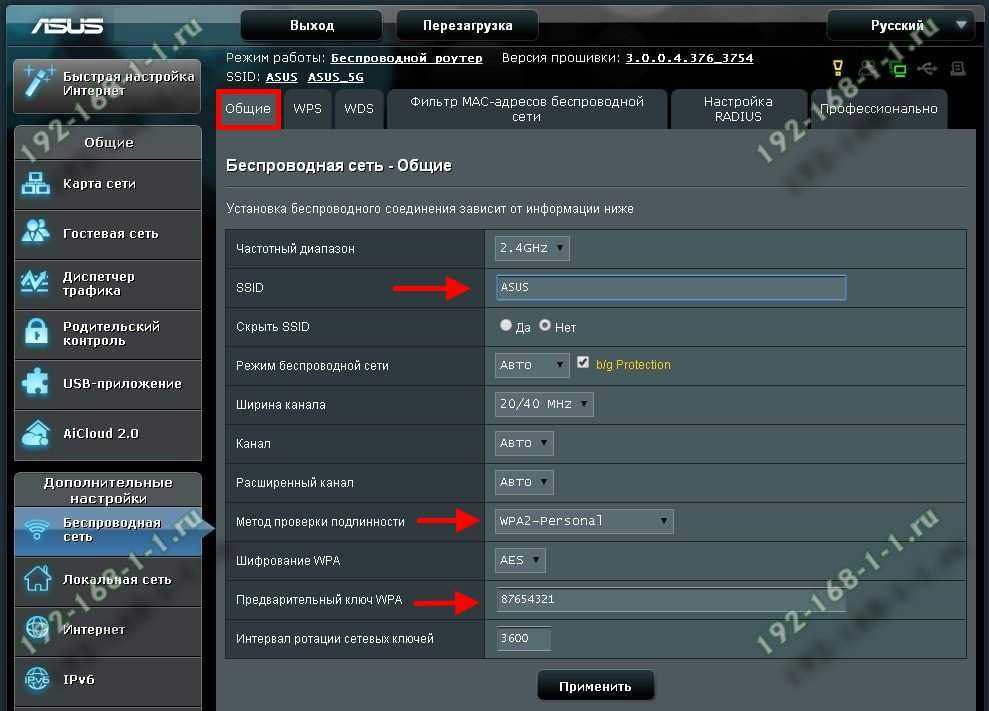
В поле SSID надо ввести название создаваемой сети Вай-Фай. В этом качестве можно использовать любое слово на английском. Затем надо выбрать метод проверки подлинности «WPA2-Personal» и ввести пароль в поле «Предварительный ключ WPA». Как правило, более ничего менять не нужно, так как по умолчанию выставлены самые оптимальные параметры.
Чтобы настроить WiFi 5 ГГц на роутерах АСУС (RT-AC51U, RT-AC52U, RT-AC55U,RT-N56U, RT-AC66AU и AC68U), надо в поле «Частотный диапазон» выставить значение 5 GHz:
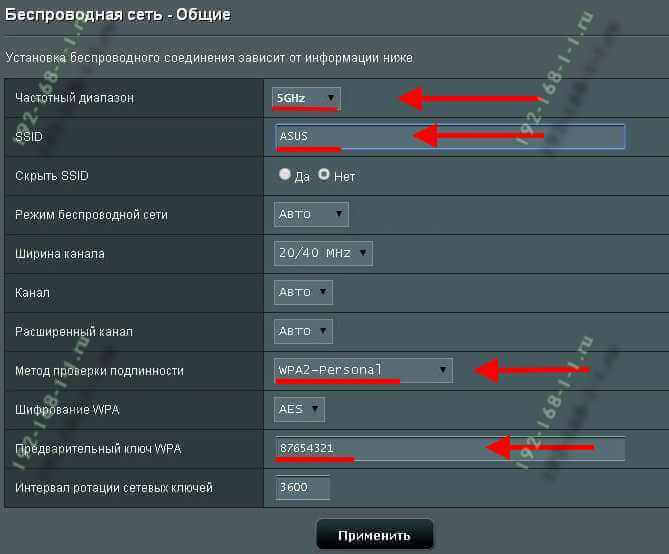
А дальше всё точно так же, как обычно: прописываем «SSID»(желательно чтобы он немного отличался от того, который используется на 2,4 GHz), указываем метод проверки «WPA2-Personal» и пароль на WiFi, Нажимаем кнопку «Применить».
Старый веб-интерфейс
Если у Вас используется старая прошивка роутеров ASUS выполненная в сине-голубых тонах(RT-G32, WL-520GC и т.п.), то в этом случае просто действуйте по аналогии. Вот несколько видео-инструкций, которые Вам могут пригодится:
https://youtube.com/watch?v=c2A4CgsbS78
Настройка роутера ASUS RT-N10 для Ростелеком.
Итак, мы заходим в дополнительные настройки, раздел WAN.
- В строке Тип Wan -подключения указываем РРРoЕ.
- Немного ниже указываем выбор порта IPTV (если Вы им пользуетесь).
- Остальные пункты мы можем оставлять без изменения, кроме настройки ip адреса Wan автоматически — указываем ДА.
- Напротив пункта «получить DNS серверы автоматически» указываем также ДА. В этом случае провайдер всё укажет сам. Можно прописать DNS вручную, тогда нужно указать получение DNS автоматически — НЕТ. Откроется 2 строки DNS сервер 1 и 2,тогда нужно выставить их самостоятельно (узнать их можно у поставщика услуг).
Переходим в раздел — Настройка учётной записи.
- Обязательно нужно заполнить графу имя пользователя и пароль, эти данные провайдер предоставляет по договору.
- Параметр РРТР оставляем Авто.
- В строке — Включить ретрансляцию РРРОЕ указываем — НЕТ.
- Не забываем нажимать кнопку применить, кнопка находится в правом нижнем углу. Бывают случаи (в некоторых прошивках), что невозможно нажать кнопку применить, тогда необходимо указать имя хоста — можете просто написать rostelecom.
Джек Райан: Теория хаоса (2014) (Jack Ryan: Shadow Recruit)
Боевик, Драма, Зарубежный фильм, Триллер
tagHD 2160р, tagHD 1080, tagHD 720, tagПро шпионов, tagЭкранизация
Экранизация по произведению: Том Клэнси
Режиссер: Кеннет Брана
В ролях: Крис Пайн, Кира Найтли, Кеннет Брана
Рядовой аналитик ЦРУ Джек Райан приезжает в Москву, чтобы решить простую задачу: ему нужно проверить операции компании, принадлежащей миллиардеру Виктору Черевину. Но все усложняется, когда Райана пытаются убить. Теперь он вынужден защищаться с оружием в руках, вспоминая армейские навыки и неожиданно для себя оказываясь в роли настоящего спецагента. На помощь Джеку приходят маститый офицер спецслужб Харпер и внезапно оказавшаяся в Москве супруга Кэти. Но облегчит ли это миссию, которую теперь предстоит выполнить Райану, — предотвратить международный заговор, грозящий погрузить весь мир в хаос?
Инструкция по настройке Asus RT-N18U
Главное, что вы должны знать перед настройкой Wi-Fi роутера, это тип соединения с вашим интернет провайдером. Скорее всего, это Динамический IP, PPPoE, L2TP, или PPTP. Так же, нужно узнать необходимую информацию, такую как: имя пользователя, пароль, сервер, IP-адрес. Это уже зависит от того, какой тип соединения использует ваш интернет-провайдер.
Если у вас Динамический IP, или подключение через ADSL модем, то все настраивается очень просто. В любом случае, для настройки роутера нам нужно зайти в панель управления. На устройстве, которое вы подключили к Asus RT-N18U нужно открыть браузер и набрать в адресной строке адрес 192.168.1.1. Вот подробная инструкция по входу в настройки. Адрес для входа в настройки и другая информация (MAC-адрес, имя пользователя и пароль по умолчанию) указаны снизу вашего Asus RT-N18U.
Как только вы перейдете по адресу 192.168.1.1 откроется мастер быстрой настройки. Если у вас появится запрос логина и пароля, то сделайте сброс настроек как я писал выше, и зайдите в настройки заново.
В главном окне, нажмите на кнопку Настройка вручную. Если выбрать Перейти, то роутер попытается сам определить тип вашего подключения. Но, он не всегда успешно это делает. И что бы не запутаться, лучше настроим вручную.
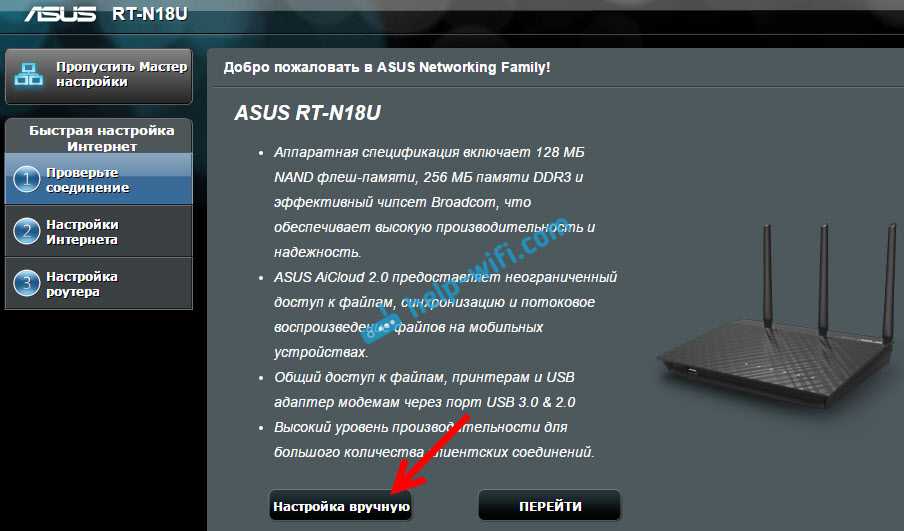
Роутер сразу попросит нас установить пароль для защиты настроек. Стандартный admin, и нам его нужно сменить. Придумайте хороший пароль, и укажите его два раза. Этот пароль нужно будет указывать при входе в настройки роутера Asus RT-N18U. Нажмите кнопку Далее.
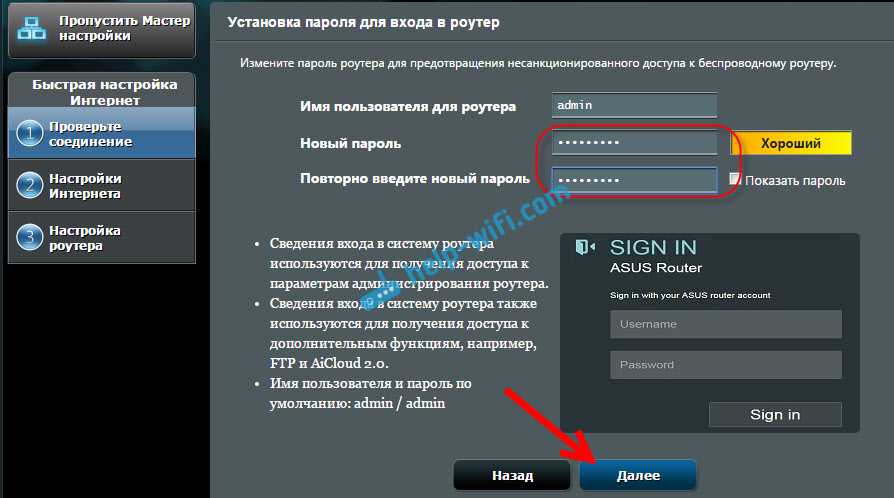
В окне выбора режима работы роутера оставляем Беспроводной роутер, и нажимаем Далее. Кстати, у нас есть инструкция по настройке роутера Asus в режиме репитера.
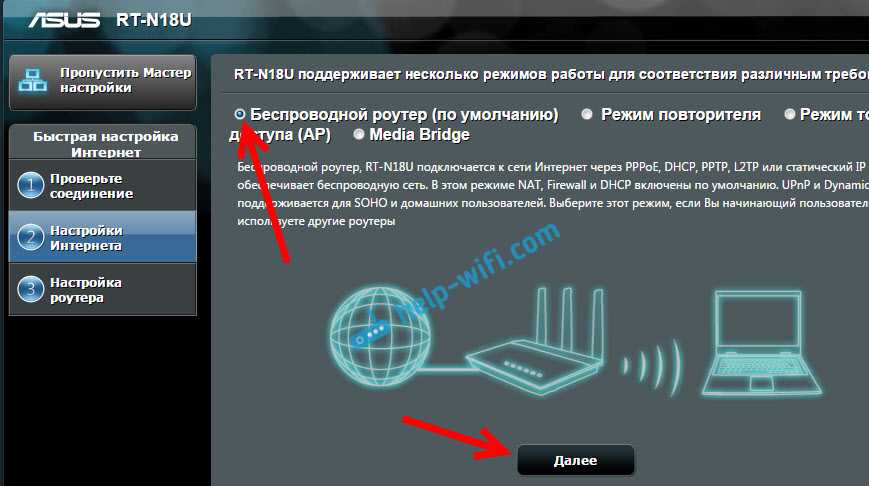
Дальше, самое главное. Настройка интернета. Нужно выбрать тип подключения, с паролем, или нет. Если для подключения к интернету ваш провайдер выдал вам логин и пароль, то выберите Да, и нажмите Далее. Это у вас подключение PPPoE, L2TP, или PPTP.
Если же у вас Динамический IP, Статический IP, или подключение через модем, то выберите Нет, и нажмите Далее.

Если вы выбрали Да, то нужно будет указать имя пользователя и пароль. Это обязательные настройки, их выдает провайдер. Возможно, если ваш провайдер делает привязку по MAC адресу, то нужно будет клонировать MAC-адрес (при этом, вы должны настраивать роутер с того компьютера, к которому был подключен интернет). Или же, задать еще какие-то параметры. Все зависит от вашего интернет-провайдера. Можно смело звонить в поддержку, и обо всем расспрашивать.
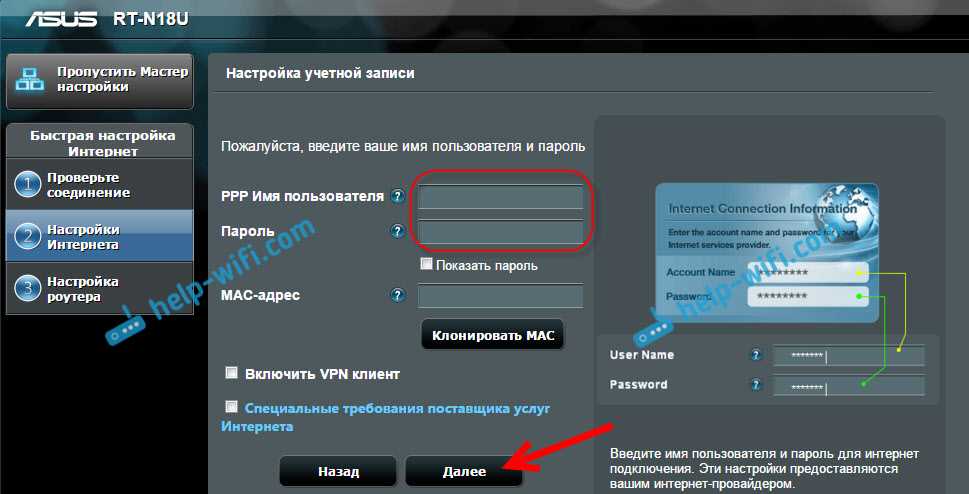
Если вы выбрали Нет (Динамический IP, статический, или подключение через модем), то нужно будет выбрать Автоматический IP (DHCP), или Статический IP. Если вам провадер не выдал никаких данных для подключения, то у вас Автоматический IP (DHCP). Выбираем, и нажимаем кнопку Далее.
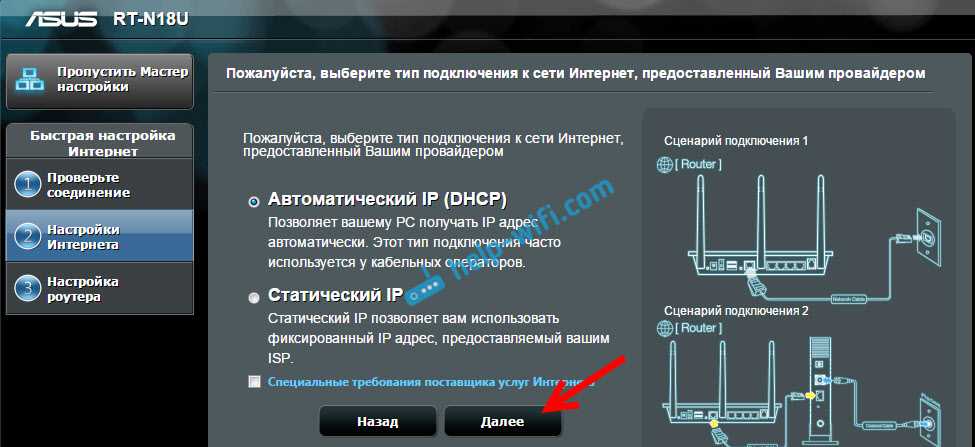
После этого, роутер предложит нам настроить Wi-Fi сеть. Задать имя Wi-Fi сети и пароль. Придумайте, имя для своей сети, и ключ. Этот пароль нужно будет указывать при подключении к вашему Wi-Fi. Задайте их, и нажмите Применить.

Смотрим на все заданные нами параметры, записываем куда-то пароль от Wi-Fi сети и нажимаем кнопку Готово.

Появится новая Wi-Fi сеть, с именем, которое мы задали в процессе настройки. Подключитесь к ней используя установленный пароль. Роутер настроен. Если интернет уже работает, то все хорошо, можно пользоваться. Интернет мы настроили, пароль на Wi-Fi сеть поставили, и настройки так же защитили.
Если что-то не получилось, то можно попробовать сделать сброс настроек и начать сначала, или сменить настройки вручную в панели управления. Сейчас покажу как вручную настроить интернет, сменить настройки Wi-Fi сети и пароль.
Настройка интернета и Wi-Fi сети в панели управления Asus RT-N18U
Что бы снова зайти в настройки, нужно подключится к роутеру, открыть в браузере адрес 192.168.1.1 и указать имя пользователя и пароль. Имя пользователя скорее всего admin (если вы его не меняли), а пароль мы установили в процессе настройки.
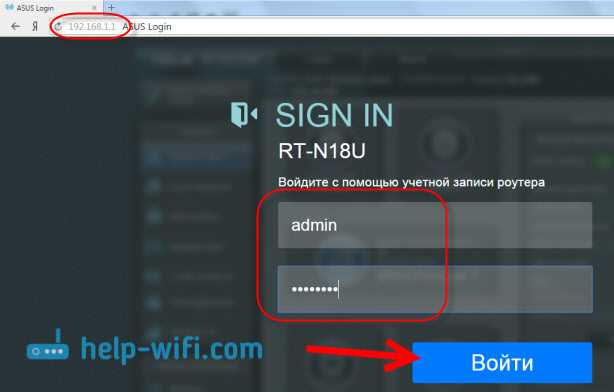
Сменить название Wi-Fi сети, или пароль, можно прямо на главной странице настроек. Или, на вкладке Беспроводная сеть.

Ну а настроить интернет можно на вкладке Интернет. Там можно сменить тип подключения, и задать необходимы параметры.
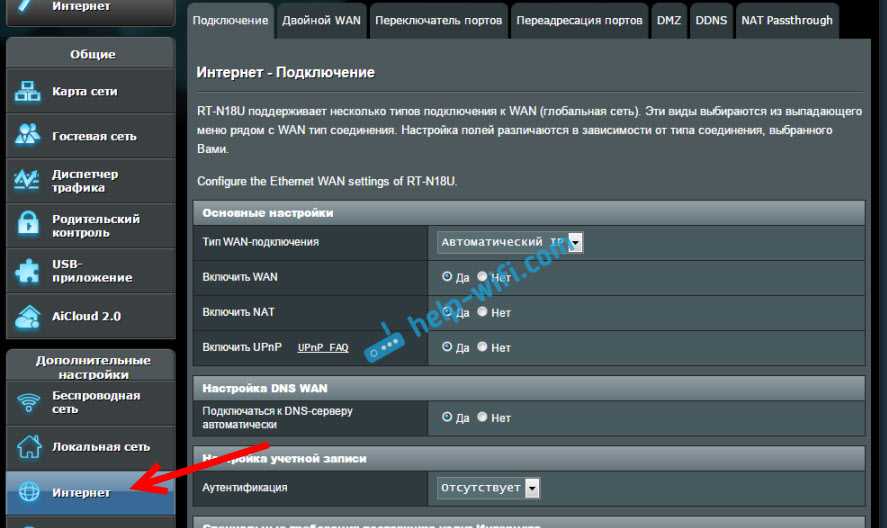
Вот и все настройки маршрутизатора Asus. Это конечно же самые основные, на самом деле, настроек там очень много. Если в вашем роутере есть USB разъем, то возможно вам еще будет интересно почитать о подключении USB накопителей к роутерам Asus.
Ну и после настройки можно обновить прошивку маршрутизатора.
28
Сергей
Asus
Установка связи с роутером
Настройка и подключение ASUS RT-N10E
Как настроить роутер ASUS RT-N10P
1) Как настроить роутер ASUS RT-N10P для большинства российских провайдеров
2) Как настроить роутер ASUS RT-N10P для провайдера БИЛАЙН
3) Как сбросить настройки роутера ASUS RT-N10P
4) Как сделать резервную копию настроек роутера ASUS RT-N10P и восстановиться из неё.
5) Как обновить прошивку роутера ASUS RT-N10P


Привет друзья, уже ранее мы с вами настраивали роутеры Asus RT-G32, D-link DIR-615, D-link DIR-300 NRU, D-Link DIR-300/A/D1A, а сегодня настроим роутер ASUS RT-N10P. Это очень неплохой и стабильно работающий роутер, к тому же с очень понятными настройками.
Вообще скажу так, если Вам, в Вашей жизни, ни разу не приходилось сталкиваться с таким супер хакерским заданием как настройка роутера, то даже не переживайте, с настройками ASUS RT-N10P вы справитесь несомненно, это очень простой в настройках роутер. Настроить его можно практически для любого существующего на просторах матушки России провайдера и настройки будут несильно отличаться друг от друга, потому что практически все наши провайдеры работают по сетевому протоколу PPPoE и только Билайн работает по протоколу L2TP. Рассмотрим оба варианта.

Начнём с того, что в настройках операционной системы (Свойства — Протокол интернета версии 4 (TCP/IPv4) нужно выставить получение IP-адреса и адреса DNS-сервера автоматически. Пуск — набираете Просмотр сетевых подключений —Подключение по локальной сети — Свойства — Протокол интернета версии 4 (TCP/IPv4) и Свойства— Получить IP-адрес автоматически и Получить адрес DNS-сервера автоматически.
Если ваш провайдер прописал вам здесь свои адреса, то выпишите их на бумажку, мы их пропишем позже уже в настройках роутера.
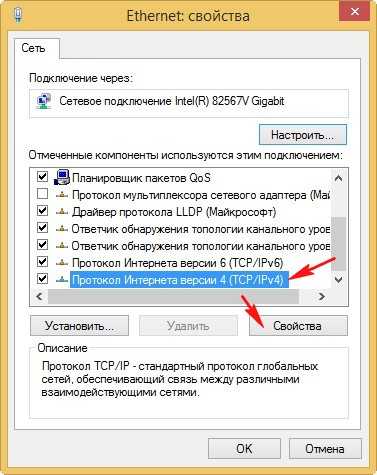
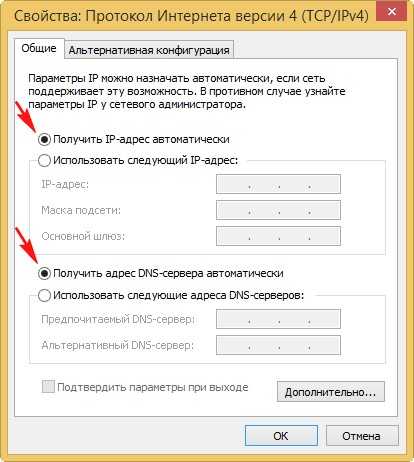
Перед тем как перейти к настройкам роутера давайте правильно подсоединим его к нашему компьютеру или ноутбуку.
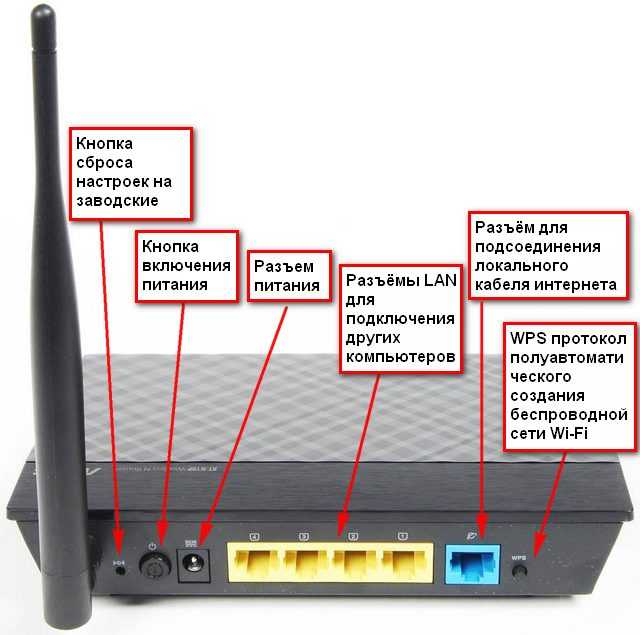
Подключим проведённый вашим провайдером локальный кабель интернета к WAN-порту (синего цвета) на роутере, а роутер и ваш компьютер соединим между собой сетевым кабелем через LAN-порт № 4.

Примечание не для всех: Пользователям, которым интернет поставляется по технологии ADSL, нужно соединить DSL-модем и роутер сетевым кабелем, затем уже роутер подсоединять сетевым кабелем к системному блоку.
Так же мы видим на роутере ASUS RT-N10P присутствуют ещё 3-LAN порта (100 Мбит/с), к которым мы с вами сможем подключить ещё три персональных компьютера, на которых отсутствует Wi-Fi.
Чтобы настроить роутер ASUS RT-N10P набираем в адресной строке любого браузера IP-адрес: http://192.168.1.1

На экране появится окно авторизации для доступа к настройкам роутера. Для входа в панель управления роутера вводим:
логин – admin
пароль – admin
и попадаем в окно мастера быстрых настроек роутера.
Здесь мы с вами можем в три шага настроить наш роутер ASUS RT-N10P и он будет прекрасно работать.
1) Выбираем тип сетевого соединения нашего провайдера, как я уже заметил, в основном все провайдеры в нашей стране работают по сетевому протоколу PPPoE, но более точную информацию вы можете узнать позвонив непосредственно вашему провайдеру интернета. Телефон можете узнать из договора. В моём случае сетевой протокол PPPoE. Нажимаем кнопку Далее.
Примечание: Если у вас провайдер Билайн, выбирайте сетевой протокол L2TP.
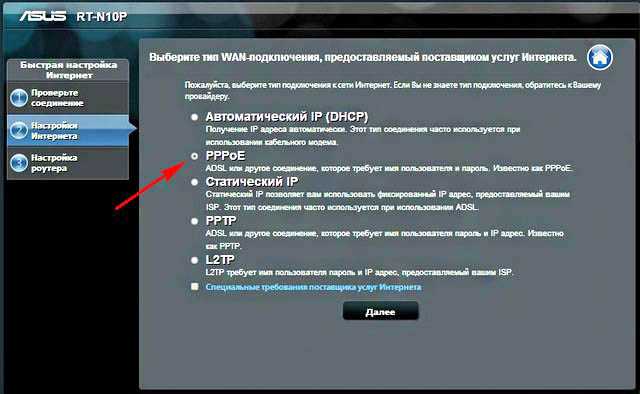
2) Вводим Имя пользователя и Пароль указанные в договоре с провайдером.

Примечание: Если у вас провайдер Ростелеком, то логин с паролем вы можете узнать непосредственно позвонив в этот самый Ростелеком.
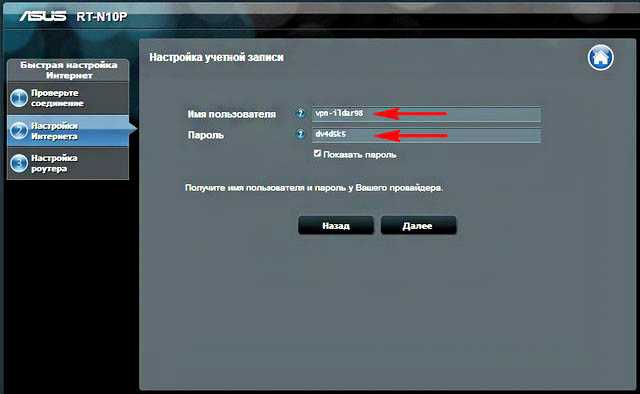
3) Параметры беспроводной сети Wi-Fi
Имя сети SSID выбираем любое, по умолчанию ASUS.
Сетевой ключ (пароль к раздаваемой вашим роутером виртуальной сети WI-FI) нужно назначить длиной не менее 8 символов. Если не знаете как придумать хороший пароль, читайте нашу статью Как создать хороший пароль
Применить.
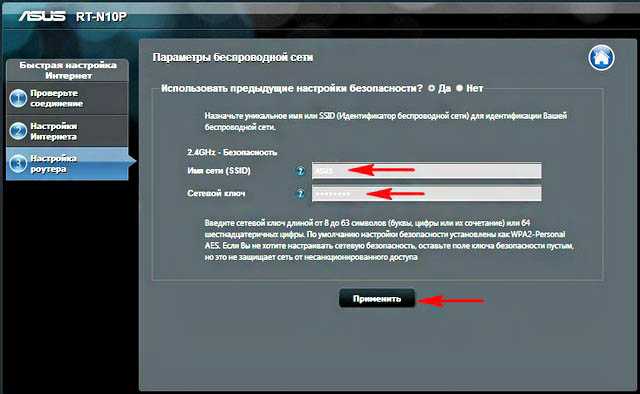
4) Вот и все настройки. Далее
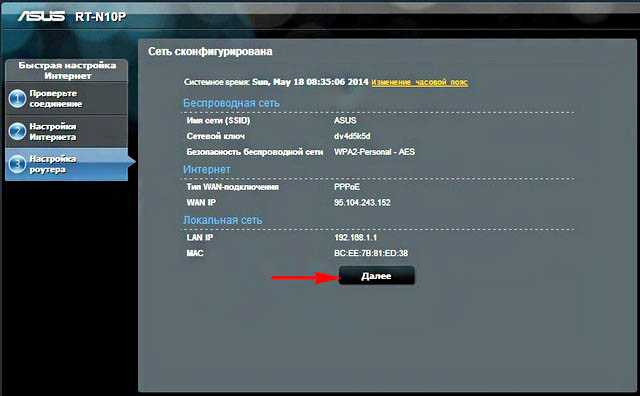
Открывается основное окно настроек роутера ASUS RT-N10P. В нём вы можете изменить настройки касающиеся безопасности вашей беспроводной сети: метод проверки подлинности, тип шифрования WPA, ключ сети. От себя скажу, что настройки по умолчанию оптимальны и без знания дела ничего не меняйте. Нажимаем Применить.
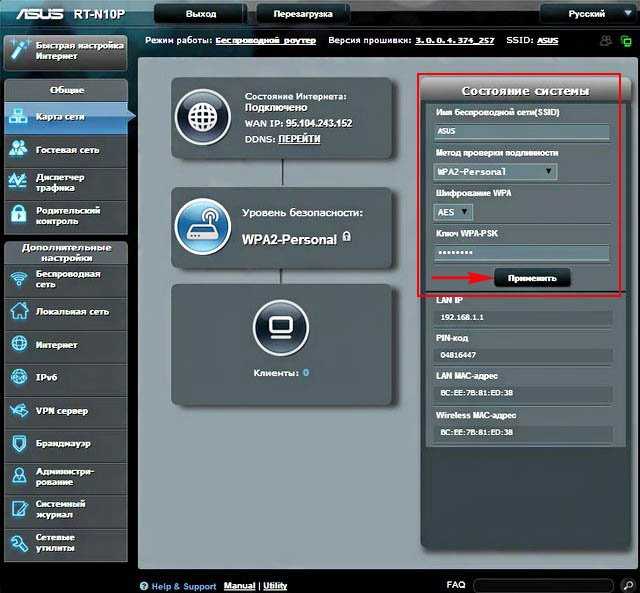

В будущем, если вы захотите настроить роутер заново, вы будете начинать работу именно с этого окна «Карта сети», но если Вам придётся сбросить настройки роутера на заводские, тогда первым окном опять откроется мастер быстрых настроек.
Если вы захотите перенастроить роутер в этом окне, то это тоже очень легко сделать. В разделе «Дополнительные настройки» выбираем параметр «Интернет» и указываем следующие параметры подключения:
•Тип WAN-подключения — PPPoE
•Получить IP адрес автоматически — Да
•Подключаться к DNS автоматически — Да
•Имя пользователя и пароль — логин и пароль для Интернета
Нажимаем Применить.
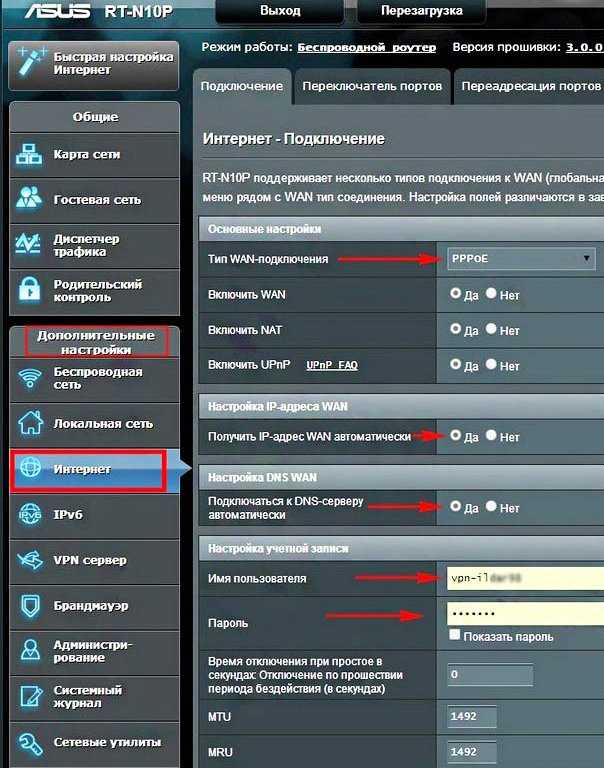
![]()
Беспроводная сеть
Можете изменить настройки касающиеся безопасности вашей беспроводной сети:
•Метод проверки подлинности — WPA2-Personal
•Тип шифрования WPA — AES
•Ключ сети — должен быть не менее 8 знаков
Нажимаем Применить. Всё.
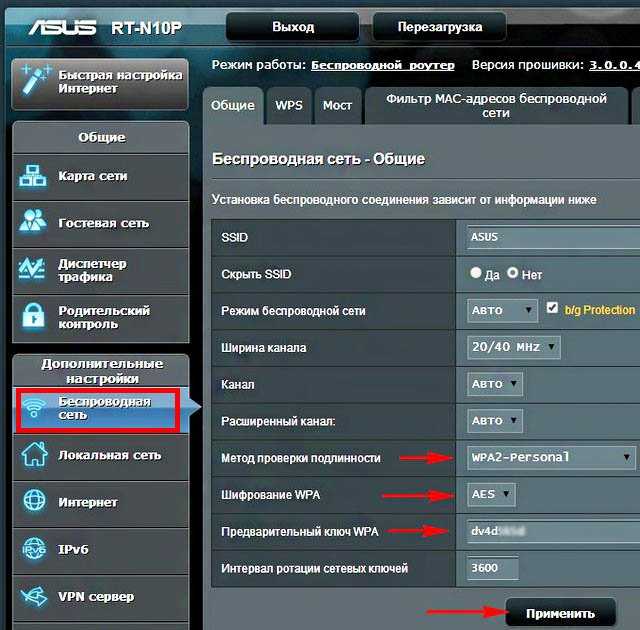
Как настроить роутер ASUS RT-N10P для БИЛАЙНа
Вы запросто можете перенастроить роутер так как вам нужно в любой момент. Например у вас поменялся провайдер, вы решили испытать судьбу с БИЛАЙНом, может у них интернет быстрее.
Набираем в адресной строке любого браузера IP-адрес: http://192.168.1.1 и попадаем в окно «Карта сети» роутера, далее в разделе «Дополнительные настройки» выбираем параметр «Интернет» и указываем следующие параметры подключения:
•Тип WAN-подключения — L2TP
•Получить IP адрес автоматически
•Подключаться к DNS автоматически — Да
•Имя пользователя и пароль — логин и пароль для Интернета Билайн
•VPN сервер — tp.internet.beeline.ru
Нажимаем Применить.
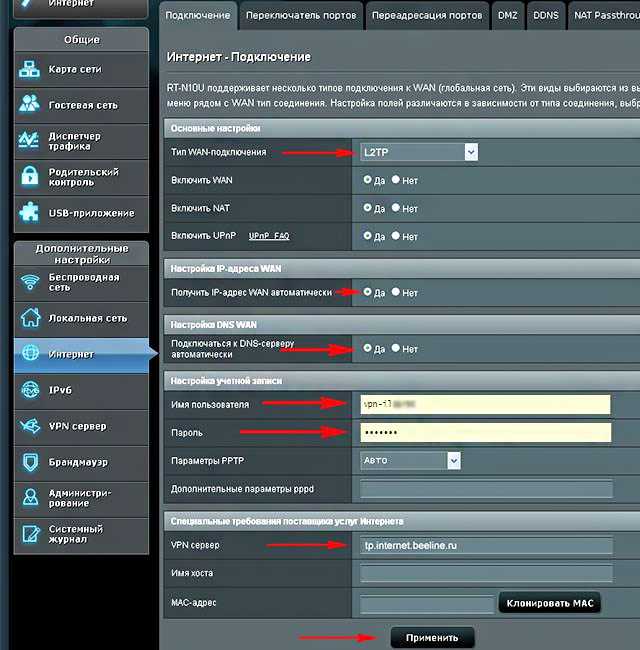
Беспроводная сеть
Можете изменить настройки касающиеся безопасности вашей беспроводной сети:
•Метод проверки подлинности — WPA2-Personal
•Тип шифрования WPA — AES
•Ключ сети — должен быть не менее 8 знаков
Нажимаем Применить. Всё!
Как сбросить настройки роутера ASUS RT-N10P
Если ваш роутер работает нестабильно и его перенастройка не помогает, просто сбросьте настройки роутера на заводские и настройте его заново. Делается это так, любым острым предметом нажимаем на кнопочку Reset, она находится в небольшом отверстии на задней панели роутера и не отпускаем секунд 10, на роутере загорятся диоды питания сигнализируя о том, что настройки сброшены на заводские.

Сбросить настройки роутера можно в панели управления роутера. Идём в раздел «Дополнительные настройки» выбираем «Администрирование», «Управление настройками», Заводские настройки и нажимаем Восстановить.
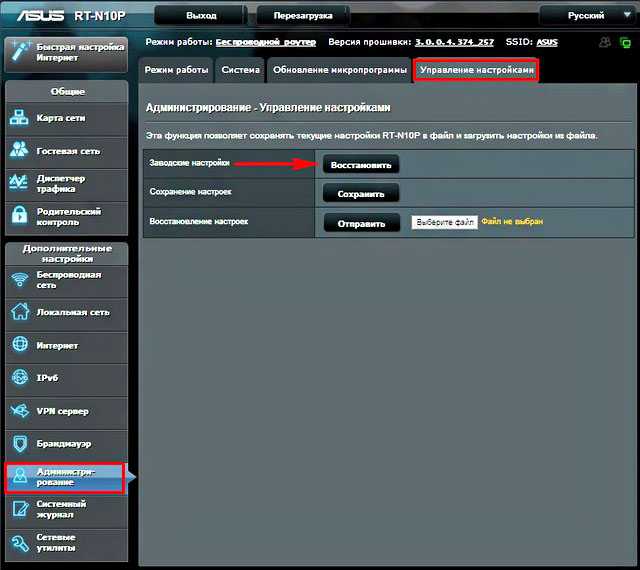
Как сделать резервную копию настроек роутера ASUS RT-N10P и восстановиться из неё
Иметь при себе резервную копию настроек роутера никогда не помешает. Идём в раздел «Дополнительные настройки» выбираем «Администрирование», «Управление настройками», для сохранения резервной копии настроек нажимаем Сохранить, происходит создание резервной копии настроек роутера ASUS RT-N10P.
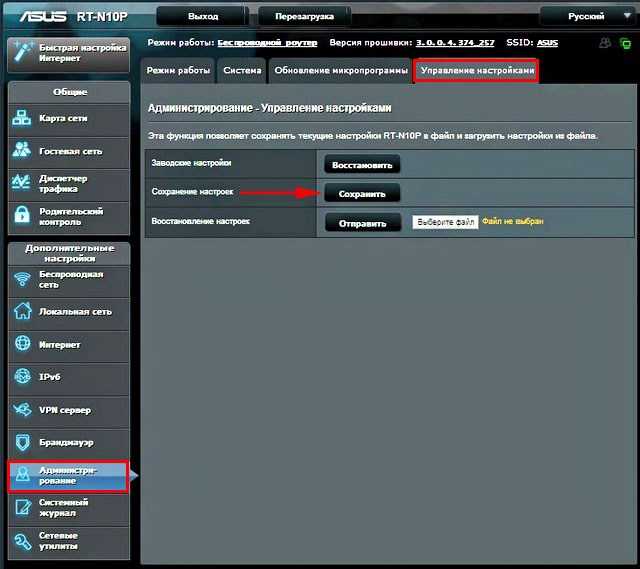
Для восстановления настроек роутера ASUS RT-N10P из резервной копии нажимаем Восстановление настроек и Выберите файл, затем указываем в окне проводника файл резервной копии и Отправить, в течении минуты настройки роутера восстановятся из резервной копии.
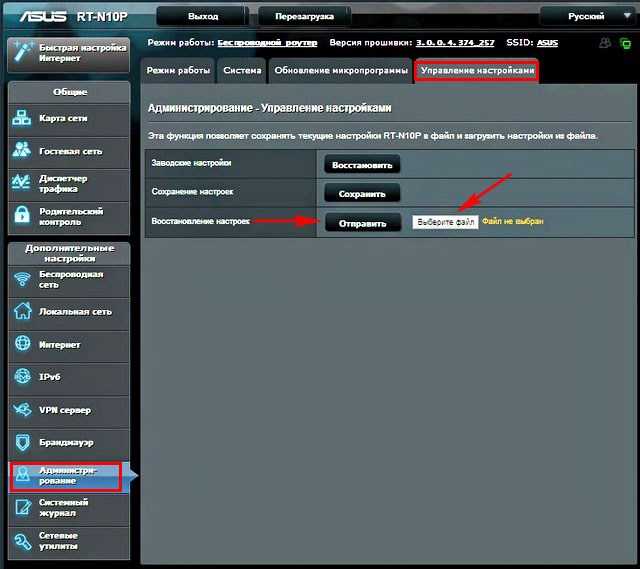
Как обновить прошивку роутера ASUS RT-N10P
http://www.asus.com/ru/Networking/RTN10P/HelpDesk_Download/
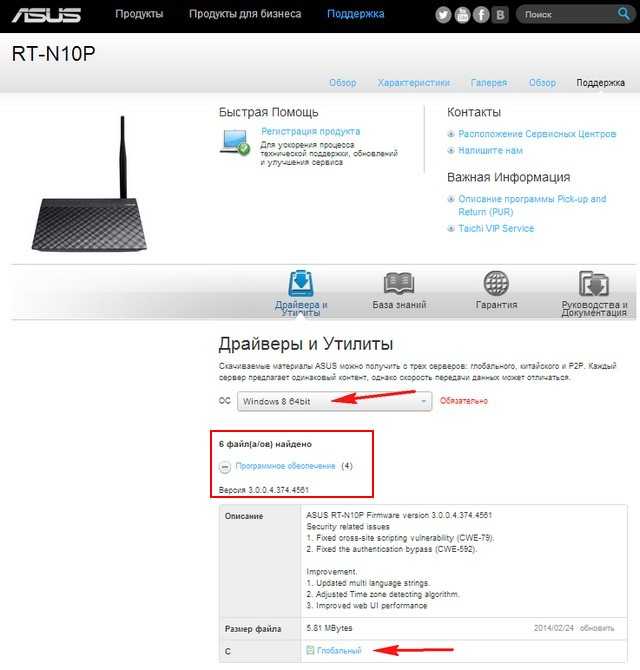
Идём в раздел «Дополнительные настройки» выбираем «Администрирование», «Обновление микропрограммы», нажимаем на Выберите файл и указываем в окне проводника местонахождение прошивки и жмём Отправить.
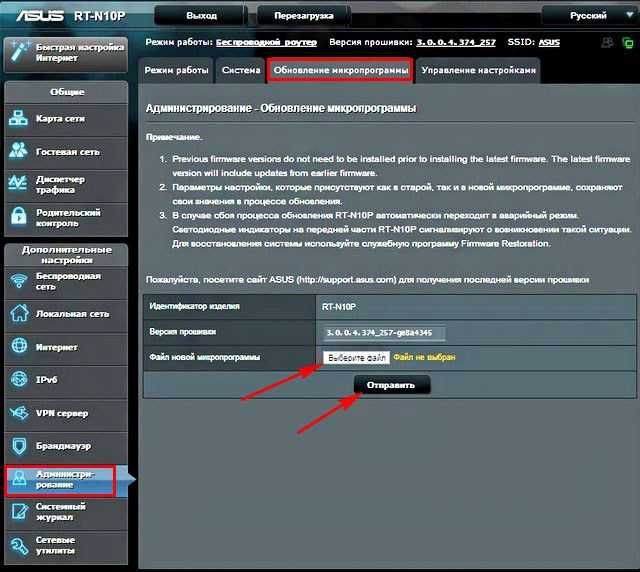
Настройка Wi-Fi
Wi-Fi для оборудования фирмы Asus настраивается очень быстро. Перейдите в «Беспроводная сеть» и выберите вкладку «Общие».
Поменяйте всего три параметра:
- SSID — придумайте запоминающееся название для своей точки доступа;
- метод проверки Wi-Fi — WPA2-Personal;
- ключ — впишите пароль.
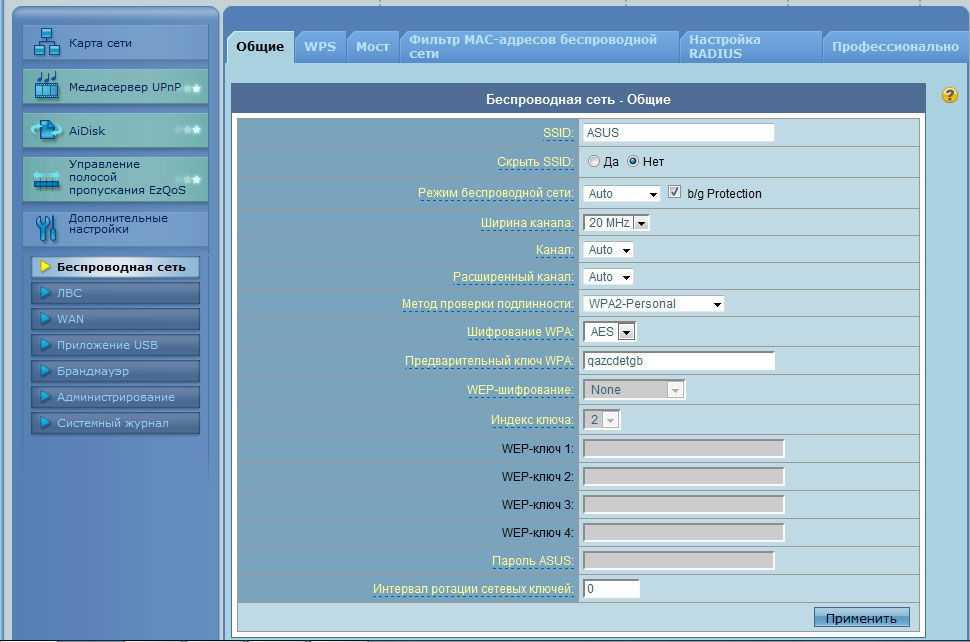
Попасть в интернет теперь можно с любого прибора, на котором есть опция Wi-Fi. Ваши друзья и родственники смогут пользоваться сетью, находясь в любом месте квартиры.