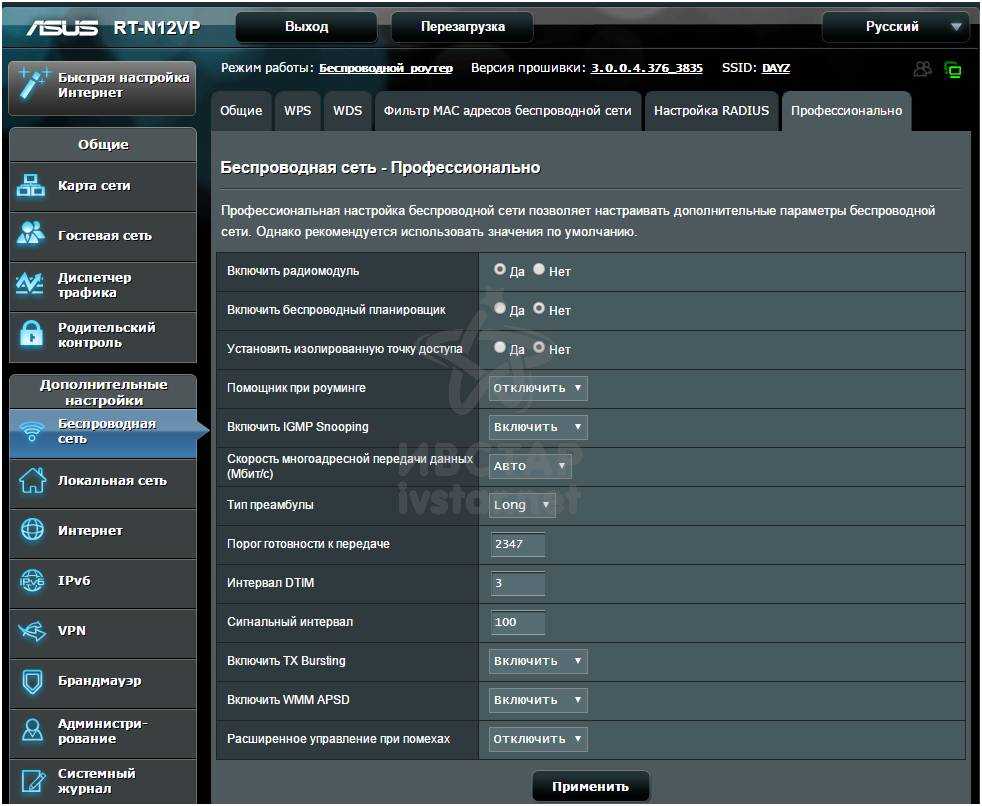Настройка IPTV
Сегодня многие провайдеры открывают доступ не только к домашнему Интернету, но и к цифровому телевидению, более известному как IPTV. Прежде чем приступать к настройкам, необходимо подключить к роутеру ТВ-приставку. Способов два: беспроводной и проводной (по LAN-кабелю). Дальнейшие действия:
- Входят в интерфейс сетевого оборудования.
- Вводят в строку адреса 192.168.1.1 или 192.168.0.1.
- Указывают логин и пароль.
- Слева в меню выбирают пункт «Локальная сеть». На некоторых прошивках он называется «ЛВС».
- Вкладка «IPTV».
- Раздел «LAN-порт». Находят пункт «Выбор порта IPTV STB». Выбирают тот, к которому подключена цифровая приставка. Нажимают «Применить».
Для пользователей Ростелеком дополнительно нужно активировать многоадресную маршрутизацию (IGMP Proxy) и IGMP Snooping — эти пункты расположены в окне «IPTV».
Настройка роутера ASUS в режиме точки доступа (AP)
На маршрутизаторах ASUS, как правило, режим работы AP включается в панели управления. После чего, просто подключаем его к роутеру, или модему и все готово. На некоторых моделях, например на старом RT-N13U, режимы переключаются специальным переключателем на корпусе устройства. Я покажу настройку точки доступа на примере роутера Asus RT-N12.
Подключаемся к роутеру, и по адресу 192.168.1.1, заходим в его настройки. В настройках переходим на вкладку «Администрирование». И сверху вкладка «Режим работы». Ставим переключатель возле «Режим точки доступа (AP)». Читаем описание режима, и нажимаем «Сохранить».
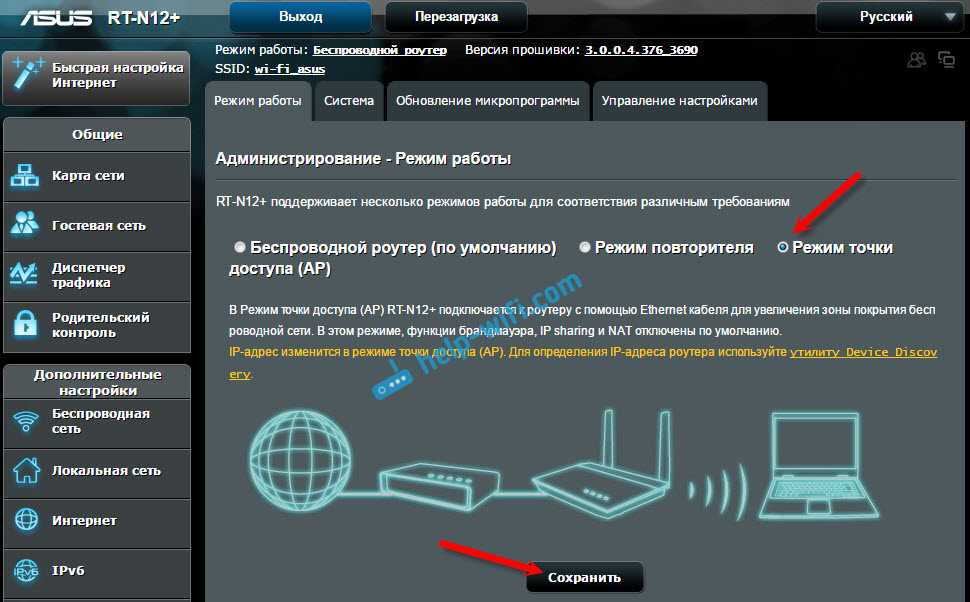
В следующем окне нам нужно задать настройки IP. Можно ничего не менять, а просто нажать «Далее». Но, в этом случае, для определения IP-адреса точки доступа, нужно будет использовать специальную утилиту «Discovery». А можно, там где «Получать IP автоматически» поставить нет, и изменить последнюю цифру. Например, на 192.168.1.2. Теперь, настройки будут доступны по этому адресу. DNS, если нужно, можно указать как на скриншоте ниже. Или, оставить автоматическое получение.
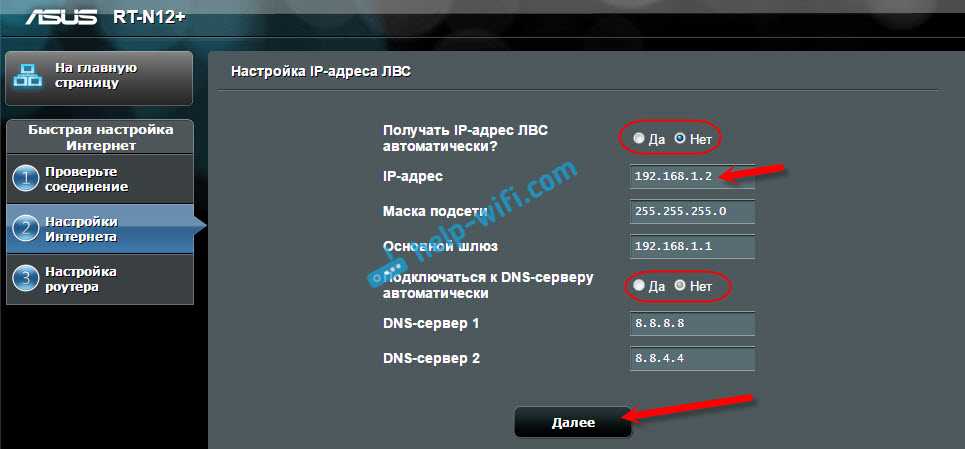
В следующем окне, если нужно, меняем настройки Wi-Fi сети нашей точки доступа ASUS, и нажимаем «Применить».
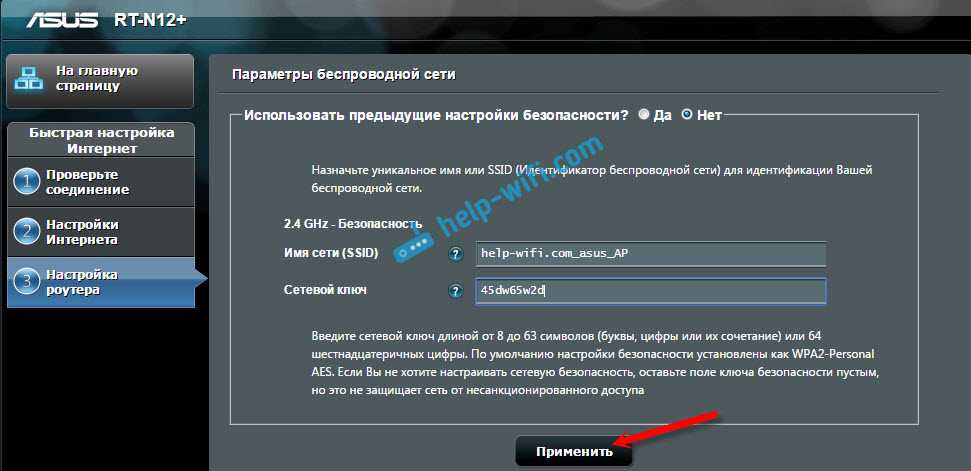
Роутер перезагрузится, и перейдет в режим AP. Если зайти в его настройки, по адресу, который вы возможно указали сами, или, который можно определить утилитой «Discovery» (скачать можно по этой ссылке), то вы увидите урезанную панель управления. Где можно изменить необходимые настройки, или, например, вернуть устройство в режим работы «Беспроводной роутер».
После настройки, подключаем Access Point к роутеру, или модему по кабелю (схема есть выше) , и она будет раздавать Wi-Fi.
Золушка: Дополнительные материалы (2015) (Cinderella: Bonuces)
Дополнительные материалы
tagHD 720
Режиссер: Кеннет Брана
В ролях: Лили Джеймс, Кейт Бланшетт, Ричард Мэдден
Отец молодой девушки по имени Элла, овдовев, женится во второй раз, и вскоре Элла оказывается один на один с жадными и завистливыми новыми родственницами — мачехой Леди Тремэйн и ее дочерьми — Анастасией и Дризеллой. Из хозяйки дома она превращается в служанку, вечно испачканную золой, за что и получает от своих сварливых сводных сестриц прозвище — Золушка.
Получаем доступ к настройкам маршрутизатора Asus
Если вы уже подключены к своему роутеру, то прокрутите страницу немного ниже. Процесс подключения можете пропустить. Если же нет, то нужно установить соединение по кабелю, или по Wi-Fi. Давайте сначала рассмотрим как подключится к роутеру Asus с помощью сетевого кабеля.
Все очень просто. Берем кабель, который идет в комплекте с роутером, и подключаем его к маршрутизатору в LAN разъем (смотрите внимательно, не подключите в WAN, они подписаны). А на компьютере, или ноутбуке, подключите кабель в сетевой разъем. Примерно так:

Включите питание роутера (если еще не включили) и можно продолжать. Если к роутеру подключен еще WAN кабель, то его можно не отключать, она нам мешать не будет.
Подключение по Wi-Fi
Если вы уже настраивали свой роутер, то подключитесь к свой беспроводной сети. Думаю, вы знаете как это сделать (если нет, смотрите эту статью). Если же роутер у вас новый, то сразу после подключения к нему питания, он начнет транслировать беспроводную сеть со стандартным названием. Скорее всего, она будет называться «Asus» и будет без пароля. Просто подключитесь к ней с того устройства, с которого будете заходить в панель управления.
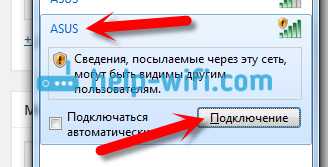
Как зайти в настройки, если забыли пароль от Wi-Fi?
Если вы забыли пароль от беспроводной сети, и у вас нет подключенных устройств, с которых можно было бы зайти в панель управления и посмотреть пароль, то вы можете зайти в настройки по кабелю. А если такой возможности нет, то можно сделать сброс настроек вашего роутера Asus (на 10 секунд нажать кнопку RESET) и настроить его заново (wi-fi сеть будет без пароля).
Переходим по адресу 192.168.1.1
После того, как мы подключились к маршрутизатору, открываем браузер и в адресной строке набираем адрес 192.168.1.1. Перейдите по нему. Если роутер еще не настраивался, то скорее всего сразу откроется страница с настройками, там будет мастер быстрой настройки Asus-а. Если появится запрос логина и пароля, то стандартные — admin и admin. Если вы их еще не меняли. А если вы сменили пароль для входа в панель управления и забыли его, то придется делать сброс настроек.

Стандартные данные для доступа к настройкам указаны снизу самого роутера.

Что делать, если не заходит в настройки роутера Asus?
Все зависит от того, какая проблема (ошибка) и на каком этапе у вас появляется. У многих проблемы появляется еще на стадии подключения к маршрутизатора. Или, после подключения, в браузере просто не открываются настройки «Страница недоступна», невозможно перейти по адресу 192.168.1.1. Это самые популярные проблемы.
Попробуйте сделать следующее:
- Посмотрите статью по этой проблеме: что делать, если не заходит в настройки роутера на 192.168.0.1 или 192.168.1.1?
- Обязательно проверьте настройки получения IP при подключении по локальной сети и Wi-Fi.
- Если в настойках IP выставлено автоматическое получение, а проблема осталась, то проверьте, правильно ли вы подключили кабель к компьютеру и роутеру. Или, подключены ли вы к Wi-Fi сети роутера. Проверьте, включено ли питание на роутере (должен гореть индикатор питания).
- Попробуйте зайти в панель управления с другого устройства.
- Если не заходит в настройки маршрутизатора Asus при подключении по кабелю, то попробуйте подключится по Wi-Fi. И наоборот.
- Сделайте сброс настроек на роутереи попробуйте снова открыть адрес 192.168.1.1.
351
Сергей
Asus
Смена пароля для входа в админ-панель
Все системные настройки роутера, и смена пароля в том числе, собраны на странице «Администрирование» блока дополнительных настроек. Здесь на отдельных вкладках можно сменить пароль, обновить обшивку, выбрать один из трёх режимов работы.
Вкладка «Система» даёт возможность сменить пароль, установить время роутера, настроить возможность удаленного управления (полезно, когда нужно управлять домашним роутером с работы или настраивать девайс, находящийся в одном офисе из другого).
Здесь же настраивается поведение кнопки WPS. В обычных условиях она включает на роутере режим автоматической настройки клиентского устройства для его доступа по Wi-Fi, но здесь можно перенастроить кнопку.
Отдельно стоит упомянуть настройку часов. Так как некоторые функции завязаны на времени, рекомендуется использовать такие же настройки, как на компьютерах домашней сети. В отдельных случаях маршрутизатор может служить сервером точного времени. Для этого нужно указать ссылку на такой сервер в интернете.
Настройка роутера в режиме повторителя (репитера)
Недорогие модели сетевого оборудования не способны покрыть большую территорию беспроводным Интернетом, обычно не более 30 метров. Те, кто живет в загородном доме, все же имеют возможность зайти в сеть с беседки, стоящей далеко от роутера. За это отвечает функция повторителя. Работает она так: пользователь ставит второй роутер в зоне видимости первого, расширяя тем самым область покрытия.
Рассмотрим, как активировать «повторитель»:
- Выбирают «Быстрая настройка Интернет».
- Находят «Администрирование».
- Входят в «Режим работы».
- Ставят галочку напротив опции «Режим повторителя».
- Откроется окно, где высветятся сети, найденные роутером. Чтобы получить доступ, придется ввести пароль (при наличии такового).
- Нажимают «Применить».
После этого в интерфейсе появится следующее:
- сменился SSID;
- кабель из WAN-порта можно извлечь;
- сменился IP-адрес.
С первыми двумя пунктами понятно. Третий говорит о том, что роутер подключился к другой сети, соответственно, он получает другой АйПи. И если захочется вернуть его в обычный режим или поменять какие-то настройки, то админка уже работать не будет. Зато репитер отобразится в списке клиентов главного роутера, где и будут присвоенный ему IP-адрес и прочие параметры подключения.
Ручная настройка роутера ASUS RT-N12
После завершения автоматической настройки следует проверить работу Интернета на компьютере. Если интернет есть, то никакая дополнительная ручная настройка уже не нужна. Все что от вас требовалось в плане настройки роутера вы уже сделали на этапе автоматической настройки.
Но, довольно часто случаются ситуации, когда после завершения автоматической настройки Интернет не работает. Наиболее распространенные проблемы — это неправильное определение или настройка типа подключения и привязка к MAC. Сейчас мы рассмотрим оба этих случая.
Настройка типа подключения к Интернету
Для того чтобы вручную настроить тип подключения к Интернету вам необходимо перейти в раздел настроек «Интернет». Ссылка на данный раздел настроек находится в левом боковом меню веб-интерфейса, в блоке «Дополнительные настройки».
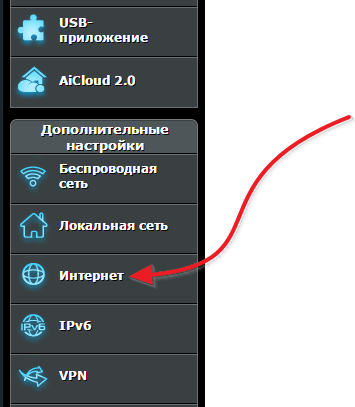
В разделе «Интернет» можно настроить все параметры, которые касаются вашего подключения к Интернету. Разные интернет провайдеры используют разные настройки. Поэтому вы должны выяснить у техподдержки вашего Интернет провайдера, какие настройки вам нужно использовать.
Самое главное не ошибиться с выбором типа подключения (на скриншоте внизу выделено красным). После выбора типа подключения меняется список доступных настроек. Поэтому если вы правильно укажете тип подключения, то дальнейшая настройка пойдет для вас намного проще. Для примера демонстрируем, как должны выглядеть настройки для Интернет провайдера Билайн (см. скриншот ниже).
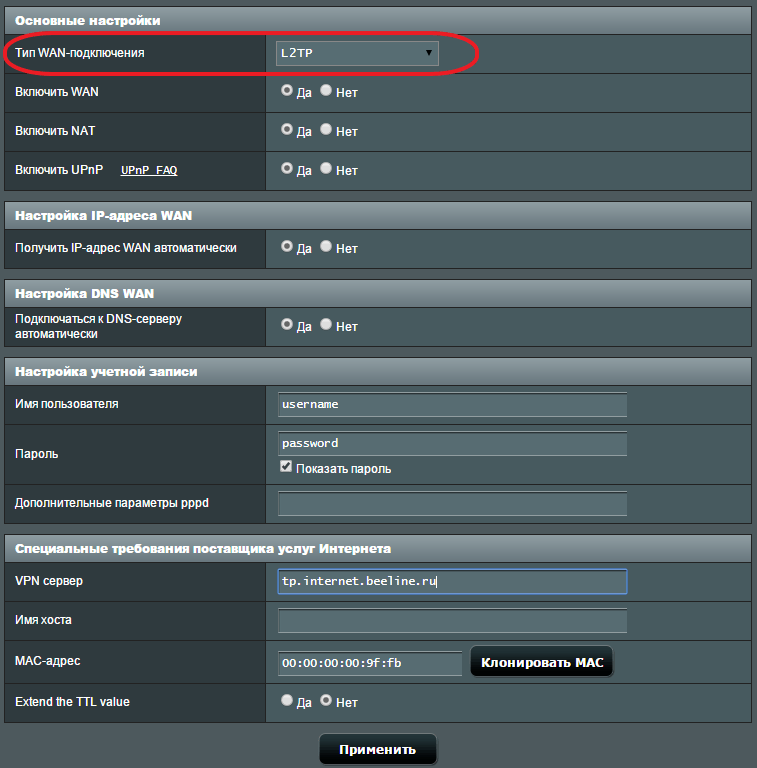
Настройка MAC адреса
Не редко автоматическая настройка роутера ASUS RT-N12 правильно определяет тип подключения, но Интернет все равно не работает из-за того, что Интернет провайдер привязан к другому MAC адресу. Для того чтобы решить эту проблему вам нужно изменить MAC адрес в настройках роутера.
Для этого вам нужно зайти в все тот же раздел настроек «Интернет», о котором мы говорили выше. В самом низу страницы «Интернет» есть поле «MAC адрес» в которое можно ввести тот MAC адрес, к которому привязан ваш Интернет провайдер.
![]()
Если Интернет провайдер привязан к MAC адресу компьютера, с которого вы выполняете настройку, то вы можете просто нажать на кнопку «Клонировать MAC». В этом случае роутер автоматически скопирует нужный MAC адрес и вам останется только нажать на кнопку «Применить».
Как подключить вай фай роутер asus rt — n12
Самостоятельно установить и настроить подключение маршрутизатора asus rt n12 достаточно просто:
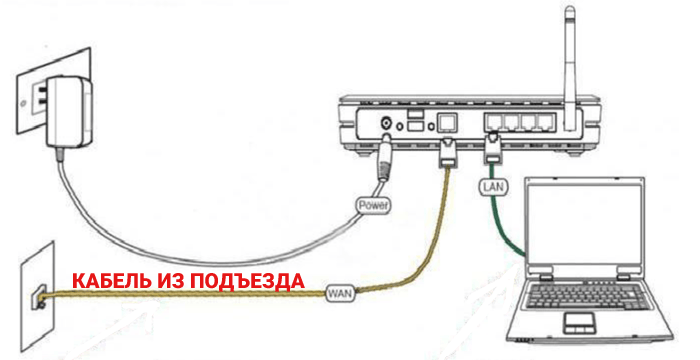
- — присоедините штекер адаптера питания к гнезду DC In, расположенному на задней панели роутера;
- — блок питания подключите к электросети с напряжением 220 В;
- — для первичной настройки используйте «жесткое» подключение точки доступа asus wireless router к компьютеру посредством Ethernet-кабеля (во избежание помех беспроводной связи);
- — подключите предоставленный провайдером интернет-кабель к гнезду WAN маршрутизатора asus rt n12 (при подключении вай фай роутера к ADSL модему нужно соединить данный порт с LAN разъемом модема);
- — LAN порт роутера соедините с разъемом сетевой карты «классического» компьютера при помощи Ethernet-кабеля из «базового» комплекта маршрутизатора;
- — при наличии TV-приставки, также подключите ее к LAN разъему маршрутизатора;
- — включите кнопку питания.
На этом установка и подключение вай фай роутера asus rt n 12 окончены — устройство полностью готово к работе. Пошаговая настройка модема осуществляется через встроенный веб-интерфейс устройства, зайти в который можно через любой установленный на компьютере интернет-браузер.
Чтобы войти в настройки маршрутизатора в адресной строке введите комбинацию цифр 192.168.1.1 и открывшемся окне введите аутентификационные денные.
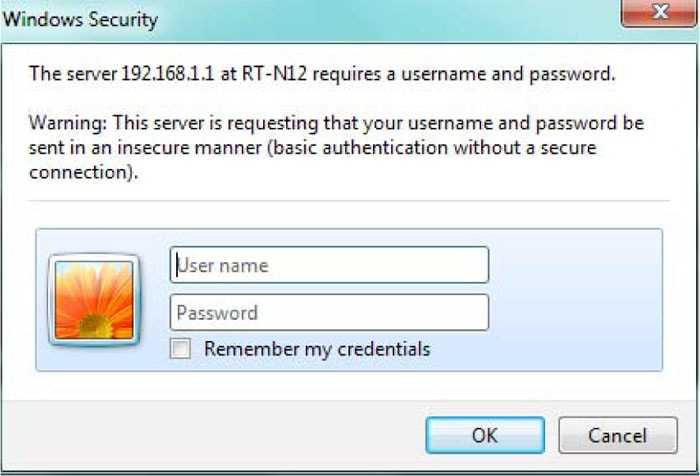
Если же маршрутизатор до этого был в эксплуатации, следует предварительно осуществить сброс настроек роутера asus rt n 12 до заводских по инструкции в заключительной части данной статьи.