Зачем запускать интернет автоматически
Эта настройка значительно упрощает процесс пользования ПК. Не тратится драгоценное время на лишние действия. Плюс ко всему нередки ситуации, когда человек может пропустить важные сообщения или письма по довольно досадной причине – забыл про интернет при включении компьютера.
Конечно, решить все эти проблемы позволит установка роутера. В преимуществах такого решения ещё и то, что после этого не только настольные аппараты, но и другие мобильные гаджеты будут объединены в единую сеть. Все логины, пароли и другая информация записываются в памяти самого роутера. В этом случае даже при смене ПК чаще всего нет надобности ничего менять.
Альтернативные способы включения автоматического старта интернета:
I. Использование функции автозапуска программ.
Считаю что эта статья будет не полной, если я не добавлю несколько альтернативных способов. И первым из них будет о создании и использовании BAT файла.
1) Итак, первым делом, конечно же, нам нужно создать BAT-файл, который будет осуществлять подключение к интернету. Для этого создаем в произвольном месте текстовый файл. И заполняем текстом, следующего формата:
cd %systemroot%\system32 start rasdial *название_подключения* *имя_пользователя* *пароль*
Название подключения (напомню что оно должно быть набрано латинскими символами), имя пользователя и пароль по аналогии первого варианта инструкции, просто через пробел.
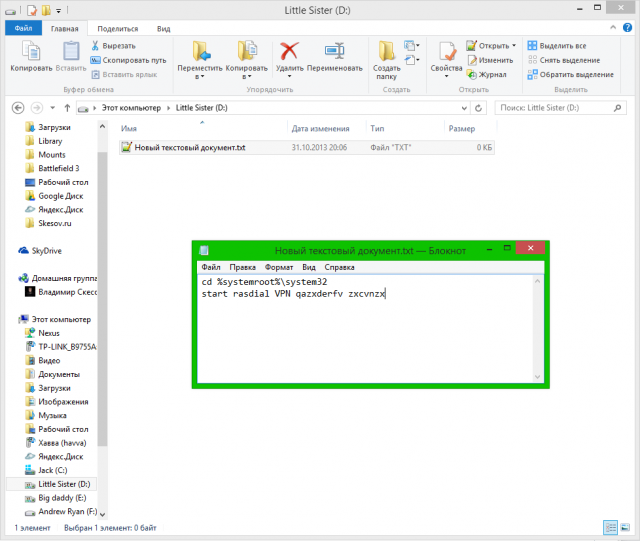
2) Переименовываем файл в VPN_autostart.bat. Для того, чтобы изменить расширение файла, необходимо включить их показ в свойствах папок. В Windows 7 нажимаем кнопку Alt в проводнике и выбираем «Сервис» — «Параметры папок». В Windows 8 и 8.1 переключаемся на вкладку «Вид» в проводнике, выбираем «Параметры» — «Изменение параметров папок и поиска». Там на вкладке «Вид» ищем пункт «Скрывать расширения для зарегистрированных типов файлов» и снимаем галочку. Жмём ОК.
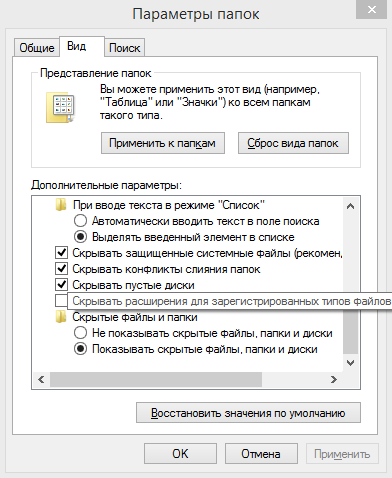
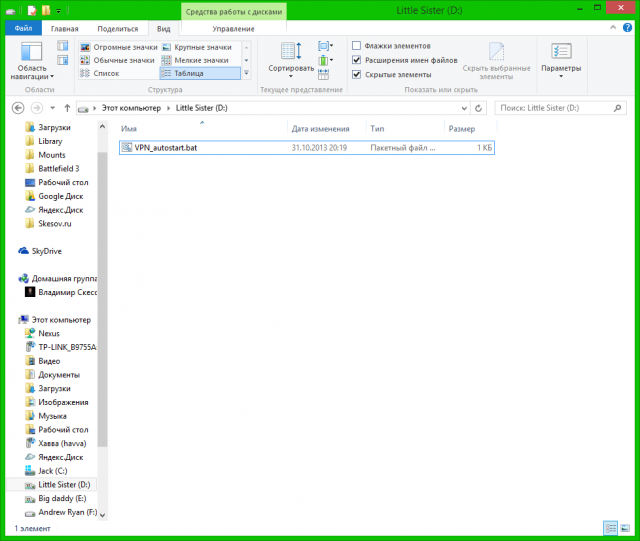
3) Идём в папку «C:\ProgramData\Microsoft\Windows\Start Menu\Programs\StartUp» и копируем файл в неё.
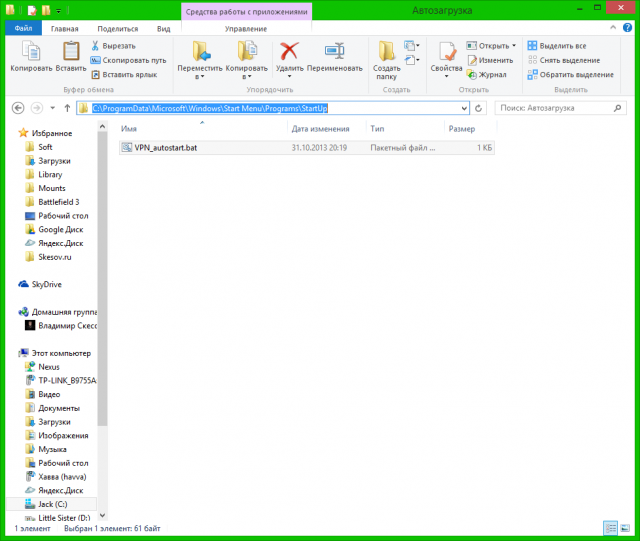
На этом первый альтернативный способ завершен. Вроде как он очень простой, но почему-то срабатывает далеко не всегда.
II) Автостарт интернета через запись в реестре.
Второй альтернативный способ основан на создании дополнительного параметра для запуска сетевого подключения.
1) Открываем реестр нажав сочетание клавиш Win+R и введя regedit , в открывшемся окне.
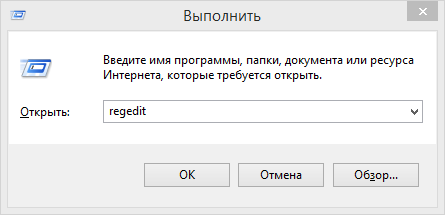
2) Открываем следующую ветку если вы хотите включить автозапуск, для всех пользователей на компьютере:
HKEY_LOCAL_MACHINE\Software\Microsoft\Windows\CurrentVersion\Run
Если вы хотите включить автозапуск только для текущего, значит вам нужна вот эта ветка:
HKEY_CURRENT_USER\Software\Microsoft\Windows\CurrentVersion\Run
Я буду создавать для всех пользователей.
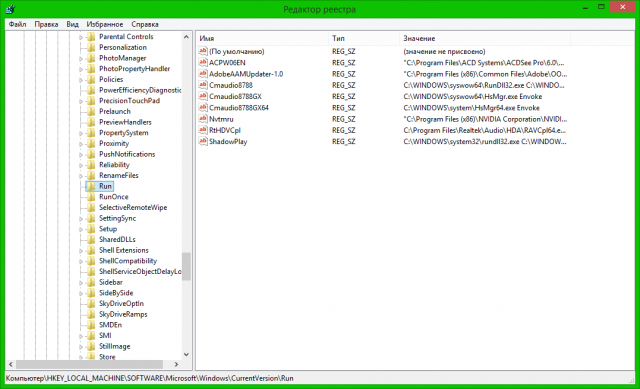
3) Создаем новый строковый параметр с именем StartVPN и задаем ему значение формата:
rasdial *название_подключения* *имя_пользователя* *пароль*
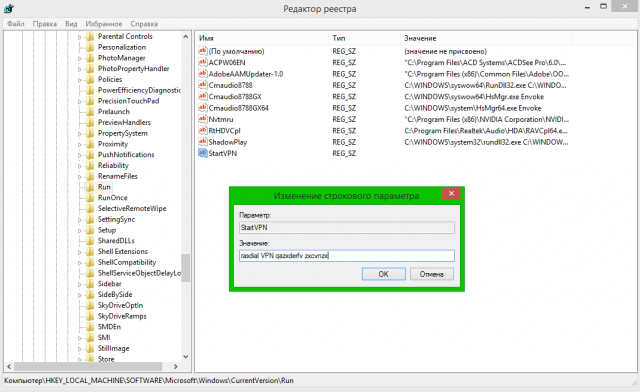
Не забываем что имя VPN подключения не должно содержать кириллических символов. При следующем запуске компьютера компьютер должен автоматически подключиться к интернету.
III) Автостарт интернета с помощью создания новой службы.
Это ещё один способ, который должен автоматически подключать к интернету, до входа пользователя.
1) Запускаем командую строку от имени администратора.
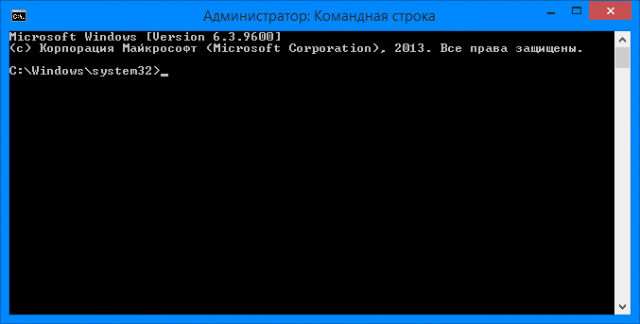
2) Здесь нам нужно написать команду на создание новой службы формата:
sc create startVPN start= auto binPath= «rasdial *название_подключения* *имя_пользователя* *пароль*» DisplayName= «StartVPN» depend= lanmanworkstation obj= «NT AUTHORITY\LocalService»
Это создаст новую службу, которая будет отрабатывать после запуска всех системных служб. В моём случае это будет выглядеть так:
sc create startVPN start= auto binPath= «rasdial VPN qazxderfv zxcvnzx» DisplayName= «StartVPN» depend= lanmanworkstation obj= «NT AUTHORITY\LocalService»
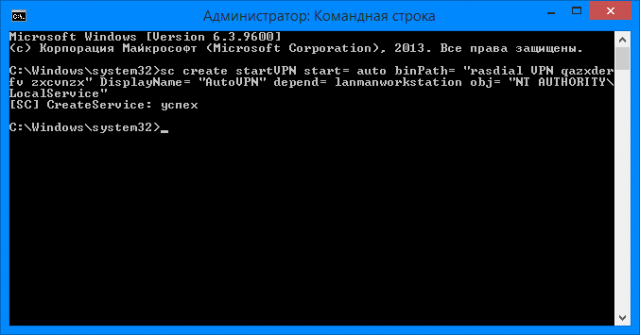
В консоли services.msc должна появиться новая служба, если она не появилась проверяйте синтаксис команды.
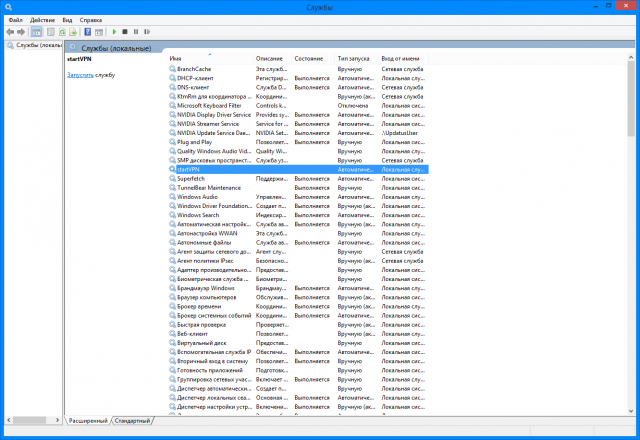
Для удаления данной службы нужно использовать команду:
sc delete startVPN
_________________________________
Ссылки по теме
Шаг 2 — Создаем задачу
Если вы сделали все правильно, вы увидите окно, как показано на рисунке 2. И так, на этом шаге вам потребуется логин и пароль от вашего интернет провайдера, обычно он указан в договоре. А так же имя соединения через которое вы в данный момент подключаетесь к интернету.

Рисунок 2 — Планировщика заданий
Далее, в верхней строке, в меню «Действие» в выпадающем меню выберете пункт «Создать простую задачу…» После чего откроется окно мастера создания простой задачи. Следуйте его указаниям.
Создание простой задачи
В первом шаге укажите название задачи: в текстово поле имя, введите название, например «Автоматическое подключение к интернету» и нажмите кнопку далее.

Рисунок 3 — Создание простой задачи
Триггер
После чего, во втором шаге, нам необходимо ответить на вопрос мастера, как часто мы хотим запускать задачу? Здесь выбираем пункт при входе в Windows, как показано на рисунке 3. И снова нажимаем на кнопку далее.
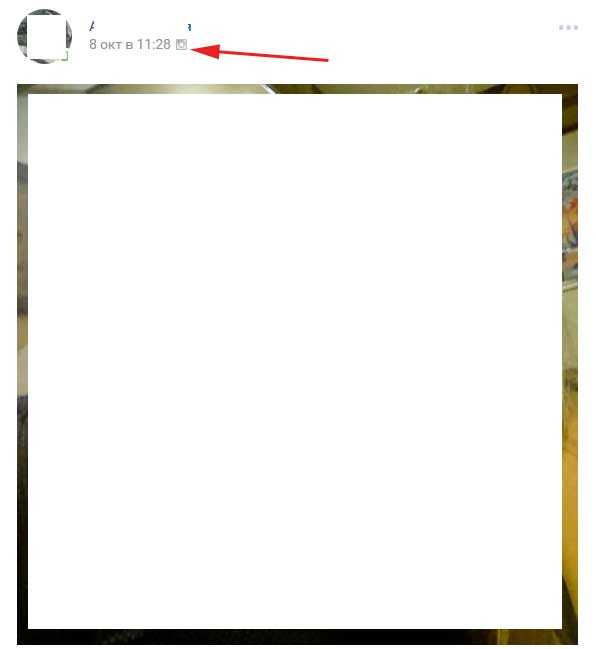
Рисунок 4 — Триггер
И в следующем шаге «Действие» выбираем пункт «Запустить программу» и жмем кнопку далее.

Рисунок 5 — Действие
Запуск программы
Завершающий шаг, в текстовом поле «программа или сценарий» введите следующее:
Для 32-битных систем
C:WindowsSystem32rasdial.exe
Для x64-битных систем
C:WindowsSysWOW64rasdial.exe
Далее, в поле «Добавить аргументы» вводите: Имя_подключения Логин Пароль. Укажите имя подключения, через которое вы подключаетесь к интернету если оно содержит пробелы, возьмите его в кавычки и соответственно далее укажите логин и пароль от вашего интернет провайдера через пробел. как показанно на рисунке 6. После чего нажмите далее и кнопку готово

Рисунок 6 — Запуск программы
Заключение
Если вы сделали все правильно то при следующем включении компьютера, на экране, на несколько секунд появится чёрное окно, после чего произойдет автоматическое подключение к интернету. Стоит отметить, данный способ не работает, при выходе из спящего режима.
Это интересно: Управление автозагрузкой в windows 8 и 8,1 — изучаем по порядку
Решение. При подключении через роутер
В данном случае причин может быть множество, но проверить, действительно ли проблема в роутере, очень просто. Для этого кабель интернета с наконечником RJ45 нужно изъять из роутера и подключить к компьютеру напрямую.
Если таким образом интернет появляется, значит, проблема действительно в роутере. Возможно, что-то не так с его настройками. Чтобы исключить этот вариант, лучше всего просто сбросить все настройки.
Для этого на обратной стороне устройства необходимо найти специальный разъем, который выглядит так, как показано на рисунке. На некоторых роутерах возле него написано «Reset», тогда найти этот разъем не составит никакого труда.
В него нужно просунуть иголку, спичку или что-то вроде этого, этим предметом нажать на кнопку, которая располагается внутри, и продержать ее в таком состоянии несколько секунд. После этого можно снова попытаться подключиться и заново настроить роутер .

Кнопка сброса настроек на роутере
Что еще мы можем сделать, так это обновить драйвера wifi адаптера. Для этого заходим в диспетчер устройств способом, описанным выше. Только в разделе «Сетевые адаптеры» необходимо выбрать тот, в названии которого будет фигурировать надпись «wifi».
Нажимаем на него правой кнопкой мыши и выбираем пункт «Обновить драйверы…», после чего следуем инструкциям проводника.
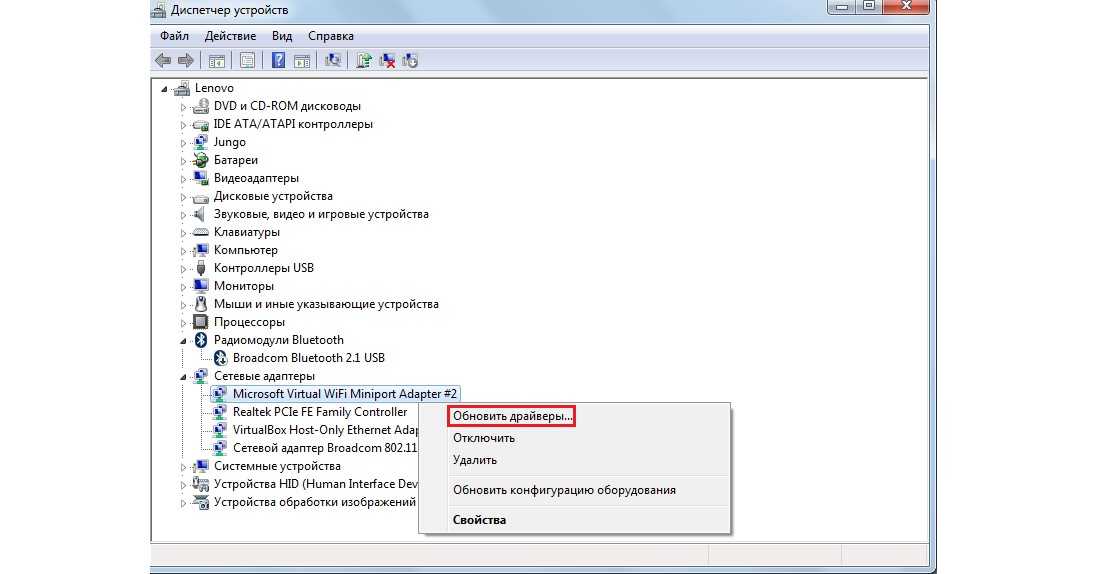
Обновление драйверов wifi адаптера через диспетчер устройств
В принципе, это все, что мы можем сделать в таком случае. Если все это не помогает, снова звоним к своему провайдеру и добиваемся визита специалиста.
Наглядно причины возникновения такой ошибки и пути ее устранения показаны в видео ниже.
Сеть без доступа к Интернету (неопознанная сеть)
‘ data-post_id=»52801″ data-user_id=»0″ data-is_need_logged=»0″ data-lang=»en» data-decom_comment_single_translate=» комментарий» data-decom_comment_twice_translate=» комментария» data-decom_comment_plural_translate=» комментариев» data-multiple_vote=»1″ data-text_lang_comment_deleted=’Комментарий удален’ data-text_lang_edited=»Отредактировано в» data-text_lang_delete=»Удалить» data-text_lang_not_zero=»Поле не NULL» data-text_lang_required=»Это обязательное поле.» data-text_lang_checked=»Отметьте один из пунктов» data-text_lang_completed=»Операция завершена» data-text_lang_items_deleted=»Объекты были удалены» data-text_lang_close=»Закрыть» data-text_lang_loading=»Загрузка. «>
3 комментария
Огромное спасибо! Вы мне так помогли.
тоже намучился, пока не включил сервис iphlpsvc (Вспомогательная служба IP) в АВТО
Спасибо огромное. только ваша статья мне помогла.
gregorydavidian привязка почтового ящика к мобильному телефону нарушает конфиденциальность пол. Преимущества и недостатки бесплатной электронной почты
Алексей Всем привет, нашел более простую инструкцию по установке Play Marketa, всем со. Инструкция: Как установить Плей Маркет на Андроид
Mark Kiger Музыкальный аудио хостинг SoundHost (Норм альтернатива музыке в ВК это — Sound. TOП-7 лучших сайтов для скачивания музыки
Вариант 3 (от Билайн)
1. В параметрах подключения убрать галочки :отображать ход подключения (по желанию)
запрашивать имя,пароль и т.д.
включать домен входа в Windows
2. В реестре Windows (Пуск->Выполнить->”regedit”) найдите следующую ветку:
"HKEY_LOCAL_MACHINE\Software\Microsoft\Windows\CurrentVersion\Run"
В этой ветке создайте “строковый параметр” (правой кнопкой мыши -> «Создать» -> «строковый параметр») с произвольным именем.
3. В качестве значения созданного параметра внесите строку вида:
rasdial "Beeline" <логин> <пароль> (Например: rasdial "Beeline" 0891920102 12345678)
4. Закройте реестр и перезагрузите компьютер.
homenet.beeline.ru
Автосоединение с сетью в семерке
Настройка существующего подключения может занять еще больше времени, чем создание нового, потому начнем с удаления существующего сетевого соединения. Выполняется оно одинаково для Windows 10 и 7.
В «Панели управления» вызываем «Центр управления сетями».
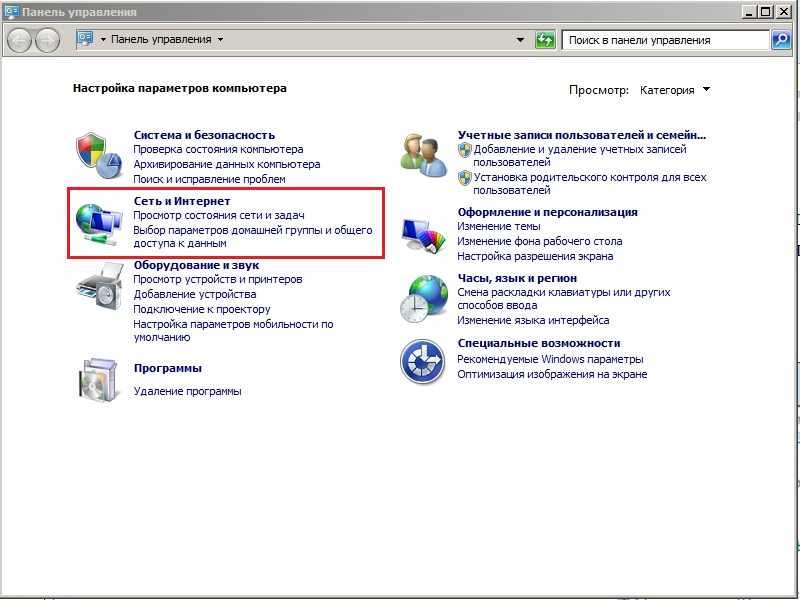
- Заходим в «Параметры адаптера» через расположенное в правом фрейме окна меню, отключаем соединение с интернетом и удаляем его.
- Возвращаемся в «Центр управления сетями» и создаем новое подключение к интернету.
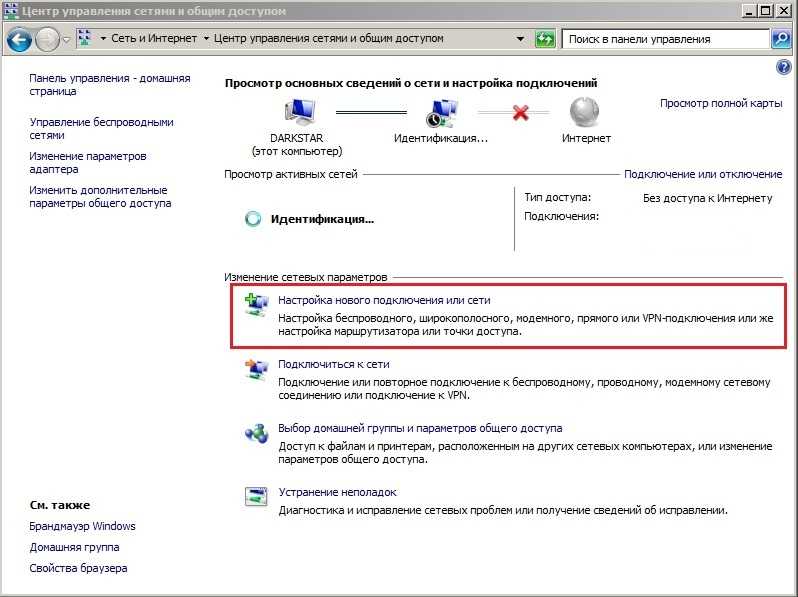
Выбираем вариант соединения.
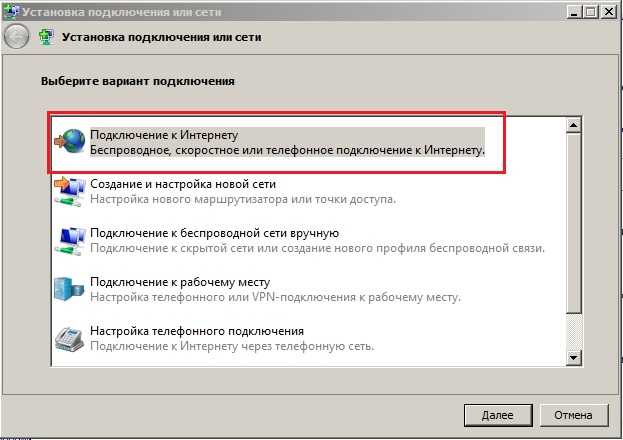
- Указываем тип вашего подключения.
- Вводим логин и пароль, полученные от провайдера, и называем подключение.
Как правило, пользователь помнит эти данные или может отыскать их в договоре, заключенном с фирмой, предоставляющей услугу доступа к интернету.
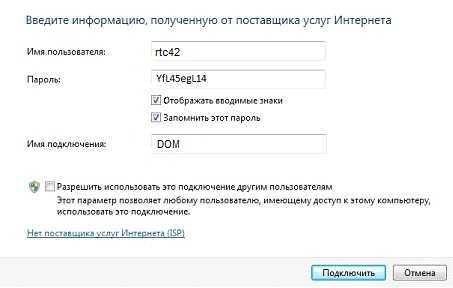
- Закрываем окно.
- Посещаем «Изменение параметров сетевого адаптера», где выполнется настройка созданного соединения.
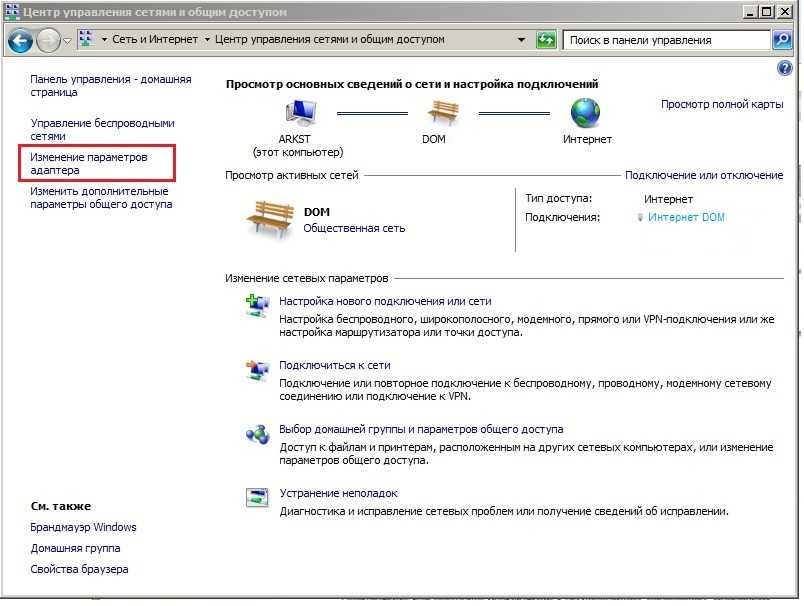
Вызываем «Свойства» активной сети, которую только создали, и опять кликаем «Свойства».

Во вкладке «Параметры» отмечаем «Запрашивать пароль…» и жмем «ОК».
Закрываем все окна, согласившись с тем, что настройки будут применены после перезагрузки.
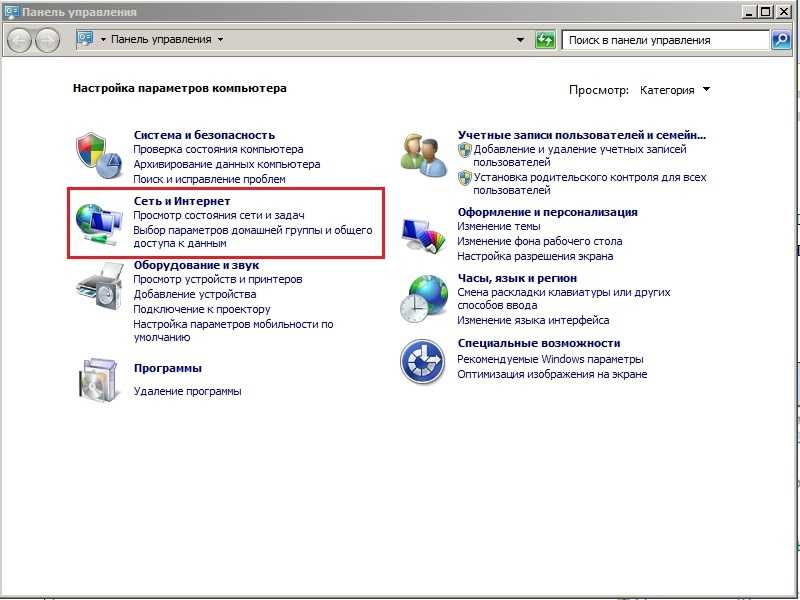
Собственно, теперь активизируем автоматическое соединение после запуска Windows 7.
Вызываем «Свойства браузера» в параметрах сети.
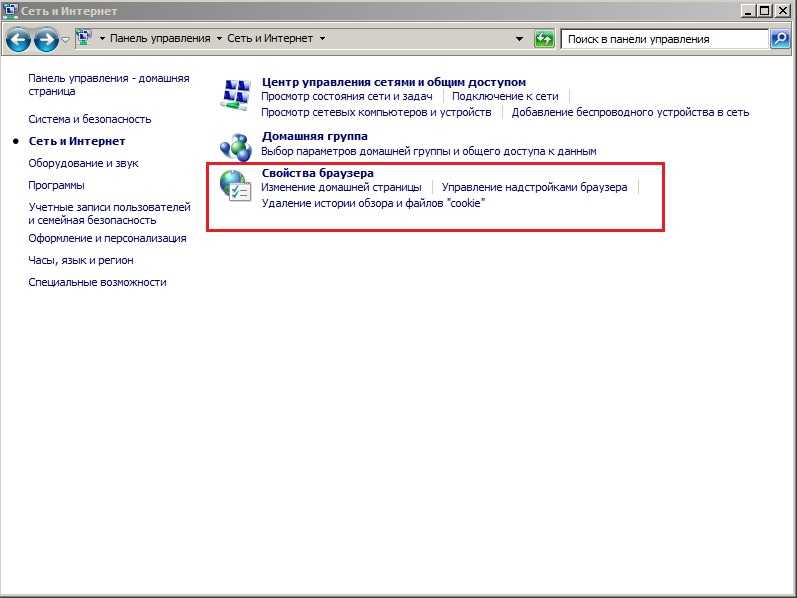
Во вкладке «Подключения» переводим переключатель в позицию, как на скриншоте, дабы созданное подключение использовалось по умолчанию.
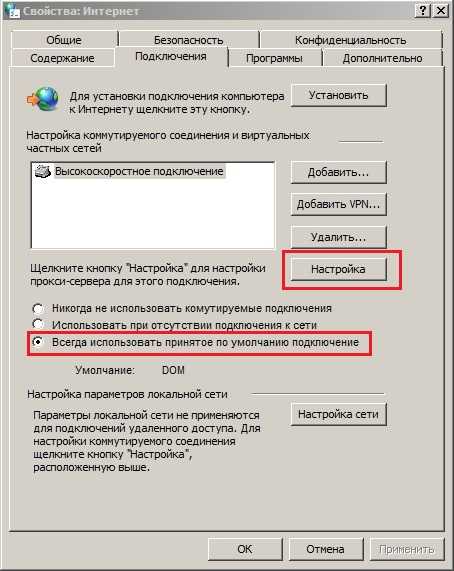
- В этом же окне жмем «Настройка» и отмечаем опцию «Автоматическое определение параметров».
- Применяем изменения и перезагружаем компьютер.

При должном выполнении всех инструкций появится следующее окошко, где ставим флажок возле единственной опции и кликаем «Подключиться».
Вариант 1
Вы можете добавить задачу в Планировщик заданий.
1) Откройте планировщик задний
1.1) Откройте меню Пуск -> Панель управления -> Администрирование -> Планировщик заданий или в строке поиска меню Пуск введите taskschd.msc и нажмите Enter.2) Нажмите Создать задачу…
3) На вкладке Общие введите в поле Имя – Имя подключения
4) Перейдите на вкладку Триггеры и нажмите кнопку Создать…
5) Выберите в ниспадающем списке напротив пункта Начать задачу: значение При входе в систему и нажмите ОК.
6) Перейдите на вкладку Действия и нажмите кнопку Создать…
7) Выберите в ниспадающем списке напротив пункта Действие: значение Запуск программы.
![]() Введите в поле Программа или сценарий: команду rasdial “имя подключения” login password
Введите в поле Программа или сценарий: команду rasdial “имя подключения” login password
вместо “имя подключения” – укажите название Вашего подключения к интернету
вместо login – укажите Ваш логин(имя пользователя) для подключения к интернету
вместо password – укажите Ваш пароль для подключения к интернету
9) Нажмите кнопку ОК.
10) Перейдите на вкладку Параметры
11) Поставьте флажки напротив:
Немедленно запускать задачу, если пропущен плановый запуск
При сбое выполнения перезапускать через 1 мин.
Количество попыток перезапуска 99.
12) Уберите флажок Останавливать задачу выполняемую дольше и нажмите ОК.
Вариант 2
1) Создайте командный bat-файл (Например: Connect.bat) следующего содержания:
@echo off
set conn=”имя подключения”:: название вашего подключения к интернету
set login=”login”:: ваш логин подключения к интернету
set pass=”password”:: ваш пароль подключения к интернету
set pause=10:: пауза в секундах между проверкой соединения, если соединение разорвалось произойдет подключение
rasdial %conn% %login% %pass%
exit
вместо “имя подключения” – укажите название вашего подключения к интернету
вместо login – укажите Ваш логин(имя пользователя) для подключения к интернету
вместо password – укажите Ваш пароль для подключения к интернету
2) Добавьте ярлык (не сам файл скрипта) на файл connect.bat в папку автозагрузки (Пуск -> Все программы ->Автозагрузка)
Внимание: “имя подключения” должно быть на английском иначе может быть ошибка 623. wintech.net.ru
wintech.net.ru


















































