Видео по теме:
Быстрого вам интернета!
Step #2, setup CAPsMAN
Router
Create a configuration template for all your CAPs
/caps-man configuration add country=latvia datapath.bridge=bridge name=Config security.authentication-types=wpa-psk,wpa2-psk security.passphrase=secret_wifi_password ssid=WiFi /caps-man provisioning add action=create-dynamic-enabled master-configuration=Config
Warning: Do NOT forget to change the country and the password. Select the right country or otherwise the CAP might select a frequency that is not supported in your area.
For security reasons specify on which interfaces to listen to CAPs
/caps-man manager interface set forbid=yes add disabled=no interface=bridge
Note: If default configuration is used, then specifying CAPsMAN ports can be skipped since the default firewall will block all incoming traffic from WAN side. This step can also be skipped if firewall is setup properly to block unwanted traffic from other ports.
Enable CAPsMAN manager to listen to CAPs
/caps-man manager set enabled=yes
Настройка точки доступа WiFi MikroTik cAP-2nD (RBcAP2nD) в Хмельницком и Хмельницкой области:
Волочиск, Городок, Деражня, Дунаевцы, Изяслав, Каменец-Подольский, Красилов, Нетешин, Полонное, Славута, Староконстантинов, Хмельницкий, Шепетовка.
Роутер
Ограничение скорости в гостевом WiFi
Чтобы сотрудникам было комфортно работать, нужно настроить ограничение скорости для каждого клиента гостевой сети.
Прежде чем приступать к настройкам, нужно убедиться, что в фаерволе роутера отключен fasttrack. Эта технология впервые стала доступной в версии прошивки RouterOS 6.29, она позволяет увеличить производительность за счет пересылки данных без дополнительной обработки.
Правило ограничения скорости добавляется так:
- Перейти в раздел Simple Queues.
- Кликнуть на «+» синего цвета, расположенный справа вверху.
- В поле Имя указать правило queue-free-limit-2M.
- В поле Таргет указать открытую подсеть 192.168.1.0/24.
- Перейти во вкладку Advanced.
- В списке Queue Type в разделе Upload выбрать — pcq-upload-2M, а Download — pcq-download-2M.
Для сохранения изменений нажать Ок.
Настройка wifi точки доступа в mikrotik
Наш роутер почти готов к работе. Осталось только настроить wi fi точку доступа и можно про него забывать :). Настройка wifi в микротике заслуживает отдельной статьи. Там очень много нюансов и возможностей. Мы сейчас сделаем самую простую настройку, которая подойдет и полностью удовлетворит потребности домашнего wifi роутера. А для более глубоких познаний можно будет воспользоваться отдельным материалом на эту тему.
Первым делом активируем беспроводной интерфейс. По-умолчанию он выключен. Идем в раздел Wireless, выбираем wlan1 и жмем синюю галочку.
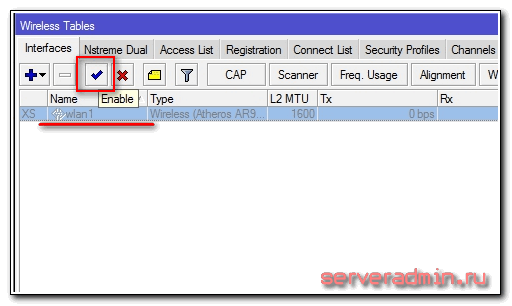
Интерфейс из серого станет светлым. Переходим на вкладку Security profiles, два раза жмем мышкой на строчку с профилем default. В поле Mode выбираем dynamic keys. Ставим галочки напротив WPA PSK и WPA2 PSK и aes ccm. В поля WPA Pre-Shared Key и WPA2 Pre-Shares Key вводим пароль от будущей беспроводной сети. Я рекомендую использовать длинный пароль (не меньше 12-ти символов) с цифрами и спецсимволами. Да, вводить не очень удобно, но после того, как я сам без проблем брутил хэши простых паролей, я убедился, что лучше поставить сложный пароль, если не хочешь, чтобы к твоему wifi кто-то подключался.
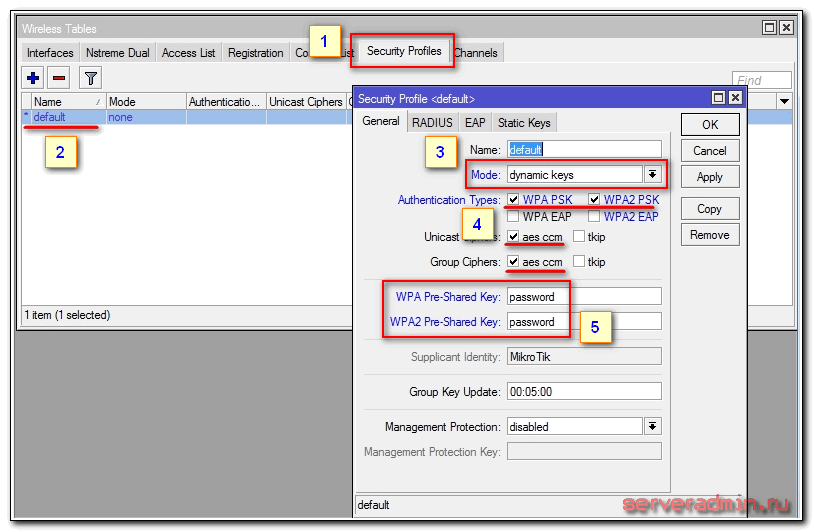
Сохраняем настройки. Возвращаемся на вкладку Interfaces и два раза жмем на wlan1, открываются настройки wifi интерфейса микротика. Переходим на вкладку Wireless. Выставляем настройки как у меня на скриншоте.
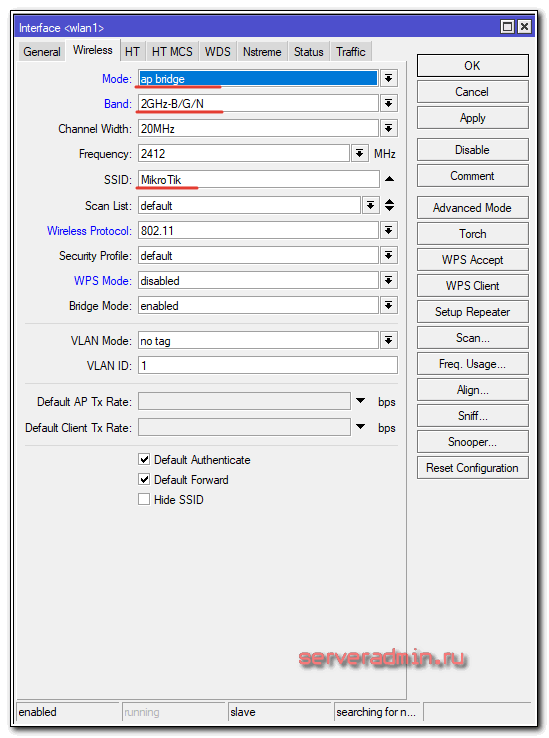
Обращаю внимание на следующие настройки:
- SSID — имя вашей беспроводной сети. Пишите то, что хочется.
- Frequency — частота, соответствующая одному из 12-ти каналов. Самое первое значение это первый канал и так далее. Тут рекомендуется выбрать тот канал, который в вашем конкретном случае менее всего занят другими точками доступа. Если вы не знаете что это за каналы и как их проверить, то не обращайте внимания, может выбрать любое значение из списка.
Сохраняете настройки, нажимая ОК. Все, wifi точка доступа на mikrotik настроена, можно проверять. Запускаете любое устройство, ищете вашу сеть, вводите пароль доступа и проверяете интернет. Все должно работать.
На этом основная настройка микротика закончена, но я рекомендую выполнить еще несколько настроек для удобства и безопасности.
Что такое capsman v2
Capsman — технология для организации диспетчера (CAPsMAN) управляемых точек доступа. С его помощью можно централизованно управлять множеством беспроводных точек доступа (CAPs), объединяя их в единую беспроводную wifi сеть. Контроллер обеспечивает в том числе аутентификацию клиентов сети. Для точек требуется минимальная настройка. Достаточно указать адрес контроллера сети и они все необходимые настройки получат от него. Сами же точки выполняют только транспорт и шифрование пакетов от клиента к контроллеру.
Теперь расскажу, что такое capsman v2 и чем он отличается от первой версии. Сразу стоит сказать, что совместимости между двумя версиями нет. Если у вас контроллер v2, то к нему могут подключаться только точки доступа с такой же версией. И наоборот — если у вас точки v2, подключиться к контроллеру первой версии не получится. Сейчас это не очень актуальная информация, так как версия v2 вышла несколько лет назад и везде используется именно она. Такое предостережение было актуально на момент релиза v2 и переходного периода.
В момент появления в RouterOS функционала CAPsMAN v2, он был включен в отдельный пакет wireless-cm2, для того, чтобы не пересекаться с предыдущей версией. Это случилось в RouterOS v6.22rc7. У предыдущей версии capsman было название пакета — wireless-fp, он появился в версии v6.11. Далее в версии 6.37 capsman v1 был удален из системы и остался только один пакет wireless, в котором реализован функционал капсман второй версии. С тех пор путаницы с именами пакетов больше не возникает. Так что если у вас какая-то древняя версия прошивки, ее.
Список нововведений capsman v2:
- Возможность автоматически обновлять управляемые точки доступа.
- Усовершенствован протокол обмена информацией между контроллером и точками доступа.
- Добавлены поля «Name Format» и «Name Prefix» в настройках Provision rules.
- Улучшено логирование процесса переключения клиента от точки к точке.
- Добавлен L2 Path MTU discovery.
Если у вас в сети уже настроен capsman прошлой версии, то разработчики предлагают следующий путь обновления всей вашей сети до v2:
- Настраиваете в исходной сети временный контроллер capsman v2.
- Начинаете постепенно обновлять управляемые точки доступа. Все обновленные точки доступа будут подключаться к временному контроллеру.
- После того, как все управляемые точки доступа будут обновлены до последней версии, обновляете основной контроллер capsman. После того, как это случится, выключаете временный контроллер.
Есть более простой путь, если вам не критичен простой сети на некоторое время. Одновременно запускайте обновление на всех роутерах — и на контроллере и на точках. Как только они обновятся, все заработает на новой версии.
Сразу предупреждаю, если возникнут вопросы на эту тему. Я лично не проверял обновление до версии v2, не было в этом необходимости.
Системные требования и ограничения
Для настройки контроллера Capsman не обязательно наличие wifi интерфейса на устройстве. Так что в его качестве может выступать и виртуальная машина с установленной RouterOS. Единственное условие — уровень лицензии не ниже Level4. Как я уже раннее сказал, версия системы не ниже v6.22rc7. Вряд ли у кого-то еще такая древность осталась, так что требование чисто формальное.
Ограничение технологии Capsman:
- Максимум 32 беспроводных интерфейса на управляемой точке доступа (CAP — Controlled Access Points).
- Не более 32-х виртуальных интерфейсов на основной беспроводной интерфейс.
Настройка контроллера MikroTik CAPsMAN
Как настроить роутер MikroTik для раздачи интернета мы останавливаться не будем. Это подробно описано в статье Простая настройка MikroTik с помощью QuickSet. Переходим к настройке CAPsMAN.
Сначала активируем CAPsMAN:
- Откройте меню CAPsMAN и перейдите на вкладку Interfaces.
- Нажмите кнопку Manager.
- В появившемся окне поставьте галочку Enable.
- Нажмите кнопку OK.
Выполняем настройку Wi-Fi канала:
- Перейдите на вкладку Channels.
- Нажмите синий плюсик.
- В появившемся окне в поле Name укажите название канала. Я назвал его channel2, поскольку он будет для частоты 2,4ГГц. Для частоты 5ГГц я буду использовать название channel5.
- В поле Width можете указать ширину канала 20Mhz. Ширина 40Mhz и 80Mhz пока не поддерживается. Мы оставили это поле пустым.
- В поле Band укажите стандарты, в которых будет работать Wi-Fi точка. Для большей совместимости ставим стандарты b/g/n.
- В поле Extension Channel указывается, в какую сторону от указанной частоты будет распределяться наш канал. Мы оставили это поле пустым.
- В поле Tx Power укажите выходную мощность Wi-Fi, например, 20 dBm (100 мВт). Оставлять это поле пустым не желательно, поскольку в этом случае устройства будут работать на максимальной мощности, а это нужно далеко не всегда.
- Нажмите кнопку OK.
У нас двухдиапазонные устройства, поэтому аналогичным образом настраиваем Wi-Fi канал для частоты 5ГГц. Если ваши устройства поддерживают только 2,4ГГц, то пропустите данный шаг.
В итоге получаем два канала: channel2 и channel5.
Настраиваем пароль для подключения к Wi-Fi сети:
- Перейдите на вкладку Security Cfg.
- Нажмите синий плюсик.
- В появившемся окне в поле Name укажите название профиля. Мы оставили без изменения security1.
- В поле Autentification Type укажите типа авторизации WPA2 PSK.
- В Encryption выберите алгоритм aes ccm.
- В списке Group Encryption выберите алгоритм aes ccm.
- В поле Passphrase введите пароль для подключения к Wi-Fi точке.
- Нажмите кнопку OK.
Настраиваем режим обработки данных Datapaths:
- Перейдите на вкладку Datapaths
- Нажмите синий плюсик.
- В поле Name оставляем имя без изменения datapath1.
- В списке Bridge выберите бридж интерфейс.
- В поле Local Forwarding ничего не указываем, чтобы наша система работала в режиме Manager Forwarding Mode. Пару слов об этих режимах.В режиме Local Forwarding Mode обработка и перенаправление данных клиентов осуществляется непосредственно на Wi-Fi точках доступа, а не на роутере.В режиме Manager Forwarding Mode все данные клиентов передаются на роутер, где производится их обработка. В этом случае CAPsMAN полностью контролирует перенаправление данных, включая обмен данными между клиентами. Мне этот режим больше понравился, но он создает больше нагрузку на сеть и роутер.
- Поставьте галочку Client To Client Forwarding, чтобы разрешить клиентам обмениваться данными друг с другом.
- Нажмите OK.
Создаем новую конфигурацию для частоты 2,4ГГц.
- Перейдите на вкладку Configurations.
- Нажмите синий плюсик.
- В появившемся окне на вкладке Wireless в поле Name укажите название конфигурации cfg2.
- В списке Mode выберите режим работы ap — точка доступа.
- В поле SSID укажите название Wi-Fi точки, например, mikrotik2.
- Поставьте все галочки напротив HT Tx Chains и HT Rx Chains.
Перейдите на вкладку Channel и в списке Channel выберите наш канал на 2,4ГГц под названием channel2.
Перейдите на вкладку Datapath и выберите datapath1.
Перейдите на вкладку Security, укажите наш профиль безопасности security1 и нажмите кнопку OK.
По аналогии создайте новую конфигурацию для частоты 5ГГц. Если ваши устройства не поддерживают 5ГГц, то пропустите этот шаг.
В итоге получаем две конфигурации для 2,4 и 5ГГц.
Теперь необходимо настроить параметры развертывания Provisioning для частоты 2,4ГГц.
- Откройте вкладку Provisioning.
- Нажмите синий плюсик.
- В списке Hw. Supported Modes выберите стандарты gn. Это означает, что указанная конфигурация будет применяться для устройств с поддержкой g и n стандартов, т.е. работающих на частоте 2,4ГГц.
- В списке Action выберите create dynamic enabled, чтобы в контроллере CAPsMAN автоматически создавались интерфейсы подключаемых точек.
- В списке Master Configuration выберите конфигурацию для 2,4ГГц, т.е. cfg2.
- Нажмите OK.
Добавьте второе правило развертывания для частоты 5ГГц.
- Нажмите синий плюсик.
- В списке Hw. Supported Modes выберите стандарты an. Это означает, что указанная конфигурация будет применяться для устройств поддерживающих a и n стандарты, т.е. работающих на 5ГГц.
- В списке Action выберите create enabled.
- В списке Master Configuration выберите конфигурацию для 5ГГц, т.е. cfg5.
- Нажмите OK.
Что такое Сapsman V2
Важным фактом является то, что Capsman V2 несовместим с предыдущей версией, а потому потребует обновления, при отсутствии нового пакета. Главными его достоинствами стали:
- точки доступа теперь обновляются автоматически;
- обмен информацией происходит по улучшенному протоколу;
- настройки теперь содержат поля «Name Format», «Name Prefix» в Provision rules;
- переключение теперь обеспечено улучшенным логированием;
- появился L2 Path MTU discovery.
При существующей настройке Capsman Mikrotik предшествующей версии, обновить до версии v2 не сложно, достаточно:
- Указать Capsman v2 в качестве контроллера исходной сети.
- Поочередно производится обновление точек доступа, в них требуется установить пакет wireless-cm2. Они подключаются к указанному временному контроллеру.
- Завершив процедуру обновления всех точек, надо обновить основной контроллер, после полного обновления всей сети отключается временный Capsman v2.
В том случае, если полное отключение всей сети не катастрофично, то гораздо проще обновить все точки одновременно с центральным контроллером, после полного обновления все заработает в улучшенном режиме.
15 причин почему не работает симка на смартфоне
Contents
Откуда его можно взять?
Стандартные пароли роутеров можно посмотреть в документации, идущей в комплекте с маршрутизатором, на сайте производителя (чаще всего на форуме технической поддержки) или на самом оборудовании – на наклейке с обратной стороны корпуса, где указан MAC-адрес.
Как правило, для устройств ZyXEL Keenetic по умолчанию логин (Username) – «admin», а пароль (default password) – 1234. При первоначальной настройке пароль задается пользователем в обязательном порядке.
Step #1, setup router
Router
Get an IP address from WAN (or add a static IP address)
/ip dhcp-client add disabled=no interface=ether1
Create a bridge and add bridge ports to it
/interface bridge add name=bridge /interface bridge port add bridge=bridge interface=ether2 add bridge=bridge interface=ether3 add bridge=bridge interface=ether4 add bridge=bridge interface=ether5
Add an IP address to the bridge
/ip address add address=192.168.88.1/24 interface=bridge
Setup DHCP Server
/ip pool add name=pool1 ranges=192.168.88.10-192.168.88.254 /ip dhcp-server add address-pool=pool1 disabled=no interface=bridge /ip dhcp-server network add address=192.168.88.0/24 dns-server=8.8.8.8 gateway=192.168.88.1
Setup NAT on your router
/ip firewall nat add action=masquerade chain=srcnat ipsec-policy=out,none out-interface=ether1
Note: You can skip these steps in case you have reset your device to defaults, these steps were only required for devices with no configuration at all (empty config).
Настройка Интернета на роутере MikroTik hAP ac2
Данная настройка состоит из двух пунктов: настройки подключения на определенном порту, а также активация NAT(masquerade).
!!! Роутеры MikroTik не имеют заведома определённых портов LAN и WAN, эта группировка и назначение отводится для специалиста, который занимается настройкой маршрутизатора MikroTik.
Настройка DHCP client в MikroTik
Настройка находится в IP->DHCP Client
/ip dhcp-client add add-default-route=no dhcp-options=hostname,clientid disabled=no \ interface=ether1
Опцией Add Default Route можно манипулировать, но выключенное состояние потребует ручного добавления маршрута. Это может стать полезным при использовании балансировки между несколькими линиями интернета.
Настройка статического IP в MikroTik
Будет состоять из трех разделов:
- Настройка IP адреса на интерфейсе;
- Настройка DNS;
- Создание статического маршрута.
Настройка находится в IP->Addresses
установка ip адреса на выбранный интерфейс
/ip address add address=81.21.12.15/27 interface=ether1 network=81.21.12.0
Настройка находится в IP->DNS
/ip dns set allow-remote-requests=yes servers=8.8.8.8,8.8.4.4
Настройка находится в IP->Routes
/ip route distance=1 gateway=81.21.12.1
Настройка PPPOE в MikroTik
Настройка находится в PPP->Interface
/interface pppoe-client add add-default-route=yes disabled=no interface=ether-1 name=\ pppoe-out password=PASSWORD use-peer-dns=yes user=USER
Настройка находится в IP->Firewall->NAT
правило для работы интернета
/ip firewall nat add action=masquerade chain=srcnat out-interface=ether1
Дополнение: srcnat можно использовать ещё в ситуации, когда на исходящем порту несколько ip адресов: провайдер выделил диапазон адресов на одном проводном подключении.
Настройка WiFi на роутере MikroTik hAP ac2
На борту роутера MikroTik hAP ac2 присутствуют два WiFi модуля для одновременной работы в диапазонах 2.4ГГц и 5ГГц. Для их включения нужно последовательно настроить каждый из них.
Первым делом нужно настроить конфигурацию безопасности. Если локальная сеть не содержит гостевой сети, можно отредактировать конфигурацию по умолчанию.
Настройка находится в Wireless->Security Profiles
/interface wireless security-profiles set authentication-types=wpa2-psk eap-methods="" \ group-key-update=1h mode=dynamic-keys supplicant-identity=MikroTik \ wpa2-pre-shared-key=12345678
Роутер и WiFi точка доступа не будет блокировать настройку конфигурации WiFi если задать одно SSID имя. WiFi сигналы будут распространяться на абсолютно разные антеннах и в разных частотных диапазонах.
Настройки находятся Wireless->WiFi Interfaces
/interface wireless set band=2ghz-b/g/n channel-width=20/40mhz-Ce \ disabled=no distance=indoors frequency=auto mode=ap-bridge ssid=Mikrotik \ wireless-protocol=802.11
Настройки находятся Wireless->WiFi Interfaces
/interface wireless
set band=5ghz-a/n/ac channel-width=\
20/40/80mhz-Ceee disabled=no frequency=auto mode=ap-bridge \
security-profile=profile1 ssid=TopNet
Важно принимать факт нахождения wifi интерфейса в составе bridge, без этой настройки wifi клиенты не смогут получит ip адрес(dhcp сервер настроен на bridge), взаимодействовать с локальной сетью и будут ограничены доступом в интернет
Проброс портов в роутере MikroTik hAP ac2
Настройка находится в IP->Firewall->NAT
/ip firewall nat add action=dst-nat chain=dstnat dst-address=10.10.10.52 dst-port=80,443 \ in-interface=ether1 protocol=tcp to-addresses=192.168.0.2
/ip firewall filter add action=accept chain=forward connection-state=established,related
/ip firewall filter add action=accept chain=in connection-state=established,related
/ip firewall filter add action=accept chain=input in-interface=bridge1 add action=accept chain=forward in-interface=bridge1
/ip firewall filter add action=accept chain=in protocol=icmp in-interface=pppoe-out1
/ip firewall filter add action=drop chain=input in-interface=pppoe-out1
/ip firewall filter add action=drop chain=forward connection-state=invalid
/ip firewall filter add action=drop chain=input connection-state=invalid
С расширенной версией по настройке Firewall в роутере MikroTik можно ознакомиться в статье Настройка Firewall в MikroTik, защита от DDOS атаки.
Смотрите также
Настройка работы в режиме Router
В разделе Configuration выберите режим работы Router.
Если ваш провайдер выдает сетевые настройки автоматически по DHCP, то в разделе Internet сделайте следующие настройки:
- Address Acquisition — выберите Automatic;
- MAC Address — оставляем без изменений. Если ваш провайдер блокирует доступ по MAC адресу, измените его на разрешенный. Обычно это MAC адрес сетевой карты компьютера или роутера.
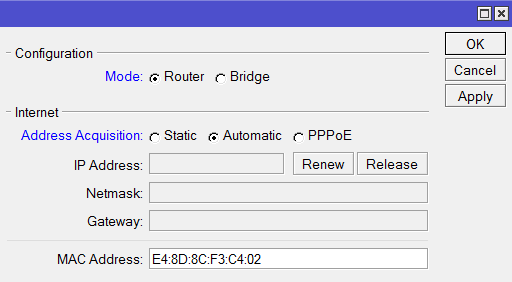
Если провайдер использует статические сетевые настройки, в разделе Internet сделайте следующие настройки:
- Address Acquisition — выберите Static;
- IP Address — введите IP адрес, который вам выдал провайдер. Обычно статические настройки указаны в договоре с провайдером;
- Netmask — укажите маску;
- Gateway — введите адрес шлюза;
- DNS Servers — укажите адреса DNS серверов;
- MAC Address — оставляем без изменений. Если провайдер блокирует доступ по MAC адресу, измените его на разрешенный. Обычно это MAC адрес сетевой карты компьютера или роутера.
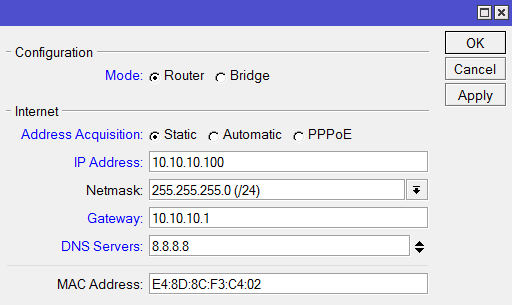
Если провайдер использует соединение по PPPoE, в разделе Internet сделайте следующие настройки:
- Address Acquisition — выберите PPPoE;
- PPPoE User — введите имя пользователя;
- PPPoE Password — введите пароль;
- PPPoE Service Name — введите имя сервиса;
- MAC Address — оставляем без изменений. Если ваш провайдер блокирует доступ по MAC адресу, измените его на разрешенный. Обычно это MAC адрес сетевой карты компьютера или роутера.
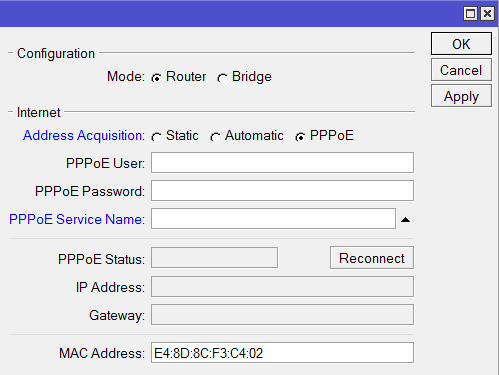
Теперь выполним настройку локальной сети в разделе Local Network:
- IP Address — указываем IP адрес Wi-Fi точки. Оставим стандартный 192.168.88.1;
- Netmask — выберем стандартную маску для нашей подсети 255.255.255.0;
- DHCP Server — поставьте галочку, чтобы включить DHCP сервер. Он позволит автоматически раздавать сетевые настройки подключающимся клиентам;
- DHCP Server Range — диапазон IP адресов, которые будут выдаваться подключающимся клиентам. Вводим диапазон 192.168.88.2-192.168.88.254;
- NAT — ставим галочку, чтобы разрешить подключающимся клиентам выход в интернет.
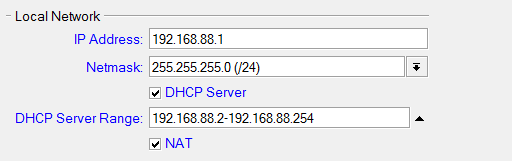
Распаковка и сброс настроек
И так, к нам в руки попал один из роутеров, первым делом нам нужно установить на компьютер утилиту для настройки – mikrotik winbox. Через нее конфигурируются все роутеры данной фирмы, только коммутаторы используют для этих целей web-интерфейс (и то не все).
Подключаем наше устройства к сети «в любой порт кроме первого, так как на нем присутствует настройка по умолчанию, и он выделен под интернет» и запускает winbox. Теперь переходим на вкладку Neighbors (обнаружение) и подождем немного должно появится наше устройство. Нажимаем на mac адрес вводим логин по умолчанию «admin» и подключаемся.
После входа выводится окно «RouterOS Default Configuration» со стандартными настройками от производителя. Их стоит оставить только в том случае если вы дальше ничего настраивать не будете. Так как для новичка разобраться в них будет сложно, поэтому сбрасываем MikroTik нажав на кнопку «Remove Configuration».














![Mikrotik: capsman [мозаика системного администрирования]](http://studio-servis.ru/wp-content/uploads/f/c/3/fc3129955963efd1f751e447aeb56b55.png)

































![Mikrotik: capsman [мозаика системного администрирования]](http://studio-servis.ru/wp-content/uploads/3/4/e/34e430c3d3b4486d8817afaaf26532ca.jpg)