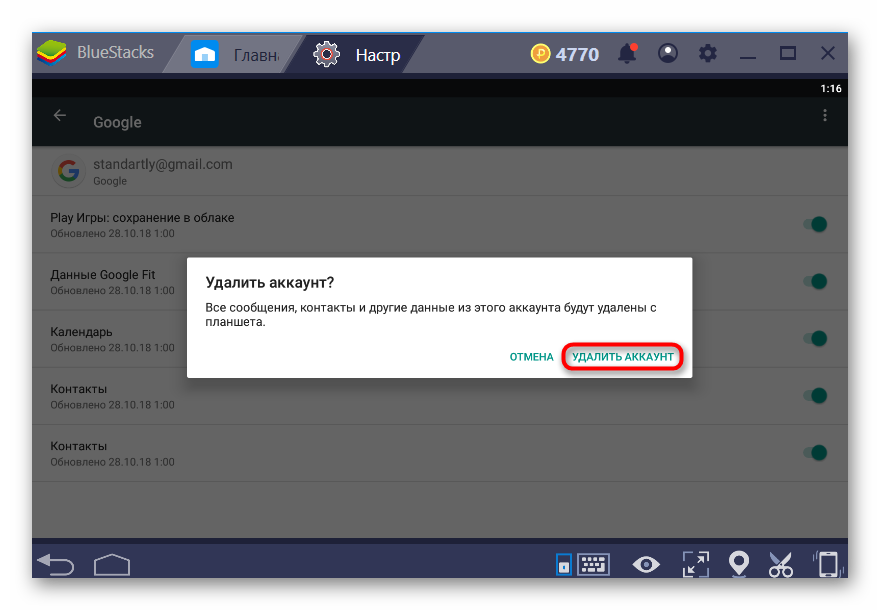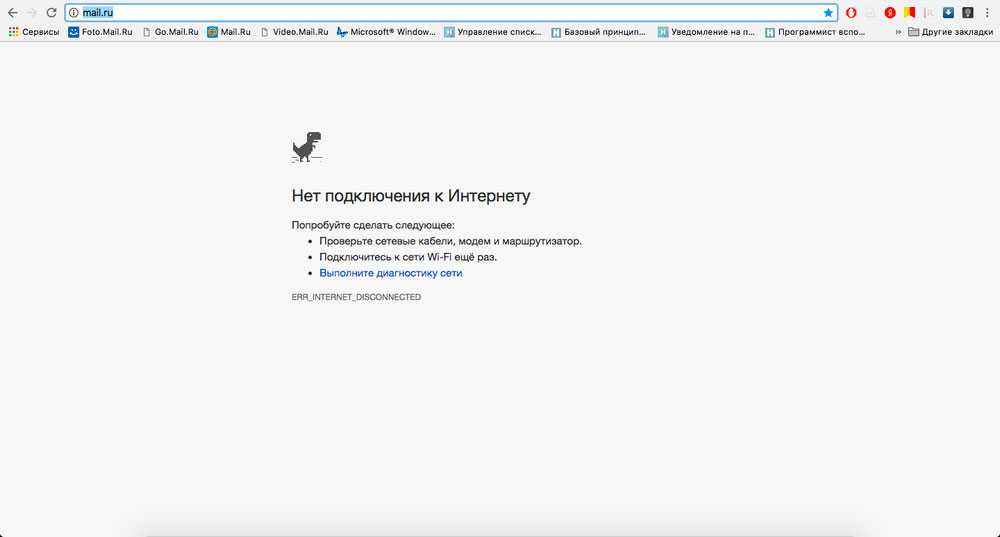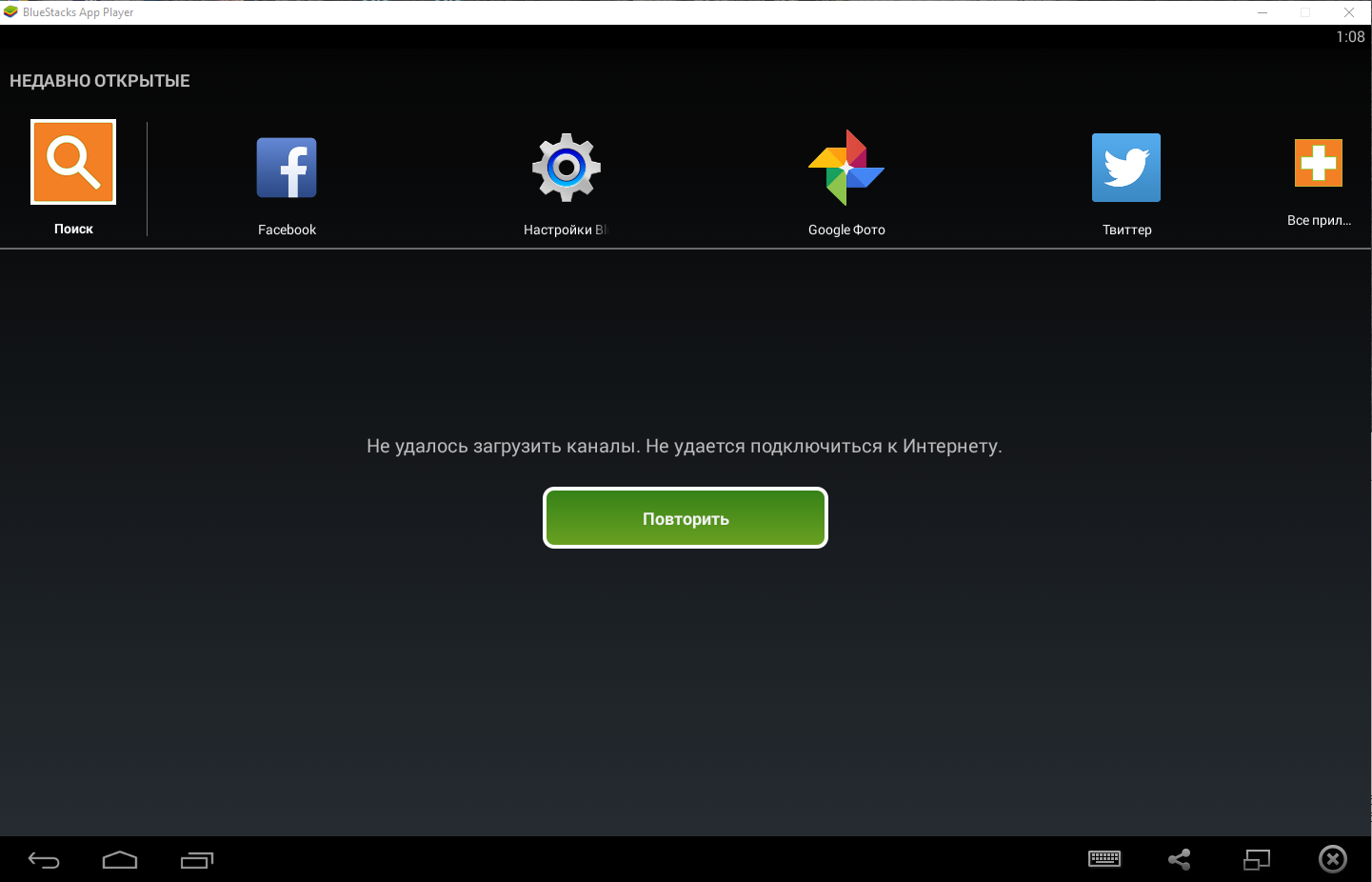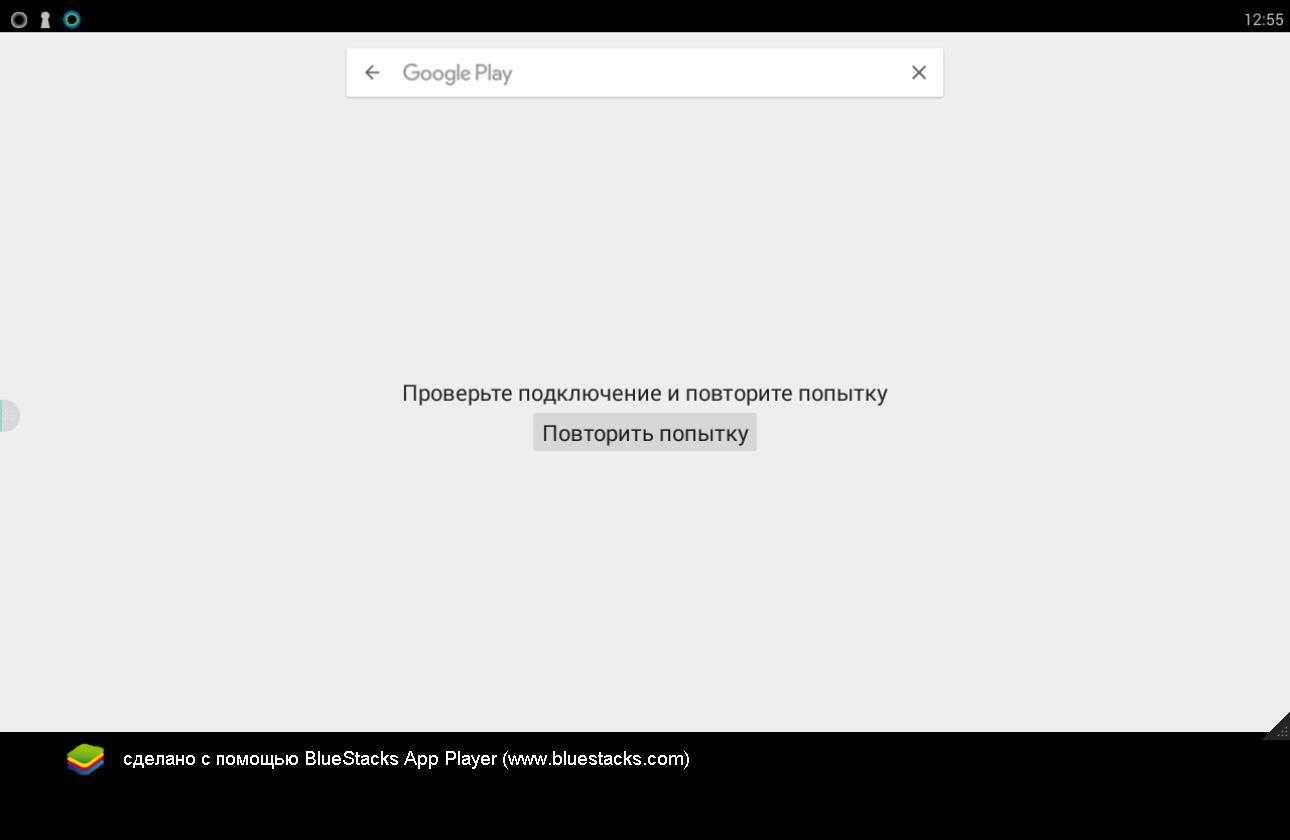Сброс настроек на роутерах ZyXEL Keenetic: все доступные способы
Привет всем! Сегодня я расскажу, как можно решить некоторые проблемы с роутером путем возврата параметров к стандартным значениям. Процедура необходима, если нужно попасть в ВЕБ-интерфейс маршрутизатора, а пароль потерялся, или вы неправильно его настроили, либо роутер глючит и зависает.
Отдельные инструкции для сетевых устройств разных производителей можно найти на нашем портале. Я же буду писать о том, как сбросить настройки к заводским значениям на роутерах Zyxel Keenetic. Поехали!
Настройка синхронизации BlueStacks
Обычно пользователь входит в профиль Google сразу после установки эмулятора, однако так бывает далеко не всегда. Кто-то до этого момента пользовался БлюСтакс без учетной записи, а кто-то заводит новый аккаунт и теперь ему требуется обновление данных синхронизации. Для этого потребуется добавить аккаунт через настройки Андроид, как вы сделали бы это на смартфоне или планшете.
Сразу же стоит оговориться: даже после входа в учетную запись на BlueStacks не будут установлены все приложения, которые есть на другом вашем устройстве. Их понадобится инсталлировать вручную из Google Play Store, и только тогда установленное приложение сможет отображать персональную информацию — например, вы начнете прохождение игры с того же уровня, где и остановились. В этом случае синхронизация происходит сама и заходя в условную игру с разных устройств вы каждый раз будете начинать с последнего сохранения.
Итак, приступим к подключению своего Гугл-аккаунта при условии, что эмулятор у вас уже установлен. А если нет и вы хотите только-только установить/переустановить БлюСтакс, ознакомьтесь с этими статьями по ссылкам ниже. Там же вы найдете информацию о подключении Google-аккаунта.
Всем остальным пользователям, нуждающимся в подключении профиля к установленному BlueStacks, предлагаем воспользоваться этой инструкцией:
- Запустите программу, на рабочем столе нажмите кнопку «Больше приложений» и перейдите в «Настройки Android».
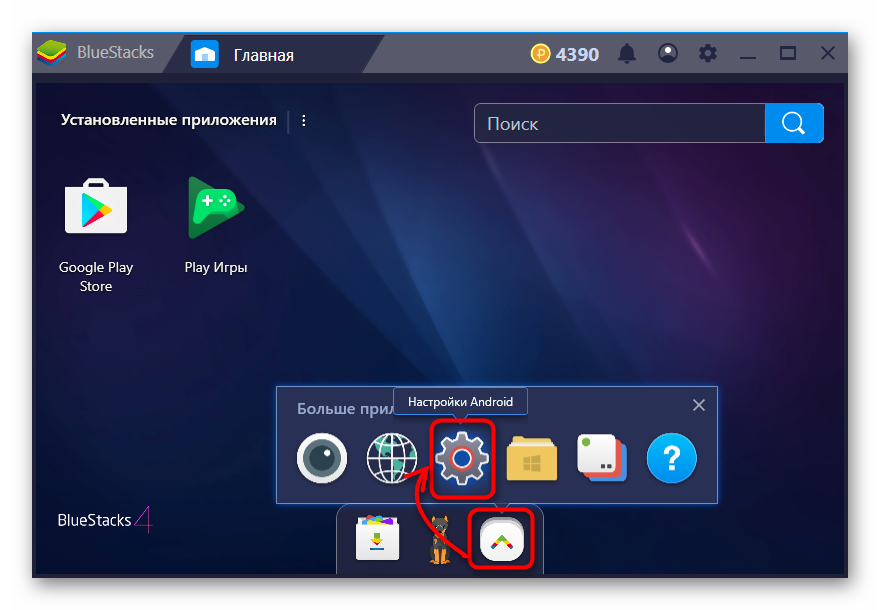
Из списка меню переходим в раздел «Аккаунты».
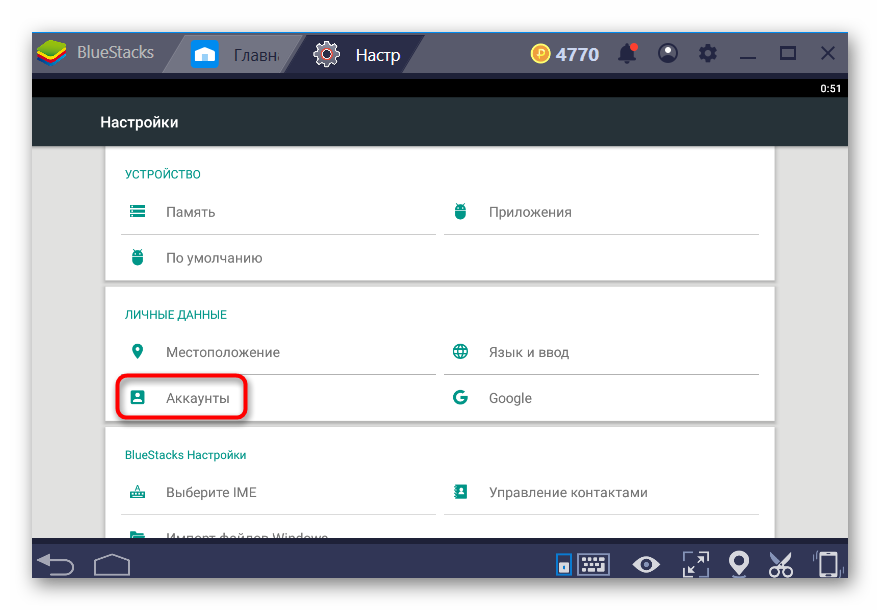
Тут может быть старый аккаунт или отсутствие даже одного. В любом случае жмем кнопку «Добавить аккаунт».
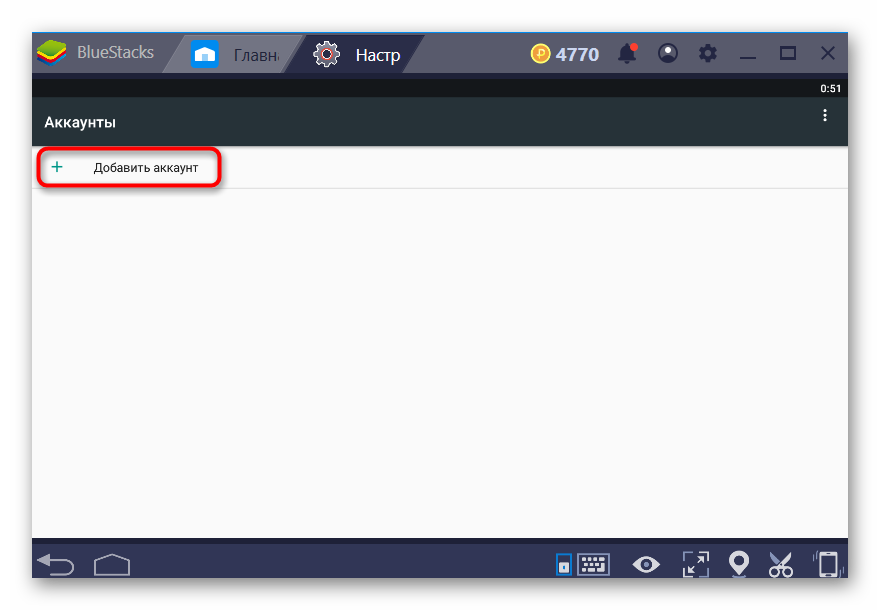
Из предложенного списка выбираем «Google».
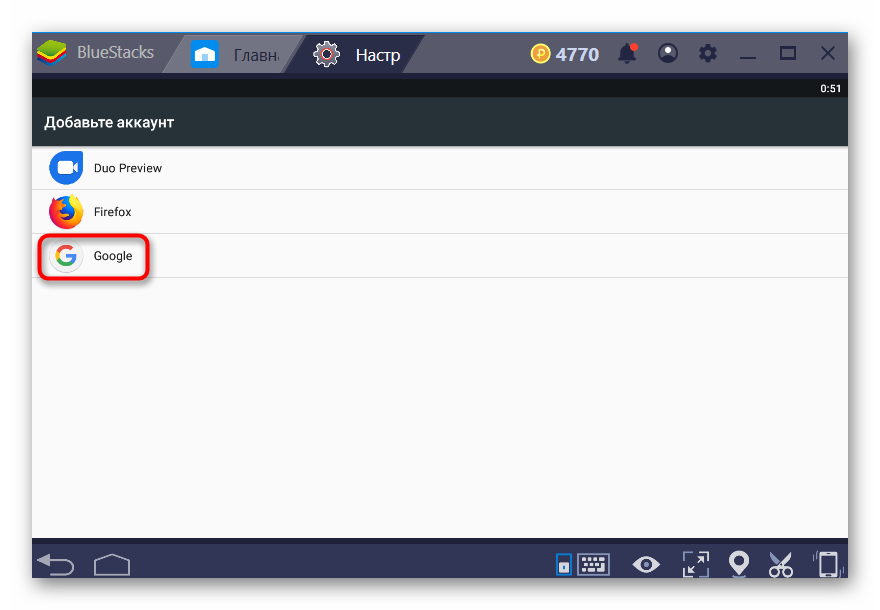
Начнется загрузка, просто ждем.
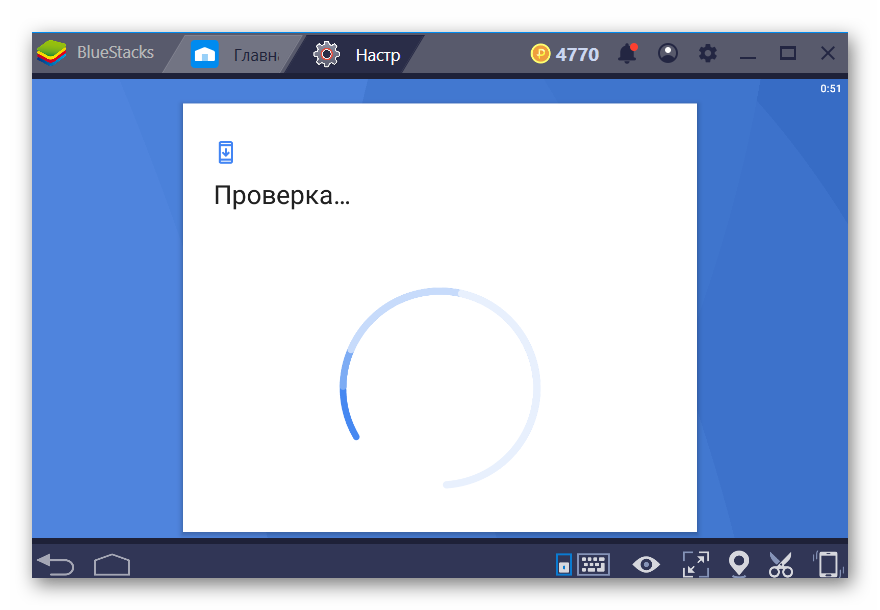
В открывшееся поле вводим адрес вашей электронной почты, которую вы используете на вашем мобильном устройстве.
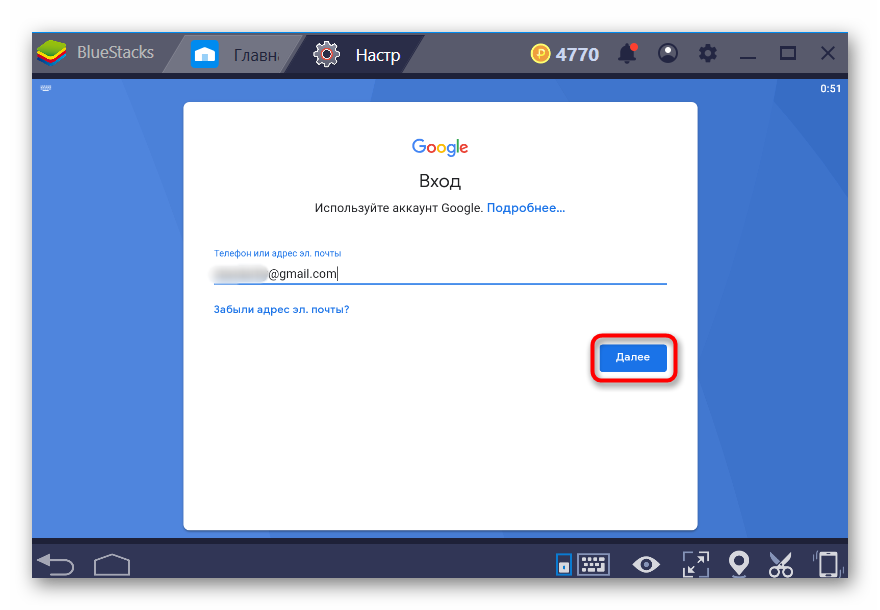
Теперь указываем пароль от этой учетной записи.
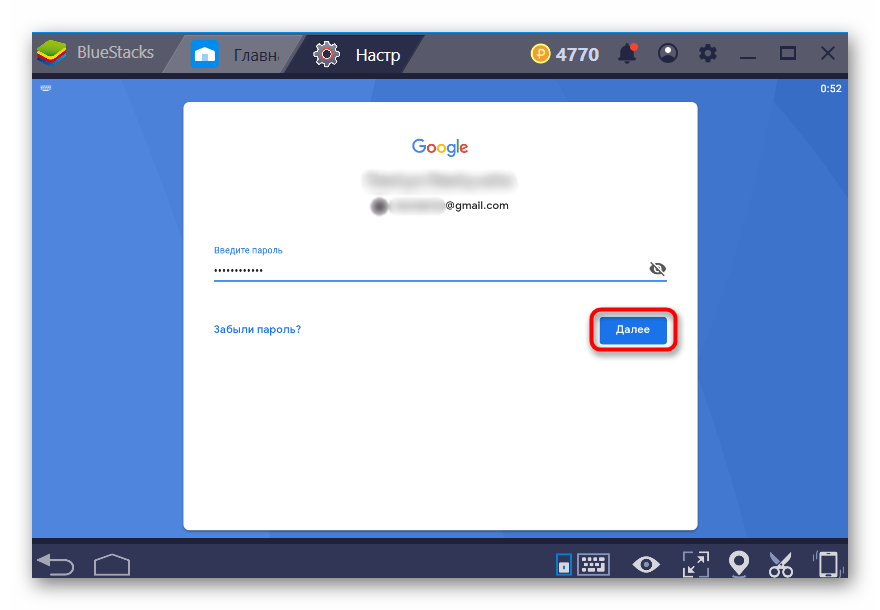
Соглашаемся с Условиями использования.
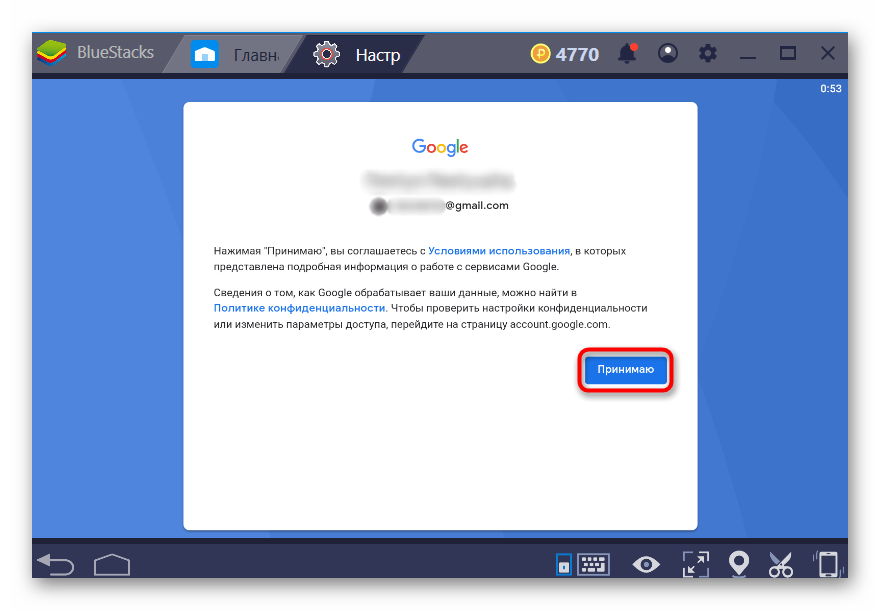
Еще раз ожидаем проверки.
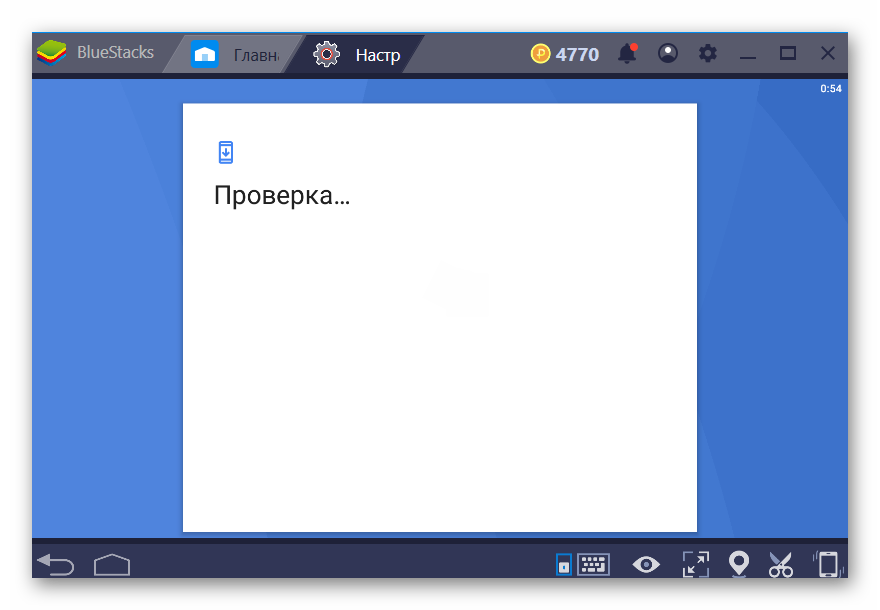
На последнем этапе оставьте включенным или отключите копирование данных на Google Диск и жмите «Принять».
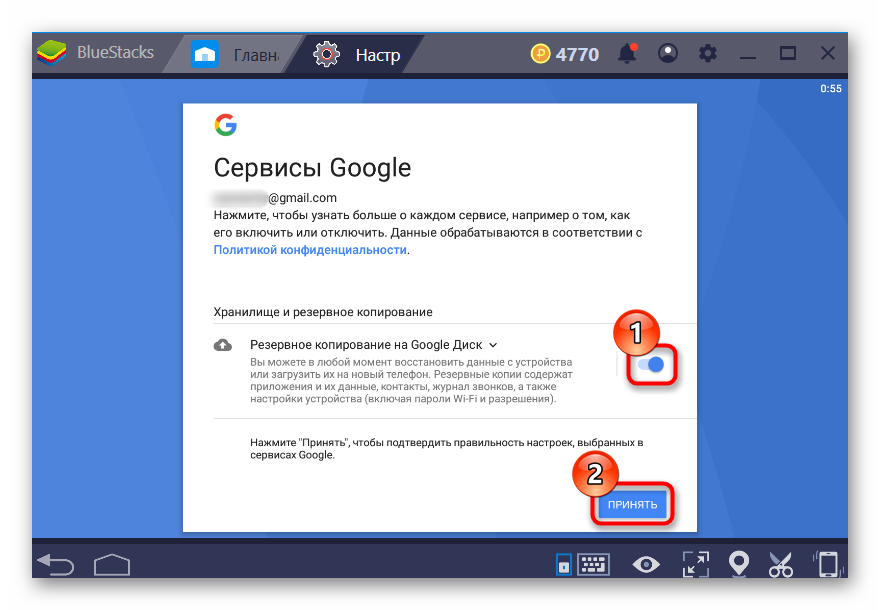
Видим добавленный Google-аккаунт и заходим в него.
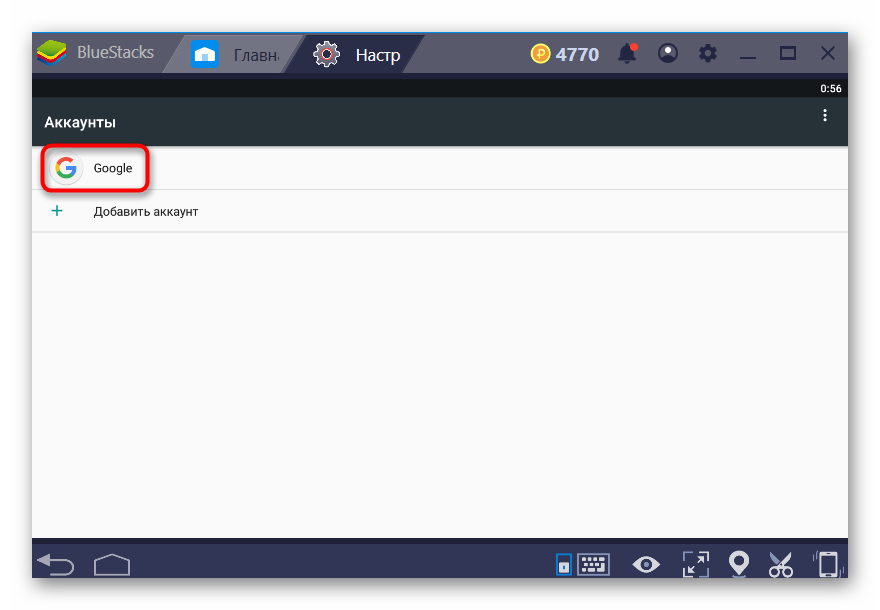
Здесь можете настроить то, что будет синхронизироваться, отключив лишнее типа Google Fit или Календарь. При необходимости в будущем нажмите на кнопку с тремя точками.
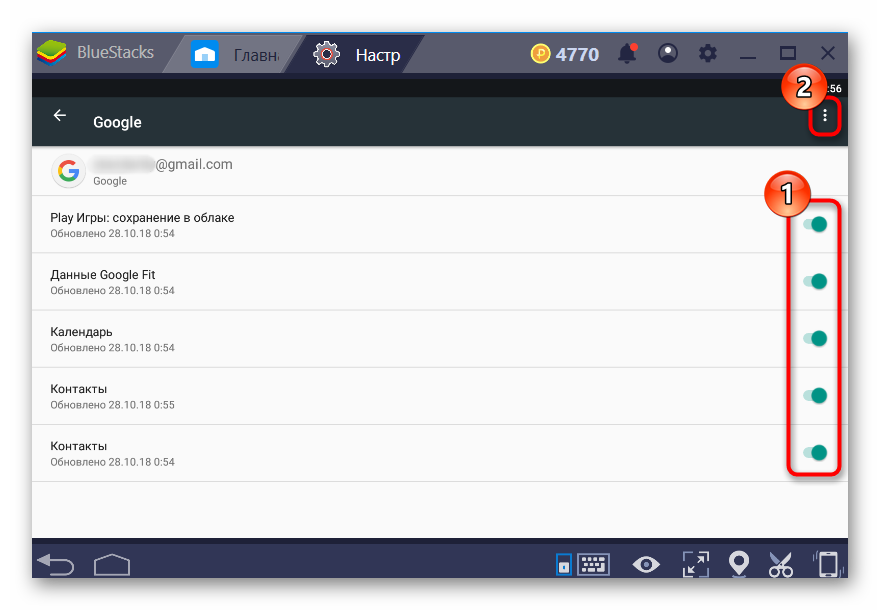
Здесь можете вручную запустить синхронизацию.
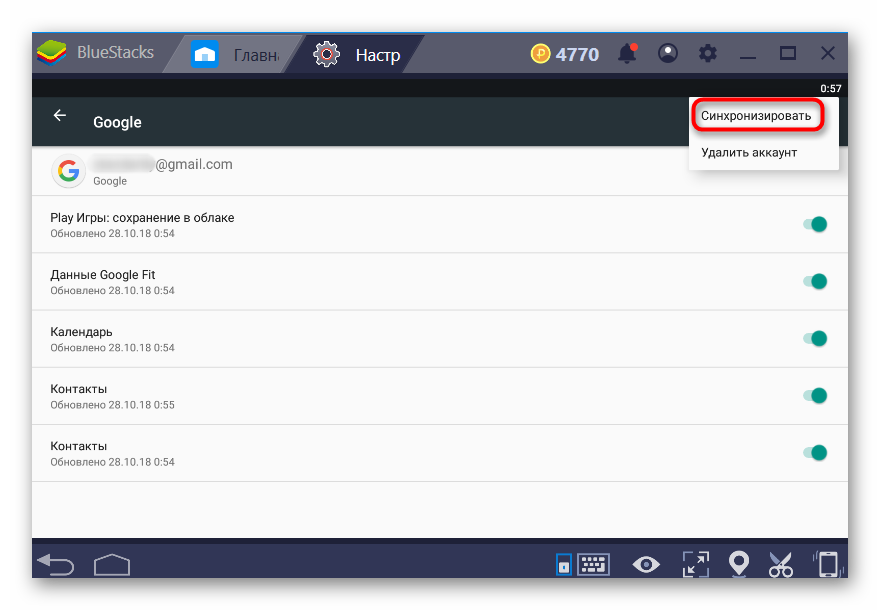
Через это же меню можете удалить любой другой аккаунт, устаревший, например.
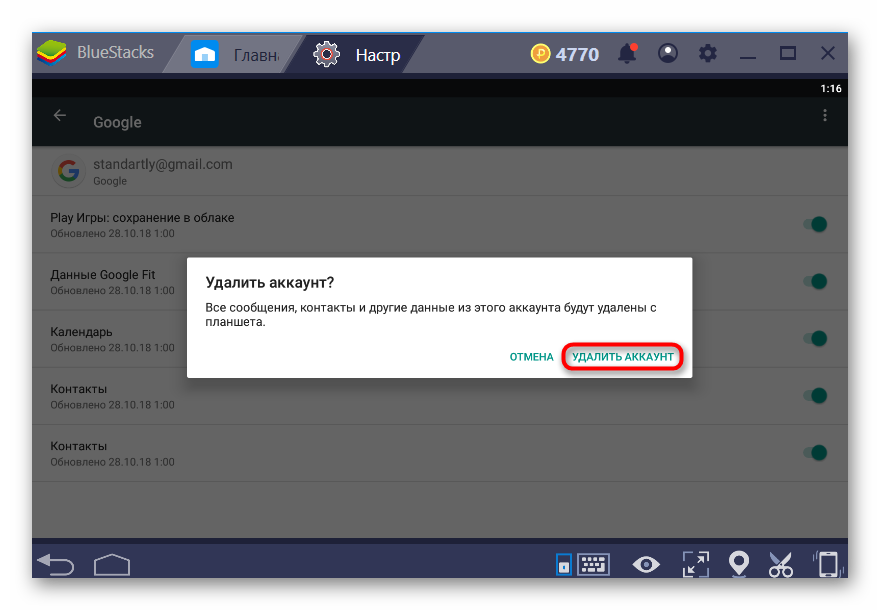
После этого остается зайти в Плей Маркет, скачать желаемое приложение, запустить его и все его данные должны подгрузиться автоматически.
Теперь вы знаете, как провести синхронизацию приложений в BlueStacks.
Опишите, что у вас не получилось.
Наши специалисты постараются ответить максимально быстро.
Не запускаются приложения: не обновленный видеодрайвер
Предположим, системные требования целиком удовлетворены, ЦП поддерживает необходимую технологию, а оперативная память разгружена. Но при этом эмулятор продолжает отказываться запускать игры. Как вариант, все проблемы способны проистекать со свежей версии видеодрайвера.
Некоторые сборки БлюСтакс затачивались под определённые ревизии драйверов, из-за чего их обновление «ломало» всю работоспособность. Особенно это заметно в том случае, если до установки новой версии драйвера, не было никаких проблем.
В таком случае понадобится прибегнуть к откату системы или переустановке вспомогательного софта для видеокарты, чтобы вернуть предварительную сборку. Сделать это можно с помощью инструментов операционной системы или посещения официального сайта поставщика видеочипа, с поиском прошлой версии драйвера.
Преимущества использования BlueStacks App Player
Эмулятор дает возможность использовать на компьютере привычные пользователям Android приложения практически в неограниченном количестве. Причем на большом экране и при поддержке более мощных аппаратных средств. После установки, регистрации и соответствующей настройки программой можно пользоваться как обычным гаджетом, но с гораздо большими возможностями:
- мультизадачности;
- поддержки Android Debug Bridge, магазинов AMD AppZone, Amazone Appstore и 3D-игр;
- доступа к root.
Геймеры используют эмулятор для «тяжелых» игр с кэшем, а для разработчиков, тестирующх ПО, он является почти безальтернативным решением. Вообще сфера применения программы весьма обширна.
Что делать, если BlueStacks не подключается к интернету
Программное обеспечение является бесплатным, достаточно скачать установочный файл с официального сайта разработчика. Но, наряду с преимуществами, существуют и некоторые недостатки. Одним из самых распространенных является проблема с интернетом. Некоторые пользователи после установки эмулятора часто жалуются на то, что BlueStacks не подключается к сети интернет. Данная проблема может возникать по нескольким причинам: установка была совершена неверно, заданы неправильные настройки для работы программы, нестабильно состояние сети. Для начала разберемся: как правильно установить эмулятор BlueStacks .
Преимущества BlueStacks
«БлюСтакс» имеет некоторые преимущества, что делает его более выгодным среди других его собратьев:
- Он бесплатен;
- Пользователь может пользоваться несколькими приложениями одновременно (мультизадачность);
- Устанавливает онлайн приложения и запускает большинство из них даже на слабом ПК;
- Расширенные настройки;
- Простой и удобный интерфейс;
- Высокое качество картинки;
- Наличие полной технической поддержки разработчиков;
- Работает на нескольких операционных системах;
- Геймпад и возможность играть в трехмерные игры;
- Возможность настроить клавиатуру для удобства;
- Синхронизация со смартфоном или планшетом с помощью Google аккаунта.
Преимущества BlueStacks
«БлюСтакс» имеет некоторые преимущества, что делает его более выгодным среди других его собратьев:
- Он бесплатен;
- Пользователь может пользоваться несколькими приложениями одновременно (мультизадачность);
- Устанавливает онлайн приложения и запускает большинство из них даже на слабом ПК;
- Расширенные настройки;
- Простой и удобный интерфейс;
- Высокое качество картинки;
- Наличие полной технической поддержки разработчиков;
- Работает на нескольких операционных системах;
- Геймпад и возможность играть в трехмерные игры;
- Возможность настроить клавиатуру для удобства;
- Синхронизация со смартфоном или планшетом с помощью Google аккаунта.

Не запускается: неподходящая конфигурация ПК
Руководители проекта изначально планировали создать нетребовательный софт, который смог бы работать на подавляющем количестве систем, включая устаревшие сборки. Однако, даже если компьютер проходит по минимальным требованиям, не факт, что установленные на него приложения будут справно работать. Проблема может заключаться в следующем:
- эмулятору недостаёт ресурсов для запуска выбранного софта;
- система перегружена другими задачами, поглощающими оперативную память;
- отсутствует поддержка виртуализации.
Все эти факторы неотъемлемо связаны с конфигураций ПК. Поэтому, если вы не хотите тратить драгоценное время на решение проблемы, в первую очередь:
- ознакомьтесь с минимальными требованиями для комфортной работы внутри программы;
- закройте антивирус, браузер и профессиональный софт, тем самым разгрузив оперативную память;
- проверьте наличие поддержки технологии виртуализации вашим центральным процессором.
И конечно же, не забывайте о возможности попробовать запустить BlueStacks на любом устройстве, мощнее вашего.
Минимальные системные требования
ОС: Windows 10, Windows 8.1, Windows 8, Windows 7, Windows Vista SP2 , Windows XP SP3 (32-bit only). Вы должны иметь права администратора на вашем ПК. Ваш PC должен иметь минимум 2GB RAM (Заметим, что 2GB или больше свободного места на жестком диске не является заменой RAM). Ваш PC должен иметь минимум 4GB свободного места на жестком диске для хранения Android-приложений/игр и их данных. Драйвера вашей видеокарты должны быть обновлены для совместимости с BlueStacks. Ваш компьютер должен иметь широкополосное подключение к интернету чтобы иметь доступ к играм, аккаунтам, и сопутствующему контенту.
Рекомендуемые системные требования
ОС: Windows 10 Вы должны иметь права администратора на вашем ПК Процессор: Intel Core i5-680 (passmark 3500) или более мощный, с включенными расширениями виртуализации в BIOS Видео: Intel HD 5200 (passmark 750) или лучше Память: 6GB или больше HDD: SSD (или гибридный) Свободного места на диске: 40 GB Сеть: Широкополосный доступ в интернет Режим питания: Максимальная производительность Самые актуальные графические драйвера от Microsoft или от производителя видеокарты (ATI, Nvidia)
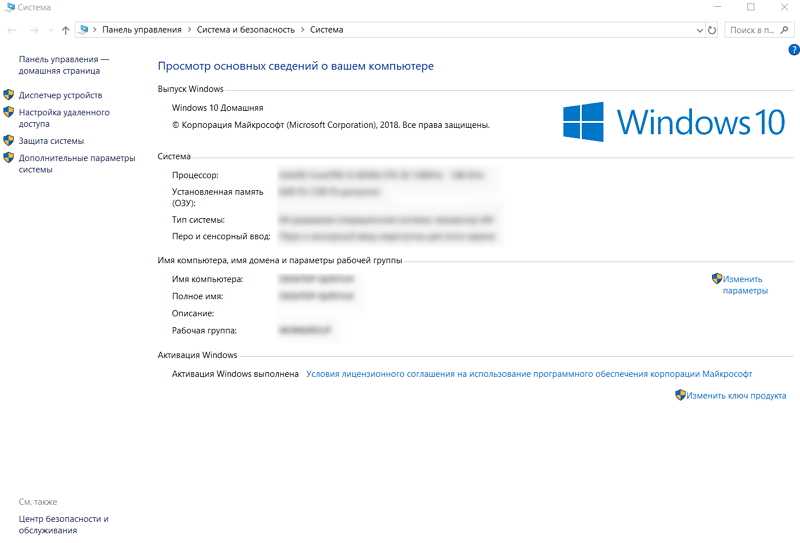
Проверить соответствие системы
Преимущества и недостатки
Ранние версии программы перед установкой просили установить сторонние приложения, а иногда устанавливали их по умолчанию. В последних версиях эту опцию убрали. Также bluestacks 1 иногда подвисает при запуске новых мощных игр. Это связано с тем, что в исходный код на момент выхода старой версии не были внесены изменения, исправлены некоторые ошибки. Также первые версии bluestaks иногда бывают несовместимы с 64-х битной архитектурой Windows 10. Впрочем если у вас слабый компьютер, то эта проблема вас не коснется.
Также во время установки необходимо иметь устойчивое соединение с интернетом, так как при инсталляции программа загружает файлы с сайта разработчика
Также напоминаем, что новую и актуальную версию программы вы всегда сможете найти на нашем сайте
Старая версия Bluestacks 1 для слабых ПК
Исправление распространенных ошибок
Ошибки возможны как при установке/запуске самого эмулятора, так и приложений. Страшного в этом ничего нет – две столь разные ОС трудно «подружить». Теперь о том, что делать, если при запуске BlueStacks выдает ошибку.
Error 1609
Дословно описание ошибки переводится так: «При применении параметров безопасности произошла ошибка. Пользователи не являются допустимыми пользователями или группой. Это может быть проблемой при подключении пакета к контроллеру домена в сети. Проверьте сетевое подключение и нажмите «Повторить» или «Отмена», чтобы завершить установку».
Если при установке эмулятора выскочит такая ошибка, это означает, что эмулятор не может получить права на установку. Причина – неправильное имя пользователя или плохое интернет-соединение. Устраняется ошибка запуском от имени администратора и проверкой интернета.
Error 1406
Это системная ошибка, которая требует включения и использования учетной записи администратора. Если она возникает во время инсталляции, для исправления необходимо:
- Открыть «Мой компьютер», перейти в раздел управления, найти «Локальные пользователи» и выбрать «Администратор».
- Снять галочку рядом с «Отключить учетную запись» и подтвердить действие кнопкой «ОК».
- Войти в систему под учетной записью администратора и начать установку эмулятора.
Когда ошибка появляется в процессе использования, можно действовать по-другому:
- Войти в системный реестр, как описано выше.
- Выбрать «Компьютер», затем нажать правой кнопкой мыши на HKEY_CURRENT_USERSoftware.
- В выпавшем меню выбрать «Разрешения», а затем «Добавить».
- Разрешить полный доступ (установить галочку в специальном окне).
- В графе «Имя группы или пользователя» указать «Everyone» и нажать «ОК».
- Пройти по пути HKEY_LOCAL_MACHINESoftwareMicrosoftWindowsCurrentVersionSetup и удалить InstanceComponentSet#.
Также эффективно работает установка в так называемой чистой среде загрузки. Для этого нужно:
- В поисковую строку меню «Пуск» ввести msconfig.exe и войти в «Конфигурацию системы».
- Во вкладке «Общие» выбрать «Выборочный запуск» и снять галочку рядом с «Загружать элементы автозагрузки».
- Найти «Службы» и поставить галочку «Не отображать службы Microsoft», после чего нажать на «Отключить все». Это позволит системным службам продолжить установку, но будут удалены все точки восстановления.
- Кликнуть «ОК» и выполнить перезагрузку компьютера.
Теперь можно еще раз установить BlueStacks.
Error 1064
В BlueStacks ошибка 1064 вылетает, когда приложение виснет на этапе инициализации и не хочет запускаться. Проблема устраняется следующим алгоритмом действий:
- Перезагрузка.
- Переустановка эмулятора.
- Включение в системном реестре.
На Windows XP, кроме этого, вопрос решается так:
- Добавляется новый пользователь с правами администратора (вход в «Учётные записи» выполняется через «Панель управления»).
- ПК перезагружается.
- Выполняется вход под новой учетной записью.
- Устанавливается BlueStacks.
- После перезапуска эмулятора выполняется вход под своей учетной записью.
Но почему BlueStacks долго загружается? Происходит это из-за того, что не могут перезапуститься службы Android Service и Log Rotator Service. Иногда получается включить службы с помощью файла HD-Quit.exe. В этом случае последующий запуск эмулятора выполняется через ярлык на рабочем столе или меню «Пуск».
Нужно учесть, что на разных версиях Windows проявляются различные ошибки, да и устраняются они не всегда одинаково. Универсальных методов нет. Например, на «десятке» чаще загорается синий «экран смерти». Если появилась system service exception при запуске, BlueStacks не сможет работать с включенным Hyper-V – его необходимо отключить в «Компонентах Windows». После перезагрузки компьютера эмулятор запустится.
Если BlueStacks не подключается к Интернету
Прежде всего, нужно выяснить главные причины, по которым могут наблюдаться проблемы с подключением:
- отсутствует Интернет на всем компьютере;
- слишком долгая синхронизация;
- наблюдаются сбои в настройках подключения или в роутере;
- BlueStacks блокируется антивирусом или сетевым экраном.
Исходя их этого, и следует искать пути возможного разрешения проблемы с подключением. Прежде всего, конечно же, стоит проверить, а есть ли Интернет на всем компьютере. Для этого можно попробовать запустить любой сайт.
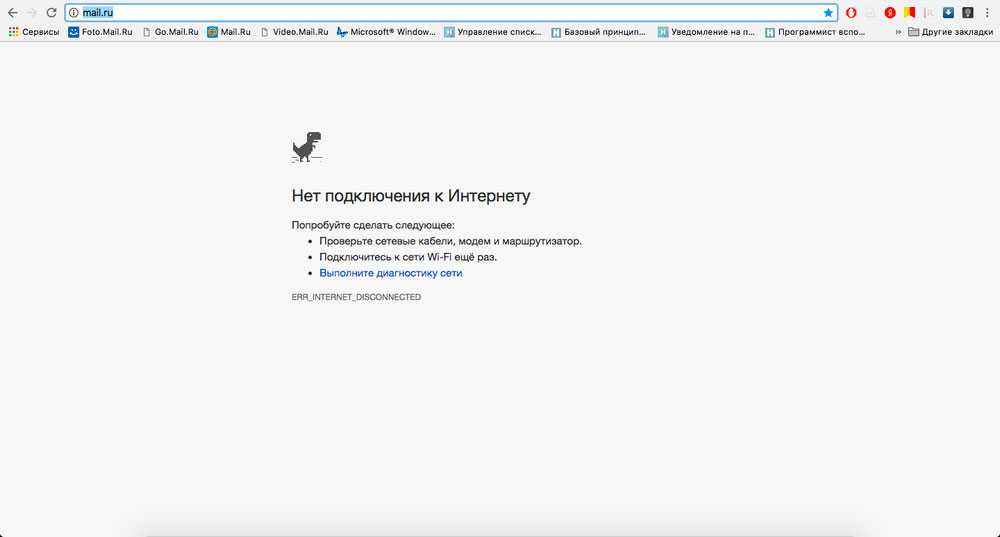
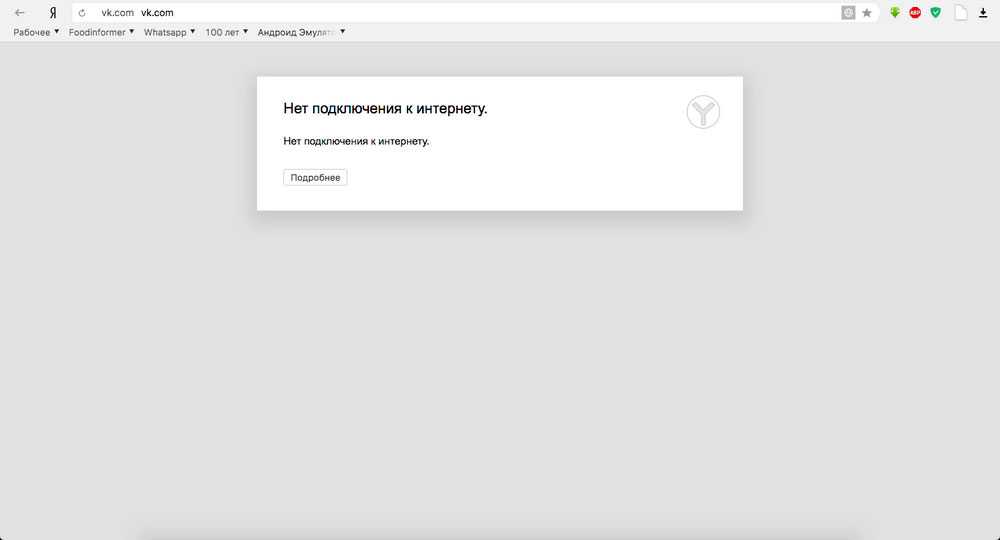
Если сайты и прочие программы в Сети работают нормально, но BlueStacks по-прежнему отказывается соединяться, возможно, он все-таки соединяется, но уровень связи недостаточно высок. Проблема может быть вызвана и слишком долгой синхронизацией с мобильными устройствами.
Если на них установлено большое количество программ, то синхронизация может затянуться даже на не самом медленном Интернете. Кроме того, не будет лишним проверить правильность подключения сетевого оборудования. Нередко проблемы кроются в настройках роутера, Wi-Fi маршрутизатора и т.д.
Часто пользователи обнаруживают, что проблема подключения BlueStacks к Сети была вызвана тем, что установленный на машине антивирус или сетевой фильтр блокировали доступ Блюстексу в Сеть, по каким-то причинам принимая его за подозрительную программу. Разумеется, в этом случае нужно снять все ограничения на Блюстакс и поместить его в список доверенных приложений.
Наконец, если по-прежнему нет Интернета в BlueStacks, то можно написать письмо в службу поддержки эмулятора, подробнее описать проблему и, по возможности, приложить скриншот.
Эмулятор BlueStacks — инструмент для работы с Андроид приложениями. Программа имеет удобный интерфейс, и даже не опытные пользователи могут без труда разобраться в его функциях. Несмотря на преимущества, программа имеет высокие системные требования и в ней часто возникают различные неполадки.
Одна из довольно распространённых проблем — это ошибка подключения к интернету. Вроде все правильно установлено, а программа выдает ошибку. Давайте попробуем разобраться в чем же дело.
Устранение неисправностей
Как правило, пользователи сталкиваются с четырьмя проблемами при использовании эмулятора Android BlueStacks. Либо программа просто не устанавливается, либо она по каким-либо причинам отказывается запускаться, либо не работает интернет, либо не инсталлируются (или не работают) приложения. Рассмотрим каждый из случаев более подробно.
Случай 1: Эмулятор не устанавливается
Что делать, если BlueStacks не устанавливается? Помогут следующие действия:
- Проверьте конфигурацию системы. Если она не удовлетворяет минимальным требованиям свежей версии, то придется воспользоваться другим компьютером. Более простой в исполнении вариант — установить более старую редакцию BlueStacks.
- Скачайте заново установочный файл с официального сайта — https://www.bluestacks.com/ru/index.html. Проверьте, чтобы он докачался полностью.
- Закройте остальные программы на время установки.
Случай 2: Проблемы с запуском
Допустим, установка прошла корректно, и все же BlueStacks не запускается. В этом случае можно попробовать следующие шаги:
- Убедитесь, что запускаете программу от имени администратора.
- Запустите диспетчер задач и проверьте, не работает ли в это же время другое ресурсоемкое приложение. Если работает — завершите процесс.
Если не помогает, то рекомендуется переустановить BlueStacks с нуля. Для этого действуйте по следующей инструкции:
Это действие должно помочь и при возникновении в BlueStacks кода ошибки 2. Рекомендуем убедиться в работоспособности программы сразу после загрузки.
Случай 3: Неподалки с Сетью
Иногда случается, что BlueStacks не подключается к Интернету. Прежде чем кричать на несчастный BlueStacks «Я не могу войти в аккаунт!» и паниковать, стоит сделать несколько стандартных ходов проверки:
- Убедитесь, что ваш компьютер вообще подключен к Интернету физически.
- Проверьте состояние соединения стандартным способом для Windows (правый клик по иконке соединения и строка «Диагностика неполадок»).
- Добавьте эмулятор в список исключений антивируса.
Случай 4: Не работает приложение
Возможна такая ситуация, когда программа запускается, и соединение в целом присутствует, однако под BlueStacks не запускается игра, которая вам нужна.
Если приложение требует кэш (загружаемые данные), то убедитесь, что вы распаковали его в нужную папку. Для групп файлов — sd-card/andoid/data, для одного файла с расширением obb — sd-card/andoid/obb.
Перед этой процедурой рекомендуется удалить игру, которая не запускалась. Если после корректной установки она все равно не запускается, то возможны следующие ситуации:
- Недостаток ресурсов. Чтобы предоставить эмулятору больше ресурсов, зайдите в его настройки (иконка в верхнем правом углу), выберите раздел «Движок», увеличьте доступный объем оперативной памяти и число процессорных ядер.
- Проблемы с драйверами видеокарты. Если они начались после обновления, попробуйте откатить драйвер до предыдущей версии стандартным способом Windows. Если вы давно не обновляли драйвера, попробуйте, наоборот, установить свежую версию. Это нормально: в одних обновлениях ошибки могут появиться, в других — быть исправлены.
- Несовместимость типа графики. Попробуйте в той же вкладке «Движок» сменить тип графики — с OpenGL на DirectX или наоборот.
- Несовместимость игры и версии Android. Попробуйте установить самую свежую доступную версию из Google Play, если это возможно.
- Несовместимость параметров экрана. Попробуйте изменить их в настройках BlueStacks, в разделе «Экран».
На всякий случай приводим адрес технической поддержки BlueStacks. Если вы столкнулись с проблемами, не описанными в нашей статье, вы можете связаться непосредственно с разработчиками.
Что делать, если BlueStacks не подключается к интернету
Программное обеспечение является бесплатным, достаточно скачать установочный файл с официального сайта разработчика. Но, наряду с преимуществами, существуют и некоторые недостатки. Одним из самых распространенных является проблема с интернетом. Некоторые пользователи после установки эмулятора часто жалуются на то, что BlueStacks не подключается к сети интернет. Данная проблема может возникать по нескольким причинам: установка была совершена неверно, заданы неправильные настройки для работы программы, нестабильно состояние сети. Для начала разберемся: как правильно установить эмулятор BlueStacks .
Причины долгой загрузки
Эмулятор выделяется на фоне аналогов стабильной работой. Правда, вопрос, что делать, если не запускается BlueStacks, несколько портит впечатление. Причин может быть много, назовем «популярные»:
- Некорректно выполнена установкой.
- Несоответствие системным требованиям.
- Конфликт с антивирусными программами.
- Технические проблемы – сбои и слабое интернет-соединение.
Хотя основная причина, почему BlueStacks зависает, все-таки кроется в несовместимости платформ с разными операционными системами, но эта проблема на уровне пользователя не решается. Мы же рассмотрим варианты исправления ошибок, доступные для рядового юзера.
Неправильная установка
Некорректная установка эмулятора может стать причиной проблемы запуска. Дело в том, что инсталлятор всегда ставит программу на C/Programm Files. Но, если на компьютере 32-битная версия системы, эмулятор лучше монтировать в папку с окончанием x86. Кроме того, перед первым запуском требуется пройти регистрацию (рекомендуется полностью) и одноразовую настройку с указанием аккаунта Google, созданием аккаунта для самого эмулятора и включением синхронизации. Если исходные параметры будут заданы неправильно, в BlueStacks инициализация не проходит.
Несоответствие требованиям системы
Сегодня можно пользоваться уже третьей версией BlueStacks, для которой системные требования выше, чем для более ранних релизов. На официальном сайте разработчика представлено два списка – минимальные и рекомендуемые требования. Чтобы установить эмулятор, ПК должен иметь:
- Процессор с поддержкой аппаратной виртуализации.
- Видеокарту с технологией Open GL версии 2.0 и выше.
- ОС Windows 7, 8, 10, Vista SP2 или XP SP3 (поддерживается только 32-битная).
- RAM 2GB.
- 4GB места на жестком диске.
- Обновленные драйверы видеокарты для совместимости с эмулятором.
- Широкополосное подключение к интернету.
Эмулятор совместим с любой конфигурацией ПК, удовлетворяющей минимальным требованиям, а соблюдение рекомендуемых позволит получить максимальную отдачу от приложения. При этом пользователь должен иметь права администратора на компьютере. Только в этом случае не возникнет вопрос, почему не работает BlueStacks.
Несовместимость с антивирусом
Заметим, что эмулятор и антивирусные программы между собой не взаимодействуют, поэтому конфликт может быть вызван, если:
- Программа установлена со стороннего ресурса. Возможно, она неудачно модифицирована и содержит компоненты, которые фаервол считает «чужеродными».
- Антивирус блокирует загружаемый программой файл с непроверенного источника. Если у антивируса возникает «подозрение», он не пропускает зараженный файл в систему, и BlueStacks вылетает при запуске.
Чтобы такого не было, рекомендуется пользоваться только проверенными сайтами и программами и добавлять приложения в список исключений антивируса. Также лучше устанавливать последнюю версию эмулятора.
Программные проблемы приложения
Эмулятор может не работать после перезапуска. Обычно мешают незавершенные процессы, которые нужно закрыть вручную в «Диспетчере задач». Длительная загрузка может быть обусловлена наличием большого числа приложений на мобильном устройстве. Программа пытается выполнить синхронизацию при каждом запуске, что приводит к зависанию. Есть два варианта, как исправить вечную загрузку BlueStacks, – отключить синхронизацию либо удалить ненужные программы.
Также можно попытаться решить задачу в системном реестре. Для этого следует проверить, запущены ли BlueStacks Android или Log rotator. Если рядом с этими службами стоит 0, нужно исправить на 1.
Если BlueStacks не подключается к Интернету
Прежде всего, нужно выяснить главные причины, по которым могут наблюдаться проблемы с подключением:
- отсутствует Интернет на всем компьютере;
- слишком долгая синхронизация;
- наблюдаются сбои в настройках подключения или в роутере;
- BlueStacks блокируется антивирусом или сетевым экраном.
Исходя их этого, и следует искать пути возможного разрешения проблемы с подключением. Прежде всего, конечно же, стоит проверить, а есть ли Интернет на всем компьютере. Для этого можно попробовать запустить любой сайт.
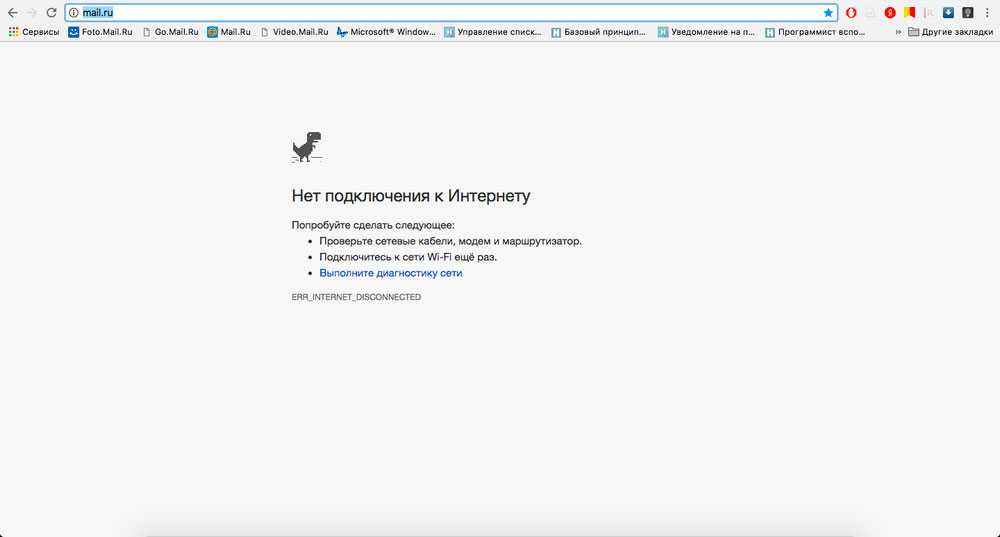
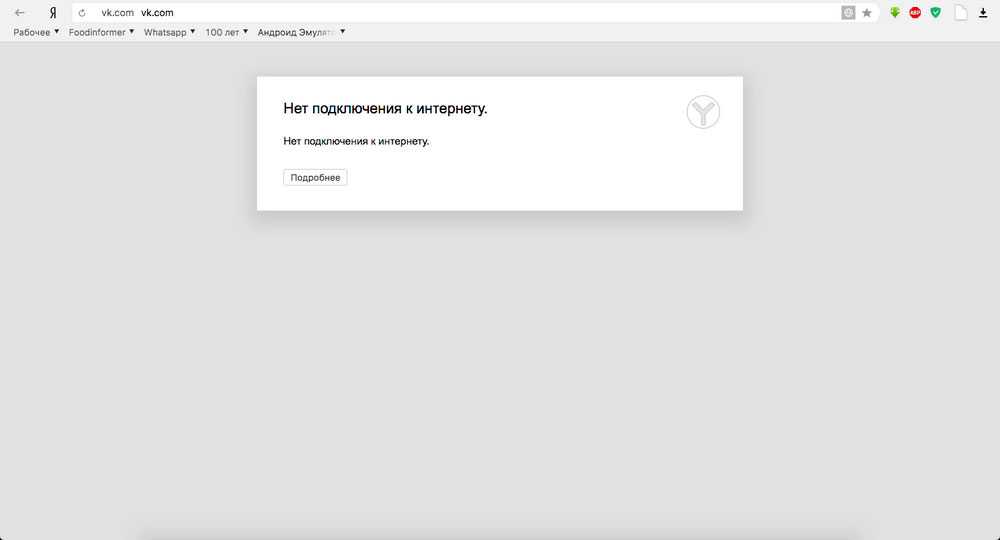
Если сайты и прочие программы в Сети работают нормально, но BlueStacks по-прежнему отказывается соединяться, возможно, он все-таки соединяется, но уровень связи недостаточно высок. Проблема может быть вызвана и слишком долгой синхронизацией с мобильными устройствами.
Если на них установлено большое количество программ, то синхронизация может затянуться даже на не самом медленном Интернете. Кроме того, не будет лишним проверить правильность подключения сетевого оборудования. Нередко проблемы кроются в настройках роутера, Wi-Fi маршрутизатора и т.д.
Часто пользователи обнаруживают, что проблема подключения BlueStacks к Сети была вызвана тем, что установленный на машине антивирус или сетевой фильтр блокировали доступ Блюстексу в Сеть, по каким-то причинам принимая его за подозрительную программу. Разумеется, в этом случае нужно снять все ограничения на Блюстакс и поместить его в список доверенных приложений.
Наконец, если по-прежнему нет Интернета в BlueStacks, то можно написать письмо в службу поддержки эмулятора, подробнее описать проблему и, по возможности, приложить скриншот.
Post Views:
Если долго грузится Bluestacks
Если эмулятор Bluestacks просто чересчур долго загружается и не доходит даже до этапа инициализации, то в ряде случаев виной тому могут быть уже запущенные процессы в системе, которые почему-то не завершились с момента предыдущего выхода из программы. Естественным решением в этом случае считается «убить» все процессы, которые относятся к Bluestacks, через Диспетчер задач.
Также можно проверить в системном реестре значения HKEY_LOCAL_MACHINE\SOFTWARE\BlueStacks\Guests\Android\Config\ServiceStoppedGracefully. На процессах BlueStacks Android Service и BlueStacks Log Rotator Service потребуется установить значение «1». Таким образом эти процессы перезапускаются. Кроме того, помогает нередко и установка программы .NET Framework в самой свежей версии.
Обновление Framework в некоторых случаях помогает разобраться с ошибкой
В длительной загрузке могут быть «повинны» и чересчур бдительные антивирусы или сетевые фильтры. Разумеется, нужно будет внести Bluestacks в список доверенных приложений. Если же чересчур долго происходит инициализация, то часто это связано с двумя причинами:
- либо наблюдаются проблемы со связью с Интернетом – нужно будет перепроверить и исправить подключение;
- либо очень долго Bluestacks синхронизируется с физическими мобильными устройствами. В качестве решения здесь можно предложить либо удаление редко используемых программ, либо проверка скорости соединения с Интернетом.
В конце концов, нормальной загрузке может помешать и предыдущая, не до конца удаленная версия Bluestacks. Нужно полностью удалить старую версию с очисткой системных папок и реестра. В этом помогут сторонние утилиты. К примеру, Windows Uninstaller или CCleaner.
Произведите установку приложения CCleaner для ПКЗапустите проверку и удалите найденный «мусор»
Решение проблемы с неработающим интернетом
Существуют определенные варианты решения проблем с неработающим интернетом.
Переустановка BlueStacks
Нужно проделать следующие действия:
Важно! Скачивать данный эмулятор нужно только с официального сайта, иначе можно подхватить вирусы!!
Если после этого все равно не работает интернет в «БлюСтакс», необходимо двигаться дальше.
Проверка настроек роутера
Провода должны быть целыми и неповрежденными. Следует подключать их правильно. В порт LAN роутера идет кабель компьютера, а в порт WAN — интернет кабель.

Если все подключено верно, то следует перезагрузить роутер. Если это не помогло, то требуется проделать следующее:
- Зайти в браузер.
- В адресной строке надо вписать IP-адрес роутера. Чтобы узнать его, достаточно увидеть на роутере наклейку с ним или прочитать в документации роутера. Если нет такой возможности, то нужно зайти в «Выполнить» (на клавиатуре Windows+R) и в поле ввести «cmd», чтобы открыть командную строку. Далее требуется ввести в нее «ipconfig» и нажать Enter. Высветится строка «Основной шлюз», там и написан IP-адрес. Популярные бренды используют такие IP-адреса: 192.168.0.1, 192.168.1.1, 192.168.2.1.
- Теперь необходимо заполнить поля «Имя пользователя» и «Пароль». На роутере можно увидеть наклейку с этими данными. Обычно они одинаковы и имеют значение «admin», но иногда пароль может быть набором цифр от 1 до 4.
- Далее перейти в WAN (Internet). Подключение должно быть настроено в режиме bridge.
Обратите внимание! Если возникает надпись в BlueStacks «пожалуйста, проверьте соединение с интернетом», то надо идти дальше
Добавление процессов BlueStacks в список исключений антивируса
Часто антивирус может быть причиной данной проблемы. Он может блокировать процессы, которые нужны для работы с «БлюСтакс», так как данный эмулятор может использовать личную информацию пользователя, а антивирус создан для того, чтобы предотвращать это. Чтобы решить проблему, надо выполнить следующее:
- Открыть антивирус.
- Добавить в список исключений или «Белый список» процессы BlueStacks: Agent, Apk Handler, App Runner, File System, Frontend, Log Rorator, Start Launcher.
От интерфейса антивируса зависит способ добавления процессов в список исключений. В популярных антивирусах достаточно зайти в настройки и найти его. В защитнике Windows 10 он находится в «Управление настройками» в параметрах защиты от угроз.
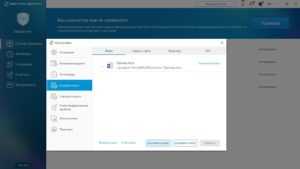
- Сохранение изменений и перезагрузка компьютера.
Если связи с интернетом нет, то идти далее…
Отключение брандмауэра
Брандмауэр по той же причине, что и у антивируса, может также являться причиной данной проблемы. Чтобы проверить это, его нужно отключить и проверять, исчезла ли ошибка или нет.
Важно! При отключении брандмауэра могут возникнуть неполадки с сетью. На Windows 7:
На Windows 7:
- Зайти в панель управления.
- Зайти в «Брандмауэр Windows».
- Перейти в «Включение и отключение брандмауэра Windows».
- В пунктах «Параметры размещения в домашней или рабочей (частной) сети» и «Параметры размещения в общественной сети» выбрать «Отключить брандмауэр Windows».
На Windows 8:
- Правой кнопкой мыши нажать на «Мой компьютер» и перейти в «Управление».
- Нажать на «Службы и приложения» и перейти в «Службы».
- Правой кнопкой мыши нажать на «Брандмауэр Windows» и перейти в «Свойства».
- Далее нужно в «Тип запуска» поставить статус «Отключена» нажать на «Остановить».
- Нажать на «Применить», потом на «ОК»
На Windows 10:
- Правой кнопкой мыши кликнуть на «Пуск» и выбрать «Панель управления».
- Если справа сверху написано «Категории», то нужно выбрать «Мелкие значки» или «Крупные значки».
- Нажать на «Брандмауэр Windows».
- Зайти в «Включение и отключение брандмауэра Windows».
- Выбрать «Отключить брандмауэр Windows» для параметров для частной и общественной сети.
Обратите внимание! Не удалось подключиться к сети? Тогда придется перейти к следующему пункту
Обращение в службу поддержки
Если все вышеперечисленное оказалось бесполезным, то необходимо обратиться в службу поддержки. Для этого требуется сделать следующее:
- Зайти в «БлюСтакс» и кликнуть на выпадающее меню, которое находится в верхней правой части.
- Нажать на кнопку «Сообщить об ошибке». Откроется окно, в которое требуется заполнить электронную почту и написать проблему.
- Отправить отчет.
Техническая поддержка сделает анализ и выявит возможные причины данной ошибки. Сотрудники могут отправить письмо на указанную пользователем почту.

Были рассмотрены причины, по которым «БлюСтакс» пишет, что нет соединения с интернетом. Необходимо сначала выявить причину и делать определенные выводы, и тогда ошибка будет исправлена.