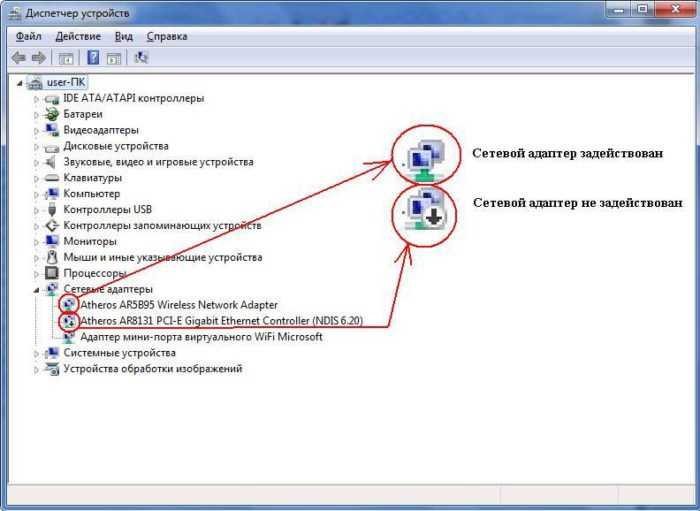Программа 3DPNET

Пакет 3DPNet содержит в себе ПО для популярных сетевых карт под любые версии ОС Windows. После загрузки программы будет доступна информация о загруженных сетевых картах на ПК и их работе. Если драйвера актуальны, то значит, что они не нужны. Тогда программа предоставит сообщение об этом.
Запустив программу, можно увидеть окно, включающее четыре вкладки. Нужна вкладка «HOME» (рис.4), где можно увидеть наименование сетевой карты. После этого кликнуть мышкой по этому названию для запуска процесса установки ПО. Если рядом с картой имеется плюс, то 3DPNet нашла три и более карты на персональном компьютере пользователя. Для любой из них требуется собственный драйвер.
Обратите внимание! Дополнительно настройки в приложении не требуются
Шаг 2. Установка/обновление драйвера сетевого адаптера
После того, как мы узнали идентификатор оборудования, следует скопировать его название (клик правой кнопки мыши — копировать) и ввести в поле поиска браузера.
Скачав необходимую программу, можно приступить к ее установке.
Аналогичные действия будут и в случае обновления сетевого драйвера.
Для установки/обновления драйвера сетевого адаптера необходимо зайти в «Диспетчер устройств» так как это было описано ранее.
Выбрать необходимый пункт и в контекстном меню, которое доступно по клику правой кнопки мыши выбираем пункт «Обновить драйверы…».
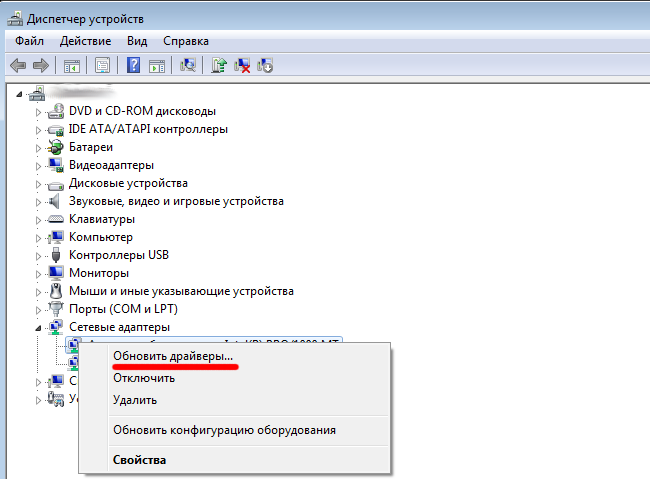
Выбираем «Выполнить поиск драйверов на этом компьютере».
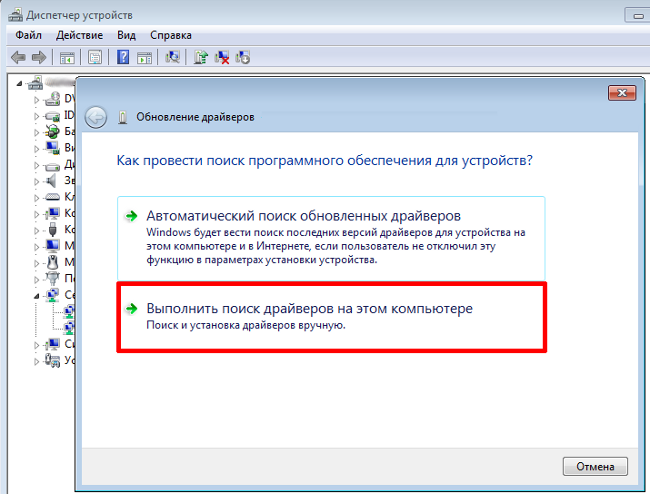
Переходим в каталог, в который мы скачали недавно все необходимое, воспользовавшись кнопкой «Обзор», нажимаем «Далее» и ждем окончание процесса установки драйверов.
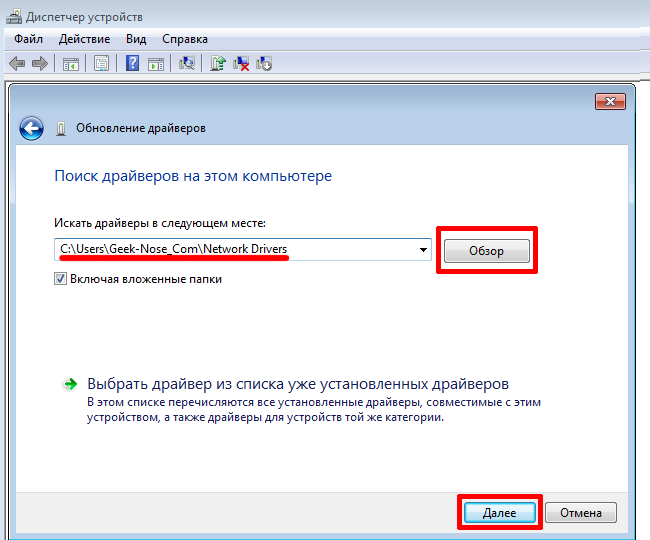
Существует также мнение, что в случае выполнения обновления (переустановки) сетевого драйвера, сначала необходимо удалить старый, после чего следует установить новый.
Если вы все выполнили согласно рекомендациям, а Интернет-соединение не появилось, попробуйте воспользоваться нижеприведенным советом.
Важно! Для удаления уже установленного драйвера необходимо зайти в «Диспетчер устройств», выбрать сетевой адаптер, кликнуть правой кнопкой мыши и в контекстном меню выбрать «Удалить». После этого, система предупредит о том, что драйвер устройства будет удален, соглашаемся нажав «ОК».
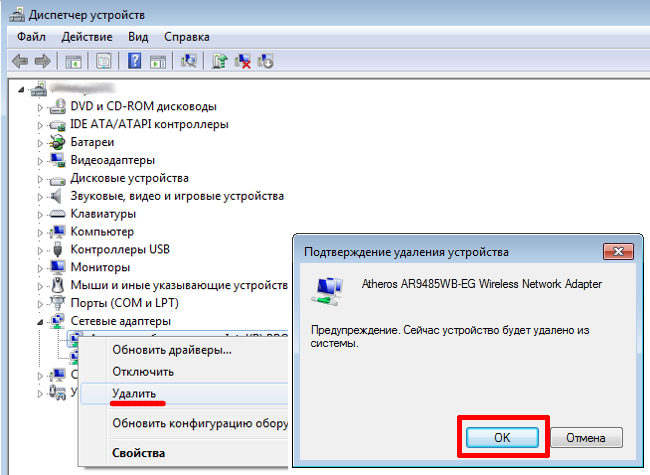
Далее следует перезагрузить компьютер и вновь зайти в «Диспечтер устройств». После удаления драйвера, появится пункт «Другие устройства», содержащий подпункт «Сетевой контролер».
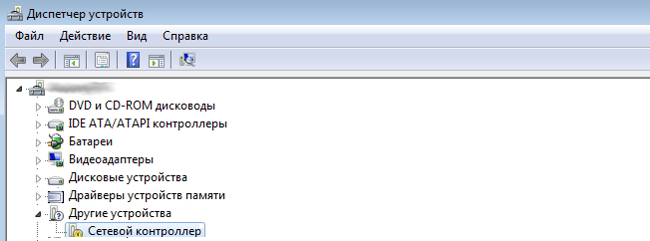
Далее необходимо выполнить последовательность действий, описанных в .
Скачайте Драйвера для ноутбука на русском языке бесплатно для Windows
| Версия | Платформа | Язык | Размер | Формат | Загрузка |
|---|---|---|---|---|---|
| * скачайте бесплатно Драйвера для ноутбука для Windows, файл проверен! | |||||
 Драйвера для ноутбука Acer |
Windows |
Русский | 265MB | .zip |
Скачать |
|
Драйвера для ноутбука Asus |
Windows | Русский | 24MB | .zip |
Скачать |
|
Драйвера для ноутбука Dell |
Windows | Русский | 9MB | .exe |
Скачать |
|
Драйвера для ноутбука DNS |
Windows | Русский | 5MB | .zip |
Скачать |
|
Драйвера для ноутбука HP |
Windows | Русский | 39MB | .exe |
Скачать |
|
Драйвера для ноутбука lenovo |
Windows | 24MB | .zip |
Скачать |
|
|
Драйвера для ноутбука Samsung |
Windows | Русский | 28MB | .exe |
Скачать |
|
Драйвера для ноутбука Sony |
Windows | Русский | 30MB | .exe |
Скачать |
|
Драйвера для ноутбука Toshiba |
Windows | Русский | 5MB | .zip |
Скачать |
Обзор Драйвера для ноутбука
Драйвера для ноутбука играют не менее важную роль, чем операционная система. Ведь именно от них зависит правильная работа тачпада, звука, устройств беспроводной связи: bluetooth и Wi-Fi, USB-портов, DVD-RW привод и многого другого.
Чаще всего, причиной того, что не работает какое-то устройство в ноутбуке, является не физическая поломка, а отсутствие в системе необходимых драйверов. Проверить это можно, открыв диспетчер устройств и просмотрев отображение устройства и состояние его драйвера. Наличие в списке желтых вопросительных знаков говорит о том, что какое-то устройство обнаружено системой, но драйвер для него не установлен и она не может определить, что это за устройство.
Наиболее частые ошибки, вызванные некорректно работающими драйверами, выглядят следующим образом:
- Не работают USB-порты (ничего не происходит, если подключить флешку или переносной жесткий диск);
- Ноутбук не видит сети Wi-Fi или Bluetooth;
- Тачпад не реагирует на нажатия и жесты;
- Нет звука;
- Не работает DVD-RW привод;
- Ноутбук не видит проводное соединение с интернетом;
- Ошибка: запуск этого устройства невозможен.
Для исправления ошибок рекомендуется открыть диспетчер приложений, удалить драйвер у неработающего устройства и перезагрузить систему. После этого установить новый драйвер и еще раз перезагрузить. Нужно отметить, что большинство устройств заработает сразу после установки драйвера, но перезагрузка системы все равно необходима.
В любом случае, обновление драйверов положительно скажется на работе ноутбука. В каждой новой версии производители повышают стабильность и устраняют ошибки совместимости с обновлениями системы. Установить драйвер не сложнее чем обычное приложение: достаточно скачать и запустить необходимый файл.
Скриншоты
Похожие программы
CCleaner — инструмент для очистки и оптимизации операционных систем Windows
WinRAR — самый популярный архиватор
DAEMON Tools
DjVu reader
UltraISO
Unlocker
AdwCleaner — софт для выявления и удаления нежелательных программ.
Notepad++
WinRAR 64 bit
Recuva — программа для восстановления удаленных файлов
SpeedFan
Revo Uninstaller
Advanced SystemCare — оптимизации и очистка системы
Alcohol 120%
Adobe Acrobat
ArtMoney
SHAREit — обменивайтесь файлами и папками между устройствами, по Wi-Fi
ABBYY FineReader — программа для распознавания текста со сканов
Nero
Andy
Foxit Reader
IObit Uninstaller — программа для удаления программ, папок, плагинов браузеров
IObit Malware Fighter — для удаления вредоносных программ – троянов, кейлоггеров
Mobogenie
Nokia PC Suite
BlueStacks — программа для запуска android приложение на windows
360 Total Security — условно-бесплатное антивирусное программное обеспечение
Wise Care 365 Pro — для оптимизации и очистки компьютеров
Razer Cortex — выгрузка необязательных процессов и общая оптимизации ресурсов
7-Zip — бесплатный архиватор для windows
Victoria HDD — программа для для тестирования жестких дисков
CPU-Z
Total Commander — менеджер файлов с двухпанельным графическим интерфейсом
Driver Booster Free — программа для поиска и установки новых драйверов
AIDA64
Acronis Disk Director — пакет инструментов для работы с жесткими дисками компьютера
MSI Afterburner — для детального мониторинга, настройки и разгона видеокарты
DriverPack Solution — для автоматической установки и обновления драйверов
Cheat Engine
Clean Master — очистка жесткого диска и оптимизация компьютера в целом
VirtualBox — создание вирутальных машин
Reg Organizer — программное обеспечение для оптимизации и очистки компьютера
Nox App Player — программа для запуска андроид игр и приложений на windows
R-Studio — программа для восстановления удаленных данных
Auslogics BoostSpeed
Uninstall Tool — утилита предназначенная для полного удаления приложений
Acronis True Image
Razer Game Booster — программа для отключения неиспользуемых процессов
Punto Switcher
HDD Regenerator — программа для восстановления жестких дисков
Kerish Doctor
ABBYY Lingvo
Speccy — утилита для диагностики состояния ПО компьютера
Xpadder
Adobe Dreamweaver
Driver Genius — сканирования и обновление драйверов на компьютере
Glary Utilities
CheMax
Mem Reduct
FBReader
Cool Reader
Samsung Kies — подключение телефонов и смартфонов компании Samsung к ПК
Eraser — приложение для безвозвратного удаления данных
TuneUp Utilities — пакет инструментов для оптимизации и настройки компьютеров
Smart Defrag — программа для дефрагментации жестких дисков
Hetman Partition Recovery — восстановление поврежденных и удалённых данных
TestDisk — программа для восстановления дисков и файлов после сбоев
Nero Burning ROM
ImgBurn
FB2 Reader
AVG Internet Security — антивирус для обеспечения безопасности при работе в сети
AVG Antivirus — антивирус для защиты персональных компьютеров
EasyBCD
Defraggler — утилита для дефрагментации жестких дисков.
STDU Viewer
Everest — диагностическая утилита для проверки работоспособности компьютера
Dr.Web CureIt! — бесплатная утилита для лечения компьютера от вредоносного ПО
Adobe Reader
Kaspersky Free — бесплатная версия антивируса от лаборатории Касперского
NOD32 — хороший антивирус для компьютера
iTunes — программа для синхронизации между мобильными устройствами Apple
LibreOffice
PDF Reader
Rufus
Arduino
Visual Studio
Kingo Root
Android Studio
Scratch
Firebird
Eclipse
HWMonitor
Сalibre
Core Temp
Ashampoo Burning Studio
Display Driver Uninstaller — для удаления устаревших драйверов видеокарт
FAR Manager
CrystalDiskInfo — диагностическая утилита для проверки жестких дисков
HDD Low Level Format Tool — утилита, предназначенная для форматирования жестких дисков
Ускоритель компьютера — оптимизация операционной системы Windows
Classic Shell
WinThruster — оптимизация операционных систем семейства Windows
Avast Free Antivirus — бесплатный Аваст антивирус для компьютера
Mcafee — антивирусная программа, для защиты компьютера от внешних угроз
Intel Driver
ASUS Update — утилита, предназначенная для обновления BIOS на компьютере
CPU Control
Microsoft Security Essentials — антивирус для защищиты операционной системы
ActiveSync
Minitool Partition Wizard — утилита для работы с HDD
BlueSoleil
Malwarebytes Anti-Malware — частично бесплатная антивирусная утилита
MHDD — диагностика и исправление ошибок на жестких дисках
GetDataBack — приложение которое предназначено для восстановления данных
RivaTuner
HDDScan — утилита для анализа и тестирования физических носителей
HitmanPro
BitDefender
MultiBoot — программа для восстановления загрузочных записей windows
Trend Micro HijackThis
VMWare Workstation
Sublime Text
Media Creation Tool
CrystalDiskMark — приложение для анализа состояния жестких дисков
HP LaserJet Драйвер
NVIDIA Драйвер
Canon Драйвер
Драйвер звуковой карты
Сетевой драйвер
ASUS Драйвера
Драйвер PCI
AMD драйвера
Драйвера для ноутбука
Драйвера Samsung
Драйвера Intel
Драйвера Epson
Драйвера MFP
WinZip
Аудио | Видео программы
Графические программы
Microsoft Office
Игры
Интернет программы
Диски и Файлы
Подробнее о пакете драйверов:
Настройка сетевого адаптера Realtek PCIe GBE Family Controller
По умолчанию установлены оптимальные настройки, которые позволяют обеспечить максимальную производительность, скорость и совместимость. Но бывает, например, что через сетевую карту от Realtek очень низкая скорость передачи данных. Например, у вас гигабитный роутер, модем, или прямое подключение от интернет-провайдера, а гигабитное соединение не работает. Снова же, для обеспечения максимальной совместимости со старым оборудованием, могут быть установлены некоторые ограничения на заводских настройках. Разных параметров в свойствах Realtek PCIe GBE Family Controller очень много. Но давайте по порядку.
В диспетчере устройств нажимаем правой кнопкой мыши на сетевую карту и открываем «Свойства».
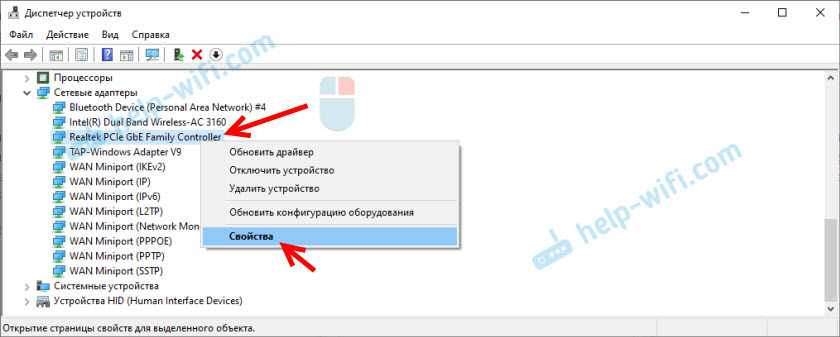
Откроется окно, где на вкладке «Общие» мы можем посмотреть версию установленного драйвера, состояние устройства и другую информацию.
На вкладке «Управление электропитанием» я сразу рекомендую убрать галочку с пункта «Разрешить отключение этого устройства для…».
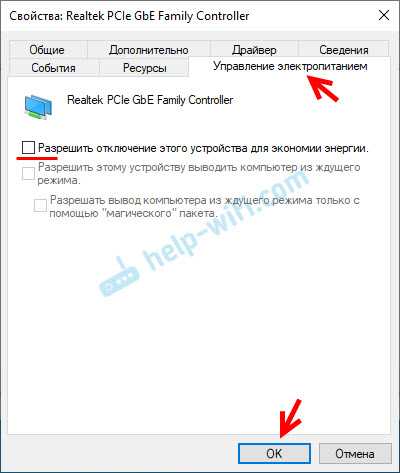
Еще две интересные вкладки: «Сведения», где можно посмотреть разную информацию о данном сетевом адаптере и «Драйвер», где указана информация об установленном драйвере с возможностью отката и обновления. Там же можно отключить/включить, или удалить устройство.
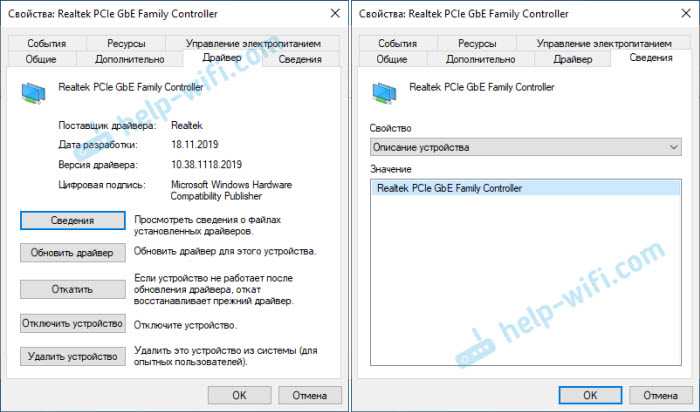
Ну и вкладка «Дополнительно», где собраны все тонкие и профессиональные настройки Realtek PCIe GBE Family Controller.
Не меняйте параметры, если вы не уверены в том, что делаете. Это может вызвать проблемы в работе сетевого адаптера. Любые настройки вы меняете на свой страх и риск.
В зависимости от версии сетевой карты, установленного драйвера и других факторов, количество дополнительных настроек может отличаться. У меня они выглядят вот так:
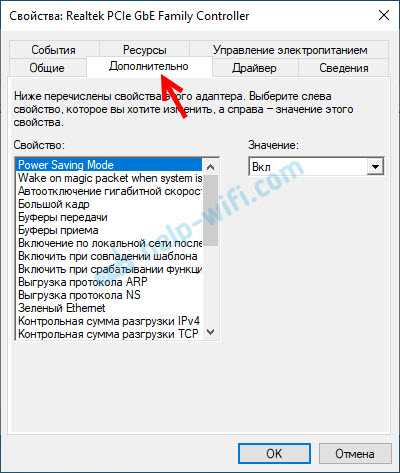
Там все просто. Слева выбираем свойство, а справа в выпадающем меню выбираем значение. Выбрав свойство «Сетевой адрес» (MAC Address), например, можно сменить MAC адрес сетевой карты Realtek.
К сожалению, я не нашел на сайте Realtek (да и на других сайтах тоже) описания всех этих параметров. Но так, неверное, даже лучше. Меньше ненужных настроек – меньше проблем. Некоторые свойства из этих дополнительных настроек нужно менять в процессе решения разнообразных проблем в работе сетевого адаптера. В том числе проблем с низкой скоростью, когда сетевая карта Realtek не видит кабель, не работает так как нужно, выдает разные ошибки и т. д. К некоторым из этих параметров я еще вернусь, когда буду писать о решении определенных неполадок.
Как отключить?
Отключить Realtek PCIe GBE Family Controller можно в том же диспетчере устройств. Просто нажимаем на него правой кнопкой мыши и выбираем «Отключить устройство».
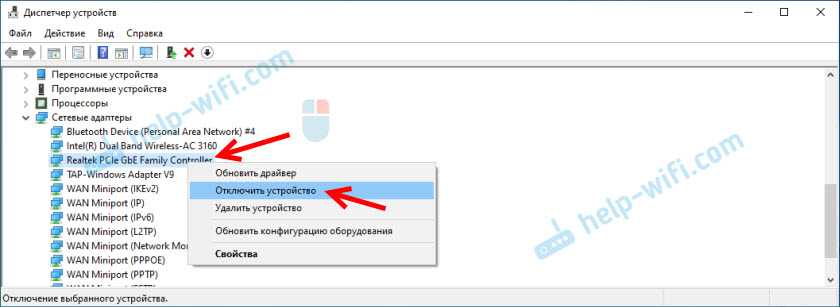
Нужно подтвердить отключение. После чего возле адаптера появится иконка, которая говорит о том, что сетевая карта отключена.
Как включить?
Там же в диспетчере устройств нажимаем правой кнопкой мыши на наш сетевой адаптер Realtek и включаем его выбрав пункт «Включить устройство».
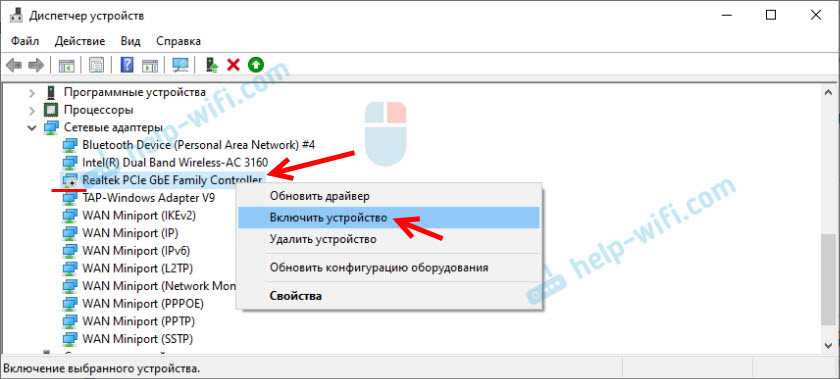
Realtek PCIe GBE Family Controller будет включен и начнет работать.
Так же включить/отключить сетевой адаптер можно в окне «Сетевые подключения» (для запуска нажимаем Win+R и выполняем команду ncpa.cpl). В Windows 10 подключение называется «Ethernet». В Windows 7 – «Подключение по локальной сети».
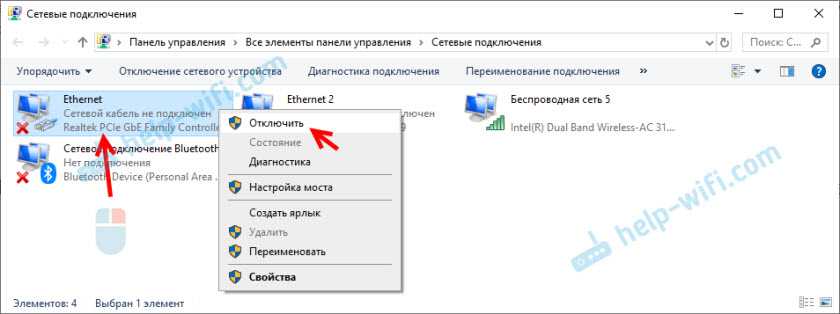
Там так же можно запустить диагностику, переименовать подключение, открыть его свойства и т. д.
Как удалить?
Удалить Realtek PCIe GBE Family Controller можно в диспетчере устройств. Нужно нажать на него правой кнопкой мыши и выбрать «Удалить устройство».
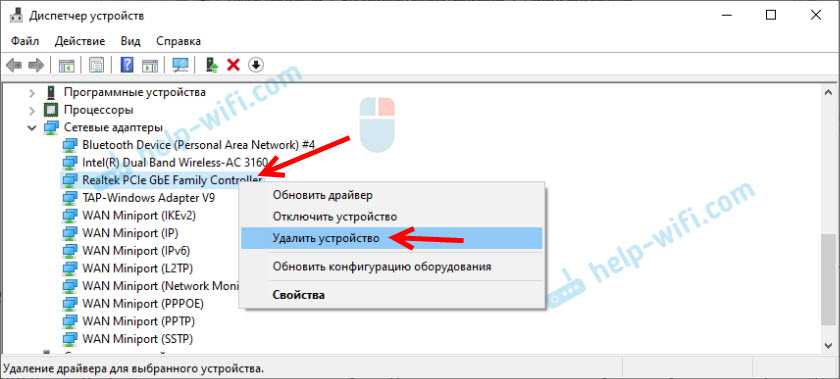
Вы можете удалить сетевой адаптер вместе с драйверами. Для этого нужно установить галочку возле «Удалить программы драйверов для этого устройства» и подтвердить удаление.
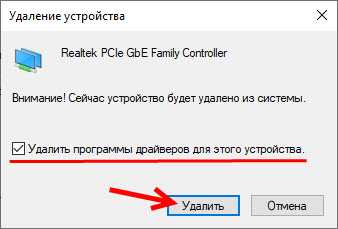
Совет: если вы хотите удалить сетевую карту для ее переустановки с целью решить какие-то неполадки, то сначала попробуйте удалить без удаления драйверов (галочку не ставьте). Затем перезагрузите компьютер и сетевой адаптер должен быть установлен автоматически. Если это не решит вашу проблему, то попробуйте удалить его уже с удалением программного обеспечения (как на скриншоте выше). После перезагрузки компьютера скорее всего понадобится заново скачать и установить необходимый драйвер.
Как включить или выключить сетевую карту (в том числе с помощью BIOS)
Первым делом рассмотрим процесс включения/выключения платы непосредственно через ОС Windows. Когда регулярно слетают настройки сетевой карты, данная инструкция может устранить неполадки.
Шаг 1. Запускаем знакомый по предыдущим инструкциям «Диспетчер устройств».
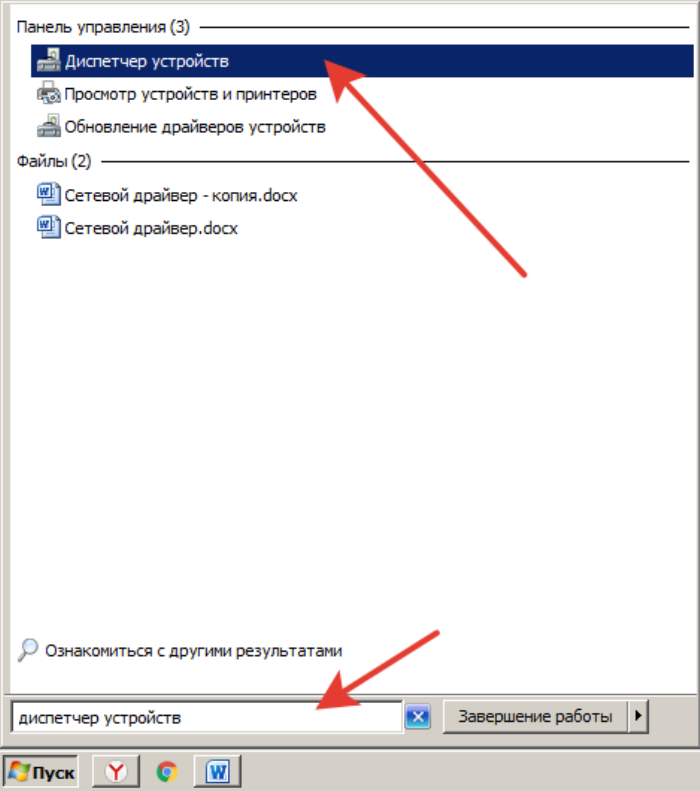 Щелкаем по меню «Пуск», в поисковике вводим «диспетчер устройств», открываем найденный результат
Щелкаем по меню «Пуск», в поисковике вводим «диспетчер устройств», открываем найденный результат
Шаг 2. Находим список с нашим оборудованием сети.
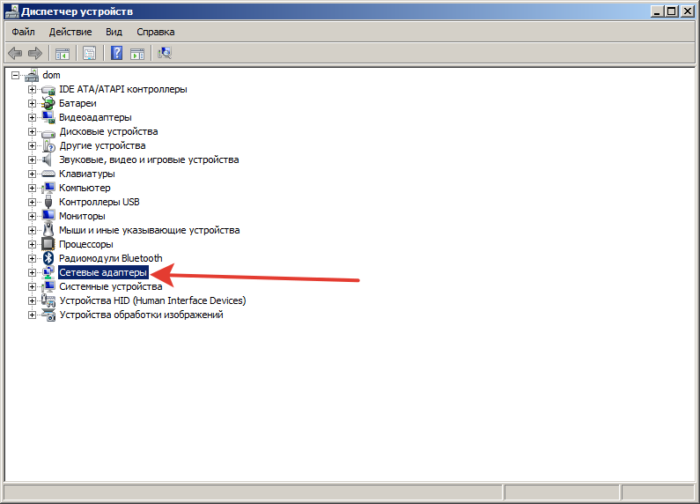 Находим пункт «Сетевые адаптеры», раскрываем его щелчком левой кнопкой мышки по значку «+»
Находим пункт «Сетевые адаптеры», раскрываем его щелчком левой кнопкой мышки по значку «+»
Шаг 3. Щелкаем правой кнопкой на значок, отмеченный на скриншоте. Если она исправно работает – появится пункт «Отключить». Если карты отключена – «Задействовать».
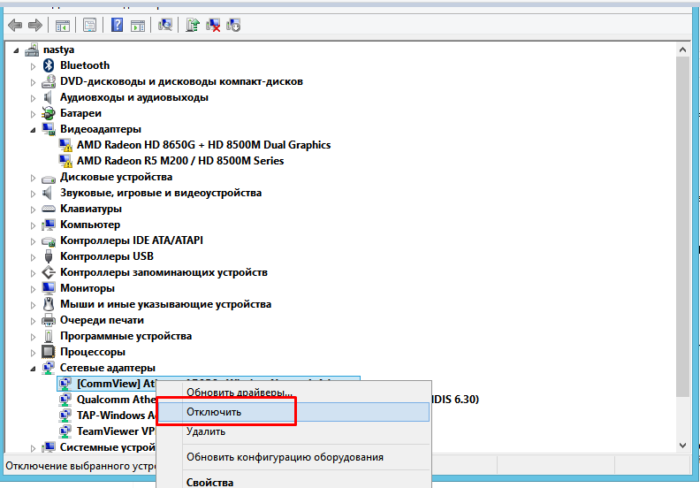 Правой кнопкой мышки щелкаем по сетевому адаптеру, выбираем в меню «Отключить»
Правой кнопкой мышки щелкаем по сетевому адаптеру, выбираем в меню «Отключить»
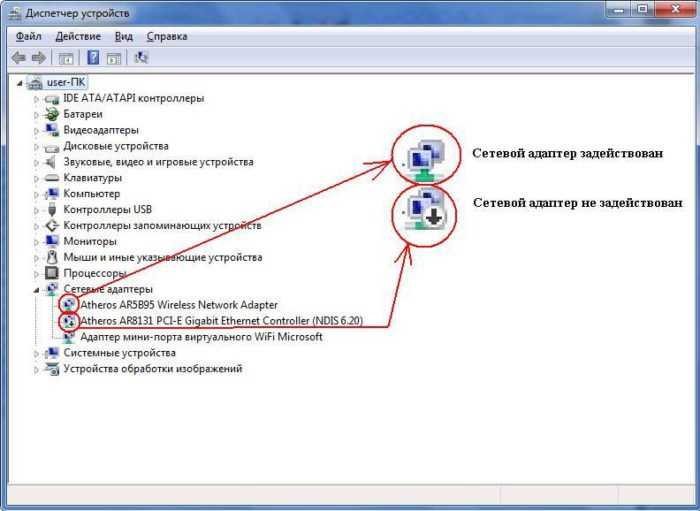 На ярлыке отключенного сетевого адаптера присутствует стрелочка вниз, на включенном стрелочки нет
На ярлыке отключенного сетевого адаптера присутствует стрелочка вниз, на включенном стрелочки нет
Таким образом, мы можем менять режим работы адаптера из самой системы. Теперь попробуем выполнить аналогичную операцию, но уже через BIOS:
Шаг 1. Заходим в БИОС. Для этого включаем/перезагружаем компьютер. Жмем клавишу «F2» (на некоторых ПК также работает «Delete»).
Шаг 2. Перемещение по вкладкам осуществляется при помощи стрелок клавиатуры (влево-вправо). Перемещение внутри вкладок – вверх-вниз. Заходим в «Advanced» и выбираем «Integrated Peripherals».
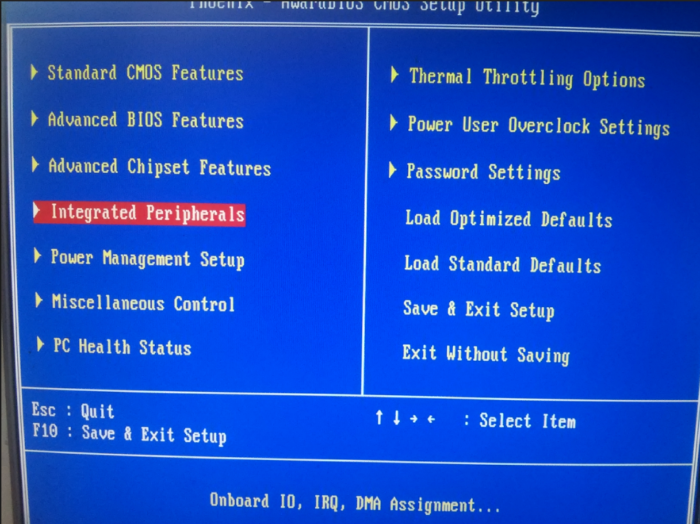 В «Advanced» переходим в раздел «Integrated Peripherals»
В «Advanced» переходим в раздел «Integrated Peripherals»
Шаг 3. Далее – параметр «OnBoard Lan». Ставим значение параметра на «Disabled».
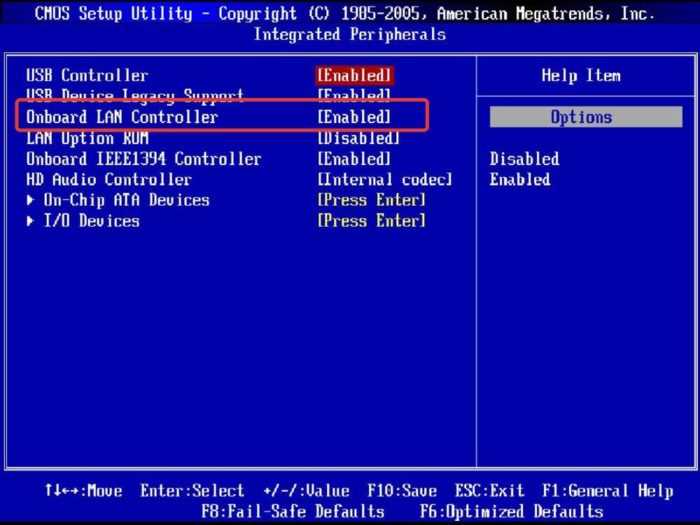 Переходим в параметр «OnBoard Lan», щелкаем «Enter», ставим значение параметра на «Disabled»
Переходим в параметр «OnBoard Lan», щелкаем «Enter», ставим значение параметра на «Disabled»
Шаг 4. Сохраняем результат – находим параметр «Save and Exit», жмем «Enter».
Дополнительно
А сейчас еще парочку интересных программ для продвинутых пользователей.
Adobe Photoshop
. Самый мега супер-пупер редактор фото и не только. Если поискать в Интернете, то можно найти и установить бесплатно.
Free Studio
. Набор программ для конвертации разных файлов (например, с видео формата .avi
в формат .mp4
), записи экрана монитора, быстрого редактирования видео и аудио, скачивания видосов с YouTube и фоток с Instagram. Очень полезный наборчик.
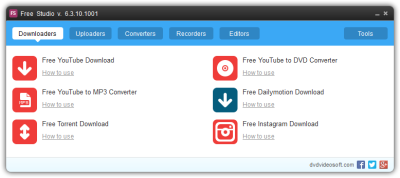
Picasa
. Удобная программа для просмотра и быстрого редактирования фотографий. Уже прекращена поддержка и не выпускаются новые версии, но для тех, кто привык и кому нравится эта программа — оставил ссылку.
(14
оценок, среднее: 5,00
из 5)
Если у вас после переустановки Виндовс не работает интернет, то в большинстве случаев причины может быть 2:
- При переустановке удалились драйвера (чаще всего).
- Провайдеры сами блокируют интернет, думая, что это несанкционированный доступ в сеть с другого компьютера под вашим логином.
Причины «пропажи» драйверов могут быть следующие:
- Диск форматировался, устанавливалась новая ОС, а драйвера для вашего железа не входят в стандартный набор Windows.
- Была установлена сборка Windows, в которой кто-то специально отключал «лишние» по его мнению стандартные драйвера.
Заключение
Публикация рассмотрела основные факторы, которые влияют на качество связи. Рассмотрено, как проверить Интернет на стабильность соединения в зависимости от типа используемого оборудования, а также приведены способы решения проблем.
- https://netclo.ru/kak-proverit-sostoyanie-podklyucheniya/
- https://liwihelp.com/internet-2/proverit-internet-soedinenie.html
- https://vpautinu.com/internet/plohoe-kacestvo-soedinenia