Почему важно знать, какие порты открыты на компьютере?
Открытый порт на вашем компьютере (если не настроен файервол для запрета входящих соединений) означает, что к вашему компьютеру можно подключиться из вне.
Если с вашим компьютером случалась такая неприятность как заражение трояном, бэкдором (вирусы, которые позволяют злоумышленнику удалённо подключаться к вашему компьютеру и управлять им), то обычно такой бэкдор открывает порт и прослушивает сеть, в ожидании входящего соединения (хотя могут быть варианты).
Ещё один пример, когда нужно определить, какая именно служба прослушивает порт: вы пытаетесь установить сетевую службу (веб-сервер Apache или СУБД MySQL), а они не запускаются, так как какая-то другая служба уже заняла их порт, который они используют по умолчанию. В этом случае нужно найти эту службу и отключить её или настроить на работу с другим портом.
Но, как и во многих IT задачах (да и вообще во многих профессиональных сферах), получить данные это только самое начало. Главное — это правильно их истолковать и понять.
Поэтому в этой статье мы рассмотрим, как узнать, какие порты открыты, как проверить, какая служба прослушивает определённый порт, а также научимся правильно понимать вывод команды NETSTAT и аналогичных.
Обнаружение хостов
FAQ
Использование утилиты Advanced Port Scanner
Advanced Port Scanner — это бесплатный сканер открытых портов, умеющий строить хорошие отчеты по найденным результатам.
Скачать Advanced Port Scanner можно с официального сайта https://www.advanced-port-scanner.com/ru/
Видим симпатичную девушку хакера, которая намекает нажать зеленую кнопку.
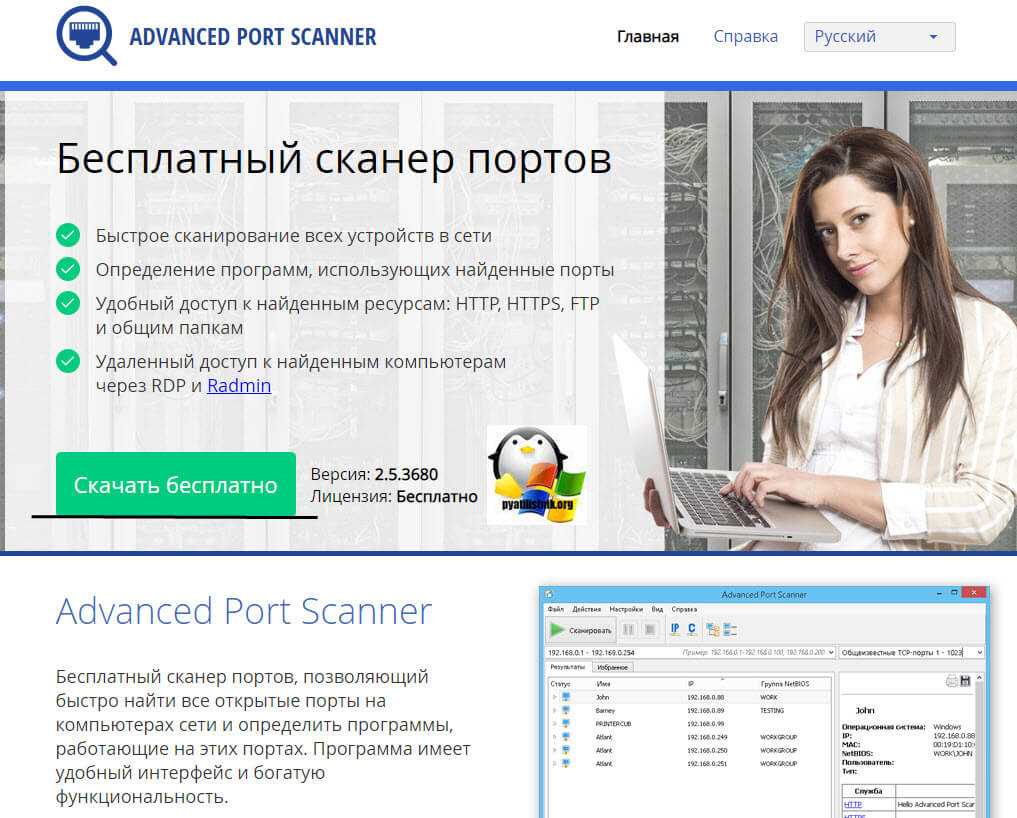
Установка утилита Advanced Port Scanner так же проста и незамысловата, мы ее пропусти. Открываем ваш сканер портов компьютера. Задаем диапазон ip-адресов для поиска, указываем необходимый диапазон портов и нажимаем кнопку «Сканировать».
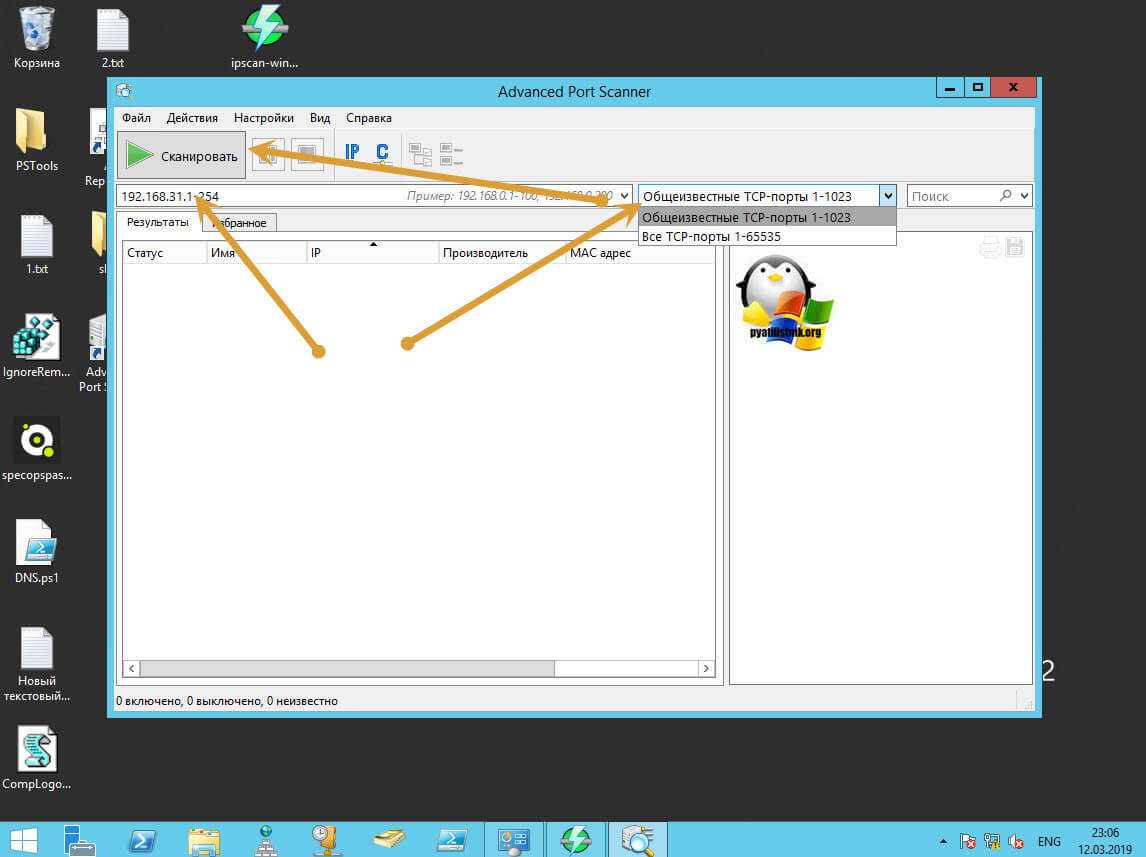
Advanced Port Scanner работает быстрее Angry IP Scanner, в результате данный сканер нашел 4 компьютера со списком прослушиваемых портов, и самое классное, что есть сводная таблица по конкретному порту и отвечаемой на нем службе.
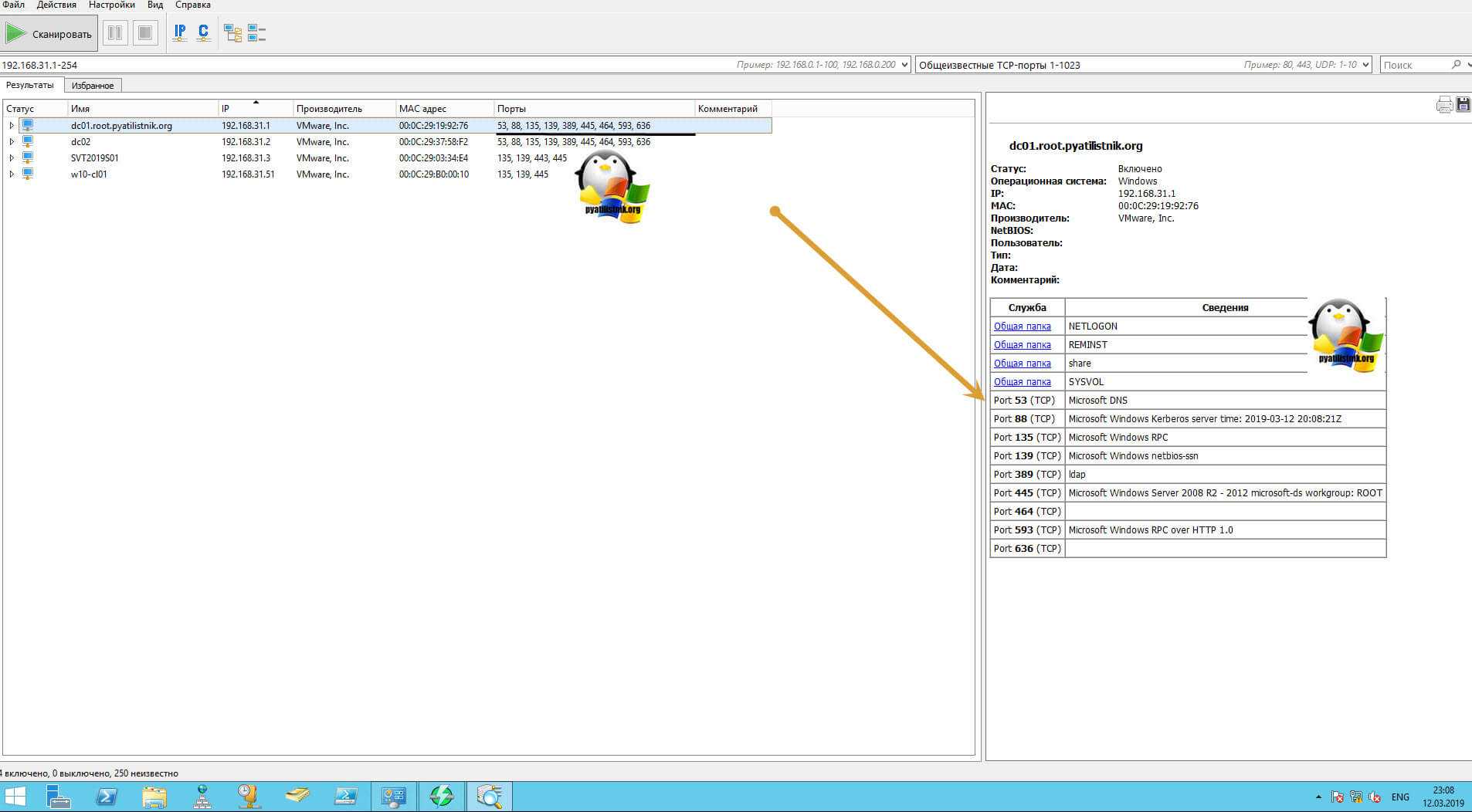
Вы легко можете экспортировать данный отчет, либо в txt формат или же в html.
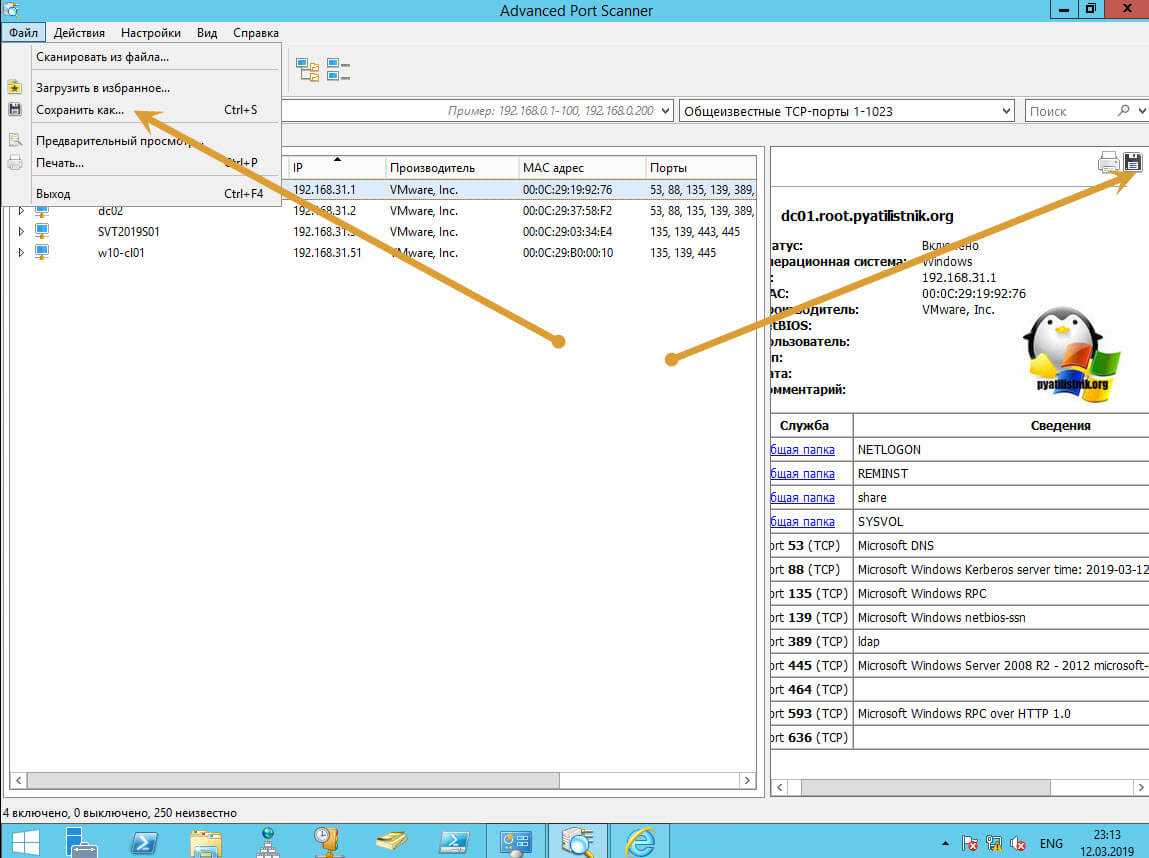
Advanced Port Scanner имеет встроенные сетевые утилиты:
- Ping
- Tracert
- Telnet
- SSH
- RDP
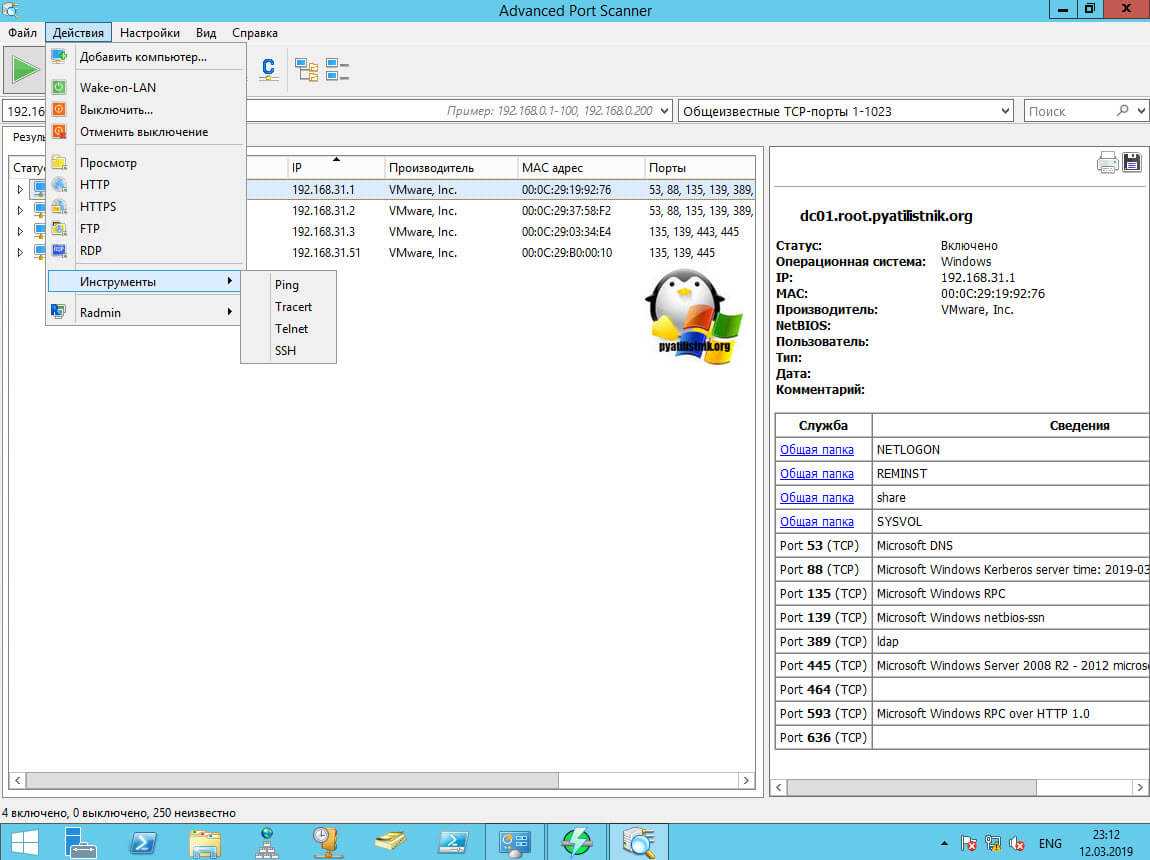
Лично мне данный сканер открытых портов нравится больше, чем Angry IP Scanner.
Видео по настройке
Как выполнить ARP сканирование локальной сети?
Как вы знаете, у всех компьютеров в сети есть IP адреса. Никогда не задавались вопросом, как сеть определяет, какому компьютеру принадлежит тот или иной адрес? Ведь сети бывают разные, проводные, беспроводные, ppp и т д. И в каждой из этих сетей аппаратный адрес компьютера имеет свой формат, зависящий от конструктивных особенностей сети, а IP адреса одни и те же.
Все очень просто. Для преобразования физических адресов, в ip адреса используется протокол ARP (Address Resolution Protocol), так и расшифровывается — протокол разрешения адресов. Когда компьютеру нужно обратиться к другому компьютеру в локальной сети, он отправляет специальный запрос в котором буквально спрашивает «У кого IP адрес 192.168.1.4», компьютер с таким ip адресом отправляет ответ «У меня, я 11:22:33:44:55», в ответе он передает свой физический адрес в этой сети. Дальше этот адрес заносится в специальную таблицу… но это уже тонкости реализации и они выходят за рамки нашей статьи. Сегодня мы поговорим как самому выполнить ARP сканирование локальной сети linux и найти все подключенные устройства.
Формат сообщений ARP — простой. Сообщение содержит либо запрос с IP адресом, либо ответ. Размер сообщения зависит от используемого сетевого протокола IPv4 или IPv6, типа оборудования сети и т д. Типы и размеры адресов определяются в заголовке сообщения. Заголовок завершается кодом сообщения. Код 1 для запроса и 2 для ответа.
Тело сообщения состоит из четырех адресов, аппаратные и сетевые адреса отправителя и получателя.
Если в вашей сети есть устройства, которые не отвечают на любые запросы, такие как Ping, HTTP, HTTPS и т д, то их можно найти послав ARP запрос. Это могут быть различные фаерволы и маршрутизаторы, в том числе маршрутизаторы компании Cisco, такое поведение заложено их протоколом. В таком случае ARP сканирование сети Linux будет единственным способом найти такое устройство.
Утилита ARP Scan
ARP Scan или еще называемый MAC Scanner — это очень быстрый инструмент для сканирования локальной сети Linux с помощью ARP. Утилита показывает все IPv4 адреса устройств в вашей сети. Поскольку ARP не использует маршрутизацию, то такой вид сканирования работает только в локальной сети.
ARP Scan находит все активные устройства, даже если у них включен брандмауэр. Компьютеры не могут скрыться от ARP также как они скрываются от ping. Но ARP сканирование не подходит для поиска компьютеров за пределами локальной сети, в таких ситуациях используйте ping сканирование.
Установка ARP Scan
Этот arp сканер сети доступен для следующих операционных систем:
- Debian, поставляется по умолчанию;
- Ubuntu, можно установить с репозитория Universe;
- Fedora, официальные репозитории начиная с версии 6;
- RedHat — доступна начиная с версии 5;
- Gentoo, официальные репозитории;
- ArchLinux — официальные репозитории Pacman.
Для установки в Ubuntu выполните:
Сканирование сети
ARP Scan позволяет находить активные компьютеры как в проводных сетях ethernet, так и в беспроводных Wifi сетях. Также есть возможность работать с Token Ring и FDDI. Не поддерживаются последовательные соединения PPP и SLIP, поскольку в них не используется ARP. Программу нужно запускать с правами суперпользователя.
Но сначала надо узнать сетевой интерфейс, который используется для подключения к сети. Для этого можно воспользоваться программой ip:
В данном случае, это enp24s0. Самый простой способ выполнить ARP сканирование и обнаружить все подключенные к локальной сети компьютеры — запустить программу со следующими параметрами:
Здесь параметр —interface, задает интерфейс для сканирования, а —localnet, говорит, что нужно использовать все возможные IP адреса для текущей сети.
Первый параметр можно опустить, тогда программа будет искать все узлы для интерфейса с меньшим номером в системе. В нашем примере имя интерфейса — enp24s0.
Вместо параметра —localnet, можно указать маску сети:
ARP сканирование можно использовать, даже если у вашего интерфейса нет IP адреса. Тогда в качестве исходящего адреса будет использован 0.0.0.0. Правда, на такие запросы могут ответить не все системы. Тогда ARP сканер сети не так эффективен.
ARP спуфинг и ARP прокси
Поскольку в ARP нет поддержки аутентификации, ARP ответ на запрос может отправить любая машина, даже не та которой он был адресован. Иногда такое поведение используется в архитектуре сети — ARP прокси или маршрутизатор предает свой IP адрес вместо адреса запрашиваемой машины. Но также может использоваться для перехвата данных, отправляемых компьютером. Хакер может использовать ARP чтобы выполнить атаку «Человек посередине» или «Отказ в обслуживании» на других пользователей сети. Для защиты от таких атак существует специальное программное обеспечение.
Как посмотреть список IP-адресов, подключённых к ЛС
Иногда возникает необходимость узнать информацию о подключённых к сети устройствах. В основном это касается беспроводных маршрутизаторов, к которым можно подключиться незаметно и «воровать» трафик. Посмотреть список устройств можно сторонними ПО и штатными средствами (веб-админкой маршрутизатора).
С первым всё довольно просто: существует простейшая утилита под названием Wireless Network Watcher. Она, как IP-сканер локальной сети, прекрасно справляется с анализом адресатов сети и выводит на экран всю доступную информацию о них.
Через программу Wireless Network Watcher можно увидеть список всех подключённых к сети устройств
Однако у программы есть два минуса:
- для её работы необходимо проводное подключение к роутеру;
- инструментарий программы ограничивается только выводом информации. Если нарушитель будет обнаружен, она ничего не сможет с ним сделать. То же касается и аналогичных программ. Заблокировать доступ к сети можно только внутри веб-админки роутера.
Для просмотра информации о подключённых устройствах через веб-админку маршрутизатора необходимо сначала её открыть:
-
На тыльной стороне устройства знакомимся с реквизитами для входа.
-
Вводим данные в браузере и авторизуемся в сервисе управления.
-
В свойствах админки находим вкладку «Беспроводной режим», а в ней пункт «Статистика беспроводного режима».
- Проверяем IP-адресы всех известных устройств, остальные же можно «Запретить». Только не стоит забывать о подключённых телевизорах, телефонах и планшетах, они также имеют собственный индикатор в этой вкладке настроек.
Для чего нужна программа Router Scan
Router Scan умеет находить и определять различные устройства из большого числа известных роутеров/маршрутизаторов и, что самое главное, — вытаскивать из них полезную информацию, в частности характеристики беспроводной сети: способ защиты точки доступа (шифрование), имя точки доступа (SSID) и ключ точки доступа (парольная фраза).
Также получает информацию о WAN соединении (удобно при сканировании локальной сети) и выводит марку и модель роутера.
Получение информации происходит по двум возможным путям:
- Программа попытается подобрать пару логин/пароль к маршрутизатору из списка стандартных паролей, в результате чего получит доступ.
- Либо будут использованы неразрушающие уязвимости (или баги) для конкретной модели маршрутизатора, позволяющие получить необходимую информацию и/или обойти процесс авторизации.
Начиная с версии 2.60 в программе появились функции обнаружения и аудита беспроводных сетей стандартов 802.11a/b/g/n, для работоспособности этих функций требуется встроенный или внешний Wi-Fi адаптер.
Для лучшего качества беспроводного аудита была усовершенствована интеграция с сервисом 3WiFi, а также реализованы атаки на ключ сети WPA/WPA2 и поддержка аудита WPS PIN вместе с атакой Pixie Dust.
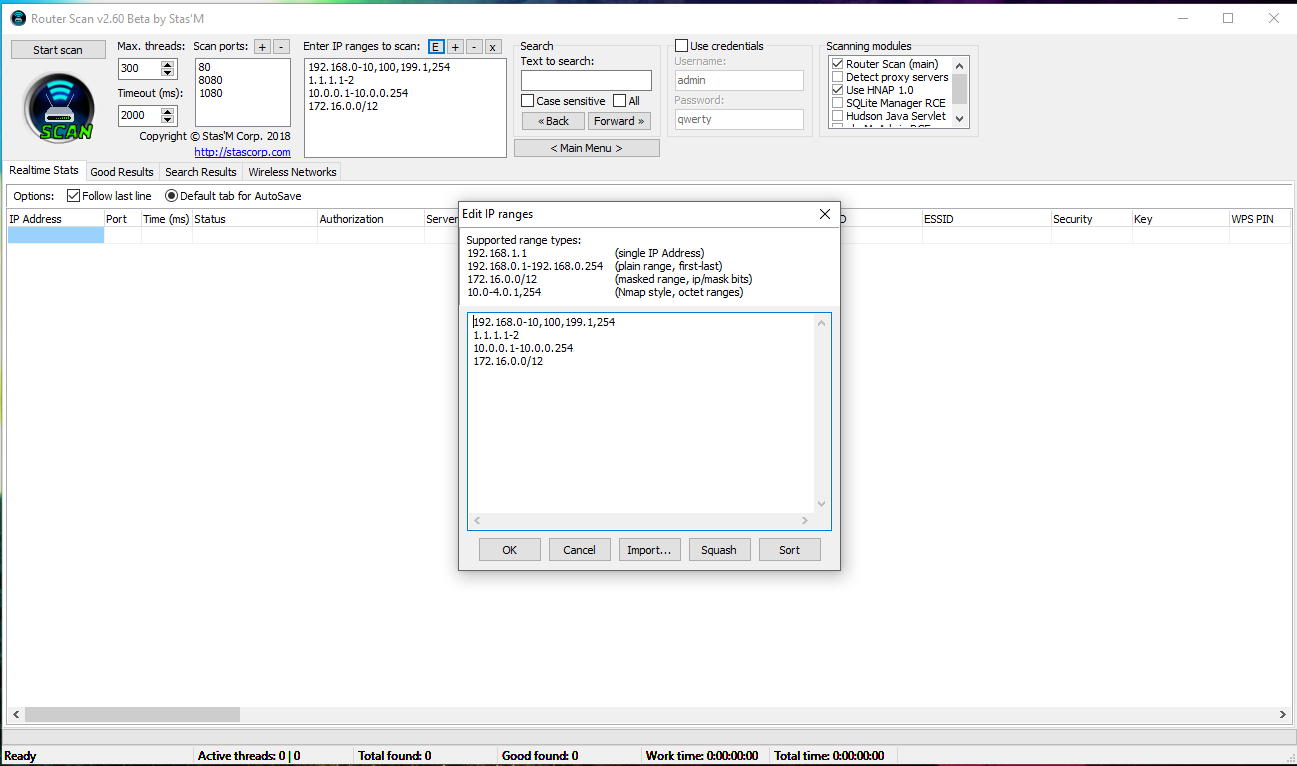
Lansweeper
И последняя программа в нашем обзоре — Lansweeper. Это IP-сканер нового поколения с множеством удобных сетевых функций. Вообще, Lansweeper нельзя назвать просто IP-сканером — это целый большой набор административных сетевых инструментов. И работает программа не как обычная Windows-программа.
Управление приложением осуществляется через веб-консоль (веб-интерфейс), в которую можно попасть из любого современного браузера. Войти в веб-интерфейс можно не только с локального компьютера (на котором установлена программа), но и удаленно — из любой точки мира через интернет.
При всем этом приложение не требует мощного компьютера, а его размер после установки не превышает 400 Мб. Для нормальной работы достаточно мощностей ПК, который справляется с запуском Windows 7. Русский язык на данный момент не поддерживается. Программу можно использовать бесплатно, но с ограничениями по количеству сканируемых IP-адресов/хостов (максимум 1000 единиц).
У системы администрирования Lansweeper довольно обширные функциональные возможности. Вот лишь их малая часть:
Многофункциональный сканер с гибкими настройками (вкладка «Scanning»). Среди множества режимов сканирования присутствует и нужный нам — сканирование IP-адресов в заданном диапазоне. Процедура (как, впрочем, и большинство других) может быть запущена немедленно либо в заданное пользователем время (по дням недели, по часам или рекурсивно — каждые несколько минут/часов).
Получение всей доступной информации об обнаруженных в процессе сканирования устройствах/хостах, вывод списка общедоступных сетевых ресурсов и многое другое. Эти сведения размещаются во вкладке «Assets» после завершения сканирования.
Информация обо всех обнаруженных устройствах/хостах автоматически сохраняется во внутренней базе данных программы. Пользователь может прикреплять к устройствам/хостам файлы, группировать их по своему усмотрению, оставлять комментарии или даже расставлять их на виртуальной карте квартиры, офиса и т.д. (планировку можно загрузить отдельно).
Наличие множества сетевых функций, применяющихся непосредственно к устройствам/хостам. Большинство доступных по умолчанию функций выполняются при использовании стандартных средств администрирования Windows. Если и несколько самостоятельных функций, а при необходимости пользователь может доустанавливать дополнительные инструменты (доступны для скачивания с официального сайта). Среди таких функций можно отметить, к примеру, сетевое тестирование устройства при использовании различных сетевых протоколов/инструментов: TCP, UDP, SIP, HTTP, SNMP, VPRO RMCPPing, DNS-SD, UPNP и др. Эта функция сканирования позволяет, к примеру, изучить номера открытых и закрытых TCP-портов на устройстве/хосте:
Таким образом, Lansweeper можно назвать одним из самых мощных бесплатных IP-сканеров. Недостатком системы является, разве что, относительная сложность управления для пользователей, мало знакомых с администрированием сетей. Тем не менее, приложением несложно научиться пользоваться — все же это не такой уж и узкоспециализированный программный продукт для профессиональных системных администраторов.
Особенности использования
Программы сканирования сети делятся на два типа: для работы с IP-адресами и для анализа портов. Подавляющее большинство программ сочетают в себе обе функции — их подробный список и принцип работы изложены здесь.
Примечательно, что наиболее известные утилиты для сканирования были разработаны хакерами. Поэтому, при помощи таких приложений, можно определить уязвимые места локальной сети и исправить проблему до того, как этим воспользуются злоумышленники.
Большинство программ выполняют поиск виртуальных «дыр» в два способа: зондирование и сканирование.
Зондирование
Это не очень оперативный, но довольно точный метод. Он подразумевает имитацию атак, которые выявят слабые места.
Сканирование
Это быстрый, но менее точный способ. Сканер определяет открытые порты и собирает связанные с ними заголовки. Полученная информация сравнивается с таблицей правил определения сетевых устройств и возможных «провалов».
Работа с IP-адресом и поиск открытых портов
Некоторые администраторы вынуждены управлять сотнями IP-адресов. Вносить такое большое количество IP в электронные таблицы очень сложно. Для этих целей и были разработаны специальные утилиты. Программа рассылает широковещательные пакеты ICMP и ждет ответа. Если программа получает пакет ICMP ECHO_REPLY, это означает, что на данный момент устройство подключено к сети по указанному IP-адресу.
Некоторые администраторы блокируют обмен ICMP-пакетами, чтобы такой опцией не воспользовались злоумышленники. В таком случае, применяется сканер портов. Программа проверяет порты каждого отдельного IP-адреса. Если порт находится в режиме ожидания или открыт, значит, по этому IP подключен компьютер.
Как в Windows узнать, какая программа прослушивает порт
Открытых для прослушивания портов может оказаться достаточно много и обычно они используются легитимными программами
Поэтому при анализе полученных данных также важно знать, какая именно служба прослушивает определённый порт.. Для поиска службы, можно добавить к приведённой команде опцию -b, которая означает показать исполнимый файл, прослушивающий порт:
Для поиска службы, можно добавить к приведённой команде опцию -b, которая означает показать исполнимый файл, прослушивающий порт:
netstat -anb
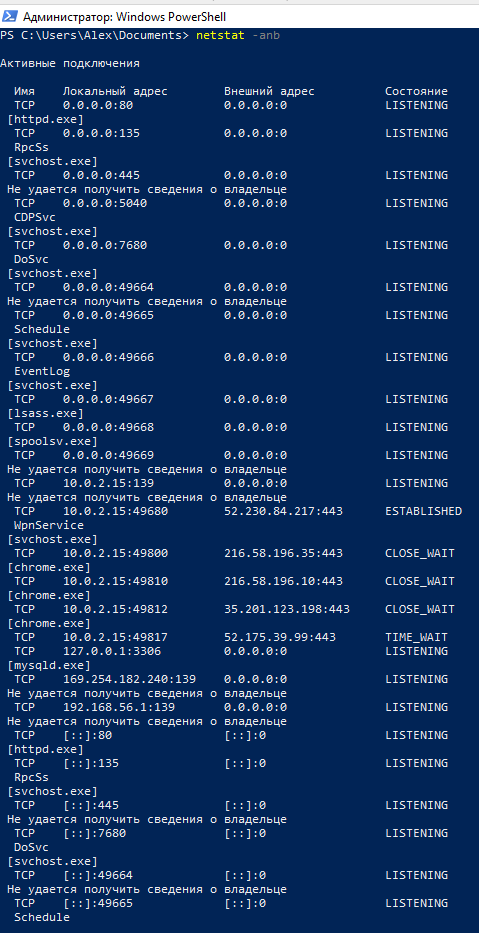
Также имеется альтернативный способ определения исполнимого файла, привязанного к порту. Для него откройте Командную строку Windows. Для этого нажмите сочетание клавиш Win+x, там выберите Windows PowerShell (Администратор). В открывшемся окне введите:
cmd
чтобы перейти в обычную командную строку.
Там запустите команду вида:
for /f "tokens=1,2,3,4,5*" %i in ('netstat -aon ^| findstr ":80" ^| findstr /i listening') do echo %j %l & @tasklist | findstr %m
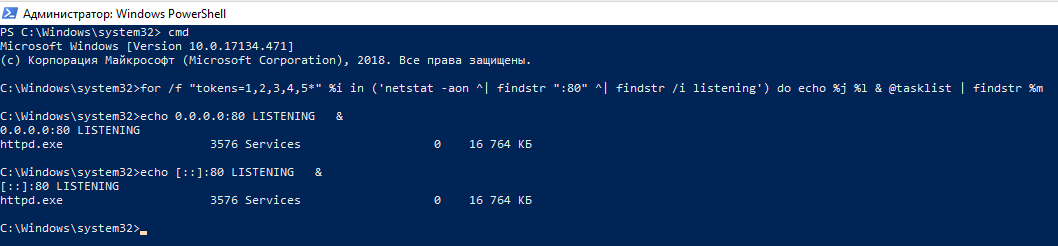
Эта команда найдёт службы, которые прослушивают 80 порт. Чтобы найти информацию о другом порте, замените в команде цифру 80 на интересующий вас порт.
Пример вывода в моём случае:
C:\Windows\system32>echo 0.0.0.0:80 LISTENING & 0.0.0.0:80 LISTENING httpd.exe 3576 Services 0 16 764 КБ C:\Windows\system32>echo :80 LISTENING & :80 LISTENING httpd.exe 3576 Services 0 16 764 КБ
Запись 0.0.0.0:80 означает, порт 80 для любых IPv4 адресов прослушивает служба httpd.exe (веб-сервер Apache). А запись :80 — означает, что порт 80 для любых IPv6 адресов прослушивает та же самая служба httpd.exe (веб-сервер Apache). Мы ещё вернёмся к более подробному анализу данных далее в этой статье.
Менять порт в длинной команде не всегда удобно, поэтому рекомендую создать текстовый файл с именем port.bat, в этот файл скопируйте:
@ECHO OFF
for /f "tokens=1,2,3,4,5*" %%i in ('netstat -aon ^| findstr ":%1" ^| findstr /i listening') do echo %%j %%l & @tasklist | findstr %%m
Сохраните и закройте этот файл.
Теперь в Windows PowerShell или в командной строке Windows с помощью команды cd перейдите в папку, куда вы сохранили файл. Например, я его сохранил в папку C:\Users\Alex\Documents\, тогда для перехода туда я выполняю:
cd C:\Users\Alex\Documents\
Теперь запустите файл командой вида:
.\port.bat
Где замените на интересующий вас порт, например, меня интересует порт 80, тогда:
.\port.bat 80
Вновь получаю аналогичный результат.
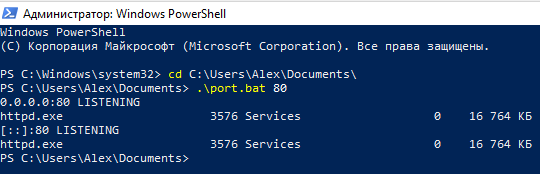
Если у вас множество портов прослушивает процесс svchost.exe, то чтобы разобраться, какие именно это службы, смотрите статью «Почему svchost.exe прослушивает много портов? Как узнать, какие именно программы открыли порты».
Использование утилиты Angry IP Scanner
Angry IP Scanner — это бесплатное решение по сканированию портов компьютера или сервера.
Скачать утилиту https://angryip.org/
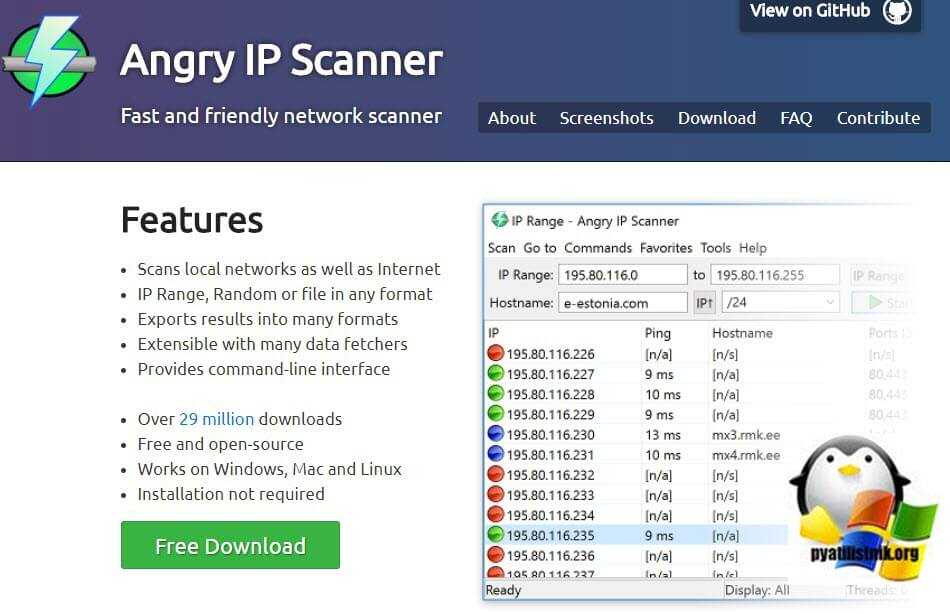
Обращаю внимание, что для работы приложения у вас должна быть установлена Java на компьютере, где будите производить запуск вашего порт-сканера, иначе не заработает ничего
Установка Angry IP Scanner очень тривиальная ,на этом я останавливаться не буду, от вас потребуется везде нажать далее. Открываем ваш сканер портов. Я это буду делать на своем тестовом контроллере домена. Когда вы откроете свой сканер портов, у вас будет форма выбора диапазона IP адресов в вашей локальной сети. Так же вы можете указать список адресов из текстового файла.

Структура такого файла представлена на картинке, тут ip-адреса идут с новой строки.
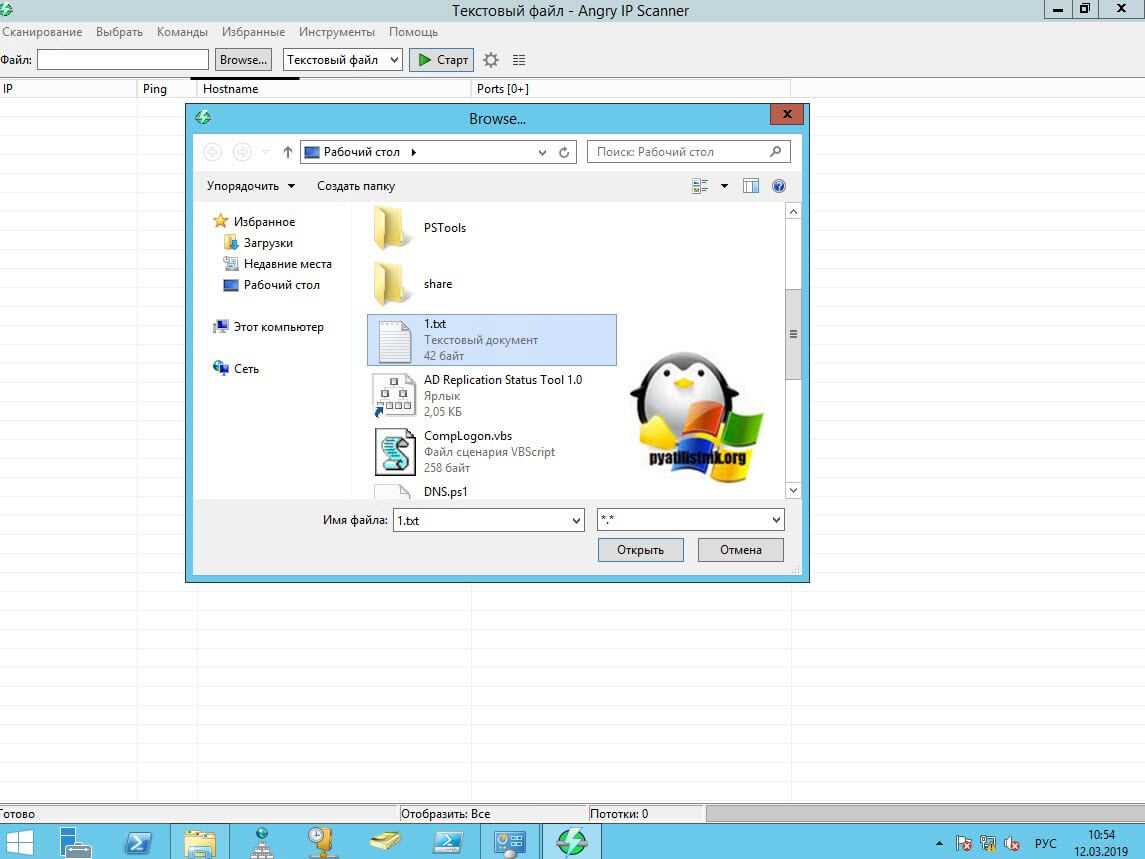
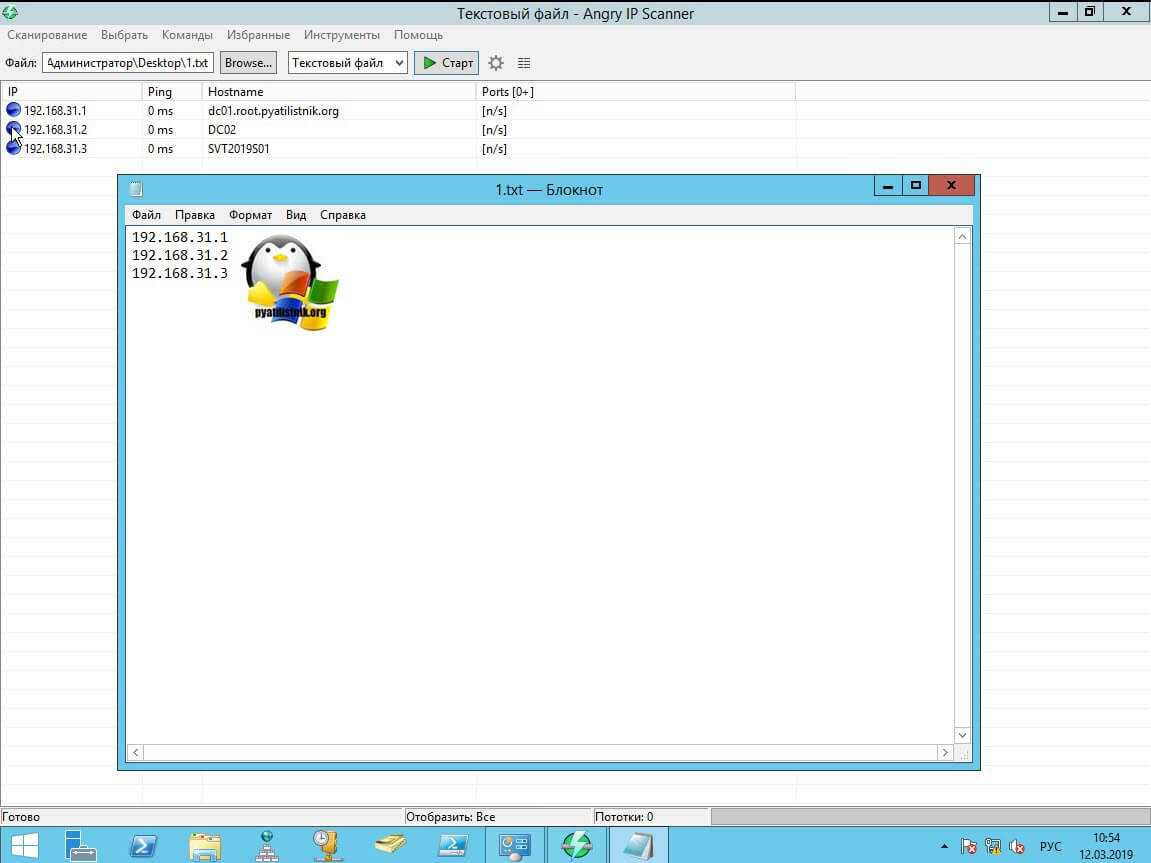 Если вы сканируете порты у целой подсети, то вам нужно указать ее префикс (Маску). После чего нажимаем «Старт».
Если вы сканируете порты у целой подсети, то вам нужно указать ее префикс (Маску). После чего нажимаем «Старт».
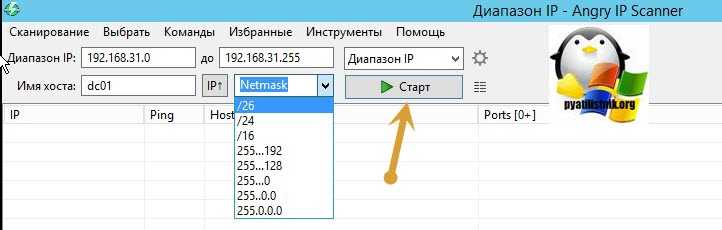
Наш сканер открытых портов начнет планомерно проверять каждого участника. Цветовое обозначение узлов:
- Синий цвет означает, что данный хост доступен, но для него не заданы порты сканирования, об этом так же говорит статус «Ports n/s (Not/Scan)»
- Зеленый цвет, что хост доступен и для него определены порты для сканирования
- Красный цвет — не доступен
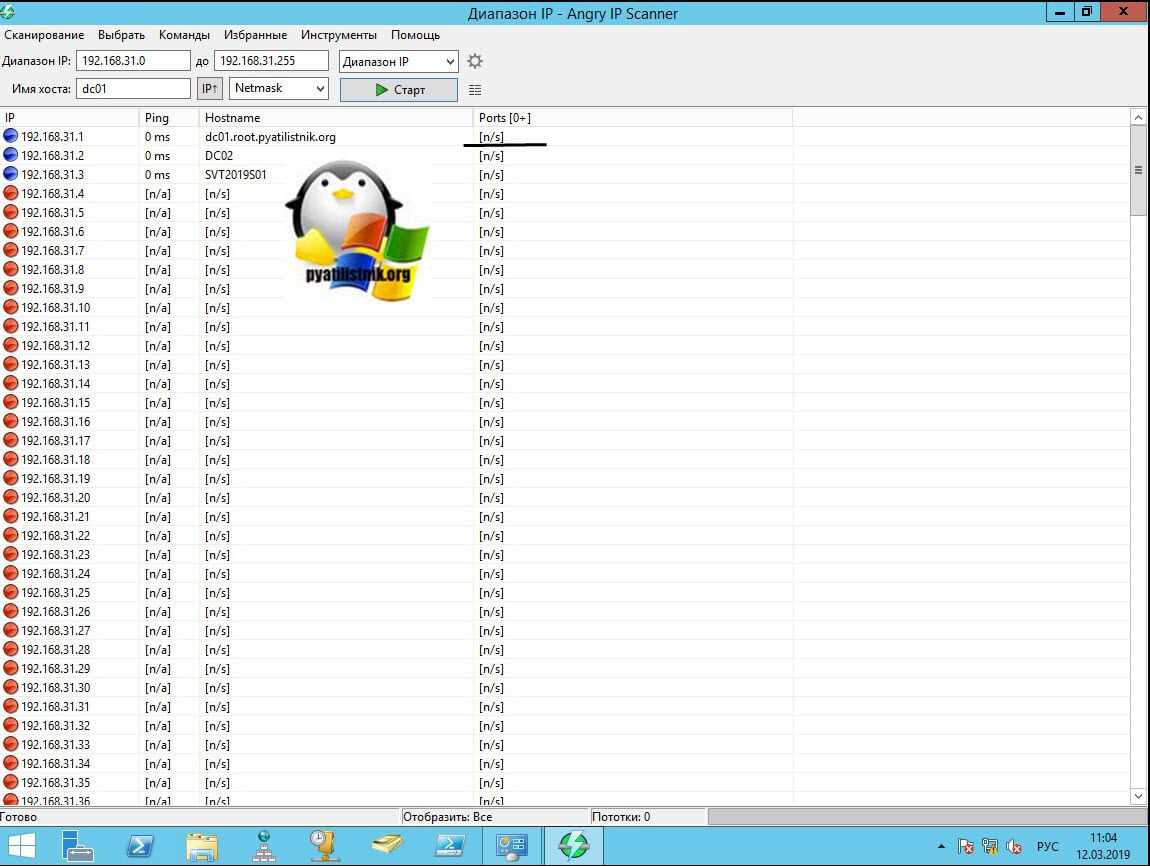
Настроим диапазон портов, которые я бы хотел проверить на предмет их прослушивания. Для этого нажмите значок шестеренки. В открывшемся окне перейдите на вкладку порты. В поле выбора порта укажите диапазон, в моем примере, это будет диапазон от 1 до 1024. Именно его мы и будем проверять.
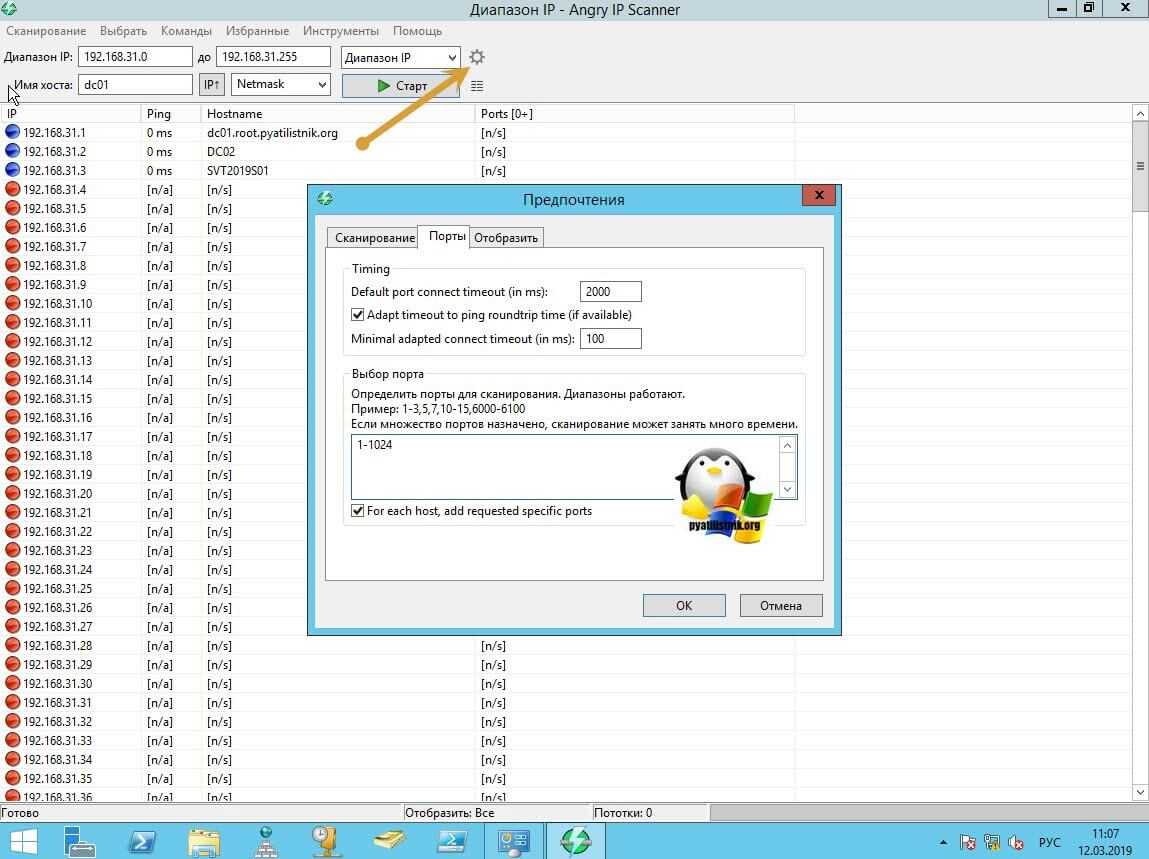
У вас в столбце Ports изменится значение, нажимаем кнопку «Старт».
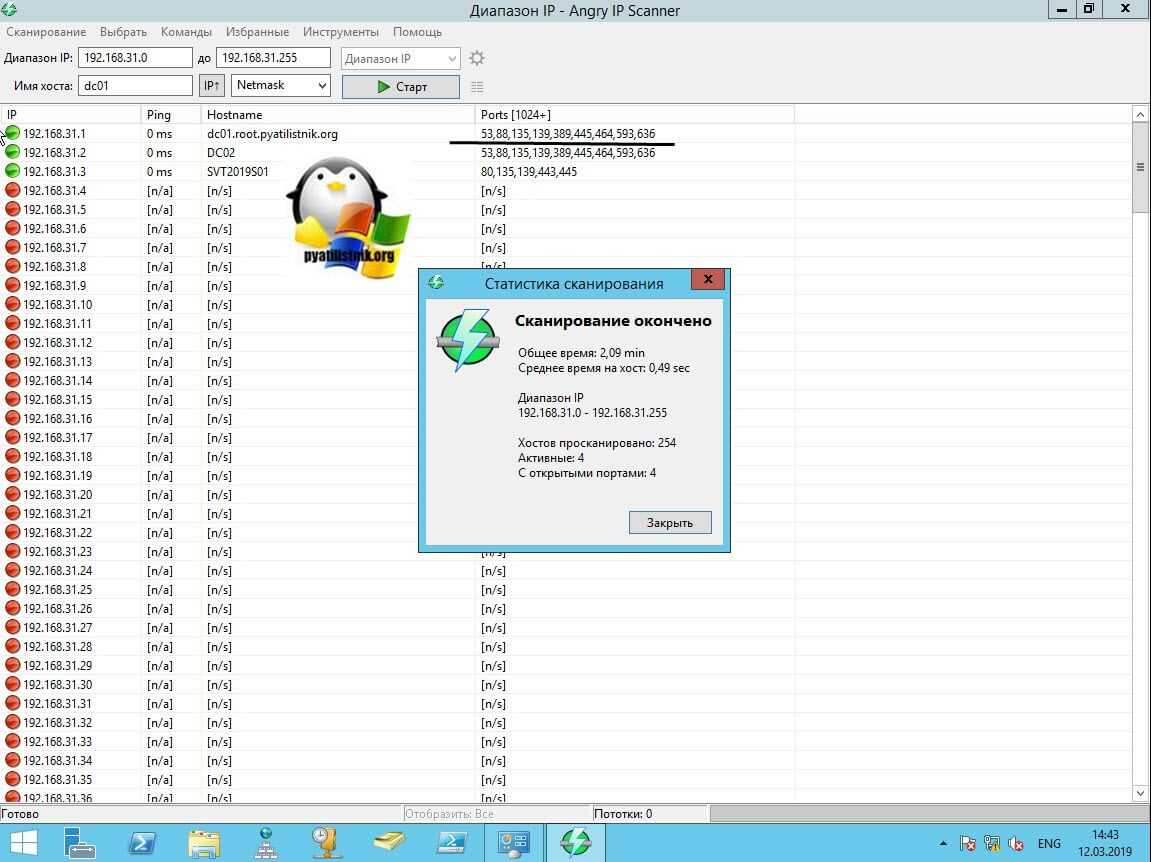
Начинается процесс обращения к портам, хочу отметить, что сама процедура не быстрая и идет в 100 потоков, но так же у каждой операционной системы свои лимиты и тайминги. В итоге вы увидите в столбце Ports список портов, которые прослушивает ip адрес сервера, к которому было обращение. Мы таким образом определяли порты Active Directory. Angry IP Scanner имеет и дополнительные встроенные утилиты, кликните правым кликом по нужному хосту и из пункта «Открыть» вы можете увидеть их:
- Windows Shares — будет открыт проводник с сетевыми шарами сервера
- Web Browser — откроет в браузере 80 порт для данного хоста
- FTP — попробует подключиться к FTP
- Telnet
- Ping — будет открыта командная строка в которой будет запущен пинг
- Trace route — запуск в командной строке утилиты tracert
- Geo Locate
- Email sample
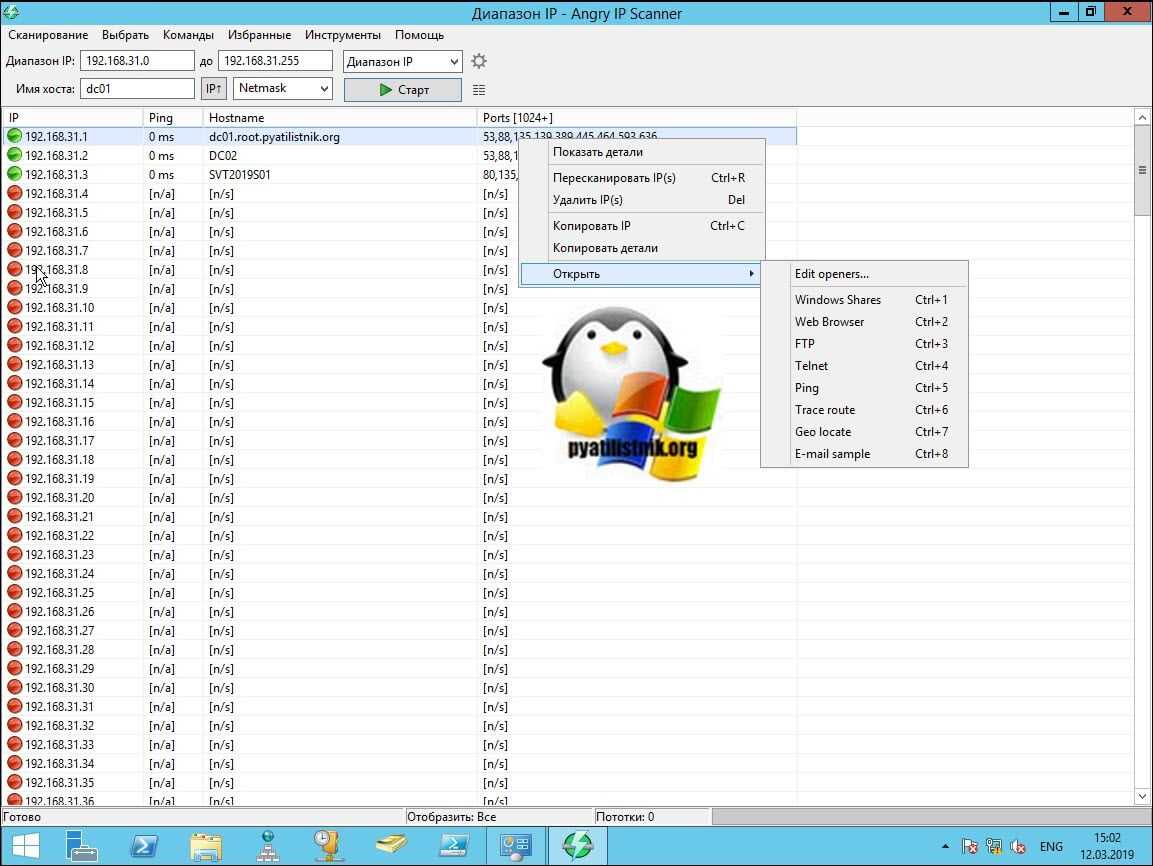
Еще интересным моментом у Angry IP Scanner может выступать добавление дополнительных полей. Для этого нажмите кнопку в виде параллельных палочек. В открывшемся окне с помощью стрелок переместите нужные поля. Я для примера добавил TTL и MAC Address.
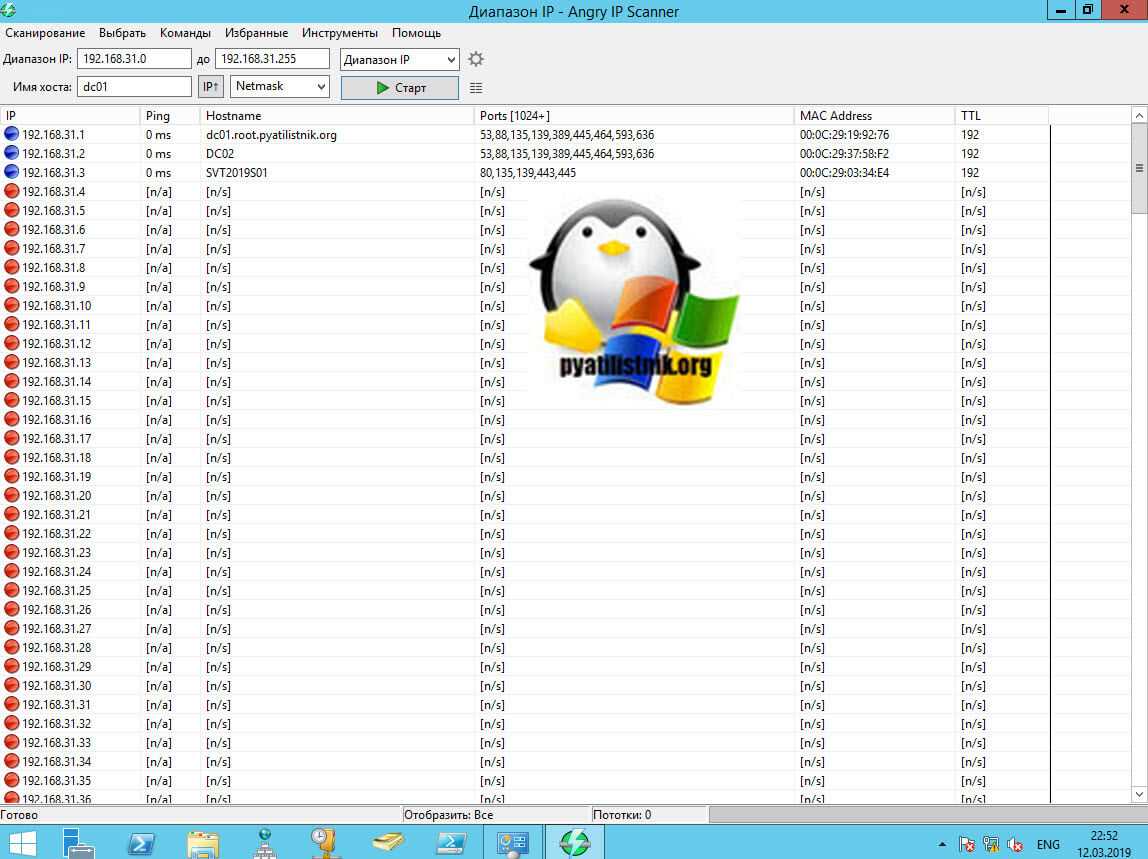
При необходимости программа сканера портов легко может экспортировать полученные данные в текстовый файл для дальнейшего изучения. Сделать это можно из меню «Сканирование» или нажатие клавиш Ctrl+S.
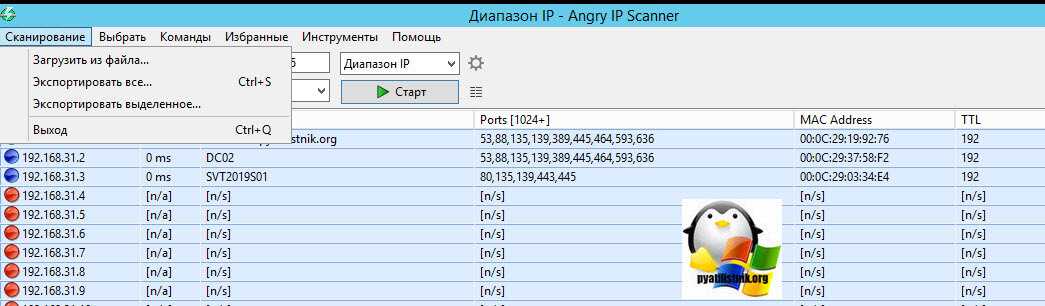
Отчет будет выглядеть вот в такой форме.
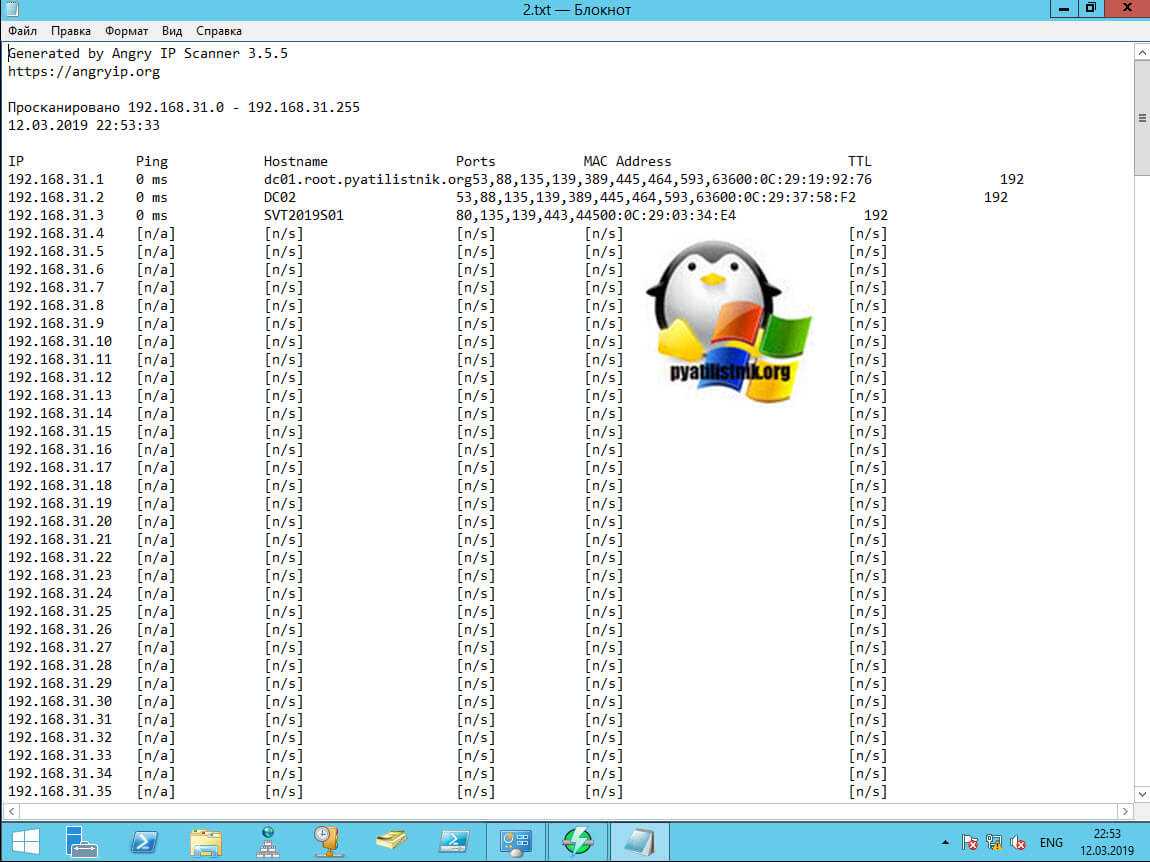
Сканирование IP-адресов
сли говорить о механизмах, которые используются в утилитах сканирования IP-адресов, то, как правило, речь идет о рассылке широковещательных пакетов ICMP. Утилиты отправляют пакеты типа ICMP ECHO по указанному IP-адресу и ожидают ответного пакета ICMP ECHO_REPLY. Получение такого пакета означает, что в данный момент компьютер подключен к сети по указанному IP-адресу.
Рассматривая возможности протокола ICMP для сбора информации о сети, следует отметить, что прослушивание при помощи утилиты ping и ей подобных это всего лишь верхушка айсберга. Обмениваясь ICMP-пакетами с каким-либо узлом сети, можно получить куда более ценную информацию о сети, нежели констатация факта подключения узла к сети по заданному IP-адресу.
Здесь возникает закономерный вопрос: можно ли защититься от такого рода сканирования? Собственно, все, что для этого нужно, это заблокировать ответы на ICMP-запросы. Именно такой подход зачастую используется системными администраторами, которые заботятся о безопасности своих сетей. Однако, несмотря на блокировку пакетов ICMP, существуют и другие методы, позволяющие определить, подключен ли данный узел к сети.
В тех случаях, когда обмен данными по протоколу ICMP заблокирован, используется метод сканирования портов (port scanning). Просканировав стандартные порты каждого потенциального IP-адреса сети, можно определить, какие узлы подключены к сети. Если порт открыт (opened port) или находится в режиме ожидания (listening mode), это значит, что по данному IP-адресу имеется компьютер, подключенный к сети.
Прослушивание сети методом сканирования портов относится к разряду так называемого TCP-прослушивания.
Защита от сканирования IP-адресов
Поскольку несанкционированное прослушивание сети в лучшем случае вызывает раздражение у системных администраторов, существуют соответствующие контрмеры, которые способны как выявить факт самого прослушивания, так и заблокировать прохождение пакетов, передаваемых при ping-прослушивании.
Как уже отмечалось, ICMP- и TCP-прослушивание это общепринятые методы исследования сети перед непосредственной попыткой проникновения
Поэтому выявление факта прослушивания очень важно с точки зрения возможности получения информации о потенциальном месте проникновения и источнике угрозы
Впрочем, получить возможность своевременного обнаружения факта прослушивания сети еще не значит решить проблему
Не менее важно в этом случае уметь предотвратить возможность прослушивания сети. Первый шаг в этом направлении оценить, насколько важен обмен данными по протоколу ICMP между узлами конкретной локальной сети
Имеется множество разнообразных типов пакетов ICMP, и упоминавшиеся выше пакеты ICMP ECHO и ICMP ECHO_REPLY всего два из них. В большинстве случаев нет никакой необходимости разрешать обмен данными между узлами сети и Интернетом с использованием всех имеющихся типов пакетов. Практически все современные брандмауэры (как аппаратные, так и программные) обладают возможностью отфильтровывать пакеты ICMP. Поэтому, если в силу ряда причин невозможно полностью блокировать все типы сообщений ICMP, следует обязательно заблокировать те типы сообщений, которые не требуются для нормального функционирования сети. К примеру, если в корпоративной сети имеется сервер, размещенный в демилитаризованной зоне (DMZ-зона), то для нормального функционирования сервера вполне достаточно разрешить ICMP-сообщения типа ECHO_REPLY, HOST UNREACABLE и TIME EXCEEDED. Кроме того, во многих случаях брандмауэры позволяют создавать список IP-адресов, по которым разрешен обмен сообщениями по протоколу ICMP. В этом случае можно разрешить обмен сообщениями ICMP только в провайдером Интернета. Это, с одной стороны, позволит провайдеру производить диагностику соединения, а с другой затруднит несанкционированное прослушивание сети.
Следует всегда помнить, что, несмотря на все удобство протокола ICMP для диагностирования сетевых проблем, он может с успехом использоваться и для создания этих самых проблем. Разрешив неограниченный доступ в сеть по протоколу ICMP, вы тем самым позволите хакерам реализовать нападение типа DoS.
TCP и UDP
TCP и UDP это протоколы транспортного уровня. Самое главное что вам нужно о них знать: любой из них может использоваться для передачи информации.
Кстати, про протокол TCP вы практически наверняка слышали, по крайней мере должны были встречать запись TCP/IP — эта связка протоколов очень важна для Интернета. Протокол IP отвечает за то, куда отправлять данные, а TCP отвечает за непосредственную передачу данных и проверку их целостности.
Работу протокола TCP можно представить как создание соединения между двумя компьютерами, по этому соединению передаются данные. Внутри этого соединения данные проверяются на предмет повреждения — если какая-то часть повреждена, то она отправляется повторно.
Протокол UDP тоже передаёт данные, но вместо того, чтобы создавать устойчивое соединение, внутри которого данные проверяются на целостность, он просто «пуляет» свой пакет на определённый адрес. В принципе, это и есть главное отличие между этими протоколами.
Что такое сканирование портов?
Сканирование — это набор процедур, позволяющих идентифицировать узлы, порты и сервисы целевой системы. Сканирование сети позволяет злоумышленнику собрать профиль атакуемой машины.
Согласно руководству по этичному хаккингу (Ethical Hacking and Countermeasures EC-Council) различаются следующие типы сканирования:
- сетевое сканирование — определение находящихся в сети узлов;
- сканирование портов — выявление открытых портов и функционирующих сервисов;
- сканирование безопасности системы — выявление известных уязвимостей системы.
На первый взгляд в сканировании никакого вреда нет, тем не менее с таким подходом трудно согласиться, ведь сканирование предваряет атаку, позволяя злоумышленнику выяснить, какие сервисы работают в целевой системе, а значит, подготовить и провести целенаправленную атаку против выявленных сервисов и их уязвимостей. Следовательно, бороться с разведкой злоумышленников необходимо.
Цели сканирования портов
При этом будет нелишним отметить, что само по себе сканирование не всегда злонамеренное действие, все зависит от его целей. Службы информационной безопасности или сотрудники ИТ вполне могут прибегнуть к сканированию для выяснения уязвимостей инфраструктуры или видимости сервисов из внешней сети.
В сущности, нередко все как раз и начинается с сетевого сканирования, именно оно позволяет выявить слабые узлы их IP-адреса, открытые порты, определить операционную систему, а значит, становятся понятны теоретически возможные уязвимости, что уже не так мало для организатора атаки.
Что такое порты
Начать, пожалуй, стоит с самого объяснения, что собой представляют порты, используемые для идентификации компьютерных систем и доступа в Интернет или в систему сетевой корпоративной связи между терминалами.
Если говорить очень просто, то порты являются, так сказать, некими идентификаторами, по которым определяется правомерность доступа в сеть. Заметьте, это не физическое понятие. Это цифровой идентификатор, который распознается провайдерской службой, отвечающей за доступ к тому же Интернету.
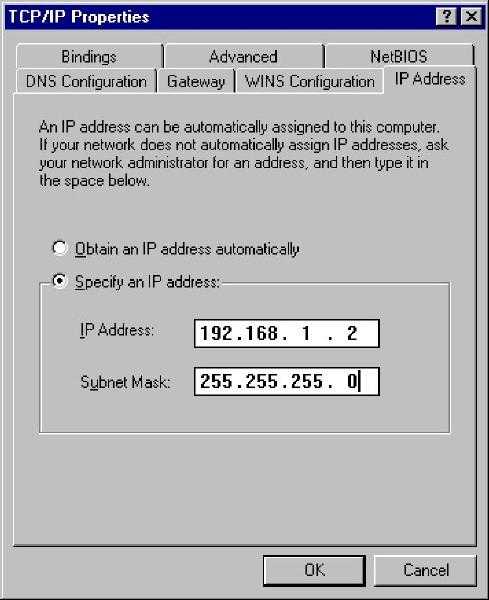
Самое печальное — понимание того, что собой представляет сканер портов, имеет двоякий смысл. Дело в том, что его активно используют и системные администраторы для предотвращения хакерских атак, и злоумышленники, пытающиеся взломать компьютерную систему или получить доступ к конфиденциальным данным при помощи использования вирусов, вредоносных кодов или ПО, позволяющего получить доступ к системе без ведома пользователя.
Как пользоваться инструментами?
Управление активностью на расстоянии
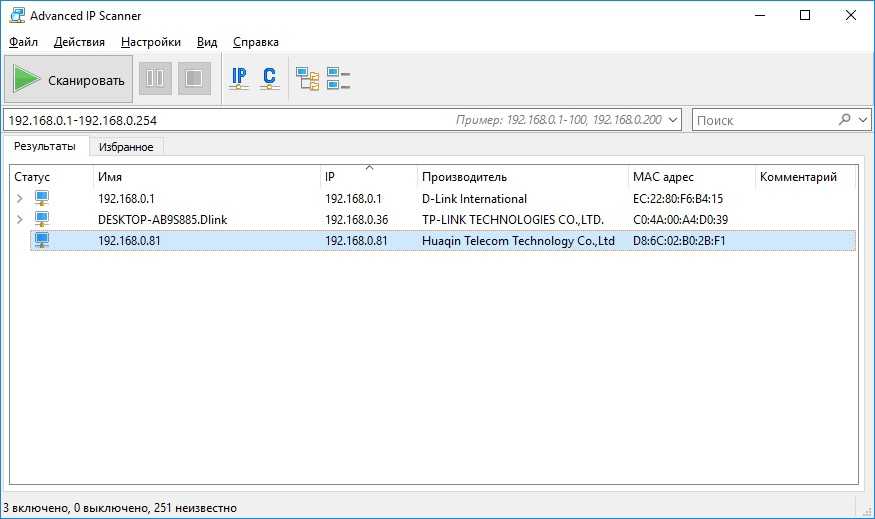
Администратор может в любой момент включить и выключить компьютер. Для этого нужно выбрать один или несколько устройств и в контекстном меню выбрать пункт «Завершение сеанса». Так же можно настроить включение по таймеру.
В случае, если на компьютере есть программа для предоставления удалённого доступа (TeamViewer, Radmin) нужно выбрать соответствующий пункт в меню, чтобы перейти к интерфейсу программы. Откроется окно, в котором будет отображаться действие пользователя, в том числе можно будет отследить текущее положение указателя мыши.
Защита от DDOSатак и вирусов
Не секрет, что для рабочих целей не требуется мощный ПК, который будет оснащён деталями, способными обеспечить работу хорошего антивирусного ПО. Чтоб создать маршрут направления команд на «фильтрующий узел» нужно воспользоваться программой VMWare, которая предназначается для передачи трафика по HTTP-соединению. Но ведь данный протокол – далеко не единственный путь передачи данных.
Для того, чтобы совместить утилиту VMWare и Advanced Ip Scanner, нужно в параметрах запуска VMWare прописать скрипт активации HTTP и FTP порта. Способов это сделать множество и каждый зависит от конкретной операционной системы и версии сборки программы.
Таким образом, через VMWare будут проходить все данные, а затем они перенаправятся в Advanced Ip Scanner, который, в свою очередь, уже умеет обрабатывать данные из FTP. Такой нехитрый способ обеспечит надёжную защиту и позволит улучшить работоспособность.
Создание массового хранилища файлов
Для этого нужно объединить несколько компьютеров в группу. Затем нужно создать виртуальный жёсткий диск при помощи Acronis Disk Director или аналогичных утилит. При разбивке, вместо адреса конфигурации нужно указать IP-адрес группы машин, на которых нужно хранить информацию.
Таким образом, на жёстком диске появится новый раздел. Такой способ гораздо лучше обычного хранения в FTP каталоге, ведь все файлы переходят через фильтр главного компьютера и сканируются на предмет вирусов и шпионских программ. Так же, скорость передачи по типу «источник-шлюз-хранилище» будет выше, чем напрямую, так как обработкой команды занимается мощное железо.
Как пользоваться Angry IP Scanner
Вы можете обратить внимание, что у меня уже автоматически вписан диапазон IP — это локальная сеть, к которой подключён компьютер:
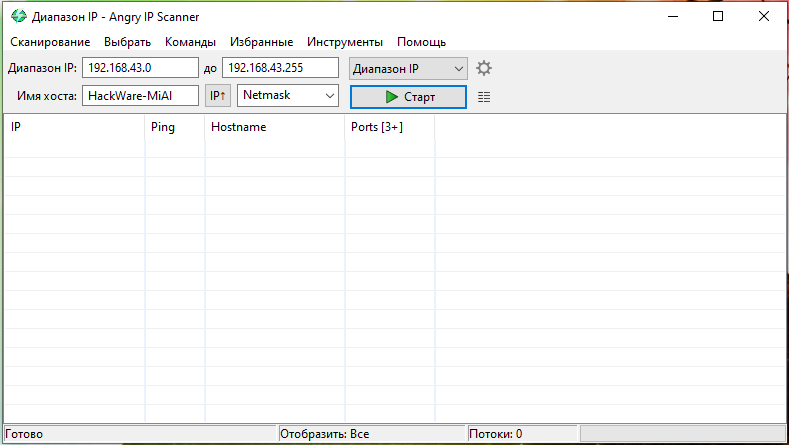
Для сканирования локальной сети достаточно нажать кнопку «Старт». По итогу сканирования показывается краткая информация:

То есть в моей сети найдено 3 активных хоста и у каждого из них имеется открытые порты.
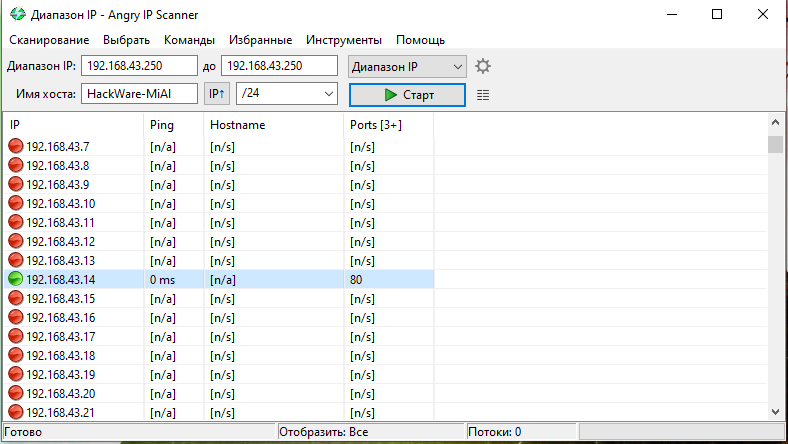
Вы можете указать диапазон IP адресов для сканирования:
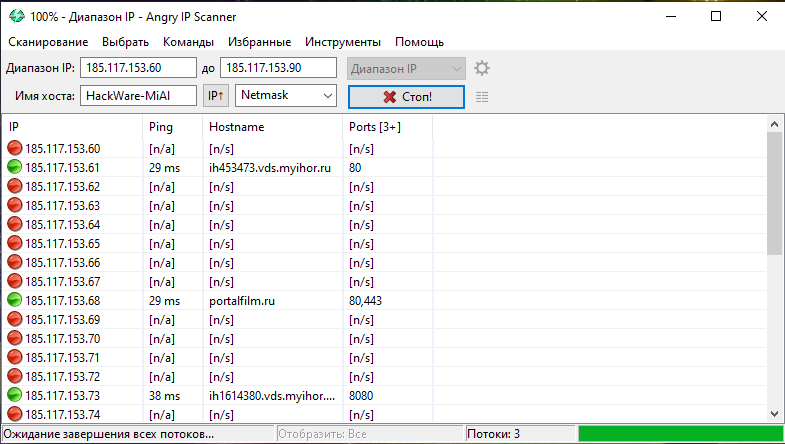
Или указать диапазон с помощью идентификатора сети и маски подсети для сканирования:
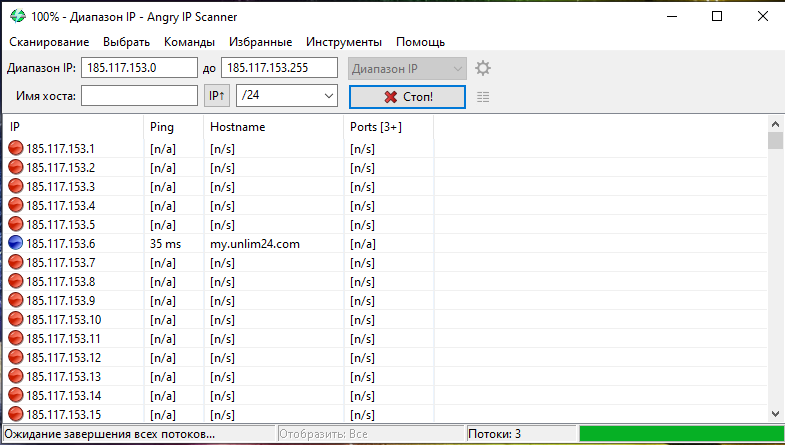
Если вы не разбираетесь в сетевых масках, то смотрите статью «IP адрес».
Причём идентификатор сети нужно вводить в левом окошечки верхней строки, а маску подсети в правом выпадающем меню второй строки.
Setup Video
внешняя ссылка
Скачать
- Информация о материале
- Создано: 27 мая 2013 27 мая 2013
- Версия:
- BlindScanner 4.6
- Описание:
- BlindScanner расшарит сканер и откроет к нему доступ в локальной сети. С помощью программы можно сканировать в файлы или передавать изображения в графические приложения.
- ОС:
- Windows XP, Vista, 7, 8, 10, Server 2003, Server 2008, Server 2012
- Языки:
- Русский, Английский, Немецкий, Испанский
- Обновление:
- 15.08.2018
- Размер:
- 19353 kb | Скачать
Системные требования
Операционные системы
- Windows XP Service Pack 3 32-bit or 64-bit
- Windows Vista 32-bit и 64-bit
- Windows 7 32-bit и 64-bit
- Windows 8 32-bit и 64-bit
- Windows 10 32-bit и 64-bit
- Windows Server 2003 32-bit и 64-bit
- Windows Server 2008 32-bit и 64-bit
- Windows Server 2012 32-bit и 64-bit
Минимальные требования к аппаратной части
- Celeron 800 MHz (Рекомендуется: Pentium 4 1.3 GHz и выше)
- 512 MB RAM (Рекомендуется: 1 GB RAM и более)
- 25 MB свободного дискового пространства
- TWAIN-совместимый сканер
Устанавливая программное обеспечение на свой компьютер, вы соглашаетесь с условиями Лицензионного соглашения
Сканеры открытых портов и айпи адресов
Использование бесплатных программ
Для сканирования Сети на сегодня существует множество бесплатных программ, которые довольно дружелюбны по интерфейсу и предоставляют при этом множество полезных инструментов. Следует заметить, что в основном они все рассчитаны на работу под ОС семейства Windows. Вот некоторые из них:
- Advanced IP Scanner v.1.4. Из всех бесплатных программ этот сетевой сканер самый быстрый, при этом он умеет не только находить ПК в режиме «онлайн», но и определять NetBIOS имя, версию ОС и MA- адрес. Также есть набор утилит, позволяющих управлять удаленным хостом.
- Advanced LAN Scanner v1.0 BETA. Подобна предыдущей программе, позволяет сканировать Сеть, но включает в себя работу с портами.
- Advanced Port Scanner v1.2. Также бесплатная программа, при помощи которой можно просканировать открытые порты удаленного хоста.
- IP-Tools v2.50. Это уже не просто обособленная программа, а набор инструментов, включающий в себя 19 утилит, позволяющих осуществлять детальный просмотр и анализ параметров локально-вычислительной Сети.
- Angry IP Scanner 2.21. Простая утилита для сканирования IP-адресов и портов.
- SuperScan 4. Довольно гибкий сканер, позволяющий в дополнение к стандартным функциям задавать тип сканирования (устанавливать флаги), о которых было написано ранее.
- NMAP (https://nmap.org). Это также целый набор инструментов, который стоит в конце списка только по той причине, что не имеет дружественного интерфейса. При этом он совмещает в себе все известные профессиональные утилиты для работы с Сетью, распространяется для всех платформ, причем как в виде сборок, так и в виде исходного кода (что позволяет писать собственные приложения с его использованием).
Программа для определения IP-адресов в локальной Сети
Выше уже рассматривался целый список программ, который позволяет найти и вывести IP-адреса хостов в Сети, при этом оптимальным является Advanced IP Scanner. Следует заметить, что как Windows, так и Linux в своем распоряжении имеют набор встроенных сетевых утилит, одна из которых называется «ARP — Address Resolution Protocol», или протокол определения адреса. Для того чтобы при помощи ее вывести список IP-адресов в локальной Сети, необходимо открыть командную строку (cmd или bash) и ввести команду arp -a, после чего нажать «Enter». Результатом будет таблица, содержащая NetBIOS имя, IP-адрес, MAC-адрес и способ его получения (динамический или статический).
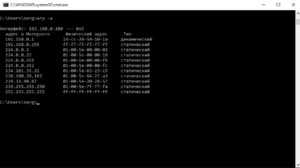












![Как проверить открытые порты на своём компьютере. что означают 0.0.0.0, :*, [::], 127.0.0.1. как понять вывод netstat - hackware.ru](http://studio-servis.ru/wp-content/uploads/3/1/5/315b479c5c0cee94ebabdcdfb9ef4fdf.png)





























![Как проверить открытые порты на своём компьютере. что означают 0.0.0.0, :*, [::], 127.0.0.1. как понять вывод netstat - hackware.ru](http://studio-servis.ru/wp-content/uploads/5/9/2/592e5e2e62b43e717fe7a806d7cab826.jpg)







