Проблемы с апдейтами Windows
Наконец, на поведение антивируса могут влиять и обновления самой операционной системы, устанавливаемые в автоматическом режиме, но распознаваемые антивирусом как нежелательные ПО (ложное срабатывание за «Авастом» тоже замечается очень часто). Вполне возможно, что сами апдейты устанавливаются некорректно, поэтому для начала стоит отключить защиту и выполнить ручной поиск с последующей установкой всех найденных пакетов.
По большому счету, несмотря на довольно высокую популярность «Аваста» среди рядовых пользователей, во избежание проблем и конфликтов, от него настоятельно рекомендуется избавиться, установив после полного удаления другое более мощное и надежное программное обеспечение.
Временное отключение защиты
Сначала нужно убедиться, что проблема действительно в антивирусе. Для этого придется отключить защиту. Но только временно. Потом ее нужно будет вернуть на место. Если сайты начнут открываться, значит, проблема именно в Avast:
- Сначала находим в системном трее иконку антивируса и кликаем по ней правой кнопкой мыши.
- Появится меню, в котором необходимо выбрать пункт «Управление экранами Avast».
- Далее кликаем по «Отключить до перезапуска компьютера».
- Подтверждаем действие при помощи соответствующей кнопки.
Теперь защита полностью отключена. Стоит запустить браузер и проверить возможность загрузки страниц. Если они действительно стали загружаться, то можно переходить к следующей главе нашего материала.
Сбой в работе операционной системы
Ещё одна из причин, по которой антивирус может не запускаться – это сбой в работе операционной системы. Это не самая распространенная, но наиболее сложная и комплексная проблема с включением Аваст, устранение которой зависит от причин возникновения, и глубины поражения ОС.
Чаще всего, её все-таки удается устранить, откатив систему к более ранней точке восстановления, когда она ещё работала нормально. Но, в особо сложных случаях, требуется полная переустановка ОС, и даже замена элементов аппаратной части компьютера.
Как видим, степень сложности решения проблемы с невозможностью запустить антивирус Avast, в первую очередь, зависит от причин возникновения, которые могут быть очень разнообразными. Одни из них устраняются буквально двумя кликами мыши, а для устранения других придется основательно повозиться.
Опишите, что у вас не получилось.
Наши специалисты постараются ответить максимально быстро.
Преимущества антивируса Avast
Данное ПО может похвастаться солидным списком преимуществ:
-
блокировка
вирусов-вымогателей; - быстрое обнаружение
вирусов разных типов; -
сканирование
Wi-Fi сети на наличие уязвимостей; -
защита
паролей; -
предотвращение
действий пользователя, связанных с переходом на вредоносные ресурсы; -
безопасный запуск
подозрительных программ в «песочнице»; -
блокировка
злоумышленников с помощью встроенного брандмауэра; -
блокирование
спама; -
защита
веб-камер; - полное удаление файлов
без возможности восстановления; - автоматическое обновление
программ.
И многое другое.
Многих интересует вопрос отключения и удаления данного антивируса. Возможно, кому-то продукт не пришелся по вкусу, а кто-то предпочитает бесплатный, но не менее эффективный вариант. Разберем все методы.
Физические повреждения
Наиболее банальная и простая причина того, что адаптер в компьютере перестал видеть кабель, — повреждения извне. Проверьте разъем, в который вставляется шнур — если он расшатан, провод входит неплотно, то это значит, что порт повреждён. В таком случае нужно заменить его либо приобрести новый сетевой адаптер — стоит он не так дорого, эта покупка не отнимет у вас много средств.
Если же с портом все нормально, проверьте провод интернета — любые повреждения на контакте могут сделать его нерабочим. Если он целый на контактах, вам придётся осмотреть его по всей длине — дома он часто задевается животными, детьми или взрослыми, если он плохо спрятан. Стоит отметить, что при установке шнура сразу же стоит проследить за его безопасным расположением — он должен лежать так, чтобы его не задевали соседи.

Когда вы нашли повреждения, все, что остаётся, — заменить провод и постараться, чтобы в дальнейшем он был уложен аккуратнее. Отметьте для себя, где он испортился и по какой причине. Так вы будете знать, как протянуть его правильно от подъезда к компьютеру в следующий раз.
Как отключить Аваст временно
Если пользователю необходимо ненадолго деактивировать защиту, например, чтобы установить программу, то отличный вариант – временное отключение Аваст. Разработчики антивируса предвидели подобную необходимость и добавили требуемый функционал.
Как отключить антивирус Avast временно:
- Кликнуть правой кнопкой мыши по значку антивируса в системном трее Windows (это пространство, где отображаются время, значок громкости, подключения к сети). Когда значков слишком много, они могут быть спрятаны. В таком случае сперва необходимо нажать на значок со стрелочкой, чтобы появился Аваст;
- Навести курсор мыши на пункт «Управление экранами Avast» в меню;
- Появится выпадавший список, в котором пользователь может выбрать временные параметры для деактивации защиты:
- Отключить на 10 минут;
- Отключить на 1 час;
- Отключить до перезапуска компьютера;
- Отключить навсегда.
- На вопрос «Вы действительно хотите остановить работу Все экраны» ответить утвердительно, нажав «ОК, остановить».
Важно! Не рекомендуется отключать антивирусное ПО навсегда, так как устройство останется без защиты и может быть подвержено различным угрозам. Проделывая данную инструкцию с целью установки программы, которая блокируется антивирусом, пользователь должен понимать, что, при последующем запуске / автозапуске, Аваст снова может заблокировать программу, удалив из нее потенциально опасный файл
Чтобы такого не произошло необходимо добавить файл в исключения
Проделывая данную инструкцию с целью установки программы, которая блокируется антивирусом, пользователь должен понимать, что, при последующем запуске / автозапуске, Аваст снова может заблокировать программу, удалив из нее потенциально опасный файл. Чтобы такого не произошло необходимо добавить файл в исключения.
Исправляем адрес DNS вручную
- Нажимаем кнопку «Пуск», в строке поиска пишем «Центр управления сетями и общим доступом», кликаем вверху на полученный результат с этим же названием.
- Нам откроется центр управления сетями, кликаем на «Изменение параметров адаптера» справа. Внимательно следуйте инструкции для исправления ошибки dnserror.
- Находим там наше актуальное интернет-соединение, жмём на нём правой клавишей мыши и выбираем «Свойства».
- В открывшимся списке находим протокол интернета четвёртой версии, нажимаем на него и вновь жмём на кнопку «Свойства» справа.
- Смотрим, какие параметры у вас стоят в пункте DNS-серверов.
- Если у вас стоит автоматическое получение DNS, тогда выбираем указание адреса DNS вручную (цифры двух адресов DNS вам предоставит провайдер, позвоните к нему и уточните эти данные).
- Если же у вас там стоят конкретные цифры, перепишите их себе на бумажку, а затем выберите параметр автоматического получения DNS-адреса и нажмите «Ок».
- Если это не сработает и необходимый вам адрес в интернете всё так же недоступен, вы всегда можете вернуть данные DNS обратно, вписав их из черновика.
- Также можете использовать публичные адреса DNS, предлагаемые компанией Гугл.
- Первый это 8.8.8.8, а второй – 8.8.4.4.
Как это выглядит на видео можно посмотреть на видео:
Включение сетевого обнаружения
Начнем с самого простого варианта. Для начала вам необходимо проверить, работает ли сетевое обнаружение в настройках операционной системы. Сделать это можно по следующему руководству:
- Кликните ПКМ по иконке сети на панели задач и через меню перейдите к центру управления сетями. Также перейти к данному окну можно с помощью панели управления.
- Теперь через боковой список разделов откройте вкладку настройки параметров общего доступа.
- Раскройте подраздел «Домашний или рабочий», после чего переставьте настройку во включенное положение. То же самое сделайте с общим доступом к файлам и принтерам.
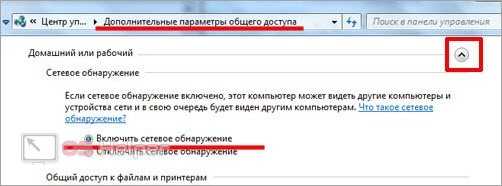
Теперь можно перезагрузить ПК и проверить, отображается ли необходимый компьютер в сети. Если данный способ не помог, то переходите к следующему этапу.
Настройка локальной сети на компьютере с Windows XP
Что нужно для подключения компьютера с Windows XP к локальной сети и Интернету?
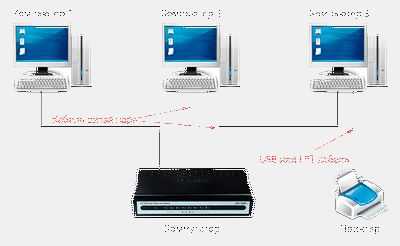 Устройствами для подключения к сетям #8212 локальным и Интернету, оснащается любой современный компьютер, и для простого объединения двух машин в сеть ничего дополнительного не нужно, за исключением кабеля. Один компьютер можно напрямую подключить к Интернету, подсоединив к разъему сетевой карты кабель провайдера, но для создания полноценной локальной сети, имеющий общий выход в Интернет, потребуется кое-что еще.
Устройствами для подключения к сетям #8212 локальным и Интернету, оснащается любой современный компьютер, и для простого объединения двух машин в сеть ничего дополнительного не нужно, за исключением кабеля. Один компьютер можно напрямую подключить к Интернету, подсоединив к разъему сетевой карты кабель провайдера, но для создания полноценной локальной сети, имеющий общий выход в Интернет, потребуется кое-что еще.
Сетевое оборудование
Если вы желаете объединить в локальную сеть несколько машин под управлением Windows XP и настроить на каждой из них Интернет, вам потребуется:
- сетевой адаптер, установленный на каждой из машин #8212 обычно встроен в материнскую плату, но можно купить и отдельный
- для создания проводного Ethernet-соединения #8212 отрезки кабеля #171 витая пара#187 категории 5 и выше с разъемами 8P8C на концах
- для подключения локальной сети к Интернету #8212 роутер (маршрутизатор) или еще одна дополнительная сетевая карта для компьютера, который будет использоваться как шлюз
- для создания сети более чем из двух машин без подключения к Интернету (или с подключением одного компьютера) можно приобрести свитч.
Подключение
- Убедитесь, что сетевые адаптеры каждой из объединяемых в сеть машин корректно установлены, то есть имеют драйвер и правильно определяются в диспетчере устройств. Если машина не распознает или видит адаптер (он определяется как неизвестное устройство) #8212 установите драйвера с диска, входящего в набор поставки материнской платы, или с помощью ПК с выходом в Интернет загрузите нужный драйвер с сайта производителя.
- Подключите кабель одним концом к разъему сетевой карты, а другим #8212 к LAN-порту роутера, свитча или компьютеру, который будет использоваться как Интернет-шлюз.
- К WAN или INTERNET-порту роутера подсоедините кабель провайдера. Ваш провайдер после заключения договора предоставит вам настройки и инструкцию подключения к Интернету.
Для создания локальных сетей иногда используется беспроводное оборудование (Wi-Fi). Чтобы построить такую сеть, каждый из компьютеров должен быть оборудован Wi-Fi-адаптером. #171 По умолчанию#187 Wi-Fi-карты производители встраивают только в мобильную технику #8212 ноутбуки, планшеты, нетбуки, смартфоны и т. д. а для стационарного ПК устройство придется покупать отдельно.
Настройка сетевого подключения на Windows XP
После подключения оборудования необходимо настроить сеть. Это несложно и не занимает много времени #8212 достаточно назначить каждому компьютеру IP-адрес и указать шлюз (точку доступа ) для выхода в Интернет. Чтобы пользоваться общими ресурсами, машины должны быть членами одной рабочей группы. Иначе может получиться так, что один компьютер видит сетевой принтер, а другой #8212 не видит.
Создание рабочей группы
- Откройте свойства системы правым кликом мыши по значку #171 Мой компьютер#187 .
- В свойствах откройте вкладку #171 Имя компьютера#187 .
- По умолчанию все компьютеры включены в группу WORKGROUP. При желании вы можете продолжать использовать ее, а можете создать свою. Для этого нажмите кнопку #171 Изменить#187 внизу вкладки.
- Здесь вы можете присвоить ПК новое имя (имя компьютера не должно повторяться в сети дважды) и создать новую рабочую группу. В разделе #171 Является членом#187 поставьте отметку #171 Рабочей группы#187 и введите ее имя.
- Повторите операции на каждой машине, подключаемой к сети.

Чтобы посмотреть, кто входит в вашу рабочую группу, откройте #171 Мой компьютер#187 -#171 Сетевое окружение#187 и выберите из меню слева #171 Отобразить компьютеры рабочей группы#187 .
Настройка IP
Запустите панель управления Windows XP и откройте Сетевые подключения.

- Выберите свое подключение и откройте его свойства (из контекстного меню).
- Откройте вкладку #171 Общие#187 и из списка #171 Компоненты, используемые этим подключением#187 , выберите команду #171 Протокол Интернета TCP/IP#187 и щелкните по кнопке #171 Свойства#187 .
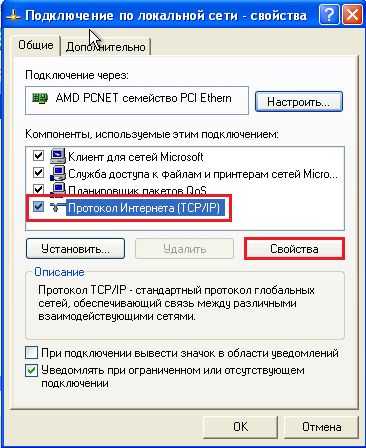
- Щелкните #171 Использовать следующий IP-адрес#187 .
- В поле #171 IP-адрес#187 пропишите один из адресов локального диапазона. Если вы используете роутер, ориентироваться следует на адрес, назначенный роутеру. Если он начинается на 10.0, адреса компьютеров назначайте из диапазона 10.0.0.1 #8212 10.255.255.255, если на 192.168, то адреса должны быть в пределах 192.168.0.0 — 192.168.255.255. Также в локальных сетях могут использоваться адреса 172.16.0.0 #8212 172.31.255.255. Так, если сеть состоит из двух компьютеров и роутера, и роутер имеет IP #8212 192.168.0.0, назначьте одному ПК адрес 192.168.0.2, а второму #8212 192.168.0.3.
- В поле #171 Основной шлюз#187 пропишите IP вашего маршрутизатора или ПК, который будет использоваться для раздачи Интернета в локальную сеть. Остальные настройки оставьте по умолчанию и щелкните ОК.

Для проверки связи запустите командную строку (Из Пуска #8212 Все программы #8212 Стандартные) и впишите команду ping IP. где вместо IP нужно указать адрес компьютера, связь с которым вы проверяете. Пример команды: ping 192.168.0.2. Если произойдет обмен пакетами #8212 сеть создана правильно и связь работает. Если обмена нет #8212 значит, ваш компьютер не видит #171 соседа#187 , поскольку вы где-то допустили ошибку.

Общий доступ к принтерам и сетевые папки
Чтобы настроить на Windows XP общий доступ к папкам и файлам, нужно в свойствах папки, которую вы собираетесь расшарить, включить соответствующие разрешения.
- Откройте контекстное меню папки, выберите #171 Свойства#187 и вкладку #171 Безопасность#187 .
- там, где написано #171 Общий доступ и безопасность#187 отметьте галками пункты #171 Открыть общий доступ к этой папке#187 и вместе с ним #8212 #171 Разрешить изменение файлов по сети#187 .

Теперь на каждом ПК сети зайдите в #171 Сетевое окружение#187 , кликните по иконке компьютера, где находится расшаренная папка, и проверьте доступ.
Для доступа к принтеру со всех машин локальной сети Windows XP тоже нужно кое-что настроить.
На машине, к которой подключен принтер, откройте Пуск и щелкните #171 Принтеры и факсы#187 .

- Выберите из контекстного меню принтера #171 Общий доступ#187 .
- В свойствах, в окне #171 Доступ#187 , поставьте метку #171 Общий доступ к данному принтеру#187 , щелкните ОК.
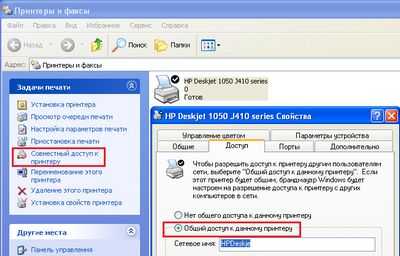
На каждом ПК локальной сети зайдите в папку #171 Сетевое окружение#187 , кликните правой кнопкой по значку принтера и выберите из меню команду #171 Подключить#187 .
Устранение проблем при установке связи
Причиной того, что компьютер под управлением Windows XP не видит сеть, бывает следующее:
- неисправное сетевое оборудование, неправильное подключение, плохой контакт в соединениях кабеля, заломы кабеля
- отсутствие или повреждение драйверов
- неправильные сетевые настройки, конфликты IP-адресов
- при невозможности подключиться к Интернету #8212 неправильный ввод настроек провайдера, отсутствие разрешения на использование подключения другими устройствами сети, блокировка защитными программами, вирусное заражение или другие различные сбои сетевой подсистемы Windows.
Для устранения неполадок сначала убедитесь, что ваш ПК видит оборудование. Если не видит #8212 переустановите сетевой драйвер и проверьте все соединения. Часто помогает удаление сетевого адаптера в диспетчере устройств и последующая перезагрузка ПК.
Чтобы удалить сетевую карту, откройте свойства системы (правой кнопкой мыши по #171 Моему компьютеру#187 ), перейдите на вкладку #171 Оборудование#187 и щелкните кнопку #171 Диспетчер устройств#187 .
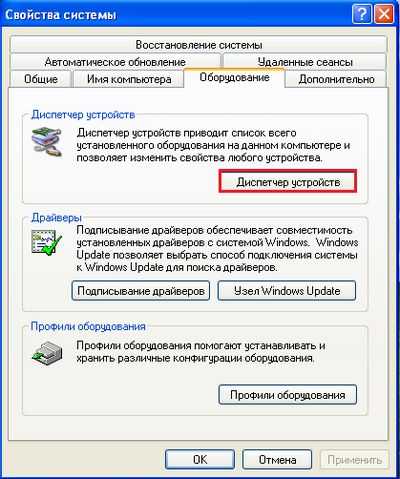
- Выберите из списка нужный сетевой адаптер, откройте его контекстное меню и щелкните по пункту удалить.
- Подтвердите удаление и перезагрузите ПК. После перезагрузки устройство будет заново распознано и переустановлено.

Если после проделанных действий машина все равно не видит сеть, попробуйте еще раз настроить подключение. Убедитесь, что в сети нет повторяющихся имен устройств и одинаковых адресов.
Если локальная сеть работает, а Интернет #8212 нет, при том, что устройства исправны и правильно настроены, проверьте следующее:
- не блокируется ли доступ в Интернет файерволом
- не мешает ли работе системы вирус или троян (проведите сканирование антивирусом).
- если как шлюз используется один из компьютеров, проверьте разрешен ли другим устройствам доступ в сеть #8212 откройте свойства вашего Интернет-подключения, перейдите на вкладку #171 Дополнительно#187 и убедитесь, что возле #171 разрешения другим пользователям сети использовать подключение данного компьютера к Интернету#187 .
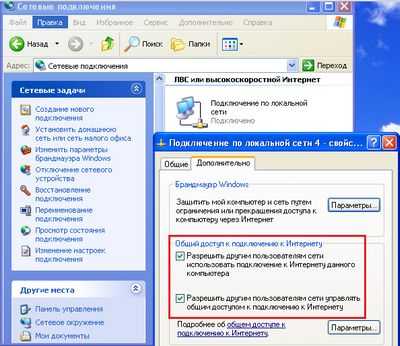
Если проблема не решена #8212 машина все равно не подключается к Интернету или не видит сеть, откройте контекстное меню подключения и выберите пункт #171 Исправить#187 . После этого перезагрузите ПК.
Кроме перечисленного можно использовать стороннее приложение WinSockFix. способное восстановить и правильно настроить работу сети путем переустановки протокола TCP/IP. Для использования этого средства необходимо зайти в систему под учетной записью администратора и запустить программу нажатием кнопки #171 Fix#187 — WinSockFix работает без установки.

После исправления перезагрузите компьютер. Работа сети восстановится.
Преимущества антивируса Avast
Данное ПО может похвастаться солидным списком преимуществ:
-
блокировка
вирусов-вымогателей; - быстрое обнаружение
вирусов разных типов; -
сканирование
Wi-Fi сети на наличие уязвимостей; -
защита
паролей; -
предотвращение
действий пользователя, связанных с переходом на вредоносные ресурсы; -
безопасный запуск
подозрительных программ в «песочнице»; -
блокировка
злоумышленников с помощью встроенного брандмауэра; -
блокирование
спама; -
защита
веб-камер; - полное удаление файлов
без возможности восстановления; - автоматическое обновление
программ.
И многое другое.
Многих интересует вопрос отключения и удаления данного антивируса. Возможно, кому-то продукт не пришелся по вкусу, а кто-то предпочитает бесплатный, но не менее эффективный вариант. Разберем все методы.
Использование инструмента AvastClear
После скачивания и запуска этого приложений появится сообщение, где рекомендуют перезагрузиться в безопасный режим. Вы можете нажать «ДА» или «НЕТ». Сперва попробуем использовать программу в обычном режиме
.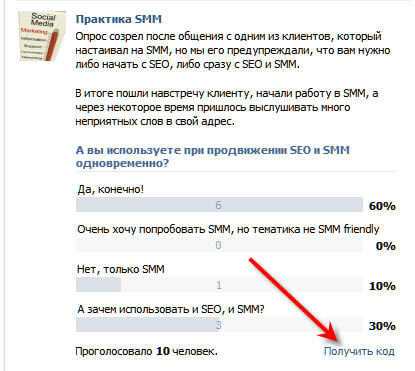
Выберите версию, которую нужно удалить. Путь обычно стоит по умолчанию, поэтому остаётся нажать кнопку «Удалить
».
После этого программа будет удалена. Не забудьте перезагрузить ПК.
Прежде чем задаться вопросом «как временно отключить антивирус Аваст?» , необходимо оценить угрозу данного действия. Полная безопасность системы зависит от непрерывной работы приложения. Его приостановка возможна только в случае отсутствия вредоносного ПО и отключении работы домашней сети. Поэтому мы не несём ответственности за возможные негативные последствия, вызванные блокировкой, а наше руководство размещено в ознакомительных целях.
Наиболее частой причиной для приостановки антивирусного ПО, является тайм-аут на время установки программы, загруженной на сторонних веб-ресурсах. Как правило, в инсталлятор пиратского софта входят файлы для взлома лицензии. Они представляют собой прототип вредоносного кода и воспринимаются, как угроза. Это не причина для временной блокировки защиты, так как под видом безопасных расширений, могут проникнуть реальные вирусы.
Более того, попадание вредоносных объектов через сеть не ограничивается банальными загрузками из сомнительных источников. Онлайн заражению подвержены все уязвимые элементы операционной системы, включая устаревшие приложения, аппаратное обеспечение и съёмные носители. Именно в момент отключения антивирусного ПО происходит активация кибератак. Чтобы избежать подобных проблем, рекомендуем загружать софт только с официальных сайтов, а подозрительные файлы запускать в «песочнице» — специальном модуле в облачном пространстве, полностью изолированном от системы ПК.
Наиболее частые причины приостановки защиты
Как правило, производительность слабых компьютеров страдает от одновременной работы нескольких служб. Чтобы облегчить нагрузку, необходимо остановить работу ненужного софта, например, во время игры или работы с ресурсоёмким ПО. В этом случае, целесообразно отключить антивирусную защиту, но с условием выхода из сети
При этом нужно учесть, что онлайн игры не берутся во внимание, для них разработан специальный режим «Без уведомлений»
Также на Виндовс 7
и других платформах данной линейки, продукты Software могут блокировать инсталляцию конкурентных дистрибутивов. Несмотря на то, что разработчики решили эту проблему, в некоторых версиях данный вопрос остался открытым. Чтобы установить защиту других компаний, необходимо временно прекратить мониторинг Avast, иначе лицензионный файл будет блокирован на стадии загрузки или помещён в карантин.
Инструкция: как отключить Аваст на время
На самом деле, этот процесс занимает всего лишь несколько секунд, буквально пару кликов мышки. Для этого необходимо.
У многих пользователей возникает необходимость временно отключить антивирус Аваст на компьютере в целях установки игры, программы или перехода на веб-страницу, которые он блокирует, а также для запуска дополнительных антивирусных сканнеров и изменения некоторых настроек Windows, брандмауэра, замены системных файлов и добавления в системные директории необходимых динамических библиотек.
Стоит отметить то, что выключить антивирусник Avast на время получится лишь в том случае, когда используются его специальные опции. Подключение сторонних утилит и прочих программных «хитростей» для решения этой задачи чревато последствиями.
Из этой статьи вы узнаете, как временно отключить антивирус Аваст, а также как выполнить отключение проверки указанных файлов, папок и веб-страниц. Пошаговые руководства рассматриваются на примере дистрибутива Avast Free Antivirus (Аваст Фри), но их также можно применять и на версии «Секьюрити».
Проверка IP-адресов
Следующая причина похожа на предыдущую. Если на обоих компьютерах задан одинаковый IP-адрес, то они не смогут обнаружить друг друга. Вам необходимо исключить этот вариант:
- Откройте центр управления сетями.
- Зайдите в «Изменение параметров адаптера».
- Здесь кликните ПКМ по активному подключению к интернету и откройте свойства.
- Во вкладке «Сеть» отыщите протокол TCP/IPv4 и откройте его свойства.
- Если у вас заданный IP-адрес, то сравните его на обоих ПК. Если они совпадают, то на втором замените последнюю цифру на 2, 3 и так далее. Например, из 192.168.1.1 должен получиться 192.168.1.2. Маска подсети остается одинаковой на всех сетевых устройствах.
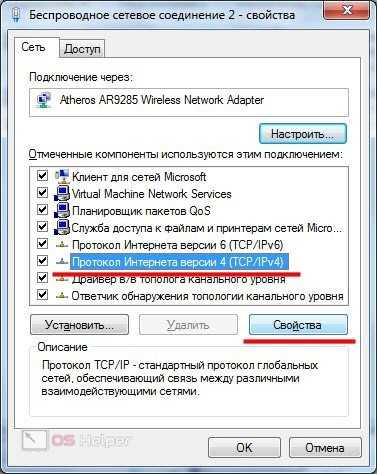
Если данные интернета задаются автоматически, то найти текущие адреса вы можете в сведениях о состоянии сетевого соединения.
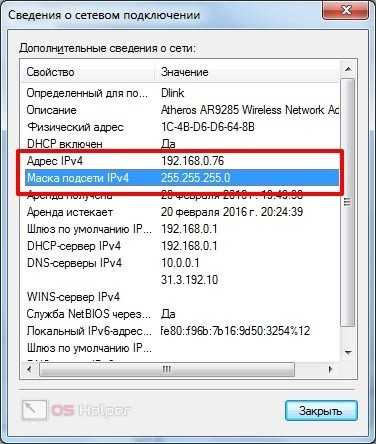
Инструкция
Переходим к непосредственному рассмотрению проблематики. Разработчики Avast дали клиентам широкое поле для пользовательской коррекции настроек системы. Долг повествователя требует рассмотрения всех возможностей. Для удобства восприятия разобьем дальнейшее повествование на несколько логических блоков. А чтобы попасть на страницу параметров, кликните на «Меню», а потом на первый пункт в появившемся списке.
Общие
После запуска главной страницы антивируса переходим в раздел пользовательских настроек. Слева видим перечень вкладок, а справа находится расширенные параметры для коррекции.
Перечень настраиваемых пунктов представлен ниже:
- выбор языка графической оболочки или установка дополнительных пакетов;
- включение/отключение анимации лого на панели задач;
- активация службы репутации и режима активной защиты CyberCapture;
- наладка программы поведения исходного кода – умеренный и агрессивный (подозрение и подавление любого «неугодного» контента);
- включение игрового режима, который отличается отсутствие текстовых сообщений и звуковых сигналов;
- поиск или игнорирование потенциально нежелательного ПО.
Вкладка со звуками отвечает за персонализацию «рингтонов», издаваемых Авастом. Но стоит помнить, что игры со «светомузыкой» напрямую влияют на производительность системы.
Всплывающие окна доставляют массу неудобств пользователям, но периодичность их нахождения на экране можно свести к минимуму. Для этого выставляем соответствующий параметр.
Система поддерживает установку пароля на пользовательские настройки для ограничения доступа назойливых родственников, детей, сотрудников.
В «Обслуживание» задаются параметры автоматической очистки и лимит карантинной зоны.Последнюю рекомендуется максимально расширить, дабы нивелировать возможность безвозвратного удаления подозрительных файлов.
В мониторинге состояния рекомендуем активировать все пункты, дабы уменьшить временные задержки на обслуживание защитного ПО.
Компоненты
Данная вкладка содержит различные защитные элементы:
- Защита от файлов;
- Анализ поведения;
- Защита почты;
- Веб-защита;
- Обновления программ;
- Очистка браузера;
- И многое другое.
Изначально они все активированы. Но при желании пользователь может их отключить на определенное время, до перезагрузки компьютера или до востребования. А некоторые компоненты выйдет попросту удалить.
Обновление
С данным разделом все более чем ясно. Крайне рекомендуется использовать исключительно последнюю версию антивируса, поскольку она является наиболее безопасной и совершенной. То же самое касается и вирусной базы. Для обоих компонентов можно активировать автообновление.
Устранение неисправностей
В одноименной вкладке пользователю предлагается ряд инструментов, призванных сохранять работоспособность системы и Avast в любых ситуациях, в автоматическом режиме исправляя возникающие неисправности.
Менять параметры стоит только в том случае, если вы уверены в своих действиях. В противном случае возможно появление разного рода проблем с функционированием программы и непосредственно компьютера.
О программе
Здесь отображается общая информация об Авасте:
- Установленная версия;
- Последнее обновление для вирусной базы;
- Полезные ссылки;
- И многое другое.
Все данные имеют справочный характер, опций для изменения вы здесь не найдете.
Критический сбой в работе Аваста
Конечно, проблемы в работе антивируса Avast случаются довольно редко, но, тем не менее, вследствие вирусной атаки, сбоя в электропитании, или же другой существенной причины, утилита может быть серьёзно повреждена. Поэтому, если первые два описанные нами способа устранения проблемы не помогли, или значок Avast не появляется даже в трее, то наиболее верным решением станет переустановка антивирусной программы.
Для этого, сначала нужно выполнить полное с последующей чисткой реестра.
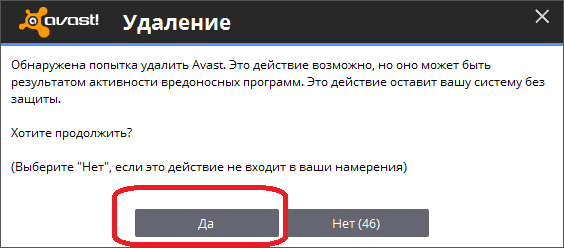
Затем, на компьютер заново. После этого, проблемы с запуском, в большинстве случаев, исчезают.
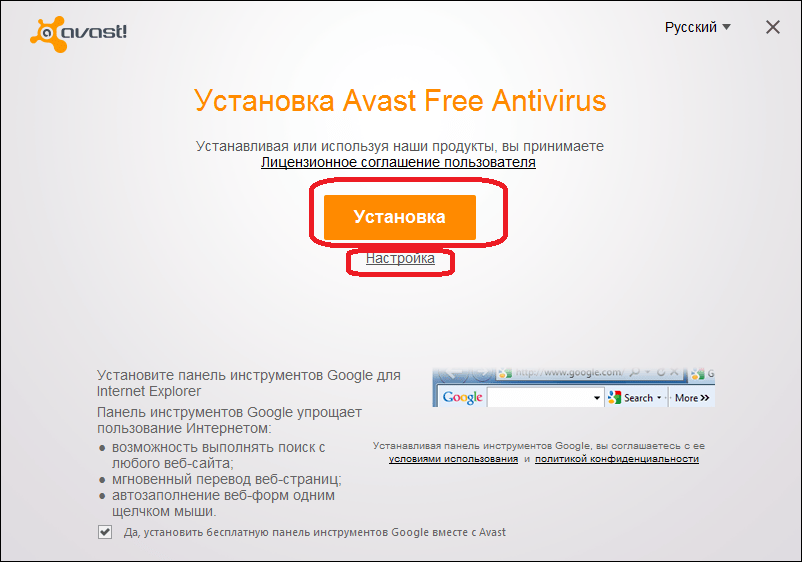
И, обязательно, не забудьте просканировать компьютер на наличие вирусов.
Самое популярное
Способы удаления Avast
Как и почти любой другой антивирус Avast Free Antivirus может быть удален двумя способами: с помощью удаления в «Панель управления» — «Программы и компоненты» (как любую другую программу в Windows) или с помощью специальной утилиты на официальном сайте. А вот пробовать удалять папку антивируса вручную, предоставляя себе необходимые права на доступ — это не тот метод, который следует использовать.
Несмотря на то, что первый способ может быть проще, я рекомендую сразу начать со второго, поскольку удаление с помощью деинсталлятора в панели управления не всегда работает исправно.
Как удалить Avast Free Antivirus с помощью утилиты удаления AvastClear
Для того, чтобы использовать официальную утилиту для полного удаления бесплатного антивируса Avast с компьютера, используйте следующие шаги:
- Загрузите утилиту avastclear.exe с официальной страницы https://www.avast.ru/uninstall-utility
- Перезагрузите компьютер в безопасном режиме (см. Безопасный режим Windows 10).
- Запустите утилиту удаления Avast. В большинстве случаев никаких параметров в ней менять не требуется: там уже по умолчанию указан Avast Free Antivirus и его папки. Если же вы устанавливали другой антивирусный продукт или в другое расположение, вручную укажите путь к нему. Нажмите кнопку «Удалить».
- Дождитесь завершения процесса удаления, а затем перезагрузите компьютер.
После перезагрузки антивирус работать не будет, а другие антивирусы при установке не станут сообщать об ошибках, связанных с наличием еще одного антивируса в системе.
Слабый уровень защиты
Бесплатная версия для домашнего использования часто пропускает вредоносные программы и не блокирует навязчивую рекламу. Иногда, обнаружив коварный вирус, Avast может просто не справиться с его удалением. Исправить ситуацию позволяет переход на полную версию, но она платная.
Пользователи жалуются, что после установки другого антивируса в системе обнаруживается множество опасных файлов. Avast при этом показывал, что все чисто. Поэтому лучше не рисковать и выбрать для защиты своего компьютера какой-нибудь другой продукт.
Потребление ресурсов
Слабые компьютеры просто не вытягивают Avast. На него уходит полгигабайта ОЗУ и до 30% мощности центрального процессора. Техника работает медленнее, страницы в браузере дольше грузятся. И если для новых компьютеров это просто неприятно, то для старых и средненьких ноутбуков ― катастрофа. Решение повседневных задач осложняется постоянными подвисаниями.
Немногие антивирусные программы могут «похвастаться» таким потреблением ресурсов. Справедливости ради, нагрузку можно значительно снизить через настройки, тогда Avast перестанет съедать так много потенциала компьютера.
Почему «Аваст» не запускается?
Самыми часто встречающимися ситуациями, которые были выявлены и пользователями, и специалистами в области киберзащиты, называют следующие:
- антивирус не работает по причине отключения защитных экранов;
- защита отсутствует вследствие воздействия вирусов (увы, такое тоже бывает);
- программа не запускается после обновления до актуальной версии;
- недоступен пользовательский интерфейс;
- антивирус не работает после установки обновлений системы.
Настройка проверки интернета в Аваст
Чтобы убедиться в том, что антивирус не виноват в случившемся, необходимо перейти в Аваст Internet Security и произвести определенные настройки. По умолчанию программа пытается полностью просканировать компьютер и выявить подозрительные элементы. Чтобы проверить существующие настройки первым делом запускается Аваст, открывается доступ к интерфейсу.
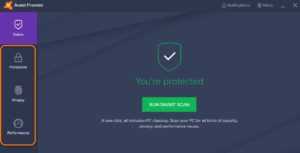
Далее выбирается вкладка «защита» переход в поле «антивирус». В нижнем правом углу находится небольшой значок шестерёнки, по которому необходимо нажать. Выбирается справка продукта, необходимо проверить все значения:
- Имя.
- Выбор дисков сканирования.
- Доступные типы файлов.
Когда Аваст заблокировал доступ в интернет, надо перепроверить все вышеуказанные пункты. Что касается имени сканирования, его можно не менять, главное, сосредоточиться на рабочей области. По умолчанию антивирус может смотреть на корневой диск, а также съемные носители
Важно, чтобы сканер охватывал полностью жёсткий диск, а также устройства, которые подключаются через порт USB
Обратите внимание! Некоторые программы функционируют в фоновом режиме, чаще всего антивирус про них забывает. Недостаток полного сканирования — значительное время процесса
На компьютере есть файлы, которые чаще всего подвергаются атаке, и они должны осматриваться чаще. Функция сканирование файлов по расширению хороший инструмент, если пользователь часто работает с новыми программами. Компьютер, к примеру, можно настроить на скачанные файлы форматов exe, com или bat. Так антивирус может быстрее разобраться в проблеме и обеспечить комфортную работу в интернете
Недостаток полного сканирования — значительное время процесса. На компьютере есть файлы, которые чаще всего подвергаются атаке, и они должны осматриваться чаще. Функция сканирование файлов по расширению хороший инструмент, если пользователь часто работает с новыми программами. Компьютер, к примеру, можно настроить на скачанные файлы форматов exe, com или bat. Так антивирус может быстрее разобраться в проблеме и обеспечить комфортную работу в интернете.
Выводы
Антивирус, в принципе не плохой, не панацея конечно (как и всякий другой антивирус), случаются и и в некоторые моменты (при обновлении версий, при перерегистрации) пользование им напоминает хождение по минному полю: практически при каждом действии нас пытаются перевести на платную версию. Если эти моменты знать и учитывать, то пользоваться им довольно комфортно и безопасно.
Чтобы компьютерная система была в безопасности, обычно используют специальное программное обеспечение, позволяющее предотвратить уничтожение или потерю файлов. Этим занимается антивирусное программное обеспечение, которое блокирует различные вирусы на компьютере. Какая бы не была система Windows, Linux, MacOS или Android, вирусы есть везде и с ними нужно бороться
Отличным средством для избавления системы от вирусов – защитное средство Аваст. В нём есть все необходимые инструменты, которые помогут пользователю защитить конфиденциальные данные.


















































