Как настроить Wi-Fi в роутере D-Link DIR300
Технические характеристики роутера DIR 300 позволяют развернуть Wi-Fi. Применяется технология IEEE 802.11g, которая позволяет абоненту подключиться к роутеру на высоких скоростях. Настроить роутер D Link DIR 300 для функционирования в данном режиме возможно по представленному алгоритму:
- В веб-интерфейсе перейти в закладку «SETUP/Wireless Setup». Кликнуть на кнопку .
- Внести произвольное название для беспроводного подключения в поле. Эта последовательность будет отображаться в списке доступных беспроводных сетей на вашем абонентском устройстве.
- Отметить галочкой поле . Данная настройка позволит осуществлять выбор каналов связи маршрутизатору автоматически.
- В поле установить значение . Оно ограничивает максимальную скорость подключения для пользователей при других значениях.
- Пункт скрывает маршрутизатор от устройств с ОС Windows, что является одним из способов защиты от несканционированного доступа.
- Поле устанавливает протокол шифрования. Технология WEP не зарекомендовала себя как надежный способ защиты, следует применять WPA/WPA2. С этой целью нужно выбрать значение .
- В пункте установить тип для алгоритма шифрования. Следует выбрать , ведь он поддерживается большим количеством абонентских беспроводных устройств.
- В поле установить режим функционирования шифрования. PSK – применяется для использования дома, EAP – устанавливается в сетях организаций.
- В пункт внести ключевую последовательность для вашей сети. Достаточный уровень безопасности обеспечивает длина пароля от восьми до двенадцати знаков.
- Зафиксировать состояние и перезагрузить роутер D Link DIR 300 кликом на кнопку .
Установка роутера D-Link DIR 300 окончена и настроенная беспроводная сеть доступна для подключения, а также защищена паролем.
Подключение
Для успешной работы с настройками и управлением через web-браузер в нем должна быть активна поддержка JavaScript (данная инструкция не владеет этими сведениями, обратитесь к руководству Вашего браузера).
- Выключите компьютер.
- Подключите Ethernet-кабель к LAN-портам на обратной панели роутера D‑link DIR-300, и к Ethernet-адаптеру компьютера.
Гнезда для подключения роутера
- Подключите БП (блок питания) к гнезду питания на задней стороне роутера, а затем к розетке. Включите Ваш компьютер.
Вход в интерфейс
Наладив совмещение компьютера с маршрутизатором D‑link DIR-300 можно перейти к web-интерфейсу где и располагаются настройки и управление роутером. Для этого запустите браузер и в строке адреса введите 192.168.0.1. Следом нажмите Enter.
ПРИМЕЧАНИЕ: Если при браузер показывает ошибку «Невозможно отобразить страницу» , удостоверьтесь, что маршрутизатор подключен правильно. Web-интерфейс роутера D‑link DIR-300 реализован на нескольких языках. Чтобы выборать русский язык наведите на надпись English в верху страницы и в выпавшем меню кликните Русский.
Выбор языка
Первым делом, настоятельно рекомендуем сменить пароль администратора, установленный по умолчанию. Для этого:
- Перейдите на страницу Система / Пароль администратора
- Впишите придуманное вами секретное слово в поля Пароль и Подтверждение.
Установить можно любое слово, кроме admin. Допускается писать латинские буквы обоих регистров, цифры и символы, возможный к написанию на клавиатуре. В конце нажмите Применить.
Изменение пароля
ПРИМЕЧАНИЕ: Запишите новое секретное слово ил сочетание цифр. В случае утери Вашего пароля можно вернуть заводские настройки, зажав кнопку RESET секунд на 20. Помните, эта процедура перезапишет все заданные Вами параметры. После того, как пароль был изменен, снова откроется страница входа в web-интерфейс. Введите имя admin и ваше секретное слово, а затем Вход.
Настройка PPtP (VPN) при статическом локальном IP адресе
- В поле My Internet Connection is: выберите Russia PPTP Dual Access
- Ставим точку напротив Static IP
- IP Address: Вбиваем ваш IP адрес по договору
- Subnet Mask: Вбиваем маску по договору
- Gateway: Вбиваем шлюз по договору
- DNS: Вбиваем DNS вашего провайдера (Ростелеком Омск — 195.162.32.5)
- Server IP/Name: ppp.lan
- PPTP Account: Ваш логин из договора
- PPTP Password: Ваш пароль из договора
- PPTP Confirm password: Ваш пароль из договора
- Auto-reconnect: Always-on
- MTU: 1372
- Connect mode select — режим установки соединения. Выберите Always для постоянного подключения
- Сохраняете настройки нажатием клавиши Save Settings.
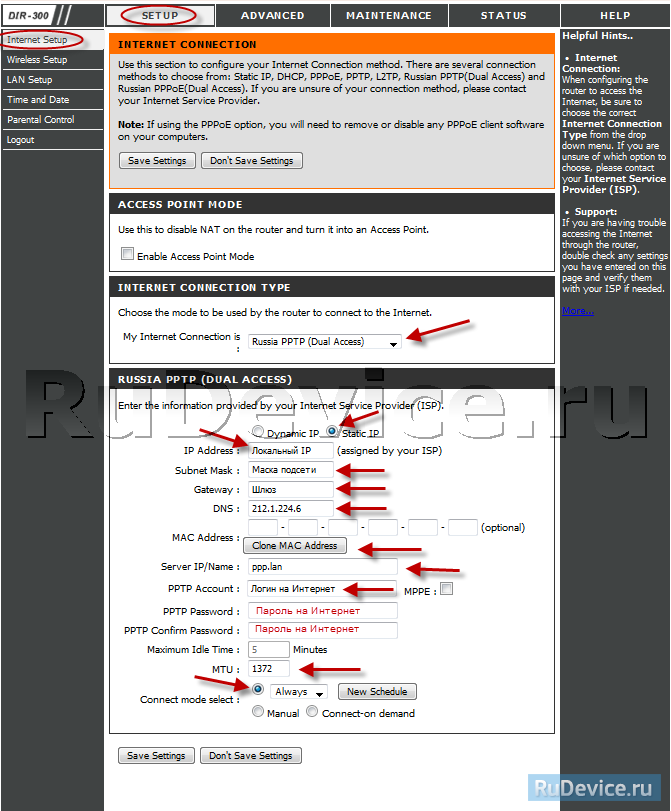
Настройка IPTV на DIR-300 NRU B6
Если у Вас не подключена услуга Интерактивное Цифровое Телевидение — пропускайте этот шаг.
Длянастройки IPTV на DIR-300 NRU B6Вам необходимо сначала зайти в разделДополнительно> VLAN.
![]()
Видим таблицу создания и редактирования VLAN:
![]()
Как Вы можете заметить, по умолчанию все LAN-порты привязаны к локальной сети LAN. Чтобы выделить порт под приставку — сначала надо отделить его от общего списка портов локальной сети. Для этого кликаем мышью на строку LAN. Откроется список портов:
![]()
Внизу, в поле Порт выбираем любой порт. Вообще, обычно под приставку занимается 4-й порт. Его мы и выберем. Нажимаем кнопку Удалить порт, а затем Сохранить изменения
Попадаем назад в список VLAN.Внимание! Есть два варианта доставки IPTV-трафика до абонента. Мы рассмотрим оба варианта.1 вариант
Для IPTV не используются внешние теги VLAN — например цифровое телевидение Билайн, ТТК. Кликаем на строку WAN, откроется меню внешнего соединения:
![]()
Здесь в поле Порт выбираем выделенный под STB-приставку 4-й порт, в поле Тег ставим значение untagged. Нажимаем кнопку Сохранить изменения. В результате в таблице VLAN должно получиться так:
![]()
2 вариант. IPTV-трафик приходит в тегированном виде, т.е. используются VLAN — например, цифровое телевидение Ростелеком в Саратовской области или в Татарстане. В этом случае нажимаем в правом нижнем углу окна веб-интерфейса кнопку Добавить. Откроется окно создания VLAN:
![]()
В поле Имя пишем iptv, Тип ставим Прозрачный, в поле VLAN ID указываем идентификатор VLAN для Вашего оптического кольца, который надо уточнить в технической поддержке Вашего провайдера. В поле Порт выбираем выделенный ранее 4-й порт, а в поле Тег ставим тип untagged. Нажимаем кнопку Сохранить.
Итак, смотрим как настроить D-Link DIR-300!
1. Подключение
Сначала нам нужно выполнить подключение роутера. Вставьте блок питания вашего маршрутизатора в разетку, а кабель Интернет провайдера в первый разъём. Также у вас в комплекте должен быть синий кабель, разъемы у которого с обеих сторон одинаковые. Так вот вставьте один конец в роутер, а второй в компьютер.
Смотрим на картинку! Примерно так у Вас должно получиться:

Вставленные кабеля в роутер выглядят так:

Теперь перейдите в Пуск – Панель управления – Сеть и Интернет – Центр управления сетями и общим доступом – Изменение параметров адаптера и убедитесь, что у вас подключена Локальная сеть. Если нет, то включите её.
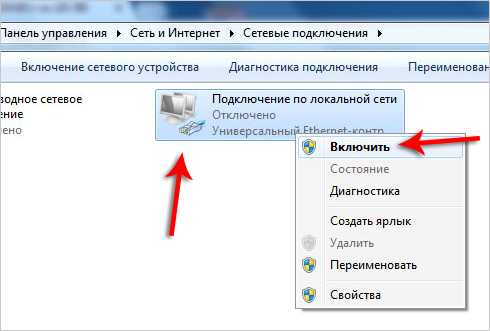
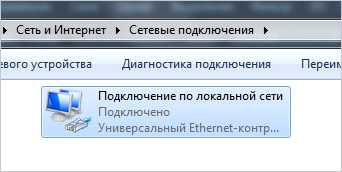
2. Заходим в Веб-Интерфейс
Прежде чем выполнять настройки роутера D-Link DIR-300 нужно в них зайти. Отдельно устанавливать программ не нужно. Достаточно воспользоваться Веб-Интерфейсом и пройти по адресу роутера.
Обратите внимание на заднюю часть роутера. Там должен быть адрес из цифр, затем логин и пароль
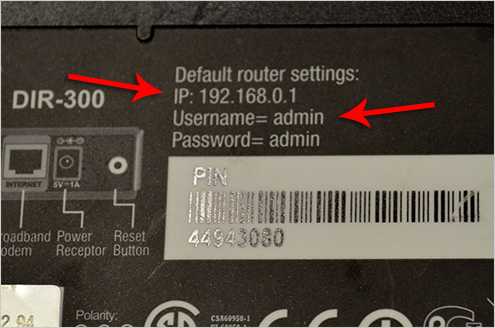
В моём случае это 192.168.0.1, а логин и пароль — admin. На большинстве роутеров стоят тоже такие настройки.
Откройте Гугл Хром или любой другой браузер и в адресной строке перейдите 192.168.0.1 (или тот что указан у вас на роутере). Пропишите логин и пароль.
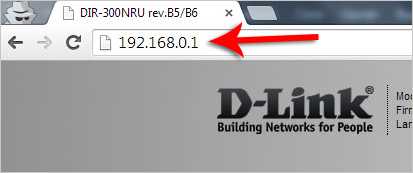
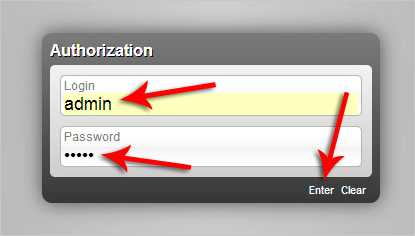
3. Настройка роутера D-Link DIR 300
Мы на месте :))))
Сразу после входа при желании можно изменить язык и установить более сложный пароль (он будут нужен только при входе в настройки роутера через Веб-Интерфейс).
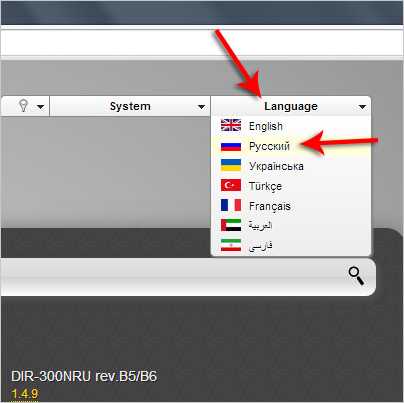
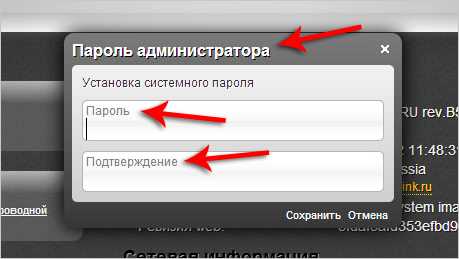
Теперь внизу перейдите в Расширенные настройки.
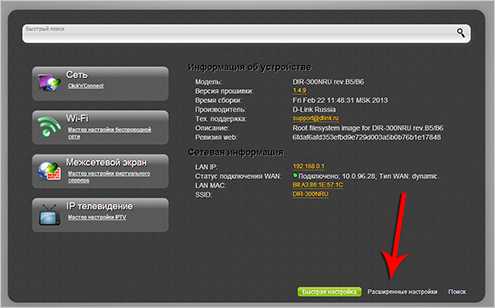
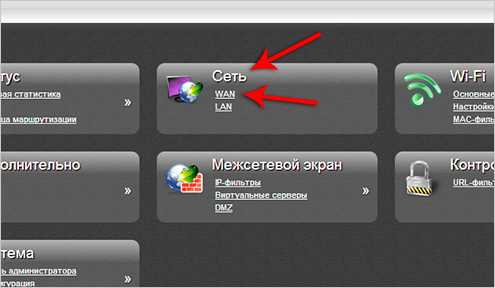
Теперь создадим новое соединение, нажав кнопку Добавить в правом нижнем углу.
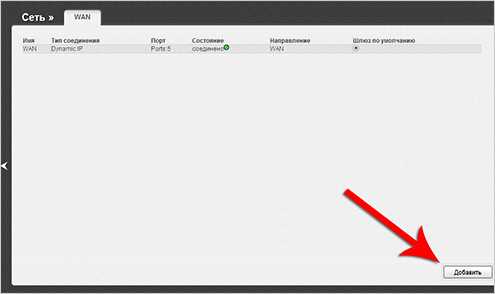
Здесь нам нужно указать тип соединения. Чаще всего подходит PPPoE. Затем клонировать MAC адрес компьютера в роутер (для случаев если идёт привязка адреса с провайдером).
Теперь самое главное указать в поле Имя пользователя и Пароль свои данные, которые предоставил провайдер. Они также используются при настройке интернета после переустановки Windows. Посмотрите свой договор с Интернет-провайдером, там должны быть эти данные.
В остальных полях я обычно оставляю всё по умолчанию и нажимаю Сохранить.
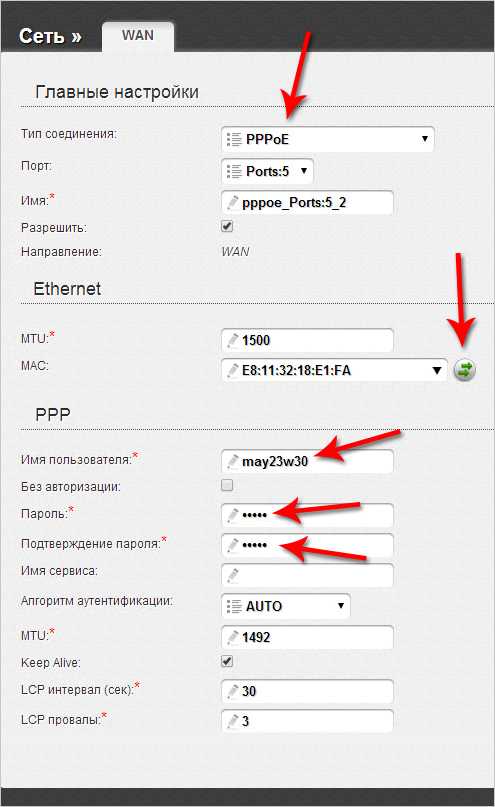
Нас перебрасывает на предыдущую страницу, и здесь как мы видим появилось новое подключение (старое можно удалить зайдя в него). Убедитесь, что напротив него стоит переключатель, где указан пункт Шлюз по умолчанию.
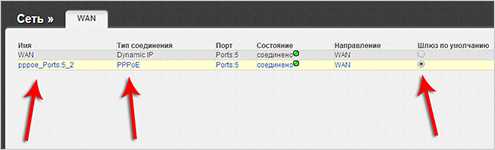
Теперь откройте новую вкладку и загрузите любой сайт. У меня интернет заработал. Значит всё настроено верно. Если не грузится, то перепроверяйте настройки заново.
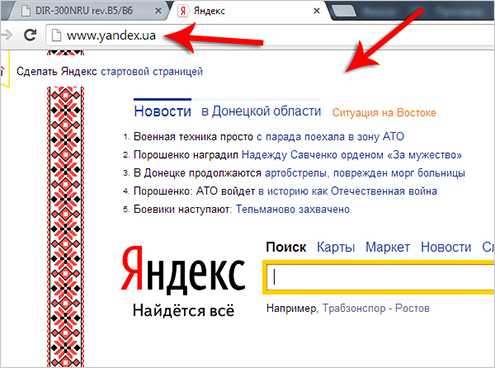
Чтобы настройки роутера каждый раз не сбрасывались нужно их Сохранить.
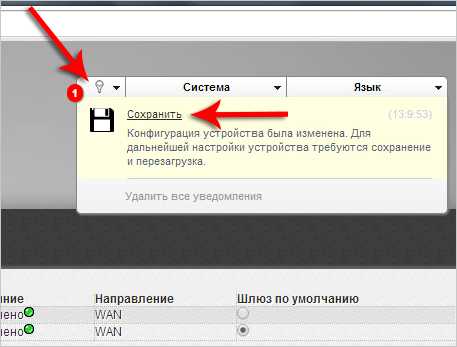
4. Включение WI-FI и настройка
На данный момент у нас работает Интернет через роутер, но всё равно он не беспроводной. Нужно это исправить.
Всё в тех же Расширенных настройках есть раздел WI-FI. Убедитесь, что он включён (там стоит зеленый переключатель). Первым делом перейдите в Основные настройки.
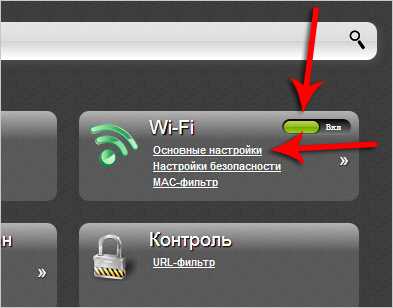
Установите галочку на пункт Включить беспроводное соединение и пропишите логин. Теперь жмем Изменить.
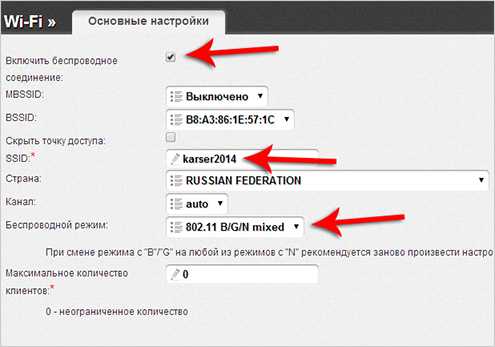
И переходим по второй ссылке Настройки безопасности.

Устанавливаем для нашего WI-FI пароль. Это нужно чтобы нашим интернетом не пользовались все соседи. Жмём Изменить.
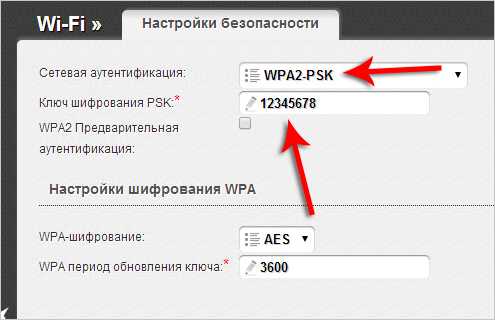
Готово. Не забываем Сохранить конфигурацию.
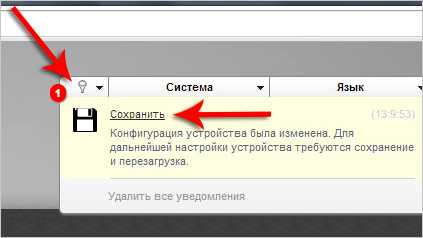
5. Подключаемся к Интернету по WI-FI
Теперь синий кабель (одна сторона которого вставлена в роутер, а другая в компьютер) можно вытаскивать. Он после сделанных настроек не нужен.
Вернитесь в папку, где мы подключали Локальную сеть и отключите её. Теперь нам нужно включить Беспроводное сетевое соединение.
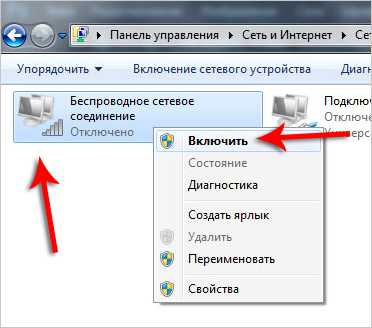
В правом нижнем углу появится окно с найденными сетями. Одна из них должна быть наша, как помните в настройках WI-FI я давал ей имя karser2014. Жмём Подключение.

И указываем свой пароль (тоже который прописали в настройках WI-FI).

Если вдруг у вас в настойках сети нет значка Беспроводное сетевое соединение, то в таком случае вашим компьютером не поддерживается технология WI-FI. Это в большинстве случаев касается старых ноутбуков и компьютеров. Несмотря на это данная ситуация легко исправима, и об этом я рассказал в четвёртом уроке.
Урок 4. Как подключиться к Интернету по WI-FI
Подключение Wi-Fi роутера для последующей настройки
Для правильной работы, беспроводный маршрутизатор должен быть подключен следующим образом:
- Кабель Дом.ру — к порту Internet сзади роутера.
- Один из портов LAN следует соединить входящим в комплект поставки устройства кабелем с разъемом сетевой карты компьютера, с которого будет происходить настройка.
- Включить роутер в розетку.

Тут следует отметить, что настройка роутера может осуществляться и без использования кабельного подключения. Однако, начинающему пользователю я бы этого не рекомендовал — иначе, в процессе возможно появление проблем, с которыми самостоятельно можно и не разобраться (опять же, в случае, если вы не разбираетесь хорошо, в том, как работает подключение к беспроводным сетям в Windows и других ОС).
Также, прежде чем приступить к самому процессу настройки роутера, рекомендую выполнить следующее действие:
- На клавиатуре нажмите клавиши Win (со значком Windows) + R и в появившемся окне «Выполнить» введите команду ncpa.cpl после чего нажмите «Ок»
- В списке соединений, который откроется, нажмите правой кнопкой мыши по подключению, которое используется для связи с Wi-Fi роутером (обычно, «Подключение по локальной сети») и выберите «Свойства».
- В появившемся диалоговом окне вы увидите список компонентов, используемых подключением. Выберите «Протокол Интернета версии 4» и нажмите кнопку «Свойства».
- Убедитесь, что в параметрах протокола установлено автоматическое получение IP и DNS. Если это вдруг не так, выполните соответствующие изменения и сохраните их.
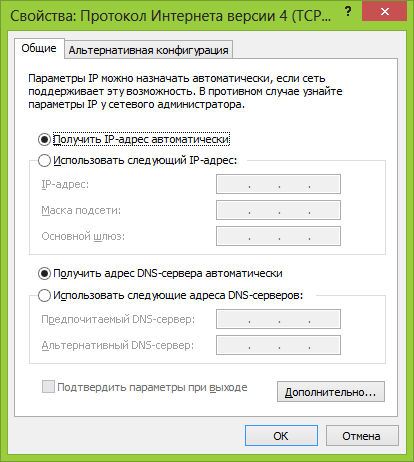
Еще один момент: если вы уже несколько раз безуспешно пытались настроить роутер, прежде чем приступать лучше будет сбросить его на заводские настройки, для чего, при включенном питании нажмите и удерживайте кнопку Reset в течение 15-20 секунд, после чего отпустите ее и дождитесь перезагрузки устройства.
Бизнес и финансы
БанкиБогатство и благосостояниеКоррупция(Преступность)МаркетингМенеджментИнвестицииЦенные бумагиУправлениеОткрытые акционерные обществаПроектыДокументыЦенные бумаги — контрольЦенные бумаги — оценкиОблигацииДолгиВалютаНедвижимость(Аренда)ПрофессииРаботаТорговляУслугиФинансыСтрахованиеБюджетФинансовые услугиКредитыКомпанииГосударственные предприятияЭкономикаМакроэкономикаМикроэкономикаНалогиАудитМеталлургияНефтьСельское хозяйствоЭнергетикаАрхитектураИнтерьерПолы и перекрытияПроцесс строительстваСтроительные материалыТеплоизоляцияЭкстерьерОрганизация и управление производством
Подключение маршрутизатора к компьютеру или ноутбуку
Имея на руках для D-Link DIR 300 описание, которое поставляется в коробке с роутером, не составит особого труда подключить устройство.
- Маршрутизатор должен быть подключен к электропитанию.
- Кабель, по которому провайдер предоставляет услугу Интернет, нужно подключить в гнездо «Internet» на задней панели устройства.
- Патчкорд – короткий кабель, который поставляется в комплекте, — вставляется одним концом в роутер, а другим — в ПК или ноутбук. В роутере есть четыре LAN-порта, в один из них и необходимо вставить патчкорд. Пусть это будет первый разъем.
- В системном меню Windows должно появиться сообщение об удачном подключении к локальной сети. Если Интернет подается без ограничительных настроек, то на компьютер он пробросится через маршрутизатор автоматически.
Для D-Link DIR 300 настройка WiFi осуществляется двумя способами – через web-интерфейс либо командами через Telnet. Для получения доступа через web нужно открыть любой браузер и в адресной строке прописать ip без кавычек – «192.168.0.1». На экране должно появиться меню запроса логина и пароля. Если этого не произошло, значит, ПК не видит точку доступа. Нужно тщательно произвести сброс устройства и перепроверить настройки сети Windows.
Как контролировать скорость пользователей сети?
Скорость пользователей необходимо контролировать во избежание ситуации, когда один или несколько клиентов забирают канал трафика полностью. Сделать это можно так:
- Открыть главное меню D-Link DIR-300 и перейти в раздел Wi-Fi. В нем открыть «Дополнительные настройки».
- С помощью показателя «TX-мощность» установить нужное значение скорости.
Как проверить открытые порты?
В сети Интернет доступны различные сервисы, позволяющие выяснить наличие открытых или закрытых портов. Ниже представлены наиболее востребованные:
2 IP. Отличается простотой использования. Чтобы выполнить свою задачу, достаточно набрать номер ячейки и подтвердить действие кнопкой «Проверить». Информация будет отображена спустя несколько секунд.
Предварительная настройка для переброски портов
Для того чтобы сделать зеркалирование портов на Link Dir-300, надо настроить соединение с интернетом. Сначала в адресной строке любого браузера вводится 192.168.0.1.Всплывет приветствие роутера. Попадают в web-интерфейс по логину и паролю. По умолчанию, admin/admin. Если были введены измененные данные, вписываются последние корректировки.
Таким способом открывается доступ в главное меню маршрутизатора D-Link. Для установки соединения нажмите на WAN интерфейса. В режиме автоматического получения «айпи» от провайдера особых сложностей не возникнет.
В разделе «Тип соединения» выберите IPoE, а в поле MAC указывается значение для физического адреса маршрутизатора D-Link.
В полях «Получить IP-адрес автоматически» и «Получить адрес DNS-сервера автоматически» проверьте, что стоят галочки.
Готово, осталось нажать кнопку «Сохранить».
Для дальнейшей настройки потребуется определить нужный порт и «айпи» ПК.
Как узнать, какой порт открыть в Link
Существуют три способа определения требуемого разъема:
- Прочитать ошибку, всплывающую при закрытом порте.
- Через официальный портал программы. Во вкладке FAQ либо «Техническая поддержка». В этих разделах обычно рассматривается подобный вопрос.
- TCPView либо иные аналогичные утилиты. Программы показывают, какие разъемы используют приложения.
Как узнать IP-адрес компьютера, для которого открывается порт
Для определения локального «айпи» воспользуйтесь командной строкой, нажав одновременно клавиши Win+R. Нужно ввести ipconfig/all и надавить на Enter. Всплывет окно, показывающее множество различных значений.
Если подключение выполнено через Wi-Fi, требуемое значение находится в разделе беспроводного соединения, а при использовании кабеля – в свойствах адаптера Ethernet.
Прошивка D-Link DIR-300
Роутер подключен и включен в розетку. Запускаем любой, Ваш любимый браузер и вводим в адресную строку: 192.168.0.1 и нажмите Enter. Появится окно запроса логина и пароля. Стандартные логин и пароль для роутера DIR-300 — admin и admin соответственно. Если они по какой-то причине не подходят, сбросьте роутер на заводские настройки, нажав и удерживая около 20 секунд кнопку reset на задней его стороне, после чего вновь зайдите на 192.168.0.1.
После правильно ввода логина и пароля, Вам будет предложено задать новый пароль. Можете это сделать. Затем Вы окажетесь на главной странице настроек роутера, которая может иметь следующий вид:
Разные прошивки роутера D-Link DIR-300
Для того, чтобы прошить роутер DIR-300 новой прошивкой в первом случае, выполните следующие операции:
- Нажмите «Настроить вручную»
- Выберите вкладку «Система», в ней — «Обновление ПО»
- Нажмите «Обзор» и укажите путь к файлу, который мы скачали на этапе подготовки к настройке роутера.
- Нажмите «Обновить».
Дождитесь окончания процесса прошивки. Тут следует отметить, что может возникнуть ощущение, что «Все зависло», также браузер может выдать сообщение об ошибке. Не пугайтесь — обязательно подождите 5 минут, выключите роутер из розетки, снова включите его, подождите минуту, пока он загрузится, снова зайдите на 192.168.0.1 — скорее всего, прошивка успешно обновилась и Вы можете переходить к следующему этапу настройки.
Прошивка роутера D-Link DIR-300 во втором случае происходит следующим образом:
- Внизу страницы настроек выберите «Расширенные настройки»
- На вкладке «Система» нажмите изображенную там стрелку «вправо» и выберите пункт «Обновление ПО».
- На новой странице нажмите «Обзор» и укажите путь к файлу новой прошивки, после чего нажмите «Обновить» и дождитесь завершения процесса.
На всякий случай напоминаю: если в процессе прошивки полоса прогресса «бегает бесконечно», кажется, что все зависло или браузер показывает ошибку, не выключайте роутер из розетки и не предпринимайте никаких других действий в течение 5 минут. После этого просто зайдите на 192.168.0.1 снова — Вы увидите, что прошивка обновилась и все в порядке, можно переходить к следующему этапу.
Настройка Wi-Fi на роутере
В интерфейсе роутера необходимо зайти во вкладку Установка (SETUP), меню Установка беспроводной сети (Wireless Setup). Кнопка Установка беспроводной сети вручную (Manual Wireless Connection Setup).
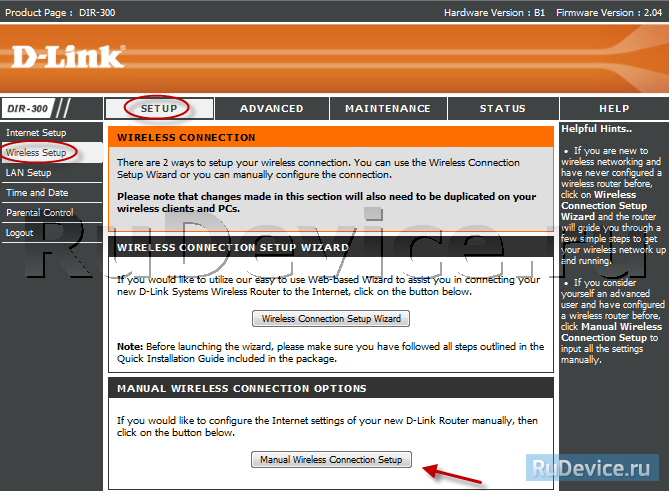
- В разделе WI-FI PROTECTED SETUP c пункта Enable галочку лучше снять, поскольку не все беспроводные адаптеры поддерживают технологию Wi-Fi Protected Setup;
- Указать идентификатор SSID Вашей беспроводной домашней сети (tochka) в поле Wireless Network Name (по умолчанию dlink)
- Выбрать беспроводной канал, любой канал из выпадающего списка Wireless Channel
- Выбрать режим безопасности беспроводной сети
- В выпадающем списке Security Mode выбрать Enable WPA/WPA2 Wireless Security (enhanced) — это наиболее безопасный способ защитить Вашу беспроводную сеть
- Cipher Type — TKIP
- PSK/EAP — PSK
- В поле Network key Вы должны ввести любой набор цифр, длиной от 8 до 63. Их также необходимо запомнить, чтобы Вы могли указать их при подключении к сети
- Нажимаем на кнопку Save Settings, чтобы применить и сохранить настройки
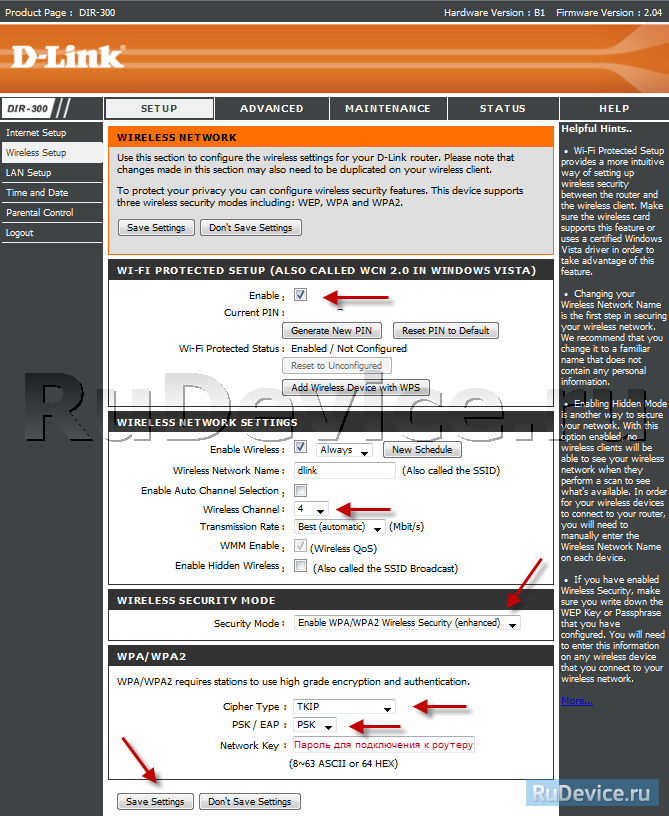
Сброс настроек роутера на заводские
Если роутер DIR-300 начал работать с ошибками и стало невозможным установить связь с ним через браузер, производителем предусмотрена возможность сброса настроек к заводским параметрам. Такая же необходимость возникает в случае утраты пароля для доступа к странице настройки маршрутизатора. Для этого на корпусе устройства предусмотрена кнопка Reset.
Чтобы сбросить настройки роутера, необходимо острым предметом нажать углубленную в корпус кнопку Reset и удерживать ее в таком состоянии в течение 15 секунд. После этого устройство перезагрузится с заводскими параметрами и DIR-300 можно будет настроить заново.
Включение WI-FI и настройка
Чтобы работать по WiFi вам нужен не только ноутбук с адаптером беспроводной сети, но и настройка длинк роутера. Вы уже знаете, как зайти в роутер через компьютер, сделайте это.
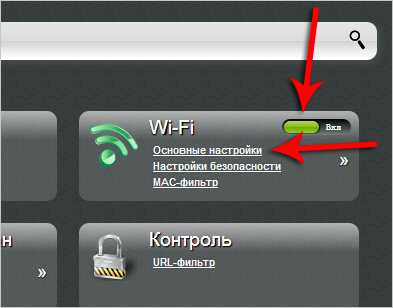
Поставьте галочку на пункте Включить беспроводное соединение и укажите название сети. Оно будет отображаться, как имя Wi-Fi, которое видно всем устройствам (даже не вашим), находящимся в зоне действия роутера.
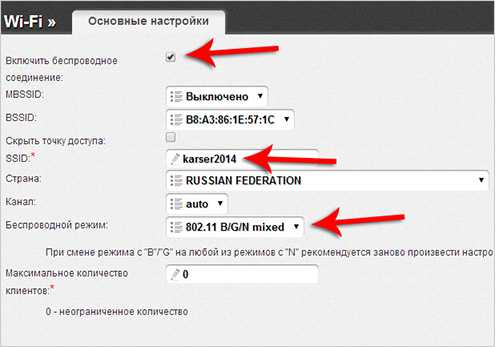
Нажмите изменить.
Нас вернет обратно, нажмите Настройки безопасности.

Пропишите пароль для Wi-Fi, иначе им смогут воспользоваться все, кто его поймает.
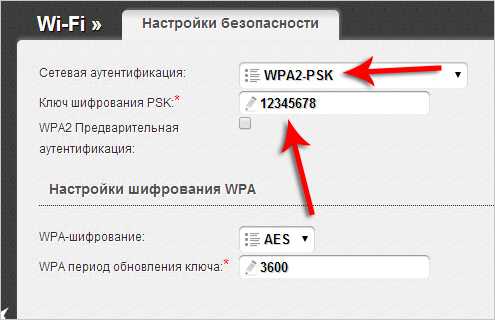
Сохраните изменения в настройке Wi-Fi на роутере DIR-300.
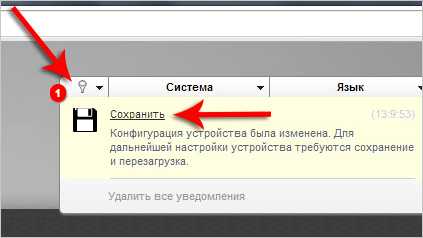
Новое на сайте
Подготовка роутера к настройке
По умолчанию сетевой адрес беспроводной точки доступа совпадает с идентификатором, указанным на наклейке (192.168.0.1), а сетевой коммутатор раздает сеть по DHCP, то есть автоматически присваивает компьютеру нужный для работы адрес. Часто можно столкнуться с проблемой обнаружения роутера. Происходит это из-за того, что кто-то уже пытался настроить данное устройство, особенно если оно б/у или было установлено на витрине магазина. Перед началом настройки нужно сбросить WiFi-роутер до заводских настроек. Для этого на задней панели маршрутизатора имеется специальная кнопка — RESET. Операция сброса производится при включенном устройстве (хотя бы одна лампочка горит на передней панели) удержанием кнопки острым предметом в течение 7-10 секунд. Положительным результатом будет любое изменение индикации на передней панели. Ни в процессе сброса, ни после него отключать точку доступа от электросети нельзя.
Сохранение/восстановление настроек роутера
После проведения настроек, рекомендуется сохранить их, чтобы в случае возникновения проблем, можно было их восстановить. Для этого необходимо зайти во вкладку Система, меню Конфигурация.
1. Выберите сохранение текущий конфигурации, Для сохранения текущих настроек роутера Файл с настройками будет сохранен в указанное место на жёстком диске.
2. Для восстановления настроек из файла, необходимо нажать и выбрать Загрузка раннее сохранённой конфигурации в устройство, указать путь к файлу с настройками, затем нажать кнопку.
3. Для сброса настроек до заводских нажмите Заводские настройки.
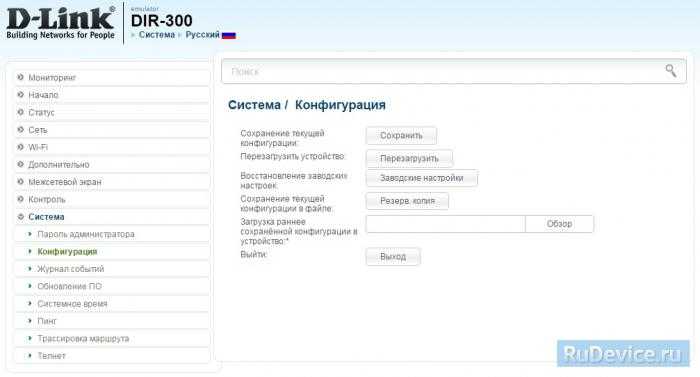
Разнообразный роутер DIR-300
DIR-300 B6 и B7
Беспроводные маршрутизаторы (или Wi-Fi роутеры, что одно и то же) D-Link DIR-300 и DIR-300NRU выпускаются уже продолжительное время и устройство, купленное два года назад — это не тот же роутер, что продается сейчас в магазине. При этом, внешних отличий может и не быть. Отличаются роутеры аппаратной ревизией, узнать которую можно на наклейке сзади, в строке H/W ver. B1 (пример для аппаратной ревизии B1). Существуют следующие варианты:
- DIR-300NRU B1, B2, B3 — уже не продаются, об их настройке написано уже миллион инструкций и, если Вам попался такой роутер, Вы найдете способ настроить его в Интернете.
- DIR-300NRU B5, B6 — следующая модификация, актуальна на данный момент, данное руководство подходит для его настройки.
- DIR-300NRU B7 — единственный вариант данного роутера, имеющий существенные внешние отличия от других ревизий. Эта инструкция подойдет для его настройки.
- DIR-300 A/C1 — последняя версия беспроводного маршрутизатора D-Link DIR-300 на данный момент, наиболее часто встречается в магазинах сегодня. К сожалению, подвержена разнообразным «глюкам», способы настройки описанные здесь, подойдут для данной ревизии. Примечание: для прошивки данной версии роутера воспользуйтесь инструкцией Прошивка D-Link DIR-300 C1
Настройка Интернета под определенного провайдера с помощью прошивок
Практически все российские интернет-провайдеры представляют на своих официальных сайтах готовые прошивки для настройки беспроводных маршрутизаторов. В списке устройств без труда можно найти D-Link DIR 300, характеристики которого позволяют производить тонкую настройку под любого провайдера. В большинстве случаев на сайте поставщика услуг Интернет можно скачать и саму прошивку, и программу для её установки. В придачу к комплекту файлов всегда предлагается пошаговая инструкция. Так что с автоматической настройкой проблем не возникнет.
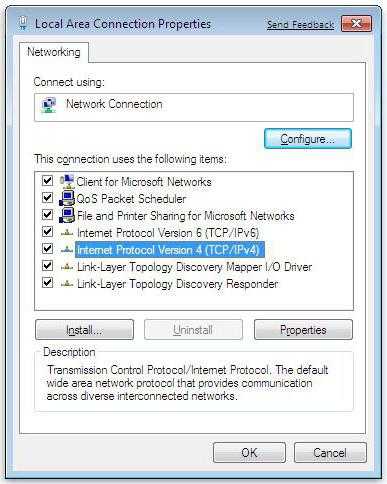
С прошивками провайдеров могут возникнуть проблемы, если настройки скрыты паролем разработчика. У пользователя не будет возможности зайти в настройки и собственноручно прописать параметры для Wi-Fi. Поэтому прежде чем прошивать устройство, нужно уточнить у представителей компании вопрос о таких блокировках
Даже если маршрутизатор был прошит по неосторожности, его всегда можно реанимировать с помощью восстанавливающей прошивки с официального сайта компании D-Link
Настройка сетевого адаптера в Windows
Настройку покажем на примере Windows 8 (кстати, в Windows 7 все будет так же). Кстати, желательно первую настройку роутера осуществлять со стационарного компьютера, поэтому настраивать будем адаптер Ethernet* (значит сетевая карта, подключенная в локальную сеть и интернет через провод*)).
1) Сначала заходите в панель управления ОС по адресу: «Панель управления\Сеть и Интернет\Центр управления сетями и общим доступом«. Здесь на интересует раздел изменения параметров адаптера. См. скриншот ниже.
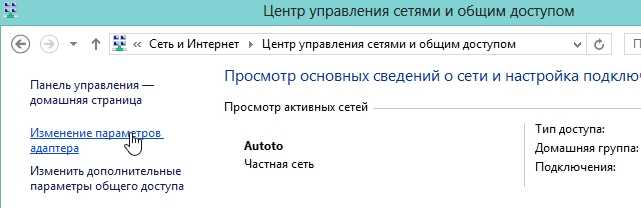
2) Далее выбираете значок с именем Ethernet и переходите в его свойства. Если он у вас выключен (значок серый и не цветной), не забудьте включить его, как показано на втором скрине чуть ниже.
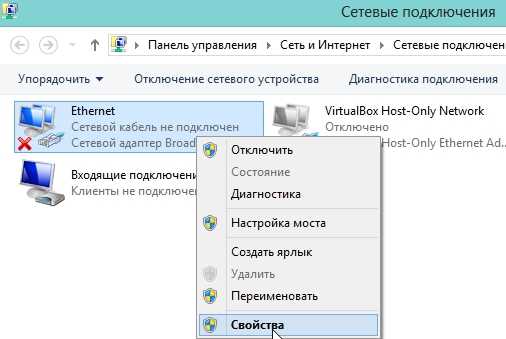
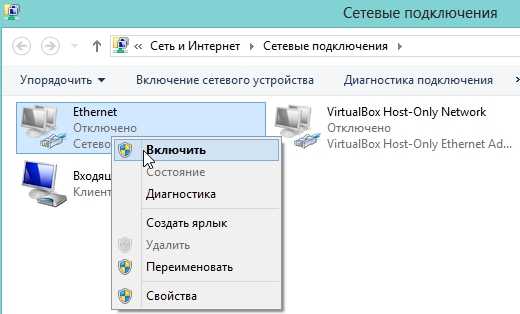
3) В свойствах Ethernet нам нужно найти строчку «протокол интернета версии4…» и перейт ив ее свойства. Далее выставить автоматические получение IP адреса и DNS.
После этого сохраняете настройки.
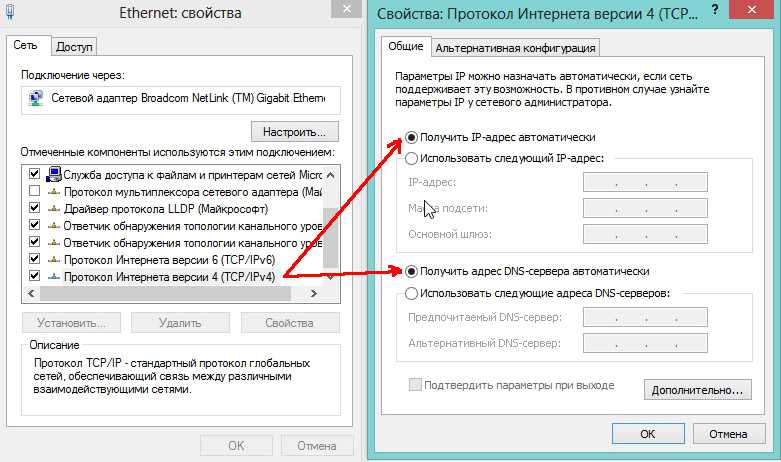
4) Теперь нам нужно узнать MAC адрес нашего адаптера Ethernet (сетевой карты) к которому раньше был подключен провод интернет-провайдера.
Дело в том, что некоторые провайдеры регистрируют определенный MAC адрес за вами с целью дополнительной защиты. Если его поменять — доступ в сеть для вас пропадает…
Сначала нужно зайти в командную строку. В Windows 8 для этого нажмите на кнопки «Win+R», затем введите команду «CMD» и нажмите на Enter.
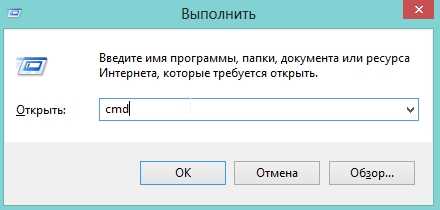
Теперь в командной строке набирайте «ipconfig/all» и жмите Enter.

Перед вами должны появиться свойства всех ваших адаптеров подключенных к компьютеру. Нас интересует Ethernet, а точнее его MAC адрес. На скрине ниже нам нужно записать (или запомнить) строку «физический адрес», это и есть то, что мы ищем.

Теперь можно переходить к настройкам роутера…
Физическое подключение

- Включите D-link DIR-300 в розетку через блок питания.
- Кабель от интернет-провайдера установите в соответствующий порт роутера.
- Соедините компьютер и роутер проводом (патчкордом, т.е. синим кабелем).
- Для Wi-Fi прикрутите антенну.
В итоге провода на задней стороне маршрутизатора должны выглядеть примерно так:

Справочная информация
ДокументыЗаконыИзвещенияУтверждения документовДоговораЗапросы предложенийТехнические заданияПланы развитияДокументоведениеАналитикаМероприятияКонкурсыИтогиАдминистрации городовПриказыКонтрактыВыполнение работПротоколы рассмотрения заявокАукционыПроектыПротоколыБюджетные организацииМуниципалитетыРайоныОбразованияПрограммыОтчетыпо упоминаниямДокументная базаЦенные бумагиПоложенияФинансовые документыПостановленияРубрикатор по темамФинансыгорода Российской Федерациирегионыпо точным датамРегламентыТерминыНаучная терминологияФинансоваяЭкономическаяВремяДаты2015 год2016 годДокументы в финансовой сферев инвестиционной


















































