Настройка интернета на D-link DIR-615
Первое, что вам нужно сделать, это узнать какую технологию соединения использует ваш провайдер. Динамический IP, статический, PPPoE (использует Дом.ру и другие провайдеры), L2TP (например, использует провайдер Билайн). Я уже писал, как узнать технологию соединения. Можно просто позвонить в поддержку провайдера и спросить, или посмотреть на официальном сайте.
Если у вас соединение по популярной технологии Динамический IP, то роутер должен раздавать интернет сразу после подключения к нему кабеля от провайдера и вам остается только настроить Wi-Fi сеть (смотрите ниже в статье). Если у вас не Динамический IP, то нужно настраивать.
Перейдите на вкладку Начало — Click’n’Connect. Проверьте подключен ли Ethernet кабель и нажмите на кнопку Далее.
Выберите из списка ваше соединение. Если у вас например PPPoE и провайдер предоставляет еще и IP адрес, то выбираем PPPoE+Статический IP. Если IP нет, то выбираем просто PPPoE+Динамический IP. Или точно так же с L2TP.
Дальше укажите параметры IP, которые предоставляет провайдер и если он их предоставляет (у вас этого окна может не быть). Нажмите Далее.
Если появится окно «Адреса локальных ресурсов провайдера», и вы не хотите добавлять адреса, или не знаете что это такое, то просто нажмите Далее. Появится окно, в котором нужно указать имя соединения, логин и пароль. Эту информацию так же предоставляет провайдер. Вы можете нажать на кнопку Подробно, что бы открыть более широкие настройки (MTU и другие).
Дальше будет проверка соединения с интернетом и возможность включить фильтр Яндекс.DNS. Это уже по желанию. В любом случае, вы потом сможете изменить эти настройки. Это я показывал пример настройки PPPoE соединения на D-link DIR-615. У вас же настройки могут отличаться от тех что у меня.
Если после настройки интернет через роутер не работает, статус соединения «без доступа к интернету», или просто не открываться сайты, то проверяйте настройки от провайдера. Возможно, вы неправильно выбрали тип соединения, или неправильно задали какой-то параметр.
Как видите, с PPPoE, L2TP, PPTP и Динамическим IP, заморочек намного больше, чем с технологией Статический IP.
Один важный момент: если у вас на компьютере было высокоскоростное соединение, с помощью которого вы подключались к интернету, то теперь оно не нужно. Это соединение будет устанавливать наш роутер D-link и просто раздавать интернет по кабелю и по Wi-Fi.
Сменить настройки провайдера вы всегда можете через этот же мастер быстрой настройки Click’n’Connect, или на вкладке Сеть — WAN, выбрав и отредактировав нужное соединение.
Желательно сохранить настройки:
Если интернет через роутер уже работает, то можно приступать к настройке Wi-Fi сети.
Настройка Wi-Fi и смена пароля на D-link DIR-615
Все что нам нужно сделать, так это сменить имя Wi-Fi сети и задать новый пароль для защиты нашего Wi-Fi.
Перейдите на вкладку Wi-Fi — Основные настройки. Здесь мы будем менять имя нашего Wi-Fi. В поле SSID укажите название вашей сети. Нажмите кнопку Применить.
Дальше переходим на вкладку Wi-Fi — Настройки безопасности, и в поле «Ключ шифрования PSK» указываем пароль, который будет использоваться для подключения к Wi-Fi. Пароль должен быть минимум 8 символов. Сразу запишите пароль, что бы не забыть его.
Сохраните настройки. Система — Сохранить. Если больше ничего настраивать не будете (на этом настройка D-link DIR-615 может быть закончена), тогда перезагрузите роутер. Система (пункт меню сверху, возле логотипа) — Перезагрузить.
Все, беспроводную сеть настроили. Можете еще посмотреть более подробную статью по настройке Wi-Fi.
Еще можете сменить пароль администратора, который используется для доступа к настройкам роутера. Если вы его не меняли, или меняли, но уже забыли, то сделать это можно на вкладке Система — Пароль администратора.
Укажите два раза новый пароль и нажмите Применить. Не забудьте сохранить настройки.
Обязательно запишите где-то этот пароль. Если вы его забудете, то не сможете зайти в панель управления, и придется делать сброс настроек.
Изменение системных параметров роутера
На вкладке «Система» можно перезагрузить роутер D-Link или перейти в любой вложенный раздел. Если перезагрузка выполняется нажатием кнопки в таблице «Действия», внесённые на предыдущих этапах изменения не будут применены. Для их сохранения используется другая кнопка: «Сохранить и перезагрузить». Она расположена в правом верхнем углу.
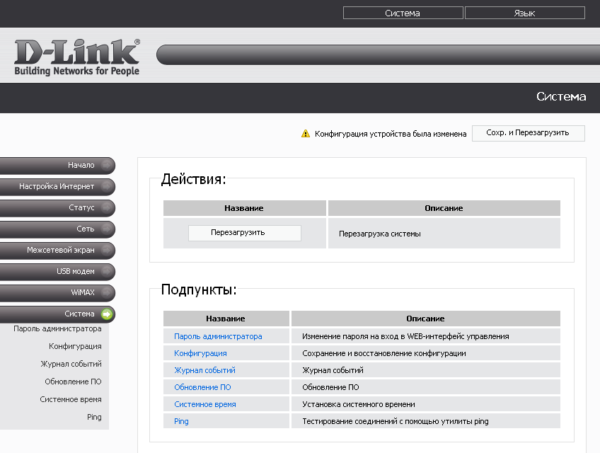
Раздел «Пароль администратора» позволяет изменить данные стандартной учётной записи. Для этого выберите пользователя «admin» и установите флажок «Изменить системный пароль». Введите новый пароль и его подтверждение в два следующих текстовых поля. Чтобы обеспечить наилучшую защиту домашней сети, используйте сложные пароли, содержащие специальные символы, цифры, маленькие и большие буквы.
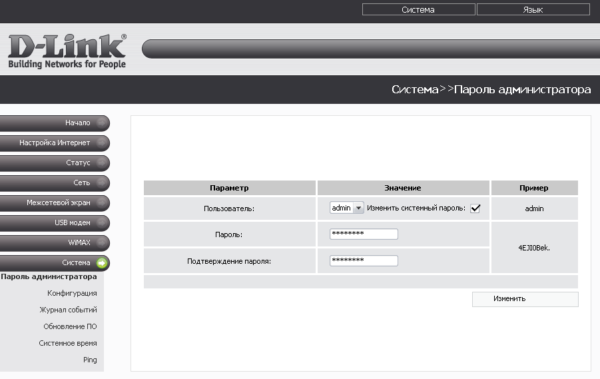
Когда все необходимые настройки Wi-Fi роутера D-Link DIR-320 будут изменены, рекомендуется сохранить конфигурацию в файл. Перейдите в пункт меню «Система -> Конфигурация», кликните «Резервная копия» и выберите каталог, в который будет записан бэкап. Если в работе маршрутизатора произойдёт сбой или другой пользователь случайно восстановит заводскую конфигурацию, вы сможете вернуть параметры из сохранённого файла.
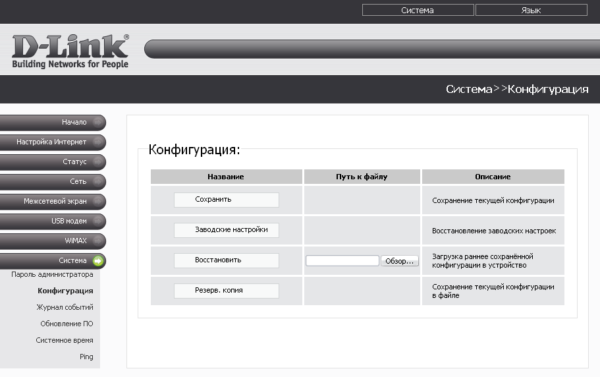
D-Link рекомендует выполнять регулярное обновление программного обеспечения роутера. Каждая новая прошивка содержит не только расширение функционала, но и обновления сетевой безопасности. Использование последней версии ПО позволит уберечь устройство от хакерских атак. Актуальную версию можно скачать на сайте производителя, в разделе «Поддержка -> FTP».
Загруженный файл устанавливается на DIR-320 через меню «Система -> Обновление ПО». Кликните кнопку «Обзор» и укажите путь в системе, по которому сохранена новая прошивка. Затем нажмите «Обновить» в нижнем правом углу. Процесс установки обновления займёт несколько минут. После автоматической перезагрузки маршрутизатора вы сможете воспользоваться новой версией программного обеспечения.
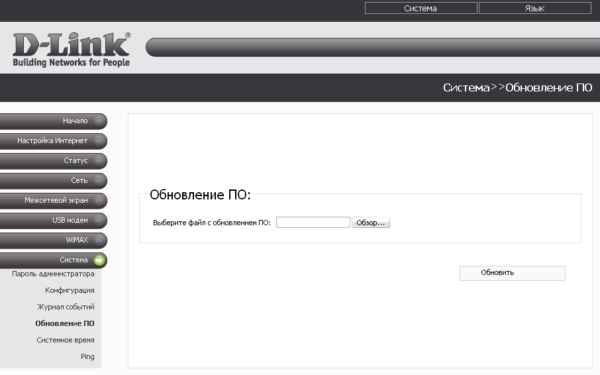
Подключение роутера D-Link DIR-320 к 3G-модему
Оглавление
Подключение роутера D-Link DIR-320 к 3G-модему. Роутер DIR-320 производства компании D-Link – не самая популярная модель маршрутизаторов. Однако именно это устройство наилучшим образом подходит для подключения 3G-модема. Если вы хотите настроить подключение к беспроводному интернету не только для компьютера или ноутбука, но и для мобильных устройств, создайте локальную сеть с помощью 3G-модема и роутера. Почему стоит выбрать именно D-Link DIR-320? Во-первых, этот роутер обладает всеми характеристиками, необходимыми для создания подобной сети. А во-вторых, его можно приобрести по доступной цене.
Характеристики данного роутера во многом совпадают с моделью D-Link DIR-300, но при этом имеется несколько существенных отличий. Маршрутизатор D-Link DIR-320 оснащен портом USB 2.0 типа А, предназначенным для подключения USB-модема. Порт расположен на задней крышке устройства, это первый слева разъем.
Роутер поддерживает автоматическое подключение к беспроводной сети 2G/3G. Среди дополнительных функций – возможность включения/отключения проверки PIN-кода и смены PIN-кода. Существует несколько версий прошивки роутера D-Link DIR-320. Оптимальная версия прошивки для настройки 3G-модема – DIR_320NRU-1.2.94, ее можно скачать в интернете. Если на вашем устройстве установлена другая версия прошивки – это не критично. Вы так же сможете подключить 3G-модем, просто процесс настройки займет больше времени.
Подключение роутера D-Link DIR-320 к 3G-модему — заходим в роутер
Итак, рассмотрим подключение роутера с прошивкой DIR_320NRU-1.2.94. Для начала настроим операционную систему компьютера: подготовим сетевую карту и определим настройки провайдера. Затем можно приступать к подключению и настройке роутера. Для этого подсоединяем устройство и открываем любой интернет-браузер. В адресной строке вводим IP-адрес вашего роутера (по умолчанию – 192.168.0.1).
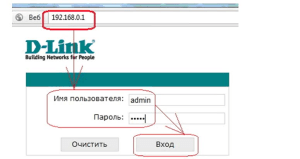
Нажимаем Enter, после этого появляется окно авторизации. Теперь вам необходимо ввести логин и пароль. По умолчанию комбинация «Имя пользователя/Пароль» выглядит как «admin/admin». Заполняем эти поля и нажимаем кнопку «Вход». Система предложит вам сменить пароль в целях безопасности. Устанавливаем новый пароль и сохраняем настройки. Затем вновь появится форма авторизации, где нужно ввести «admin» в поле «Имя пользователя» и новый пароль – в поле «Пароль».
Подключение роутера D-Link DIR-320 к 3G-модему — настройка соединений
В открывшемся окне выбираем пункт «Сеть», а затем – «Соединения». Сразу появится таблица, ниже которой расположена кнопка «Добавить».

Нажав на эту кнопку, вы попадете в меню настроек соединения. Затем устанавливаем тип соединения «3G».

В разделе «Настройки PPP» заполняем поля «PPP Имя пользователя», «Пароль», «Подтверждение пароля», «APN» и «Номер дозвона». Другие поля оставляем без изменений. Нажимаем кнопку «Сохранить».
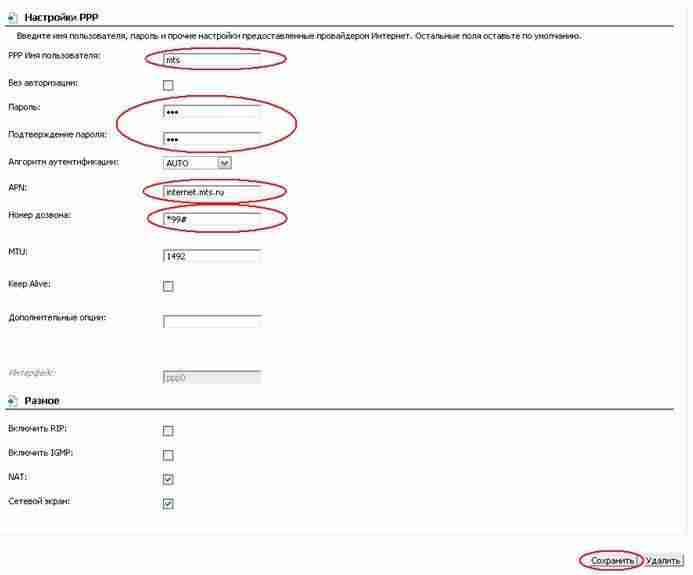
В новом окне появятся сведения о созданном подключении. Напротив нужного соединения выбираем пункт «Шлюз по умолчанию». Затем жмем на «Сохранить» в правом верхнем углу. После этого в появившемся окне «Система» нажимаем «Сохранить с перезагрузкой».
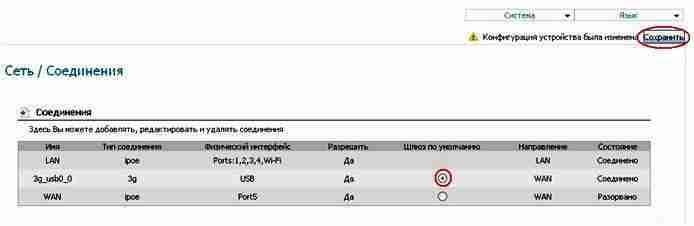
Если на SIM-карте, которая используется в 3G-модеме, установлен PIN-код, войдите в меню USB-модема. Выберите раздел «PIN», введите код в соответствующее поле, затем нажмите «Изменить» и сохраните настройки. На этом подключение роутера к 3G-модему закончено.

Роутер D-Link DIR-320 можно использовать не только для работы со стандартом 3G. Вы можете настроить любой другой вид интернет-подключения. Это будет несложно благодаря удобному и понятному интерфейсу данного роутера. Однако стоит отметить, что прошивка D-Link DIR-320 больше всего подходит для настройки 3G-модема
Поэтому, если вы хотите создать надежную беспроводную сеть с подключением через 3G, обратите внимание на эту модель
Подключаем к компьютеру
Теперь нам нужно подключить роутер D-Link DIR-412 либо к компьютеру, либо к ноутбуку. Роутер D-Link DIR-412 в большинстве своем создан для работы с usb-модемами, поэтому у него есть выключатель для работы через 3G и через WAN. В режиме WAN порт Ethernet используется для подключения непосредственно к сети интернет (то есть к провайдеру), в режиме 3G порт Ethernet нужен для подключения по локальной сети (то есть к вашему компьютеру/ноутбуку). В данной статье мы рассмотрим работу роутера через WAN. Поэтому для того, чтобы подключить роутер D-Link DIR-412 к компьютеру и настроить его, требуется переключить его в режим 3G.

ВНИМАНИЕ!!! Как только вы закончите с настройками, не забудьте переключить роутер в режим WAN и подсоединить к порту на роутере кабель провайдера

Настраиваем PPPOE
1. Заходим во вкладку меню “Internet“, потом нажимаем “Manual Configure“.
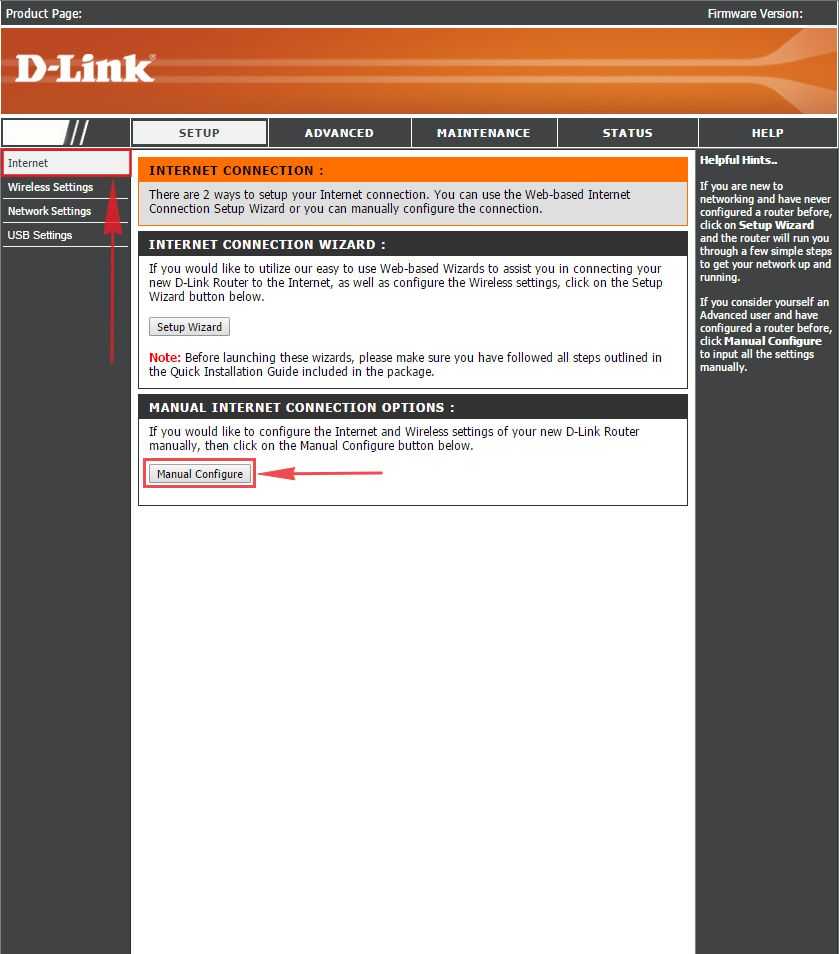
2. В пункте “My Internet Connection is:” выберем “Russia PPPOE (Dual Access)“. 3. Напишем ниже логин(имя пользователя) в строку “User Name:“, пароль в строку “Password:” и подтвердим пароль в строке “Retype password:“. Все эти данные должен вам предоставить провайдер, то есть те у кого вы заказали услугу интернет. Проверьте ваш договор с провайдером, эти данные там должны быть. Если их нет, то свяжитесь с ним, например, по телефону и спросите про них. 4. Поставьте галку на “Connect mode select:” – “Always-on“, это позволит установить постоянное подключение к интернету. 5. В самом конце нажимаем на кнопку “Save Settings“.
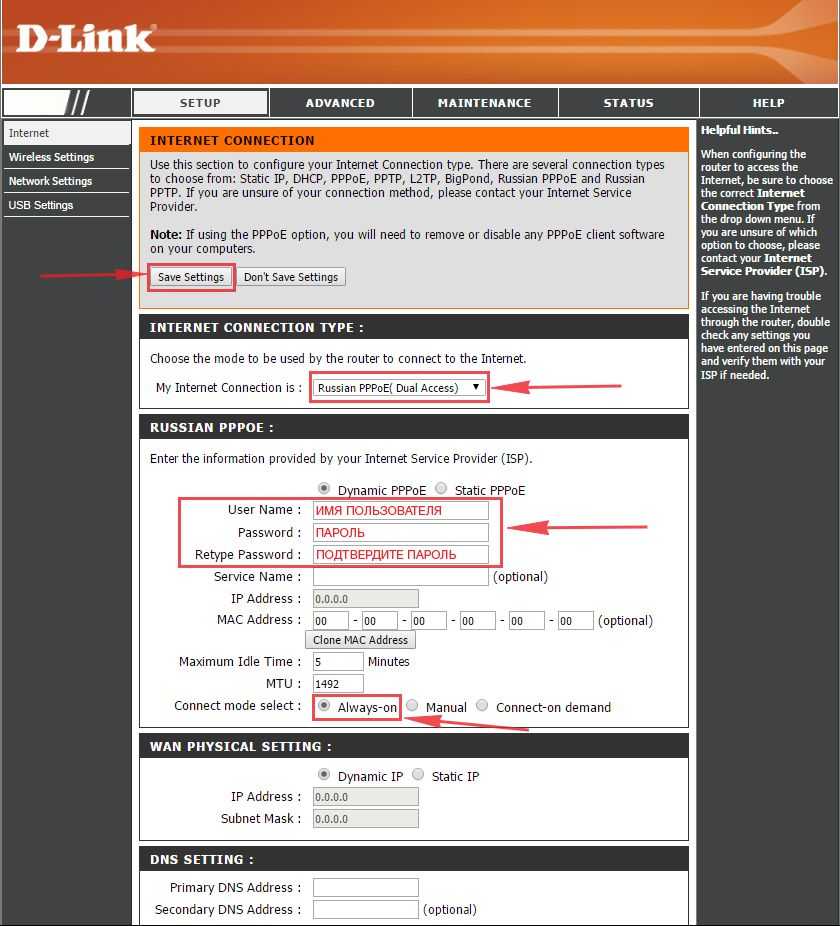
Выход в сетевую паутину посредством USB модема
На задней панели имеется USB гнездо. Маршрутизатор может работать за счет мобильного интернета. Такие модемы выпускает практически каждый оператор связи (beeline, мтс, мегафон). Чтобы установить связь с внешним адаптером. Требуется пройти в свойства, в интерфейсе роутера. Выставить значение USB адаптера в первом разделе. Написать название оператора связи. Если в списке по умолчанию его нет, выбрать параметр «custom». Заполнить все необходимые поля с личными характеристиками (имя пользователя и код), узнавайте их у провайдера или оператора связи.
Видео в помощь по пошагой настройке роутера:
Перейти во вкладку «USB модем», зайти в раздел информации. В открывшемся окне отметьте тип устройства модема и поколение беспроводной связи (4G, 3G, E). Разрешить присоединение к мобильной сети интернет. Нажать на кнопку действия. На некоторых модемных приборах используется пароль по умолчанию при входе в систему. Чтобы избежать постоянного ввода пароля при включении зайдите во вкладку «Pin» в разделе USB. Укажите код, который предоставлен провайдером.
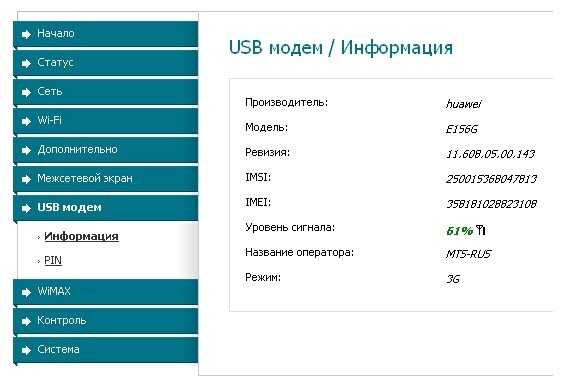
Настройка PPTP со статическим IP-адресом
Настройка подключения PPTP со статическим IP-адресом на роутере D-Link DIR-412. Статический ip адрес предоставляется в двух случаях: вы юридическое лицо, либо вы заказали доп. услугу у провайдера. 1. Заходим во вкладку меню “Internet“, потом нажимаем “Manual Configure“.
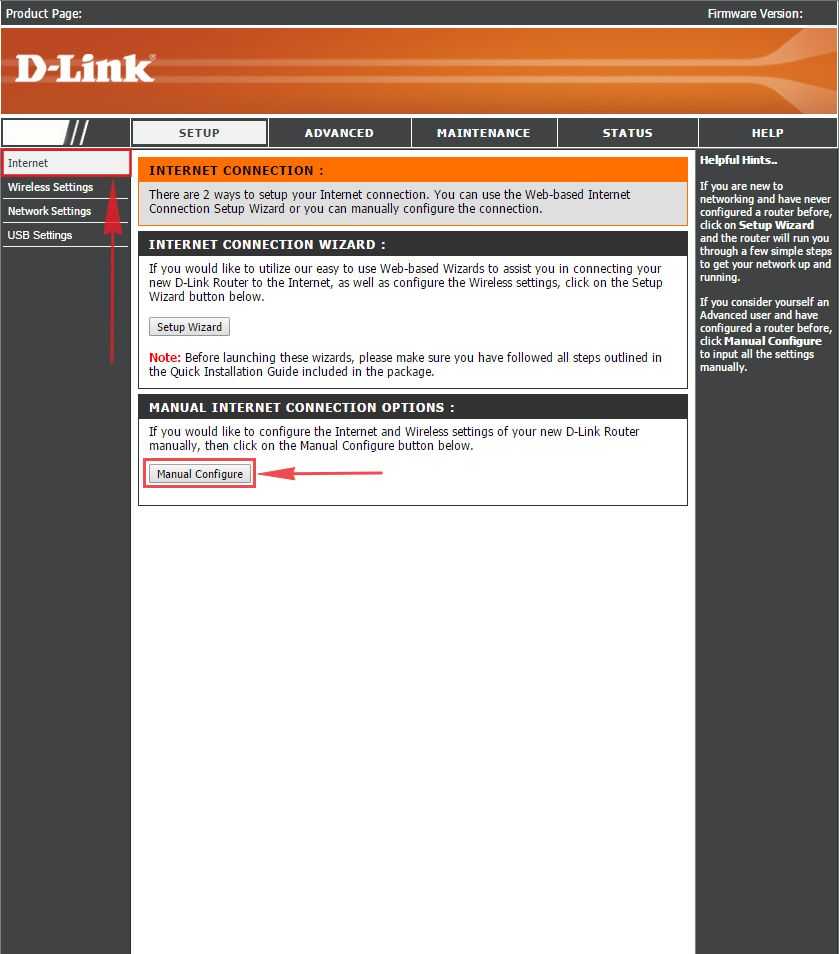
2. В пункте “My Internet Connection is:” выберем “Russia PPTP (Dual Access)“. 3. Ниже Вам предложат ввести ip сервера в строку “Server IP/Name:“, логин(имя пользователя) в строку “PPTP Account:“, пароль в строку “PPTP Password:” и подтвердить пароль в строке “PPTP Retype password:“. 4. Поставьте галку на “Connect mode select:” – “Always-on“, это позволит установить постоянное подключение к интернету. 5. Это подключение использует статический ip-адрес, поэтому ставим галку “Static IP“ 6. Пишем ip-адрес в строку “IP Address:“, маску подсети в строку “Subnet Mask:“, основной шлюз в строку “Gateway:” и DNS в строку “Primary DNS Address:“. Все эти данные должен вам предоставить провайдер, то есть те у кого вы заказали услугу интернет. Проверьте ваш договор с провайдером, эти данные там должны быть. Если их нет, то свяжитесь с ним, например, по телефону и спросите про них. 7. В самом конце нажимаем на кнопку “Save Settings“.
Первый шаг в настройке
Многие владельцы компьютерного оборудования сталкиваются с проблемами при самостоятельном подключении роутера к персональному компьютеру или ноутбуку. Проблема кроется в настройках – компьютер и сетевое устройство работают в разных сетях. Первый шаг, который должен сделать владелец роутера DIR-320 – сброс настроек. Выполняется процедура просто. На задней панели устройства есть кнопка «Сброс». Необходимо подключить роутер к электрической сети, подождать, пока устройство загрузится (15-20 секунд) и острым предметом (игла или зубочистка) удержать кнопку сброса несколько секунд. Сигналом о перезагрузке послужит индикация на роутере – все лампочки моргнут одновременно.
Перед настройкой
Прежде всего, рекомендую провести такую процедуру, как обновление прошивки. Это совсем не сложно и не требует каких-либо специальных знаний. Почему это лучше сделать: как правило, роутер, приобретенный в магазине имеет одну из первых версий прошивок и к той поре, как Вы его покупаете, на официальном сайте D-Link уже имеются новые, в которых исправлены многие ошибки, приводящие к разрывам соединений и другим неприятным вещам.
Прежде всего Вам следует скачать на компьютер файл прошивки DIR-320NRU, для этого зайдите по адресу ftp://ftp.dlink.ru/pub/Router/DIR-320_NRU/Firmware/ Находящийся в этой папке файл с расширением bin является файлом последней прошивки для Вашего беспроводного маршрутизатора. Сохраните его к себе на компьютер.
Следующий пункт — подключение роутера:
- К порту Internet (WAN) подключите кабель Ростелеком
- Один из портов LAN на роутере соедините с соответствующим разъемом сетевой карты компьютера
- Включите роутер в розетку
Еще одна вещь, которую можно рекомендовать сделать, особенно неопытному пользователю — проверить настройки подключения по локальной сети на компьютере. Для этого:
- В Windows 7 и Windows 8 зайдите в Панель управления — Центр управления сетями и общим доступом, справа выберите «Изменения параметров адаптера», после чего кликните правой клавишей мыши по значку «Подключение по локальной сети» и нажмите «Свойства». В списке компонентов подключения выберите «Протокол Интернета версии 4» и нажмите кнопку «Свойства». Убедитесь, что и IP адреса и адреса DNS серверов получаются автоматически.
- В Windows XP те же самые действия необходимо проделать с подключением по локальной сети, только найти его в «Панель управления» — «Сетевые подключения».
Настройка подключения «Ростелекома» в DIR-320
Провайдер «Ростелеком» является одним из ведущих поставщиков услуг интернета в РФ. Тип соединения PPPoE, который он использует, настраивается очень просто.
Поэтому справиться с конфигурированием роутера под «Ростелеком» не составит особого труда даже для начинающего пользователя.
Модели D-Link DIR настраиваются как в автоматическом, так и в ручном режиме.
Автоматический режим
Устройства D-Link быстро настроить с помощью встроенной утилиты Click’nConnect. При этом следует понимать, что автоматического конфигурирования маршрутизатора в буквальном понимании этого слова происходить не будет. Ключевые параметры все равно нужно будет вводить вручную.
В режим «быстрой настройки» пользователь обычно попадает сразу же после подключения к веб-интерфейсу. Убедиться в этом можно, взглянув на одноименную ссылку внизу страницы. Она подсвечивается зеленым. Дальнейший порядок действий таков:
- Перейти в раздел «Сеть» (Click’nConnect), щелкнув по одноименной ссылке, нажать на кнопку «Далее».
- В списке типов подключений выбрать РРРоЕ.
- В следующем окне задать имя подключения, для удобства назвать его «Ростелеком», далее ввести имя пользователя и пароль. Все эти параметры «Ростелеком» указывает в договоре с клиентом. Если вдруг пользователь потерял или забыл эти параметры, их уточняют у провайдера. Телефоны «Ростелекома» для каждого региона находятся на сайте компании.
После этого перед пользователем откроется итоговое окно с параметрами. Сохраняются они нажатием на кнопку «Применить». Если все было сделано правильно, установится соединение с интернетом, о чем появится соответствующее сообщение.
Ручной режим
Остальные параметры для установки соединения с интернетом от «Ростелекома» не имеют принципиального значения. Изменять их можно лишь в том случае, когда пользователь твердо уверен в своих действиях.
Настройка интернет — соединения роутера D-link dir-320
- Отключите питание модема и компьютера.
- Отключите от компьютера кабель Ethernet, идущий от модема и подключите его к порту WAN маршрутизатора D-link dir-320.
- Таким же кабелем соедините любой порт LAN роутера D-link dir-320 и соответствующий порт компьютера (первоначальная настройка маршрутизатора осуществляется посредством физического соединения с клиентом).
- Включите все устройства. После загрузки маршрутизатора D-link dir-320 на его передней панели должны гореть индикаторы питания, порта WAN, соответствующего порта LAN.
- В адресной строке браузера наберите http://192.168.0.1
- На появившейся странице в поле Usernameвведите admin, пароль на новом устройстве не установлен.
- Значения параметров приведенных в пп.5-6 относятся к значениям по умолчанию. Если до Вас кто-то уже настраивал роутер D-link dir-320 или Вы просто забыли пароль, рекомендуется сбросить установки устройства на заводские. Для этого нужно нажать и удерживать в течение 8-10 секунд клавишу Reset на задней панели маршрутизатора.
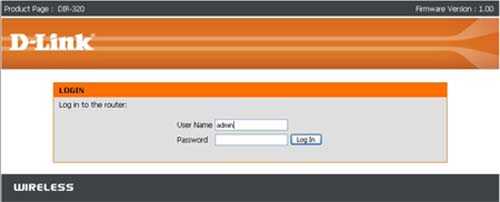
Если все прошло успешно, увидеть Вы должны следующее
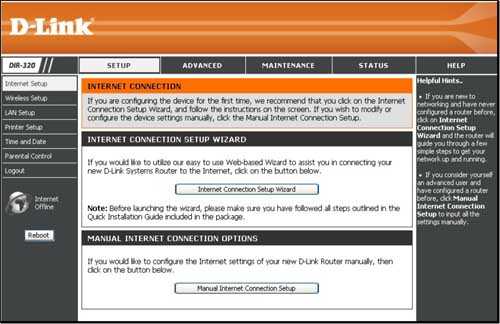
Навкладке Internet Setupжмем Manual Internet Connection Setupивыбираемсвойтипсоединения. Вся информация по типу Вашего подключения предоставляется провайдером, поэтому, в рамках данной статьи я бегло расскажу о некоторых видах наиболее распространенных соединений и возможных настройках роутера D-link dir-320 для них.
Подключение роутера DIR-320 со статическим IP.
Заполняются поля: IP адрес присвоенный Вам, маска подсети, MAC адрес устройства, адрес шлюза провайдера, DNS сервера (первичный, вторичный).
Подключение роутера D-link dir-320 по протоколу PPPoE (PPPoA).
Используется аутентификация по имени пользователя и паролю (предоставляются провайдером). Настройка заключается в ведении следующих данных: тип IP-адреса (статический или динамический), имя пользователя, пароль, MAC- адрес сетевой карты, DNS- сервера провайдера, присвоенный Вам IP- адрес (при необходимости), режим работы маршрутизатора (включен постоянно или подключение по требованию)
Настройка маршрутизатора для работы по протоколу PPTP.
Подключение D-Link dir-320 по этому протоколу схоже с PPPoEза исключением нескольких дополнительных параметров, которые необходимо будет ввести, а именно: маска подсети, IP- адрес сервера скоторым будет создана сеть VPN.
По окончании настройки не забываем нажать SaveSettings.
В данной статье не рассмотрены некоторые виды подключений, но изучив приведенные примеры и понимая общую тенденцию, настроить роутер D-LinkDIR-320 для работы с использованием других протоколов не составит труда.
Если все настроено правильно и связь с провайдером установлена, можно переходить к настройке параметров беспроводной сети на маршрутизаторе D-LinkDIR-320.
Похожие материалы
- Настройка беспроводной сети на D-Link DIR-320
- Установка и настройка принтера на D-Link DIR-320.
- Настройка беспроводной сети на D-Link DIR-412
- Расширенная настройка D-Link DSL 2600, DSL 2640, DSL2650
- Подключение и настройка WI-FI камеры D-Link DCS-2121.
Интернет-соединения: пошаговая инструкция
Если тип соединения РРРоЕ
Таким образом выполняется подключение у таких провайдеров, как «Ростелеком», «Дом.ру» и некоторых других. В этом случае роутер является устройством, которое будет поднимать интернет-сессию для корректной работы услуги.
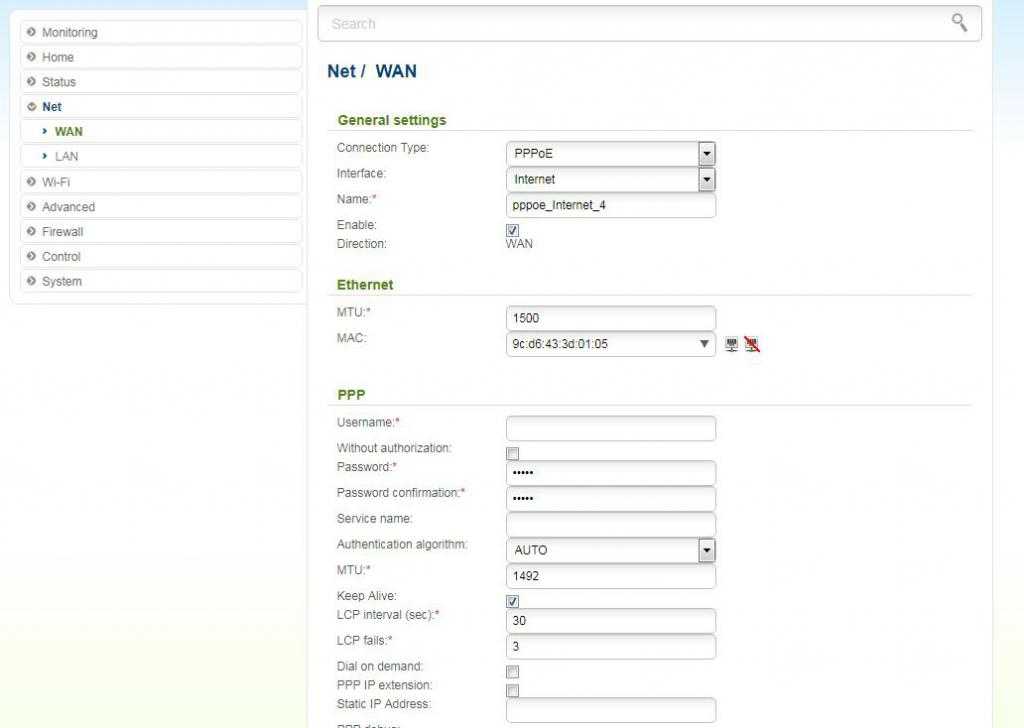
Настройка роутера DIR-320 в режиме РРРоЕ производится следующим образом:
- В верхней строчке выберите соответствующий тип подключения.
- Ниже найдите поля Username и Password, в них введите полученные от провайдера значения.
- Проследите, чтобы стояли галочки в пунктах Keep Alive, Firewall и NAT.
- Размер MTU и другие параметры менять не нужно, их оставляем по умолчанию.
- Проверьте правильность внесенных данных, сохраните настройки D-Link DIR-320 нажатием кнопки Apply внизу страницы и перезапустите устройство.
Когда маршрутизатор будет перезагружен, вы увидите, что доступ в интернет появился.
Обзор модели
 Разработчики оснастили роутер DIR NRU полезными функциями для комфортного беспроводного интерфейса. Девайс работает с необходимыми системами безопасности (WPA/WPA2), фильтрацией устройств через МАС-адрес, технологиями WMM и WPS.
Разработчики оснастили роутер DIR NRU полезными функциями для комфортного беспроводного интерфейса. Девайс работает с необходимыми системами безопасности (WPA/WPA2), фильтрацией устройств через МАС-адрес, технологиями WMM и WPS.
Отдельного внимания заслуживает встроенный межсетевой экран DIR NRU. Современные системы безопасности способны противостоять несанкционированному доступу, а также запретить переходить на нежелательные ресурсы. Управление происходит через web-интерфейс, доступный на всех языках. Версия NRU отличается от предшественника обновленной прошивкой.
Внешний вид DIR NRU
 Выполнен «Дир» из прочного материала, способного выдержать большие механические нагрузки, включая и падение с высоты. В остальном визуальные качества не отличаются изысканностью и эстетикой. На лицевой стороне присутствуют световые индикаторы, позволяющие следить за работой роутера DIR NRU:
Выполнен «Дир» из прочного материала, способного выдержать большие механические нагрузки, включая и падение с высоты. В остальном визуальные качества не отличаются изысканностью и эстетикой. На лицевой стороне присутствуют световые индикаторы, позволяющие следить за работой роутера DIR NRU:
- Первый индикатор отвечает за питание.
- Второй показывает уровень интернет-соединения. Оценить силу сигнала помогает цветовое сопровождение. Зеленый указывает на наличие соединения, желтый – на его отсутствие, а мигающий зеленый гласит о передаче данных.
- Третий предназначен для беспроводного покрытия. Обладает двумя типами сигнала: мигающим зеленым и ровным зеленым. Их функции такие же, как и в предыдущем случае.
- Остальные индикаторы NRU – это подключенные устройства. Зеленое свечение говорит о соединении, а мигающий зеленый – об отсутствии.
Стандартный внешний вид DIR NRU компенсируется наличием четырех LAN-портов, предназначенных для локального доступа, и одного WAN-порта. Присутствует клавиша сброса. С ее помощью выставляются параметры по умолчанию. Внешняя антенна обеспечивает широкую область покрытия.
Подключение DIR NRU и подготовка к работе
Настройка роутера компании D-Link DIR-300 NRU в операционной системе подробно описывается в инструкции
Важно обратить внимание на то, что алгоритм действий в Windows 7, 8 и 10 одинаковый. Для начала проверяем значения протокола Internet ver.4 (TCP/IPv4). Следует записать данные либо внести в них изменения:
Следует записать данные либо внести в них изменения:
- Для этого наводим курсор на индикатор подключения в зоне уведомлений и нажимаем на правую клавишу мышки, переходим в раздел «Центр управления…».
- Кликаем на «Изменение параметров адаптера».
- Наводим на значок проводного подключения, щелкаем правой клавишей. В появившемся контекстном меню переходим к «Свойствам», нажимаем.
- Следующим шагом будет поиск по протоколу TCP/IPv4.
Вышеперечисленные действия открывают интересующий нас раздел, где нужно поставить галочки, чтобы адреса DNS и IP-серверов выбирались самостоятельно. Благодаря этому компьютер будет подключаться к локальной сети DIR NRU без конфликта с другими подключенными устройствами.
Если эти параметры в свойствах протокола отсутствовали, тогда лучше переписать все проведенные изменения в отдельный текстовый файл. Эти сведения пригодятся в случае, когда каждому устройству понадобится присвоить статический IP-адрес.
Авторизируемся в интерфейсе
После того, как вы подключили роутер. Нужно через браузер (Mozilla Firefox, Google Chrome, Internet Explorer, Safari и т.д.) войти в его веб-интерфейс и в адресной строке ввести ip-адрес роутера: 192.168.0.1 (не открывается)
![]()
Если вы все сделали правильно, то роутер будет запрашивать имя пользователя и пароль. По умолчанию на роутерах D-link обычно установлены:
- Имя пользователя – admin
- Пароль – оставляем пустым
Вводим данные и жмём “Log in“
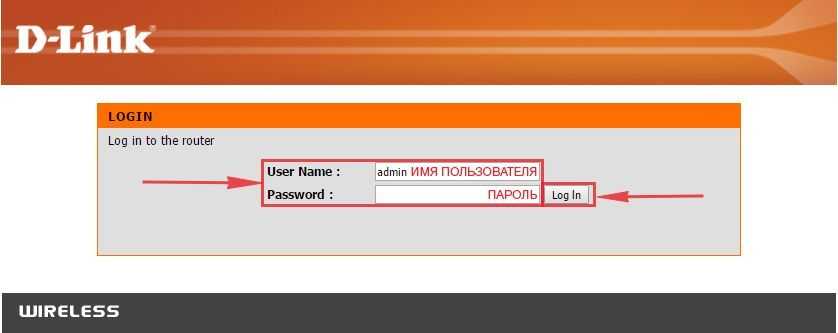
После того как мы попали в веб-интерфейс роутера, нам нужно настроить наше оборудование. Сперва установим пароль на wi-fi, дабы защитить беспроводное соединение. Теперь вам потребуется информация о том, какой тип подключения используется для выхода в интернет – PPOE, L2TP или PPTP . Узнайте это, связавшись с организацией которая предоставила вам услугу интернет, то есть с провайдером. Давайте приступим к настройке роутера.
Характеристики
Интерфейсы WAN • 1 порт 10/100BASE-TX Ethernet
Интерфейсы LAN • 4 порта 10/100BASE-TX Ethernet
Скорость беспроводного соединения wi-fi • 802.11b: 11, 5.5, 2, и 1 Мбит/с • 802.11g: 54, 48, 36, 24, 18, 12, 9, и 6 Мбит/с
Создание связи между роутером и компьютером
Чтобы Д-Линк Дир 320 надежно выполнял все задачи, его потребуется правильно установить. Обычно, в комплекте поставляется подробная инструкция, но не во всех случаях. Прежде чем перейти к осуществлению соединения с компьютером, надо проверить его характеристики:
- Открыть панель управления терминала.
- Кликнуть на пункт «состояние сети».
- Перейти на страничку изменения свойств.
- В новом меню открыть свойства локальной сетки.
- Появится список переключателей. Определить «протокол TCP/IPv4».
- В появившемся меню разрешить определение IP — номера и сервера DNS в автоматическом режиме.
- Сохранить.
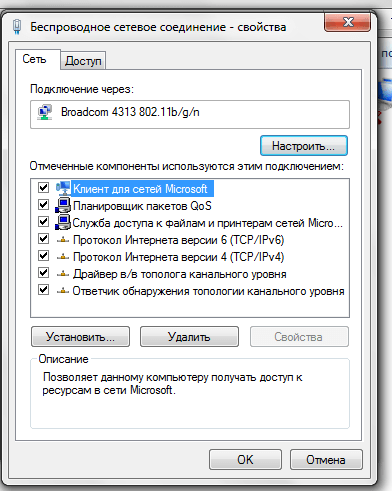
Подключение осуществляется с помощью проводов, находящихся в наборе с прибором. Среди них: кабель и блок питания на пять вольт, LAN кабель. В роутере есть семь функциональных разъемов (для питания, USB — вход, сетевое гнездо, LAN – гнезда). Кабель, который поставляется компанией – представителем услуг подключить к гнезду INTERNET. Провод, поставленный в наборе с роутером, присоединить к гнезду LAN на ПК, а другой конец в маршрутизатор (такая схема характерна для ПК без Wi-Fi адаптера). Если раздавать трафик посредством Wi-Fi волн, использовать LAN-провод нет нужды. Включить блок питания в розетку.
Видео по настройке роутера D-Link:
Далее, чтобы выполнить вход в Wi-Fi роутер, надо запустить любой стандартный браузер и в поисковой строке ввести цифры 192.168.0.1. Откроется меню, где потребуется пройти авторизацию (ввести логин и пин код). При первом использовании роутера, эта информация стандартная, имя и pin код – «admin». Но если учетная запись уже есть, и вы забыли комбинацию цифр, нажмите на перезапуск «Reset» на задней панели.
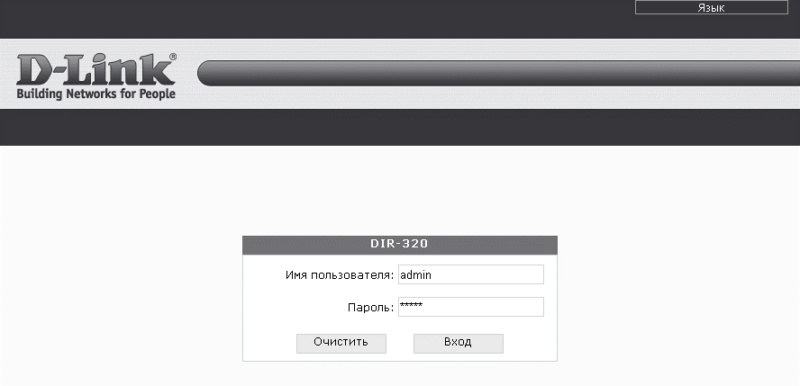
Настраиваем L2TP со статическим IP
Настройка подключения L2TP со статическим IP-адресом на роутере D-Link DIR-330. Статический ip адрес предоставляется в двух случаях: вы юридическое лицо, либо вы заказали доп. услугу у провайдера. 1. Заходим во вкладку меню “Internet“, потом нажимаем “Manual Configure“.
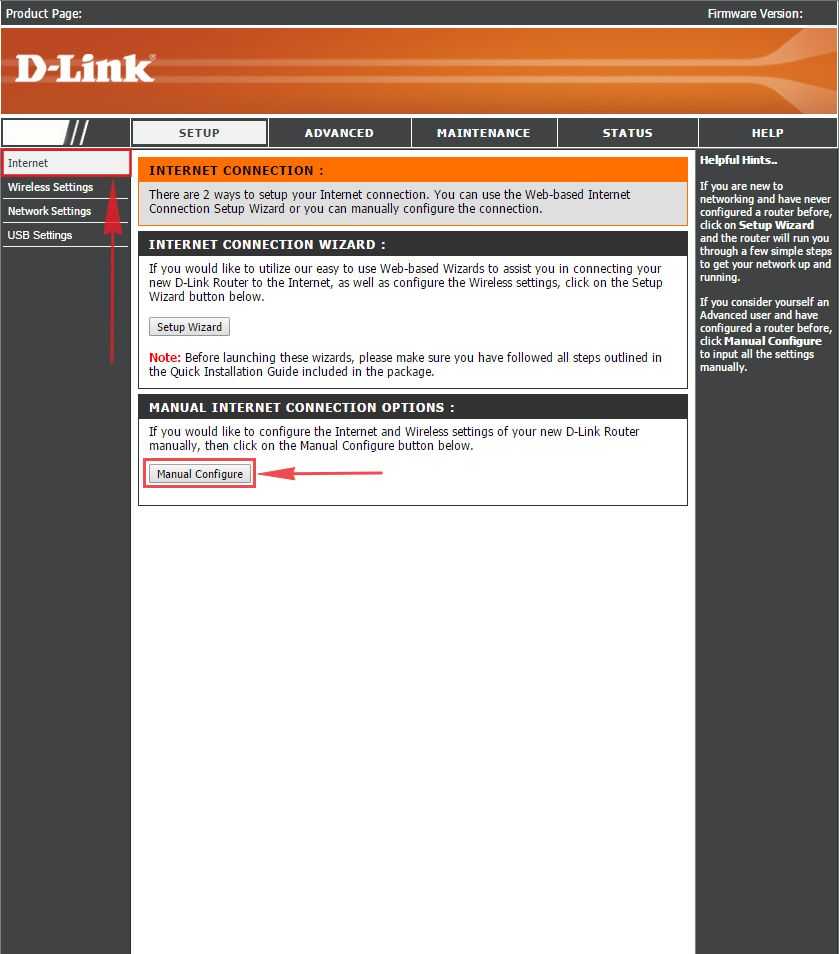
2. В пункте “My Internet Connection is:” выберем “L2TP“. 3. Это подключение использует статический ip-адрес, поэтому ставим галку “Static IP“. 4. Пишем ip-адрес в строку “IP Address:“, маску подсети в строку “Subnet Mask:“, основной шлюз в строку “Gateway:” и DNS в строку “Primary DNS Address:“. 5. Ниже Вам предложат ввести ip сервера в строку “Server IP/Name:“, логин(имя пользователя) в строку “L2TP Account:“, пароль в строку “L2TP Password:” и подтвердить пароль в строке “L2TP Retype password:“. Все эти данные должен вам предоставить провайдер, то есть те у кого вы заказали услугу интернет. Проверьте ваш договор с провайдером, эти данные там должны быть. Если их нет, то свяжитесь с ним, например, по телефону и спросите про них. 6. Поставьте галку на “Connect mode select:” – “Always-on“, это позволит установить постоянное подключение к интернету. 7. В самом конце нажимаем на кнопку “Save Settings“.
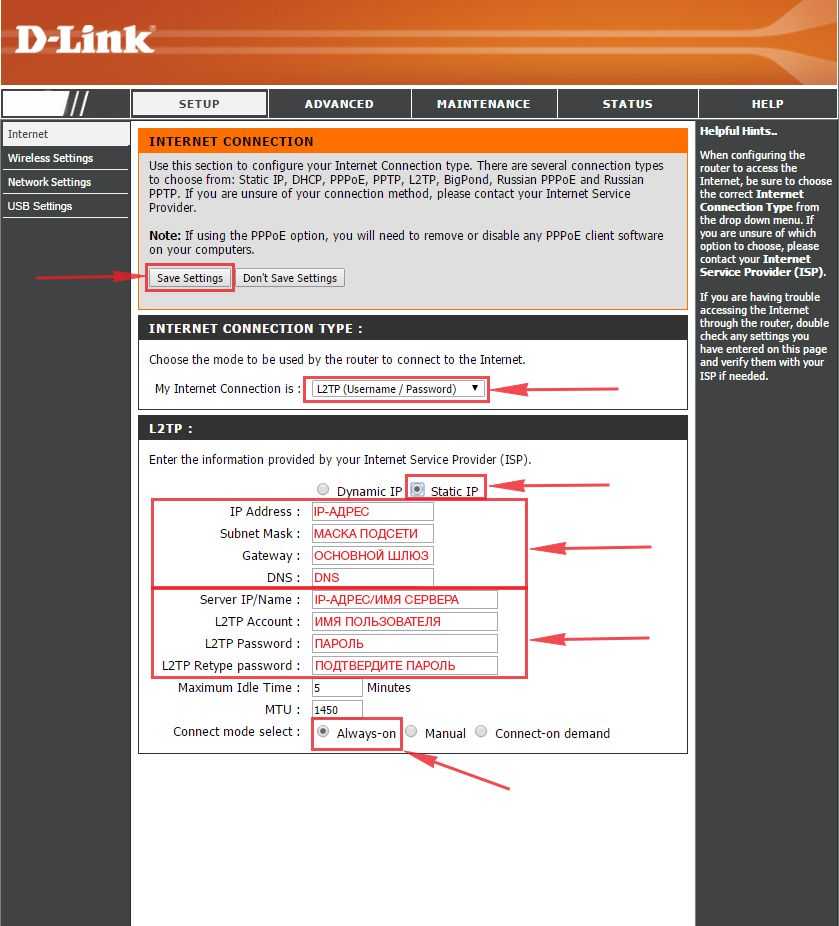
Алгоритм аварийного восстановления прошивки роутера
Чтобы вернуть кастомную прошивку маршрутизатора, скачайте обновленную ревизию на сайте производителя. Как это сделать, написано выше.
Важно соблюдать ключевые моменты:
- Патч-корд подключайте в первый LAN-разъем;
- Личный кабинет открывайте через браузер Firefox.
- Запустите обозреватель и напишите адрес роутера 192.168.0.1;
- Откроется окно с режимом восстановления;
- Нажмите «Обзор», чтобы загрузить ПО;
- Кликните «Send».
Индикатор питания погаснет. Это значит, что происходит установка программы. Указатели загорелись в стандартном режиме — значит, прошивка окончена. Играю в нескольких казино, постоянно ищу бонусные предложения. Недавно узнал, что казино Плэйфортуна http://play-fortuna.co дает за регистрацию фриспины и на баланс еще денег впридачу. Зарегистрировался, получил подарок. Потом , правда, отыгрывать вейджер пришлось, но это заняло по времени пару дней. Зато выиграл без вложений, да и выводит проблем нет выигрыш.
Проверьте «Сетевое подключение» на компьютере. Установите параметры автоматического получения IP-адреса и DNS-сервера.
Перед настройкой
Прежде чем приступать к подключению DIR-320 к интернету, необходимо провести некоторые подготовительные работы. Они включают в себя:
- Выбор места расположения маршрутизатора. Его нужно определять так, чтобы сигнал беспроводной сети максимально равномерно располагался по помещению и встречал на своем пути меньше барьеров, способных его ослабить.
- Проверку параметров сети на устройстве, с которого предполагается осуществлять настройку DIR-320. Сетевой адаптер должен быть настроен на автоматическое получение IP-адреса и адреса DNS-сервера.
После этого необходимо подключить с помощью кабеля маршрутизатор к сетевой плате компьютера через один из портов LAN, а кабель от «Ростелекома» соединить с портом WAN. Обычно на устройствах D-Link этот порт маркируется другим цветом, поэтому ошибиться при подключении практически невозможно. Но если все порты маркированы одним цветом, отличить порт WAN можно по надписи Internet, располагающейся непосредственно под ним.
Закончив с подготовительными работами, требуется включить питание DIR-320 и приступать к его непосредственному конфигурированию.
Кабельное включение
Существует несколько видов осуществления связи:
- PPTP;
- PPPoE;
- L2TP.
Все манипуляции производятся в сервисе прибора. Для регулировки PPTP потребуется:
- Открыть меню, настройка маршрутизатора, выбрать пункт «Wan».
- На следующей странице нажать на кнопку добавления.
- Назначить способ «PPTP динамический IP».
- Поставить галочку для автоматического соединения, в разделе VPN.
- Указать личную информацию пользователя (логин, pin и подтверждение), отметить свойства VPN. Вся эта информация предоставляется компанией провайдером, которая осуществляет подключение к сети интернет. Данные клиента вписаны в двухсторонний договор с провайдером. Если они отсутствуют, связаться со службой поддержки.
- Применить.
- Зайти в системные свойства интерфейса и нажать на кнопку «сохранить и выйти». Новые изменения вступят в силу.
Отладка параметров L2TP:
- В лицевом окне, под вкладкой «Сеть» найти значение «Wan».
- В следующем меню нажать на переключатель добавить.
- Установить тип «L2TP динамический IP».
- Поставить крестик для автоматического обнаружения.
- Вписать конфиденциальную информацию владельца (никнейм, кодовую комбинацию и подтверждение), указать адрес VPN сервера.
- Зайти в системный раздел интерфейса и щелкнуть на панельку сохранения. Новые параметры вступят в силу.
Методика регулировки PPPoE подключения идентична вышеуказанным способам. Разница только в протоколе. Но существуют также протоколы PPPoE, L2TP, PPTP со статическим адресом IP. Порядок отладки идентичен для всех протоколов и состоит из этапов:
- На рабочем поле, под вкладкой «Сеть» выбрать пункт «Wan».
- В появившемся окне подтвердить добавление.
- Выбрать формат «L2TP, PPPoE, PPTP статический IP».
- В разделе параметров идентификатора, вписать IP адрес, DNS сервера, основного шлюза, сетевую маску.
- Указать данные о пользователе (логин, защитный код и повторение кода).
- Зайти в системные параметры интерфейса и осуществить сохранение и перезагрузку. Новые параметры вступят в силу.
Видео по настройке PPPoE соединения на роутере D-Link:
Обычно услуги со статическими протоколами при настройке D-LINK DIR 320 предоставляются юридическим лицам и компаниям, либо физическим лицам по особому запросу.

















































