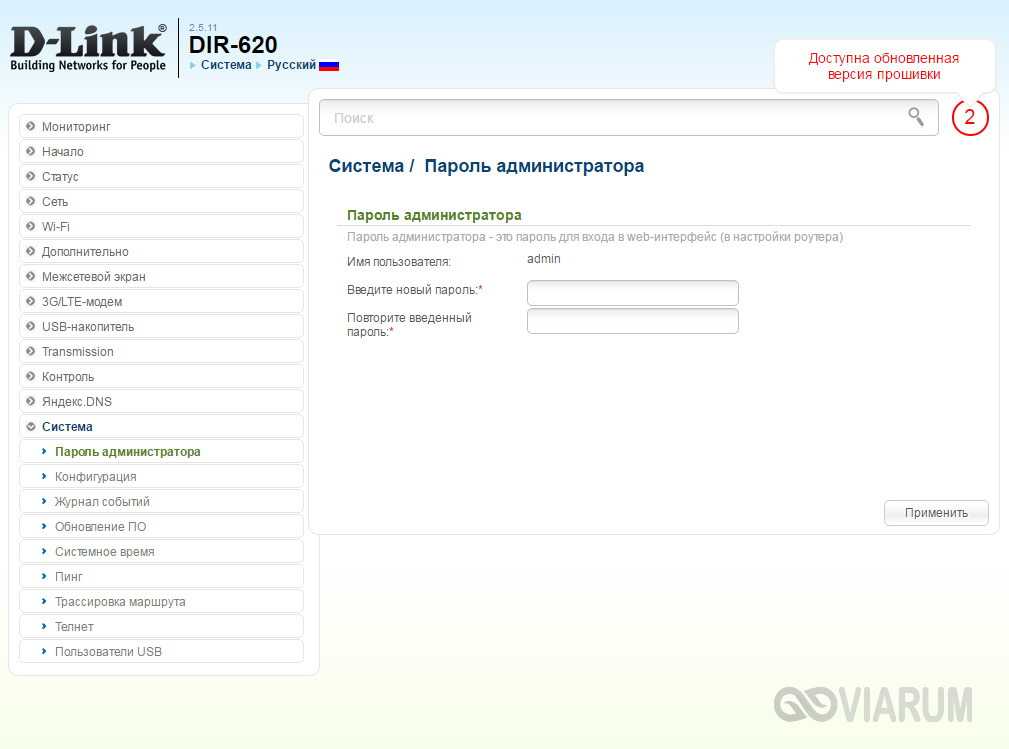Настраиваем PPTP
1. Заходим во вкладку меню “Internet“, потом нажимаем “Manual Configure“.
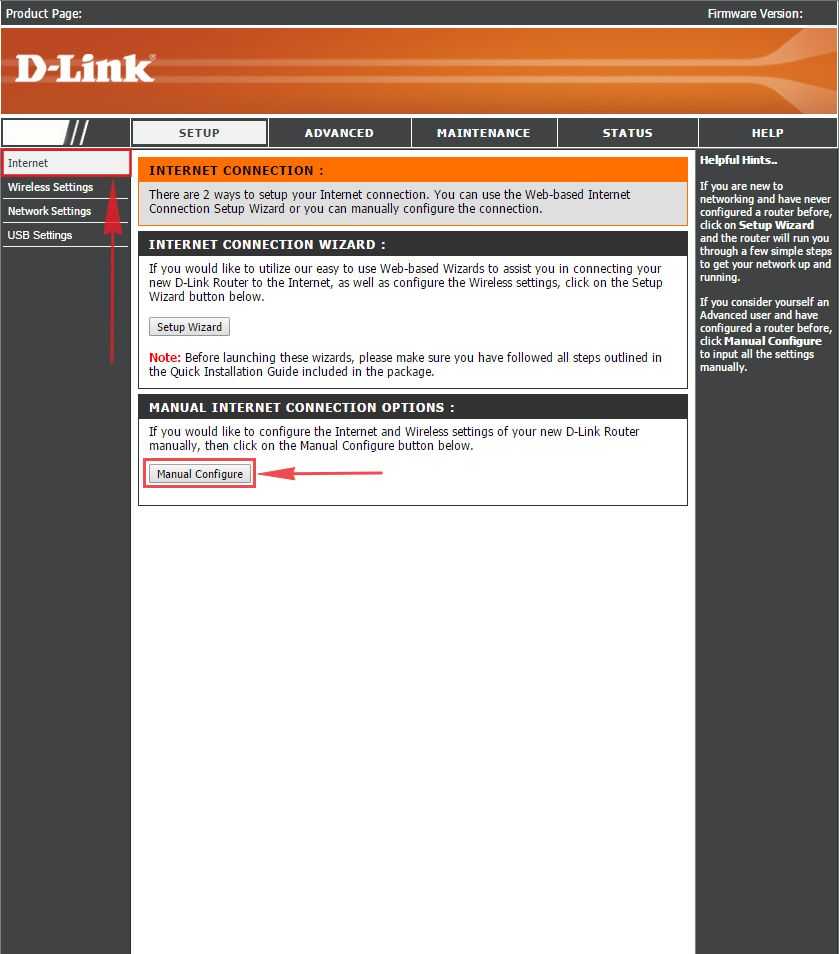
2. В пункте “My Internet Connection is:” выберем “Russia PPTP (Dual Access)“. 3. Ниже Вам предложат ввести ip сервера в строку “Server IP/Name:“, логин(имя пользователя) в строку “PPTP Account:“, пароль в строку “PPTP Password:” и подтвердить пароль в строке “PPTP Retype password:“. Все эти данные должен вам предоставить провайдер, то есть те у кого вы заказали услугу интернет. Проверьте ваш договор с провайдером, эти данные там должны быть. Если их нет, то свяжитесь с ним, например, по телефону и спросите про них. 4. Поставьте галку на “Connect mode select:” – “Always-on“, это позволит установить постоянное подключение к интернету. 5. В самом конце нажимаем на кнопку “Save Settings“.
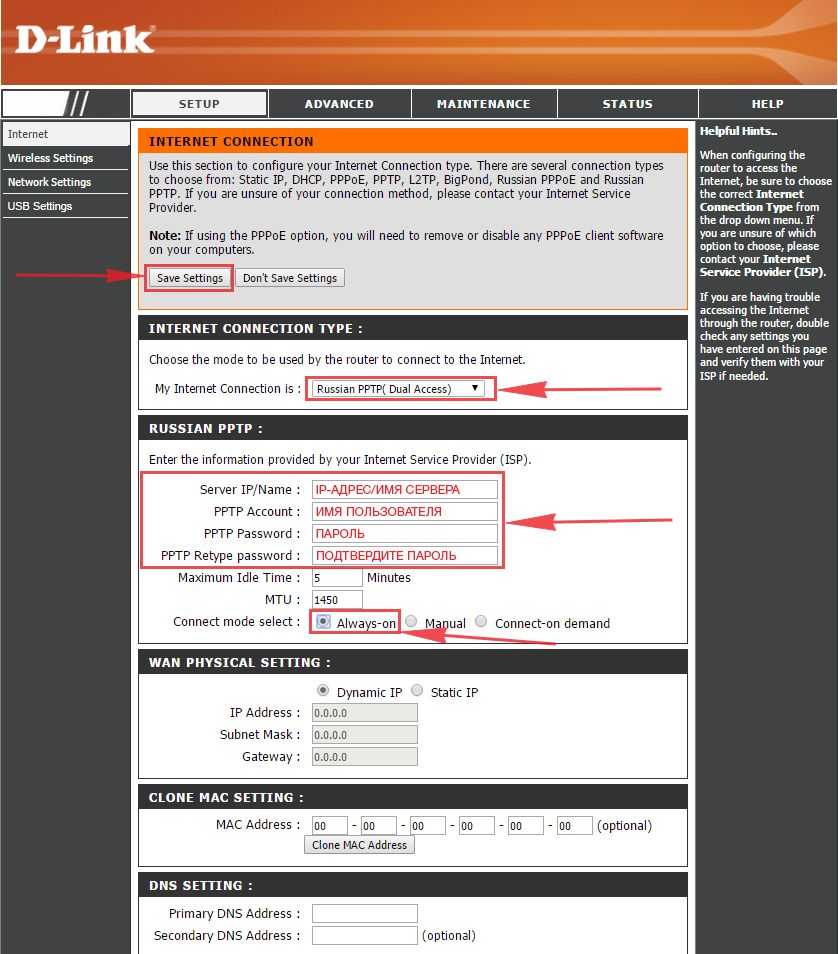
Настройка PPTP со статическим IP-адресом
Настройка подключения PPTP со статическим IP-адресом на роутере D-Link DIR-645. Статический ip адрес предоставляется в двух случаях: вы юридическое лицо, либо вы заказали доп. услугу у провайдера. 1. Заходим во вкладку меню “Internet“, потом нажимаем “Manual Configure“.
2. В пункте “My Internet Connection is:” выберем “Russia PPTP (Dual Access)“. 3. Ниже Вам предложат ввести ip сервера в строку “Server IP/Name:“, логин(имя пользователя) в строку “PPTP Account:“, пароль в строку “PPTP Password:” и подтвердить пароль в строке “PPTP Retype password:“. 4. Поставьте галку на “Connect mode select:” – “Always-on“, это позволит установить постоянное подключение к интернету. 5. Это подключение использует статический ip-адрес, поэтому ставим галку “Static IP“ 6. Пишем ip-адрес в строку “IP Address:“, маску подсети в строку “Subnet Mask:“, основной шлюз в строку “Gateway:” и DNS в строку “Primary DNS Address:“. Все эти данные должен вам предоставить провайдер, то есть те у кого вы заказали услугу интернет. Проверьте ваш договор с провайдером, эти данные там должны быть. Если их нет, то свяжитесь с ним, например, по телефону и спросите про них. 7. В самом конце нажимаем на кнопку “Save Settings“.
Настройка подключения с интернет
Для настройки сети необходимо выполнить следующие действия, предварительно зайдя в настройки роутера, как это было описано выше.
И произвести следующие действия в меню настроек, которые находятся в левом верхнем углу:
- зайти во вкладку «Сеть»;
затем, нажать на пункт «Соединение», который расположен под вкладкой;
в основной области нужно найти кнопку «Добавить» и нажать на нее, после этого откроется меню добавления сети;
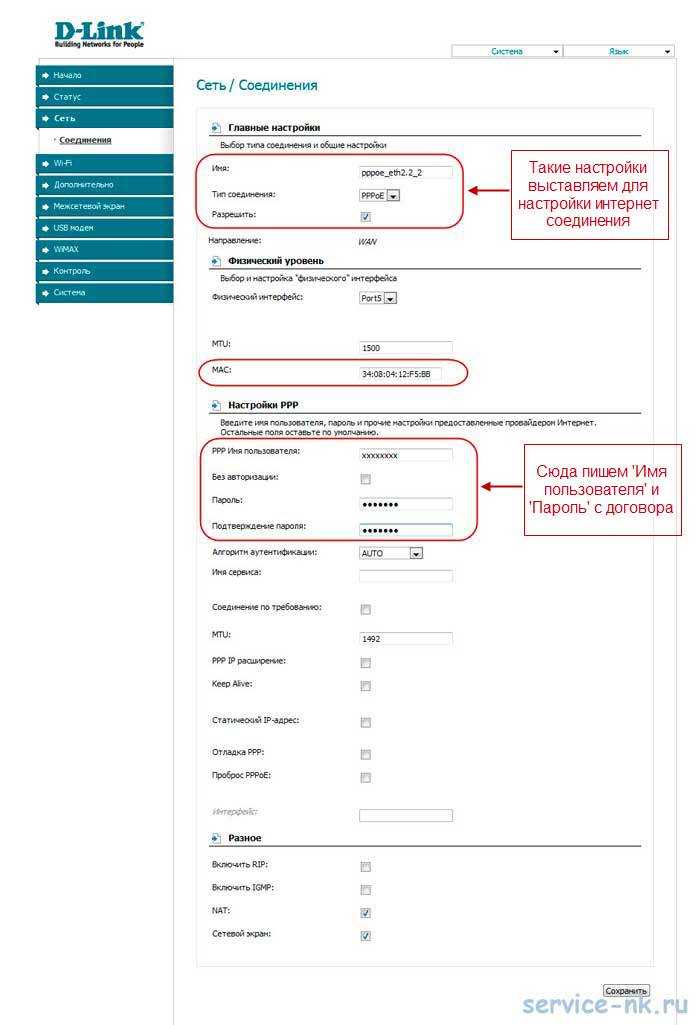
- следует провести настройки, согласно приведенному изображению;
после завершения введения параметров, следует сохранить изменения;
теперь, когда сеть добавлена, необходимо выставить ее как шлюз по умолчанию. Для этого существует специальная колонка, где имеется возможность выставления маркера.
Создание PPPоE соединения для Дом ру
Такой провайдер, как Дом.ру, является достаточно распространенным, потому, настройку подобного соединения для него следует рассмотреть в частном порядке:
- заходим в меню «Пуск» -> «Панель управления»;
далее, в «Управление сетями и общим доступом»;
в нижней области выбираем «Настройки нового подключения или сети»;
Далее появляется окно, в котором следует:
- выбираем пункт «Подключение к интернету»;
после нажатия «Далее», может появиться еще одно окно, если подключение уже создано. Необходимо выбрать пункт «Все равно создать новое подключение» и выбираем пункт «Нет, создать новое подключение»;
выбираем «Высокоскоростное подключение»;
теперь, в полях «Имя пользователя» и «Пароль», следует ввести те данные, которые Вам предоставил провайдер. Для их обработки потребуется некоторое время;
завершения обработки, можно нажимать появившуюся кнопку «Приступить к обзору Интернета».
Установка соединения завершена.
Настройка роутера dir 620 Ростелеком
Для того, что бы настроить соединение с провайдером Ростелеком, необходимо выполнить следующие действия, несколько отличные от установки соединения с Дом.ру:
- необходимо нажать «Windiws+R», в появившемся окне следует ввести ncpa.cpl. Это позволит открыть список сетевых подключений;
теперь выберете то, через которое подключен роутер, и откройте его «Свойства», кликнув правой кнопкой мыши и выбрав соответствующий пункт;
вам будет предложен список компонентов, из которых следует выбрать «Протокол Интернета версии 4 TCP/IPv4» и зайти в его свойства;
теперь следует установить автоматическое получение IP и DSN, если таковое не установлено.

Следует отметить, что включать данное соединение не нужно, так как оно автоматически запускается роутером. Настройка pptp, при этом, так же, происходит автоматически. Поэтому, при его запуске на компьютере, интернет будет только на одном устройстве и роутер, фактически, будет бездействовать.
Подключения для работы в сети Билайн
Билайн, помимо 3g- и 4g-интернета предоставляет возможность использовать домашний интернет, который, так же, имеет свои особенности при настройке:
- необходимо зайти в раздел «Настройки нового подключения или сети». О том, как это сделать, сказано выше;
выбираем «Подключение к рабочему месту»;
далее, нажимаем на «Использовать мое подключение к Интернету (VPN)». Если возникает окно, с предложением настройки, то жмем «Отложить настройку»;
в графах «Интернет-адрес» и «Имя местоназначения», следует вписать «tp.internet.beeline.ru» и «Beeline», соответственно, опустив при этом кавычки. Отметить галочкой пункт «Не подключаться сейчас…» и нажать «Далее»;
в появившихся полях логина и пароля следует вписать те данные, которые были предоставлены провайдером, для осуществления подключения со стороны пользователя, жмем «Создать» и закрываем окно;
теперь следует зайти в раздел «Изменение параметров адаптера», который расположен там же, где и «Настройки нового подключения или сети», но в верхнем левом углу;
находим подключение, которое мы создали только что и заходим в его свойства. Перемещаемся на вкладку «Параметры»;
напротив параметра «Включать домен входа в Windows», убираем галочку;
переходим на вкладку «Безопасность» и выбираем тип «VPN — L2TP IPSec VPN» и ставим галочку напротив «Протокол проверки пароля CHAP».
Настройка завершена, можно запускать подключение. Когда система даст запрос на местоположение, то следует выбрать «Общественное место».
Настройка локального IP адреса (DHCP)
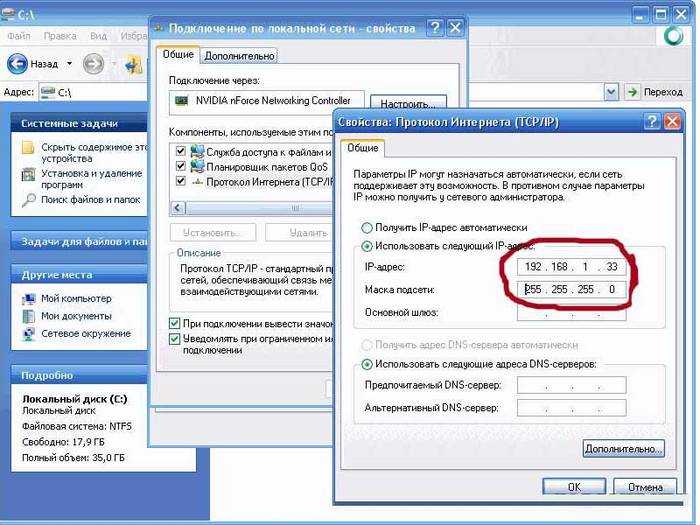
Для этого необходимо зайти в свойства «Протокол Интернета версии 4 TCP/IPv4», как это сделать описано выше. В соответствующих полях IP-адреса и MAC-адреса ввести необходимые данные. Чаще всего, это 192.168.1.33, для IP и 255.255.255.0, для Маски. Сохраняем, закрываем окна.
Делаем своими руками
Хотя современный рынок и переполнен всевозможными прикормочными рогатками на любой вкус, тем не менее некоторые более опытные рыбаки предпочитают делать их своими руками. Причём такие конструкции не уступают фабричным аналогам в дальности и точности полёта, и даже в прочности. Изготовить рогатку несложно, не понадобятся ни особенные затраты, ни мастерство.
Первое, что потребуется, определиться с типом рогатки.
Если вы впервые решили использовать рогатку, тогда идеальный вариант — это чашка-корзинка. Она более универсальна, и проще её освоить.
Потребуется:

- купить в аптеке резиновый катетер Пеццера;
- кусок суровой нитки, или шёлковой вощёной;
- небольшой кусок кожи (кусочек от голенища хромового сапога);
- найти в лесу Y-образную развилку;
- нож, ножницы.
Самый удачный и простой вариант изготовления:
- Вырезаем из живого дерева Y-образную развилку.
- Освобождаем от коры, зачищаем.
- Подсушиваем около месяца в тепле (не меньше).
- В верхней части вырезать поперечные круговые углубления.
- Берём 2 куска катетера, накладываем на канавки, по очереди и прочно завязываем.
- Сверху зафиксировать суровой ниткой.
- Вырезать из кусочка кожи будущую чашу, по бокам прорезать отверстия.
- К свободным концам прикрепить чашку при помощи нити.

Локальные настройки роутера DIR-620
Перед настройкой кабельного (3G/4G, мостового/«репитерного») доступа в Сеть нужна тщательная проверка функций локальной сети роутера. Это убережёт вас от лишних, повторяющихся действий.
Проверка настроек LAN и DHCP
По умолчанию DIR-620 настроен на IP локальной сети 192.168.0.1. В качестве примера — обновлённый интерфейс D-Link.
-
Войдите в настройки роутера по только что установленному логину и паролю администратора и дайте команду «Сеть — LAN».
-
Проверьте ваш адрес LAN и маску подсети. Последнее прописывается автоматически.
- Выберите диапазон значений DHCP. К примеру, если основной шлюз (роутер) имеет адрес 192.168.0.1, то диапазоном DHCP являются все значения от 192.168.0.2 до 192.168.0.254.
- Нажмите кнопку «Сохранить».
Роутер перезапустится с новыми настройками локальной сети. ПК или ноутбук, с которого производится настройка DIR-620, переподключится с новым IP из адресного пространства DHCP.
Изменение настроек Wi-Fi
Для начала нужно задать имя и пароль сети Wi-Fi. По умолчанию роутеры DIR настроены на открытую сеть.
-
Дайте команду «Wi-Fi — Общие настройки» и введите имя (SSID) сети, нажмите кнопку «Изменить». Автовыбор каналов и скорости оставьте без изменений.
-
Дайте команду «Wi-Fi — Настройки безопасности», выберите шифрование WPA-2/PSK/AES (этот режим поддерживают все смартфоны) и введите пароль для сети Wi-Fi.
- Нажмите кнопку «Изменить». Настройки сохранятся.
Сеть Wi-Fi на DIR-620 перезапустится с новыми параметрами. Подключитесь с любого смартфона или планшета к роутеру, введя только что установленный пароль.
Родительский контроль
Функции родительского контроля в устройстве не предусмотрено, но ограничение на просмотр определенных ресурсов организовать вполне можно. Делается это с помощью фильтрации URL-адресов, в который вставляются адреса тех сайтов, на которые доступ должен быть полностью заблокирован.
Загрузка прошивки и подключение роутера
Прежде чем приступить к настройке, следует загрузить последнюю версию прошивки для Вашей версии роутера DIR-620. В настоящий момент на рынке присутствуют три различных ревизии данного маршрутизатора: A, C и D. Для того, чтобы узнать ревизию своего Wi-Fi роутера, обратитесь к наклейке, находящейся на нижней его части. Например, строка H/W Ver. A1 будет говорить о том, что у Вас D-Link DIR-620 ревизии A.
Файл прошивки DIR-620 на официальном сайте
Примечание: если у Вас роутер D-Link DIR-620 ревизии A с версией прошивки 1.2.1, Вам также требуется загрузить прошивку 1.2.16 из папки Old (файл only_for_FW_1.2.1_DIR_620-1.2.16-20110127.fwz) и сначала производить обновление с 1.2.1 до 1.2.16, а уже потом до последней прошивки.
Обратная сторона маршрутизатора DIR-620
Подключение роутера DIR-620 не представляет особых сложностей: просто подключите кабель Вашего провайдера (Билайн, Ростелеком, ТТК — процесс настройки будет рассматриваться именно для них) к порту Internet, а один из портов LAN (лучше — LAN1) соедините проводом с разъемом сетевой карты компьютера. Подключите питание.
Еще один пункт, который следует выполнить — проверить настройки соединения по локальной сети на Вашем компьютере:
- В Windows 8 и Windows 7 зайдите в «Панель управления» — «Центр управления сетями и общим доступом», справа в меню выберите «Изменение параметров адаптера», в списке соединений кликните правой клавишей мыши по «Подключение по локальной сети» и нажмите «Свойства» и перейдите к третьему пункту.
- В Windows XP зайдите в «Панель управления» — «Сетевые подключения», щелкните правой клавишей мыши по «Подключение по локальной сети» и нажмите «Свойства».
- В открывшихся свойствах соединения Вы увидите список используемых компонентов. В нем следует выбрать «Протокол Интернета версии 4 TCP/IPv4» и нажать кнопку «Свойства».
- В свойствах протокола должно быть установлено: «Получить IP адрес автоматически» и «Получить адрес DNS сервера автоматически». Если это не так, то измените и сохраните настройки.
Настройка LAN для роутера D-Link DIR-620
Примечание по дальнейшей настройке роутера DIR-620: при всех последующих действиях и до окончания настройки, оставляйте Ваше подключение с Интернет (Билайн, Ростелеком, ТТК, Дом.ру) разорванным. Также не следует его подключать и после настройки роутера — маршрутизатор будет устанавливать его самостоятельно. Самый частый вопрос на сайте: интернет есть на компьютере, а другое устройство подключается к Wi-Fi, но без доступа к интернету связан именно с тем, что продолжают запускать подключение на самом компьютере.
Как зайти в настройки D-Link DIR-620
Запустите любой ваш любимый Интернет браузер и введите в адресную строку адрес 192.168.0.1 и нажмите Enter (именно в адресную строку, а не в поле поиска Яндекс или в другие аналогичные вещи). На запрос логина и пароля введите логин и пароль, используемый D-Link DIR-620 по умолчанию: admin и там и там. Сразу после ввода пароля вам будет предложено изменить стандартный пароль на какой-либо свой, сделайте это. Только учитывайте, что этот пароль служит именно для входа в настройки роутера, это не пароль на беспроводную Wi-Fi сеть.
Следующее что вы увидите — главная страница настроек роутера, которая на последних версиях прошивки может иметь два варианта оформления, которые представлены на картинке внизу.

Здесь будет рассмотрена настройка роутера DIR-620 для Ростелеком с новой прошивкой, но и со старой все делается абсолютно так же, отличие одно: вместо «Расширенные настройки» вначале нужно нажать «Настроить вручную». Остальные действия ничем не отличаются.
Настройка роутера
Перед настройкой подключения D-Link DIR 620 к сети какого-либо провайдера нужно принять меры для исключения изменения конфигурации маршрутизатора посторонними лицами. Подобных мер много, например, смена стандартного IP-адреса, фильтрация устройств и прочие. Для домашнего пользования будет достаточно сменить данные авторизации.
Смена пароля админ-панели
В большинстве случаев после первого входа в интерфейс управления система сама предлагает сменить пару логин/пароль.
В блоке «Система» выбрать соответствующий пункт.
Оказавшись в разделе смены логина/пароля нужно сначала ввести старые регистрационные данные, а затем новые. После этого вход в панель возможен только с использованием новых значений. В случае их утери, придется сбрасывать параметры к заводским. Как это делать описано выше.
Установка параметров для работы с проводным интернетом
Для соединения с Internet необходимо чтобы он был проведен на сторону абонента. Большинство провайдеров используют технологию Ethernet, которая подразумевает подключение при помощи соответствующего кабеля. Этот самый кабель нужно вставить в порт Internet на маршрутизаторе.
Может случиться так, что интернет появится автоматически, сразу после подключения. Это возможно в случае работы, на стороне провайдера, DHCP-сервера, настроенного соответствующим образом. Но для работы в сети большинства операторов оборудование нужно настраивать. Параметры зависят от технологии, которую использует для обеспечения связи провайдер. Для PPPoE необходимо указывать логин/пароль, предоставленные пользователю, для других стандартов могут понадобиться IP-адрес и другие данные.
Технологию PPPoE используют такие операторы, как Мегафон или Ростелеком. В случае подключения к Beeline, который использует L2TP, поля на странице WAN нужно заполнить, как на изображении ниже.
Логин и пароль также предоставляет оператор.
Настройка подключение USB 3G
Особенностью d-link dir-620 является его способность подключаться к сети через USB-модем. Далее рассмотрим подробнее настройку беспроводного соединения.
Видео-инструкция как настроить подключение USB модема:
Вставляем модем в USB-порт Wi-Fi роутера. Переходим в расширенный режим. Затем на блоке USB-модем нажимаем на ссылку PIN для ввода защитного кода сим-карты (если потребуется).
Этих действий достаточно, чтобы все заработало.
Настройка Wi-Fi
Там в поле SSID указываем любое имя латиницей. Установка пароля производится в том же блоке. Для этого выбираем параметры безопасности.
Отладка подключения по локальной сети
Для начала работы с новым девайсом нам понадобится LAN кабель и ПК. Надо проверить подключения по локальной сети, чтобы оно работало исправно и не давало сбоев. Следуем простой инструкции для Window 7/ Windows 8:
1. В компьютере жмем на пуск, после этого выбираем «Панель управления» / «Параметры» (в зависимости от операционной системы).
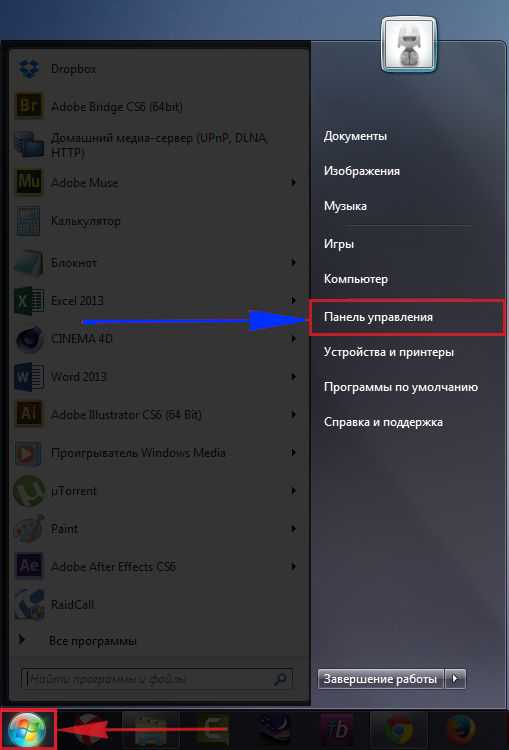
2. Дальше зайти в «Просмотр состояния сети и задач» / «Сеть и интернет».
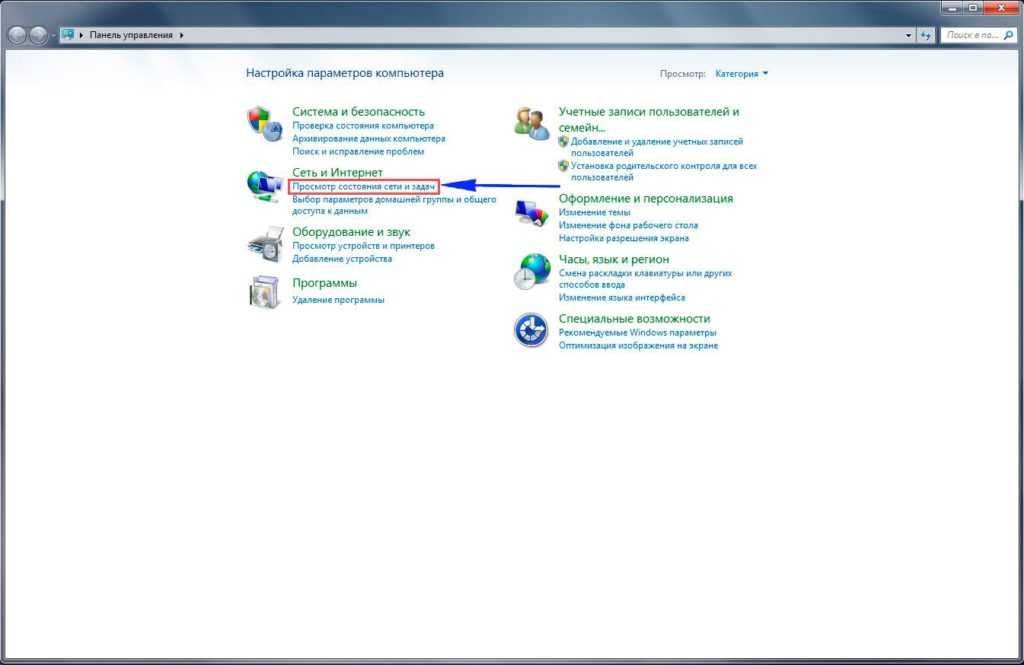
3. Кликаем на «Изменение параметров адаптера» / «Ethernet» и «Настройка параметров адаптера».
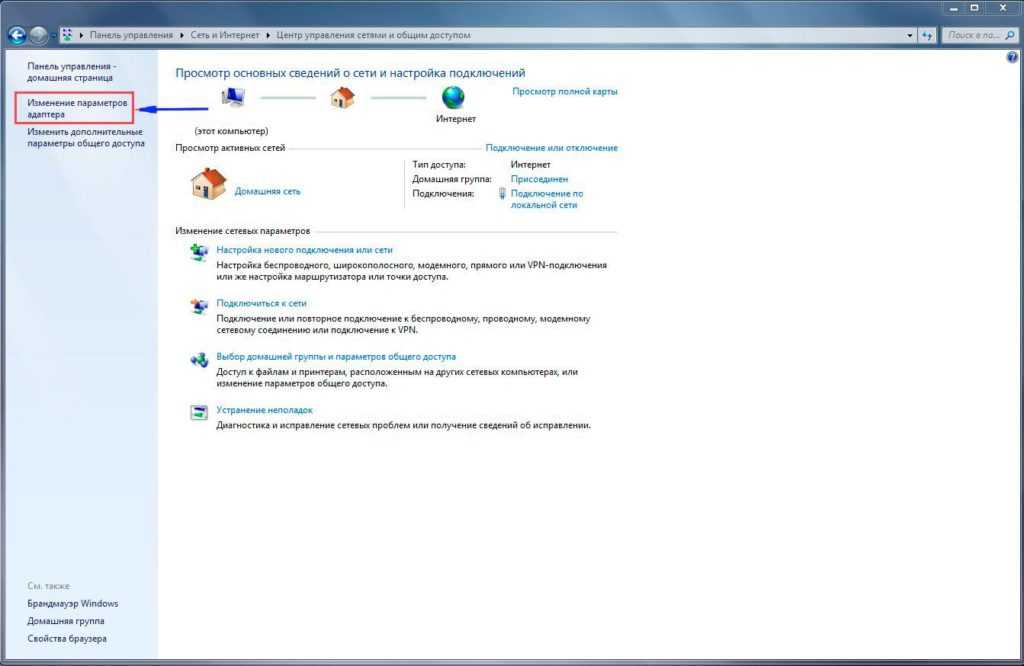
4. После этого инструкция для обеих операционных систем совпадают. Правой клавишей мышки кликаем на подключение, которое может быть подписано «Подключение по локальной сети» или «Ethernet». В списке жмем на последний пункт – свойства.
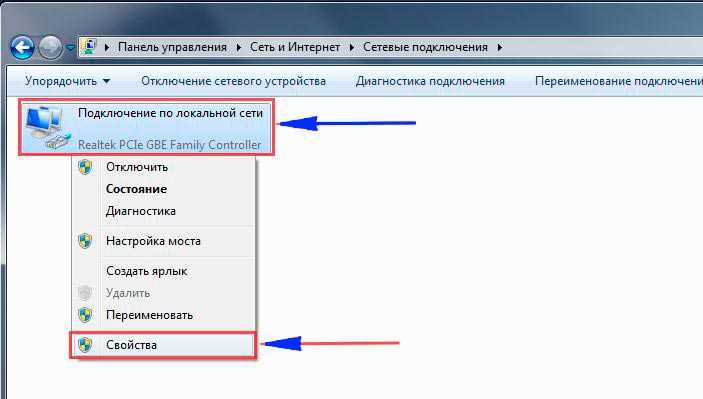
5. В открывшемся окне нам нужно кликнуть по «… версии 4» и нажать свойства.

6. На последнем этапе выбираем автоматическую конфигурацию. Там где слово «получить автоматически», два пункта.

7. Жмем «Окей».
Сейчас наше подключение готово, можно продолжать.
Подключение маршрутизатора
Итак, приступаем к установке и настройке роутера. Делать это будет в пошаговом режиме:
- Первым делом соединим ваш компьютер и роутер кабелем Ethernet, входящим в комплект поставки. Один конец провода воткнем в разъем сетевой карты ПК, другой – в один из четырех портов LAN на задней панели (порты выделены синим цветом).
- Далее подключим к разъему с маркировкой «INTERNET» кабель от интернет-провайдера или ADSL-модем. Также роутер предусматривает возможность подключения к сети через USB-модемы форматов WiMAX, 3G GSM или CDMA. Если вы планируете использовать такой способ соединения с интернетом, вставьте модем в USB-порт на передней панели роутера.
- Теперь самое время подключить маршрутизатор к сети питания, для чего втыкаем штекер адаптера в специальное гнездо 5В/2.5А на задней панели, а вилку – в розетку.