Вход в панель
Настройка роутера DIR-615 начинается с открытия веб-конфигуратора.
- Запустите браузер (Мозилла, Опера, Гугл Хром), в адресной строке запишите IP маршрутизатора – 192.168.0.1.
- Авторизуйтесь в Личном кабинете. В поле Username напишите admin, поле Password оставьте пустым. Нажмите «Login» или клавишу «Enter» на клавиатуре.
-
Интерфейс устройства англоязычный, смените язык в процессе настроек.
Сброс параметров
На роутере D-Link DIR-615 настройка подключения происходит после сброса параметров производителя – пароля, типа соединения.
- Вверху найдите вкладку «System».
- Из списка кликните пункт «Factory». Сброс продлится 25 секунд, после чего приступайте к установке пользовательских параметров.
Меняем пароль
Начните с установки ключа на доступ к админке. Как мы уже знаем, для модели DIR-615 пароль по умолчанию не предусмотрен.
- Заходите в раздел «Advanced settings», найдите «System».
- В полях «Username» и «Admin Password» запишите новое имя администратора и пароль.
Сохраните информацию, чтобы в будущем не выполнять откат настроек.
Пролистайте главную страницу до конца и откройте раздел «Manual Settings».
- В строке «My Internet Connection» выбираем тип подключения. Эти сведения узнайте в договоре провайдера. Из списка типов выберите нужный либо установите Dynamic IP.
- Поставьте “галочку” Enable Advanced DNS Service.
- В графах «User Name» и «Password» введите информацию, предоставленную провайдером.
- В поле Reconnect Mode отметьте параметр Always On, чтобы роутер подключался к интернету автоматически.
- Нажмите Clone Your PC MAC Address внизу страницы быстрых настроек, чтобы сообщить роутеру адрес сетевой платы компьютера.
- Нажмите «Save», чтобы сохранить установки. После этого перезагрузите маршрутизатор кнопкой «Reboot Now».
Настройка Wi-Fi
- После перезагрузки маршрутизатора снова авторизуйтесь в учетной записи, только теперь используйте новые логин и ключ.
- Откройте раздел «Wireless Settings».
- Переходите на вкладку «Wireless Setup Wizard» и поставьте отметку «Enable Wireless Connection», чтобы активировать беспроводной модуль.
Настройка безопасности беспроводной сети
- Вернитесь назад и листайте вниз открытую страницу. Нажмите «Manual Settings».
- В графе «Wireless Network Name» запишите название (имя) домашней сети.
- В поле «Security Mode» закройте сеть, чтобы к ней не подключались посторонние. Для этого выберите «WPA Personal», ниже в графе «Pre-Shared Key» запишите восьмизначный ключ сети. Можете использовать серийный номер прибора.
- Нажмите «Save».
Настройка IPTV
Чтобы настроить интернет-телевидение:
- На главной странице конфигуратора откройте отдельный раздел IPTV.
- Выберите порт, к которому подключится приставка, исключив разъем с подключением компьютера. Например, LAN 4.
- Нажмите «To Change» и подключите приставку. Дополнительные параметры выставлять не нужно.
Для настройки маршрутизатора вручную повторите действия по подключению и открытию конфигуратора из предыдущих параграфов. Авторизуйтесь, используя логин по умолчанию и переходите в раздел Advanced settings (внизу главной страницы).
Настройка интернета
Чтобы настроить интернет-соединение:
- зайдите в раздел «Network», затем – WAN и нажмите «Add»;
- в графе «Port» укажите номер разъема LAN, к которому подведен кабель провайдера;
- чекбокс Connection Type – выберите тип соединения, используемый провайдером (указан в договоре);
- отметьте пункт «Allow»;
- в разделе «Ethernet» укажите «Mac-адрес» провайдера;
- из договора запишите такие сведения о поставщике:
- IP Address;
- Network Mask;
- Primary DNS-server.
- в поле VPN укажите следующее:
- Account name – придумайте новое имя для авторизации и Password, ключ доступа в админку.
Другие поля оставьте без изменений. Жмите «Save».
Настройка Wi-Fi
Чтобы настроить на приборе беспроводной режим, после перезагрузки роутера:
- откройте раздел «Wi-Fi»;
- выберите «Basic Settings». Здесь заполните поля:
- -SSID (никнейм сети);
- -Wireless Mode (выберите mixed).
- сохраните настройки, нажав «Save».
Установите защитный пароль на домашнюю сеть:
- Вернитесь в раздел «Wi-Fi»;
- Выберите подпункт «Security Setting». Здесь установите:
- -поле «Network Authentication» – WPA-WPA2 mixed для усиленной защиты;
- -графа «Key PSK» – пароль.
- Нажмите «Save and Reboot», чтобы конфигурации вступили в силу.
Настройка безопасности сети: межсетевой экран
Чтобы защитить компьютер от случайно прихваченного вируса, активируйте функцию анализа входящего трафика.
- Вернитесь в «Network» – «WAN».
- В разделе «Different» установите флажок опции «Firewall».
На этом главная настройка маршрутизатора готова.
Настройка роутера для выхода в интернет.
В комплекте с роутером идет сетевой кабель, обычно синего цвета. Так вот, один его конец вставляете в разъем сетевой платы стационарного ПК, расположенный на материнской плате (к нему подключен кабель входящий в квартиру), а второй конец в один из портов «LAN» роутера, например №1. В порт WAN «INTERNET» подключаете тот кабель, который Вы отключили от сетевой платы ПК, и подаете питание на роутер.

На многих сайтах, перед настройкой роутера, рекомендуют его прошить. Не делайте этого сразу. Вначале посмотрите, как он работает. Если скорость не изменилась и любимые онлайн игрушки не «вылетают» из интернета, не надо торопиться. Свой маршрутизатор я прошил спустя год, как раз, из-за вылетавшей игрушки.
Продолжаем. Открываете окно браузера Internet Explorer или Mozilla Firefox и в адресной строке набираете адрес роутера 192.168.0.1.
Откроется окно, где просто жмем «Login».
Возможно перед первым входом в настройки, Вам будет предложено придумать новые логин и пароль. Оставляем все, как есть. Пароль вводить не надо.
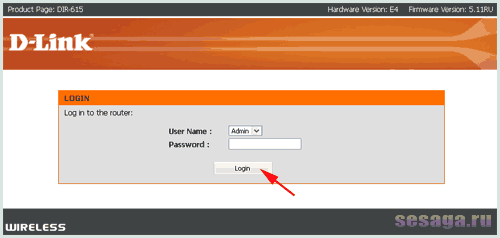
В следующем окне попадаем во вкладку «SETUP» раздела «INTERNET». Здесь сразу опускаемся вниз и нажимаем кнопку «Manual Internet Connection Setup», то есть настраивать соединение будем вручную.
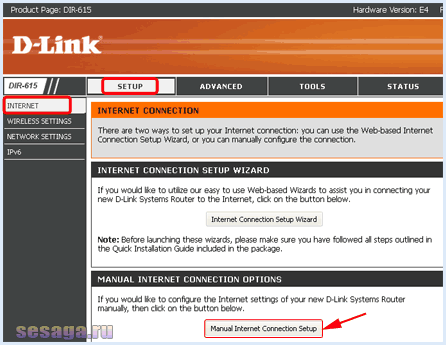
Перед тем, как будете настраивать соединение, возьмите договор, который Вы заключали с провайдером интернета. Из договора надо будет взять: тип соединения, логин и пароль. Если по каким-то причинам договор утерян, обратитесь в службу поддержки. Они обязаны предоставить все данные по вашему интернет соединению.
Идем дальше. Откроется окно, где в поле «Internet Connection Type» надо выбрать тип соединения, указанный в договоре. В моем случае это «PPPoE» при автоматическом получении IP адреса (DHCP). Если не знаете, какой тип Вашего интернет соединения, то выбирайте «Dynamic IP (DHCP)» — автоматическое получение IP адреса. Я не думаю, что у простого домашнего пользователя будет статическое соединение, за которое надо еще и дополнительно платить.
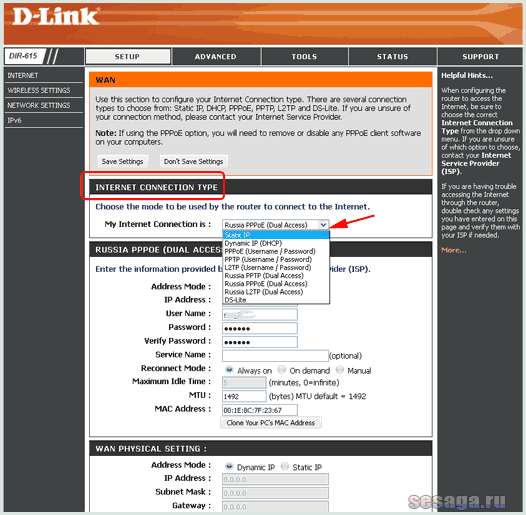
Для настройки доступа в интернет, в поле «Internet PPPoE (Dual Access)» вводим данные, указанные в договоре. Смотрите на изображение ниже:
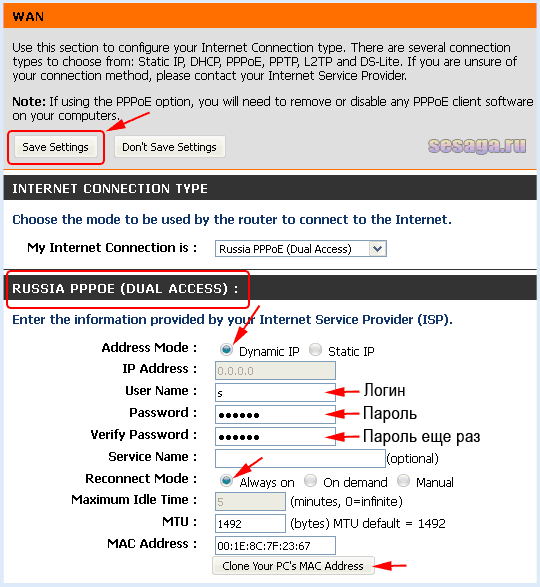
1. В строке «Address Mode» выбираем «Dynamic IP»;
2. «User Name :» — указываем Ваш логин из договора;
3. «Password :» — указываем Ваш пароль из договора;
4. «Verify Password :» — повторяем пароль;
5. «Reconnect Mode :» — режим установки соединения — выберите «Always on» (постоянное соединение);
6. Нажимаем кнопку «Clone Your PC’s MAC Address» (указываем МАС адрес сетевой карты ПК);
7. Поднимаемся вверх и сохраняем настройки кнопкой «Save Settings».
Все. Первая настройка завершена и для сохранения параметров роутер уйдет на перезагрузку. Если Вы нигде не ошиблись, то после перезагрузки роутер автоматически подключится к интернету, а на его передней панели индикатор подключения к сети будет отображаться зеленым цветом. Как правило, он находится сразу под индикатором питания. Если что-то не так, значит, еще раз проверьте надежность соединения сетевых кабелей, и данные, которые Вы вводили из договора.
Откройте браузером несколько страниц и убедитесь, что они открываются так же, как и до работы через роутер.
Дополнительно можно зайти в папку «Сетевые подключения» и в свойствах подключения по локальной сети убедиться, что оно настроено на автоматическое получение IP-адреса и адреса DNS сервера. Для этого нажимаем кнопку «Пуск» -> «Панель управления» -> «Сетевые подключения».
В папке сетевых подключений находим значок «Подключение по локальной сети», щелкаем по нему правой кнопкой мышки и в выпадающем меню выбираем «Свойства». Кстати, подключение по локальной сети должно быть включено. Если оно отключено, щелкаем по значку правой кнопкой мыши и в выпадающем меню выбираем «Включить».
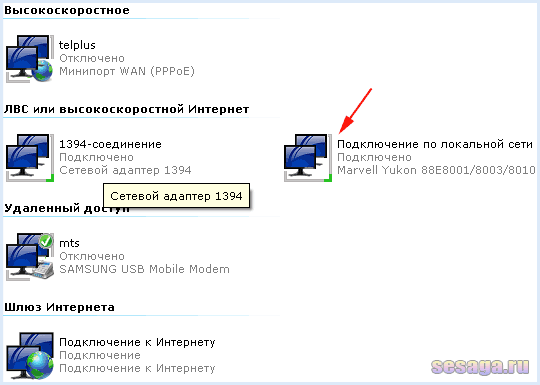
В поле «Компоненты, используемые этим подключением» боковой прокруткой выбираете строку «Протокол Интернета (TCP/IP)» и нажимаете кнопку «Свойства».
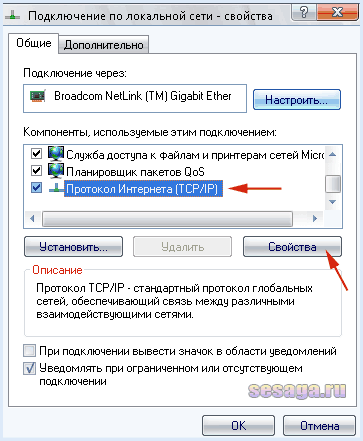
В открывшемся окне выбираем получение адресов IP и DNS сервера автоматически, как на изображении ниже. Жмем «ОК».
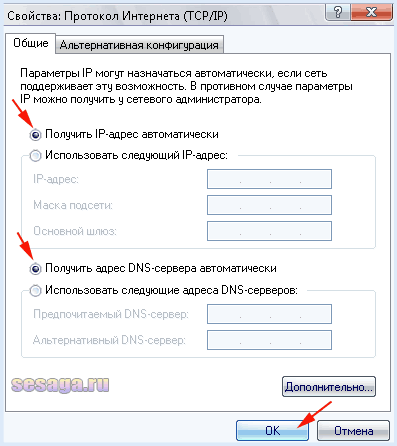
Если проблема была только в этом, то соединение с интернетом должно восстановиться.
Обновляем прошивку на DIR-615
Необходимо знать:
1. Следите за тем, что бы прошивка, которую вы скачаете, точно подходила для вашей модели маршрутизатора
Обратите внимание на ревизию устройства (писал об этом выше).
2. Обновлять программное обеспечение можно только по сетевому кабелю. При подключению по Wi-Fi — нельзя.
3. Не выключайте маршрутизатор во время прошивки. Следите за тем, что бы не задеть кабель питания и сетевой кабель.
Тут еще прикол в том, что у DIR-615 есть где-то 4 разных панели управления. Я имею введу, что они разные на вид. И написать универсальную инструкцию очень сложно, по сравнению с обновлением прошивки на Tp-Link. Там настройки на всех устройствах одинаковые. Я постараюсь показать на примере самых популярных панелей управления.
Подключаем маршрутизатор к компьютеру по сетевому кабелю (LAN)
Берем наш роутер, и подключаемым его к компьютеру (или ноутбук) по сетевому кабелю. Небольшой кабель должен быть в комплекте с роутером. Если этот компьютер раньше подключался по Wi-Fi, то обязательно отключите беспроводное соединение. Убедитесь в том, что маршрутизатор к компьютеру подключен только по сетевому кабелю.
Открываем любой браузер и в адресной строек набираем адрес 192.168.0.1. Переходим по нему. Появится запрос логина и пароля на доступ к настройкам. Если вы их уже меняли, то указывайте те, которые установили. Если не меняли, то вводим стандартные — admin и admin.
Вот мы и попали в панель управления нашим роутером. Теперь, нам нужно просто залить прошивку. Если у вас настройки на вид темные (такие как на скриншоте ниже), то нажмите на кнопку Расширенные настройки, затем на вкладке Система нажмите на кнопку вправо и выберите Обновление ПО.
Если настройки светлые, то на главной странице выберите пункт Настроить вручную, а затем перейдите на вкладку Система и Обновление ПО.
Нажмите на кнопку Обзор… и на компьютере выберите файл с прошивкой. Нажмите на кнопку Обновить.
Или вот так:
Файл выбрали, запускам процесс обновления прошивки. Появится статус обновления, ничего не трогаем. Ждем пока роутер перезагрузится. Если что-то зависнет, то ничего страшного. Подождите минуты 4 и обновите страницу в браузере. Вы должны увидеть новую панель управления и просьбу сменить пароль для доступа к настройкам. Можете придумать свой логин и пароль (только запишите их, что бы не забыть), или указать те же стандартные admin и admin.
После смены этих данных, вы уже с их помощью сможете зайти в настройки маршрутизатора и настроить его.
Автоматическое обновление прошивки через интернет на D-Link
Если на вашем роутере уже настроен интернет, то вы можете обновить прошивку намного проще. Не нужно искать и скачивать файл прошивки на компьютер, роутер все сделает сам.
Внимание. Если вы не найдете в настройках своего роутера возможность автоматического обновления ПО, или ваша панель управления будет отличаться от той, которая будет на скриншотах ниже, то сначала обновите ПО до последней версии способом, который я описывал выше.. После входа в настройки роутера D-Link, вы сразу можете видеть сообщение о том, что есть новая версия прошивки
После входа в настройки роутера D-Link, вы сразу можете видеть сообщение о том, что есть новая версия прошивки.
Можно сразу нажать на ссылку Обновить. Подтвердите обновление нажав кнопку Да.
Появится надпись с предупреждением, и начнется процесс обновления прошивки. В процессе может появится окно с просьбой два раза указать пароль для входа в настройки роутера. Придумайте и укажите его.
После обновления прошивки, может изменится панель управления (как же я этого не люблю). Например, после обновления моего D-link DIR-615/A к версии 2.5.20 все выглядит вот так:
В новой версии, обновление прошивки на D-Link делается уже так:
Ну почему не сделать одну версию панели управления и просто улучшать ее. Так же было бы намного проще для обычных пользователей. А так куча разных инструкций, а панели управления нигде не совпадают.
Все, пошивка нашего DIR-615 успешно завершена. На нем установлена самая новая версия программного обеспечения.
206
Сергей
D-link, Инструкции по обновлению ПО
Как настроить роутер ASUS?
Вход в панель управления и настройка интернета
После того, как вы перейдёте по адресу, указанному на нижней панели роутера, и введёте данные учётной записи, откроется вкладка «Информация». На ней будут указаны данные о модели D-Link DIR-615, информация о подключении.
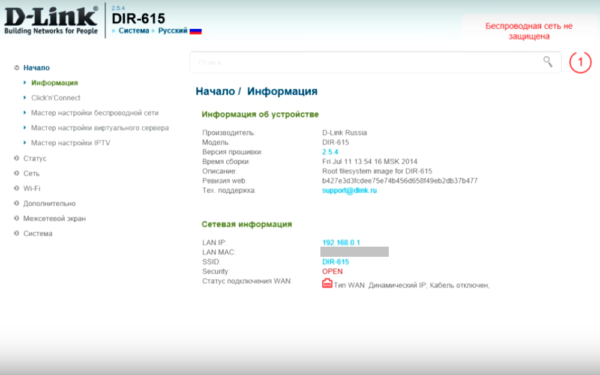
Проверьте подключение к Интернету, открыв любой веб-сайт. Если соединение не устанавливается, необходимо настроить подключение на D-Link DIR-615. Перейдите в пункт меню «Сеть -> WAN». Далее нажмите кнопку «Добавить» для ввода параметров соединения.
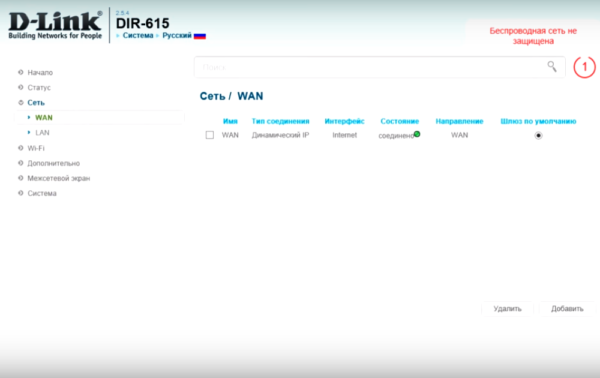
В этом меню необходимо выбрать тип подключения. В зависимости от него будет отображён ряд дополнительных настроек и полей ввода. Всю эту информацию вы сможете прочитать в договоре, который заключали со своим Интернет-провайдером.
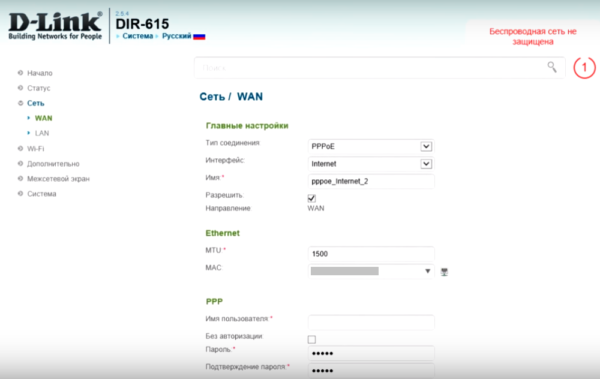
После ввода настроек соединения и нажатия кнопки «Применить» система запросит ваше согласие на удаление существующего подключения. Нажмите «ОК» для того, чтобы замены подключения и перехода на следующий этап настройки.
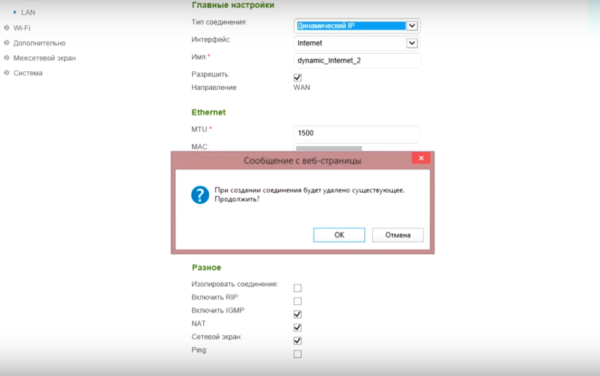
Настройка роутера D-Link DIR-615
Загрузка …
Для успешной настройки интернета первое, что потребуется от пользователя, это узнать, какой тип подключения к интернету использует Ваш провайдер. Это может быть Динамический или Статический IP,PPTP, L2TP или PPPoE
Очень важно указать правильный тип соединения, в противном случае интернет просто не будет работать. В странах СНГ это наиболее популярные технологии:
- Динамический IP – это самый лучший вариант для пользователя, при использовании этой технологии достаточно просто подключить Ethernet кабель к маршрутизатору и все, можно пользоваться.
- Статический IP – если провайдер использует эту технологию, потребуется звонить и уточнять IP-адрес для последующей настройки.
- PPPoE – этот тип подключения очень популярен в России, он требует создания специального соединения. Если Ваш провайдер использует эту технологию, вероятнее всего, такое подключение уже создано и потребуется в настройках выбрать PPPoE и ввести логин и пароль, который также уточняется у провайдера. В некоторых случаях может потребоваться ввести статический IP.
- PPTP L2TP – это 2 похожих протокола, которые требуют ввод логина, пароля. Также, возможно, потребуется указать статический IP и адрес сервера. В случае если интернет был уже подключен, дополнительных действий не потребуется.
Важно знать
Если потребуется звонить в службу технической поддержки провайдера, заодно узнайте, делает ли провайдер привязку к MAC-адресу и какие значения следует указать в настройках.
Если с Динамическим IP все проще простого, то в других случаях придется выполнять настройку. Рассмотрим подробнее процесс:
- В панели управления слева будет меню. Нужно выбрать «Начало», Click’n’Connect». Убедитесь, что интернет кабель подключен в WAN порт и нажмите «Далее».
- Справа появится список, следует, основываясь на данных провайдера, выбрать правильный. Например, если тип подключения PPPoE и предоставляющий услуги провайдер сообщил необходимый для подключения IP, выбираете PPPoE + Статический IP». В случае, если провайдер никаких дополнительных данных не предоставил, Динамический IP» и так далее.
- Если выбран первый вариант, появится окно, в котором потребуется указать IP. Заполняем поле и жмем «Далее».
Может появиться окно «Адреса локальных ресурсов провайдера». Этот пункт можно смело пропускать, нажав «Далее». Это не обязательная процедура и на качество обслуживания никак не скажется.
После появится окно с меню ввода логина и пароля. Эти данные предоставляет провайдер. Вводите, жмете «Далее».
После начнется проверка соединения с интернетом и станет доступно включение опции Яндекс.DNS. Это делается по желанию, можно пропустить.
Данный пример относится к настройке PPPoE на DIR-615. Процедура практически ничем не отличается от других типов подключения, но с Динамическим IP все намного проще.
Важно знать
Если после того, как все настроено, но подключения к интернету все равно нет, висит значок ограниченного подключения к сети или просто не открываются сайты, вероятнее всего какие-то данные введены неправильно или выбран не тот тип соединения. Следует все тщательно перепроверить.


















































