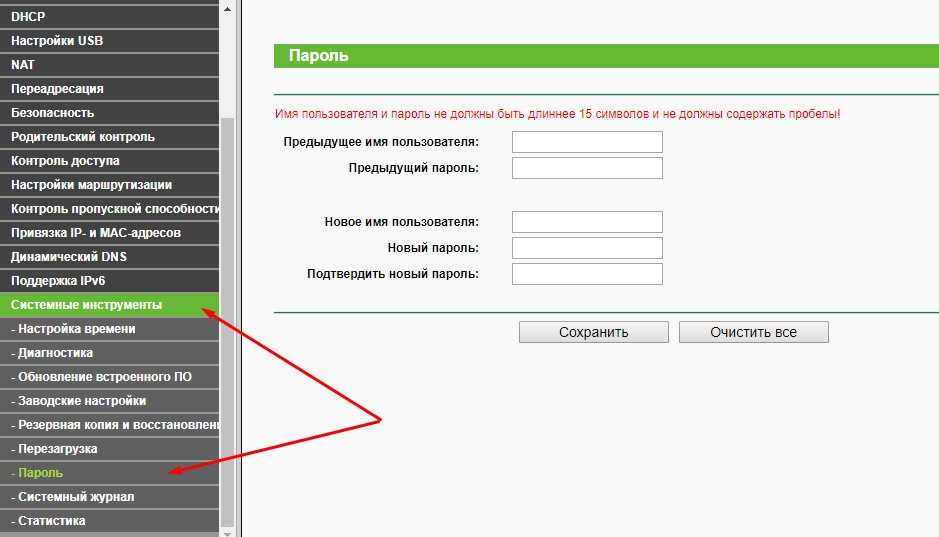Жесткий сброс настроек
Акция! Распродажа
Возможные неисправности в DIR NRU и способы их устранения
Настройки роутера могут «слететь» при отключении его от электроэнергии. В правом верхнем углу пользовательского интерфейса «Дир»-300 находится меню «Система» с выпадающим списком, выбираем «Сохранить» и «Перезапустить». Роутер выключится самостоятельно и запустится с новыми данными. Они окажутся записанными в разделе энергонезависимой памяти.
После выполнения всех настроек DIR NRU подключится к новой виртуальной сети. Компьютер сразу предложит выбрать место сетевого размещения. В процессе подключения нужно ввести пароль, о котором мы говорили ранее. После проверки доступа на компьютере появится доступ к интернету. Если этого не произошло, тогда выполняем следующие действия:
- Заходим в «Панель управления».
- Выбираем «Сеть и Интернет».
- Переходим в «Центр управления…».
- Нас интересует пункт «Управление беспроводными…».
Наводим курсор на точку доступа DIR NRU и дважды нажимаем левую кнопку мыши. Переходим в окно «Свойства», вкладку «Безопасность», где можно проверить параметры безопасности. «Ключ безопасности», «Тип безопасности», «Тип шифрования» – эти разделы должны соответствовать параметрам, прописанным во время установки маршрутизатора:
| Проблема | Решение |
| После установки соединения WAN в графе «Статус» показана информация о подключении роутера DIR NRU, однако доступа нет, даже на локальные серверы. | Для устранения проблемы нужно перейти в параметры подключения LAN и заменить адрес IP на другой, например, 17.17.17.1. Затем сохраняемся и перезапускаем устройство, заходим в меню пользователя под другим адресом – http:/17.17.17.1 |
| Смартфон или ноутбук не находят точку доступа, или же она исчезла, хотя световой индикатор беспроводного подключения зеленый. | Переходим в пользовательский интерфейс маршрутизатора DIR NRU и прописываем значение канала от 1 до 13. |
| Подключение по беспроводной связи нестабильное, наблюдается регулярная потеря соединения, но при проводном подключении таких проблем не фиксируется. | Проблема возникает по причине расположения роутера в области с радиопомехами. Для ее устранения нужно изменить номер канала на другое значение, как и в предыдущем случае, от 1 до 13. |
| DHCP раздает через шлюз данные роутера DIR NRU, доступа в интернет подключенные устройства не имеют. | Следует перепрошить роутер DIR NRU, для этого выбрать одно из ПО: Open-WRT, Tomato, DD-WRT. |
Правила сброса настроек и пароля кнопкой reset для DIR-300/ 320
- Проверьте, что ваша точка доступа включена.
- Отыщите кнопку RESET на ней. Кнопка, по всей видимости, должна находиться внутри малого отверстия на корпусе, поэтому вам потребуется какой-нибудь инструмент типа шила или отвертки, чтобы зажать её и подержать 10-15 секунд.
По истечении этого времени точка доступа должна перезагрузиться, в следствии чего настройки вместе с паролем откатятся к стандартным заводским. Еще раз поясню, что после выполнения таких манипуляций вы снова сможете заходить в настройки используя пароль admin.
Так же мне пришлось столкнуться с большим количеством вопросов от пользователей по поводу невозможности очистки настроек точки доступа. На мой взгляд, если вы попробовали нажать на reset и настройки не сбросились, то возможно дело уже серьезнее, на уровне железа.
Может вам приходилось бороться с данной проблемой? Поделитесь своим опытом в комментарии ниже, если вам несложно.
Изменение пароля Wi-Fi
Кроме смены кода доступа к параметрам, необходимо знать, как поменять пароль Wi-Fi в роутере D-Link. Для этого требуется выполнить последовательность действий:
- Зайти в главное меню. Это делается по тем же шагам, что представлены в прошлых пунктах.
- Далее необходимо зайти во вкладку «Wi-Fi».
- Перейти в «Настройки безопасности».
- Перед пользователем появится новое окно, в котором следует выбрать строку «Ключ шифрования PSK». В этом пункте меняем старый пароль на новое значение. Рекомендуется использовать в коде 8 символов, лучше брать арабские цифры, а также английский алфавит.
- Сохранить изменения с помощью кнопки «Применить».
- Сохранить новую информацию можно с помощью перезагрузки оборудования. Для этого необходимо нажать на слово «Система», которое располагается под номером прибора в верхней части панели параметров.
- Откроется список, в котором необходимо нажать строку «Перезагрузить».
Также перезапустить маршрутизатор можно, просто нажав на кнопку выключения. Включается устройство нажатием на эту же кнопку.
Когда проблема с тем, как сменить пароль, была решена, и он был перезаписан, система ПК удалит старую Wi-Fi-сеть и предложит поиск новой сети с подключением к ней.
Когда связь с роутером будет восстановлена, необходимо набрать в соответствующем поле новый код.
Отрицательные стороны

Бесплатный спутниковый Интернет своими руками можно подключить за считаные часы. Но у такого вида связи есть свои недостатки:
- принимающая антенна должна быть строго ориентирована на спутник, в противном случае произойдет остановка подачи сигнала;
- из-за большой удаленности от земли (где-то 36 тыс. км) наблюдается большой пинг;
- наземные виды Интернета гораздо дешевле спутникового, особенно в больших городах. Расходы на содержание спутника достаточно высоки, и часть их ложится на плечи абонентов;
- некоторые спутниковые компании представляют IP-адрес не соответствующий месту жительства, что вызывает сбой в работе поисковых систем.
Несмотря на вышеперечисленные минусы, спутниковый Интернет остается востребованным, а оборудование, необходимое для его передачи, постоянно усовершенствуется, что создает для него большое будущее.
Используйте заводской пароль
Если вы вдруг не знаете, зайти в веб-интерфейс маршрутизатора можно, введя в адресную строку интернет-браузера 192.168.1.1 (для моделей от TP-Link – 192.168.0.1).
И логин, и пароль, установленные производителем, как правило, представляют собой слово admin, но так не всегда бывает. На сайте RouterPasswords.com вы можете ознакомиться с полным списком стандартных логинов и паролей для роутеров любого производителя и любой конкретной модели. Хотя популярная марка TP-Link в базе производителей, коих там порядка двух сотен, почему-то не фигурирует.
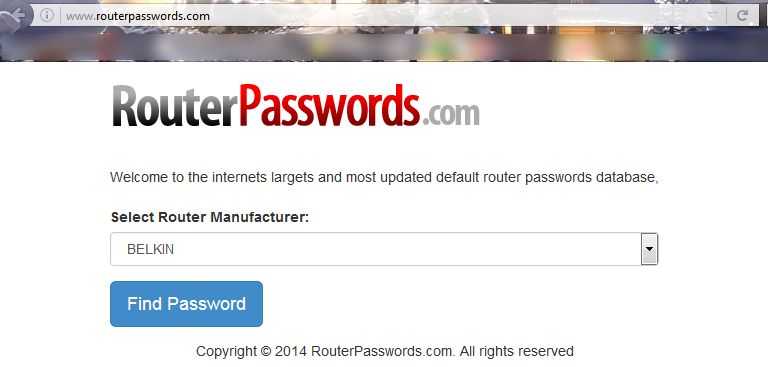
Если на этом ресурсе вы не отыскали данных для своей модели, загляните в руководство пользователя, потому что логин с паролем производитель может указать там (либо на наклейке на днище устройства).
Какое нужно закупить оборудование и сколько оно будет стоить
Для начала работы в области интернет-услуг придётся закупить достаточно значительный перечень оборудования, а именно:
- аккумуляторы;
- маршрутизатор;
- серверы (почтовые, веб, квалификационные и терминальные);
- серверные шкафы;
- административные панели;
- провода, принтеры.
В среднем по данному направлению придётся потратить не менее 3 миллионов рублей. Это самая значительная статья расходов. Можно попробовать оформить кредит или взять нужную технику (или хотя бы её часть) в лизинг
При покупке собственного оборудования следует обратить внимание на надёжность поставщика, сроки и условия гарантийного обслуживания
От качества работы техники зависит качество интернет-подключения, а следовательно лояльность клиентов и репутация фирмы. Не стоит экономить и покупать что-либо у непроверенных поставщиков. Проконсультируйтесь со специалистами, изучите отзывы о работе тех или иных компаний и только потом принимайте решение о покупке.
Кроме 3 миллионов на технику, следует предусмотреть средства на ремонт и аренду помещения (зависит от обстоятельств), оплату государственных пошлин и регистрацию фирмы (в районе 200 тысяч рублей) и оплату труда сотрудников (от 25 тысяч в месяц каждому работнику).
Как настроить общий доступ к принтеру Windows 7
Открываем раздел: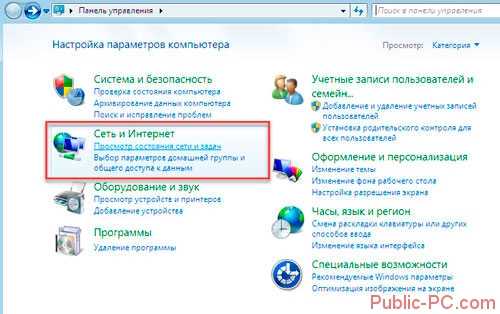
Переходим:
Откройте:
Отметьте пункт, отвечающий за настройку общедоступности к цифровой подписи.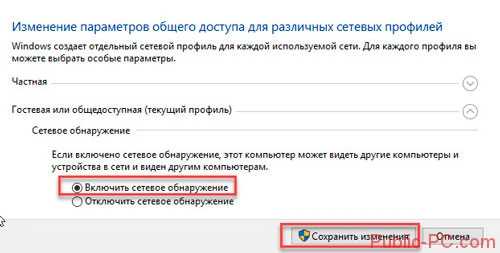
Разрешаем доступ к принтеру
Нажмите кнопку «Пуск».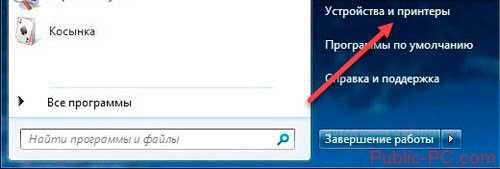
Найдите нужный принтер.
Далее: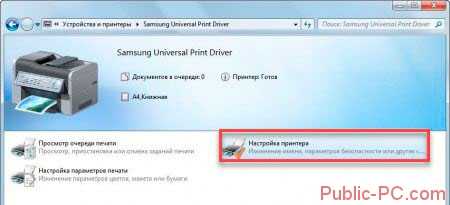
На вкладке «Доступ» отметьте пункт «Общий». Напишите сетевое имя.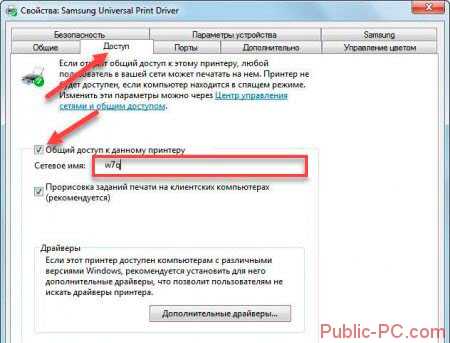
Чтобы разрешить пользоваться принтером людям с установленной ОС х86, кликните «Дополнительные драйверы». Установите чекбокс напротив пункта «х86».
Чтобы найти расшаренный принтер откройте «Сеть». Иконка принтера отобразится. Он станет доступным для пользователей локальной сети.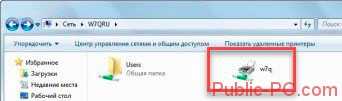
Кнопка Reset – помощник в сбросе
Одним из способов избавиться от установленных параметров является нажатие кнопки. Она предназначена специально для осуществления данных действий.
Расположен сей выключатель на корпусе роутера, найти его не сложно, так как имеется название RESET. Когда будете выполнять этот маневр, убедитесь, что роутер получает питание из электросети. Кнопка расположена как бы в глубине корпуса. Это сделано в целях предотвращения случайного сброса. Используйте какой-нибудь подручный предмет, чтобы нажать ее, держите примерно 10 секунд.
Наблюдайте за значками, которые располагаются на корпусе спереди. Они не должны работать за исключением одного – POWER. Это значит, что перезагрузка произошла так же, как и восстановление. При неудачной попытке – просто повторите оговоренный выше алгоритм действий.
Сброс пароля выпуклой кнопкой «WPS/Reset»
Клавиша «WPS/Reset», которая находится над корпусом, несет в себе две основные функции:
- Во-первых, при одномоментном кратковременном нажатии активируется функция «WPS», которая производит быструю и защищенную настройку Wi-Fi-сети.
- Вторая ее функция, а именно сброс до заводских настроек, активируется при длительном ее нажатии. Нужно зажать кнопку и удерживать ее в таком состоянии не менее десяти секунд, сбросив забытый пароль и все остальные настройки.
Об успешном сбросе будет свидетельствовать загорание всех индикаторов зеленым цветом, которое продлится пару мгновений, после чего они отключатся, и прибор начнет загружаться с теми параметрами, которые были установлены производителем.
Типы Интернет-провайдеров
Провайдеры бывают федерального или локального уровня. Первые продают доступ в сеть на уровне региона, района или города. Вторые – в отдельных небольших населенных пунктах. Иногда, в некоторых районах работает от нескольких десятков до сотни Интернет-провайдеров.
Различают типы Интернет-провайдеров и по видам услуг, которые они предоставляют абонентам:
- хостинг провайдеры;
- провайдеры доступа: магистральный провайдер – собственник крупных магистралей каналов связи, продающий трафик оптом и предоставляющий услуги другим провайдерам; городской провайдер – мелкий агент, арендующий трафик у более крупного;
- магистральные Интернет-провайдеры;
- канальные провайдеры;
- провайдеры последней мили;
- провайдеры услуг мобильной коммерции.

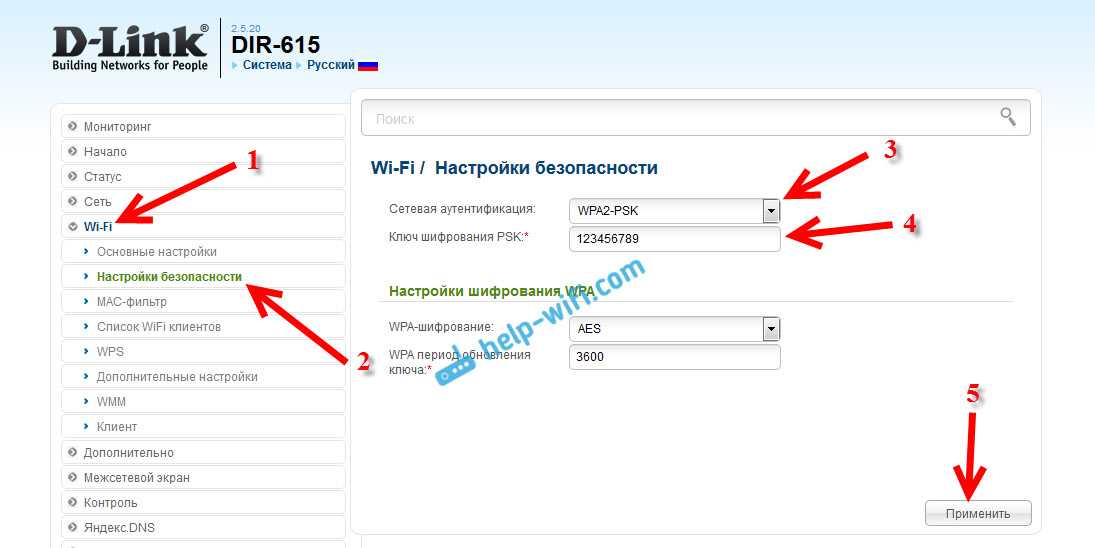

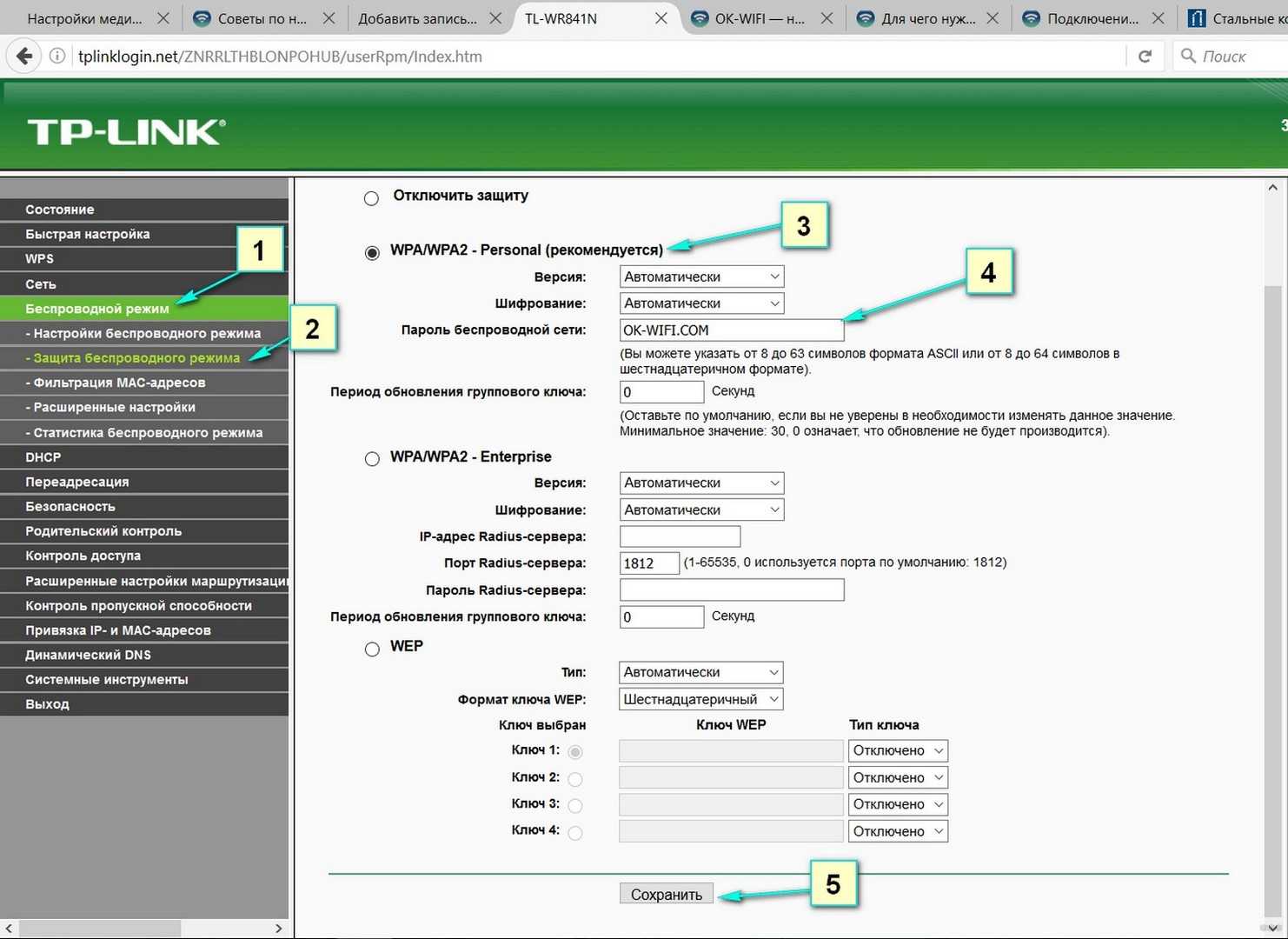

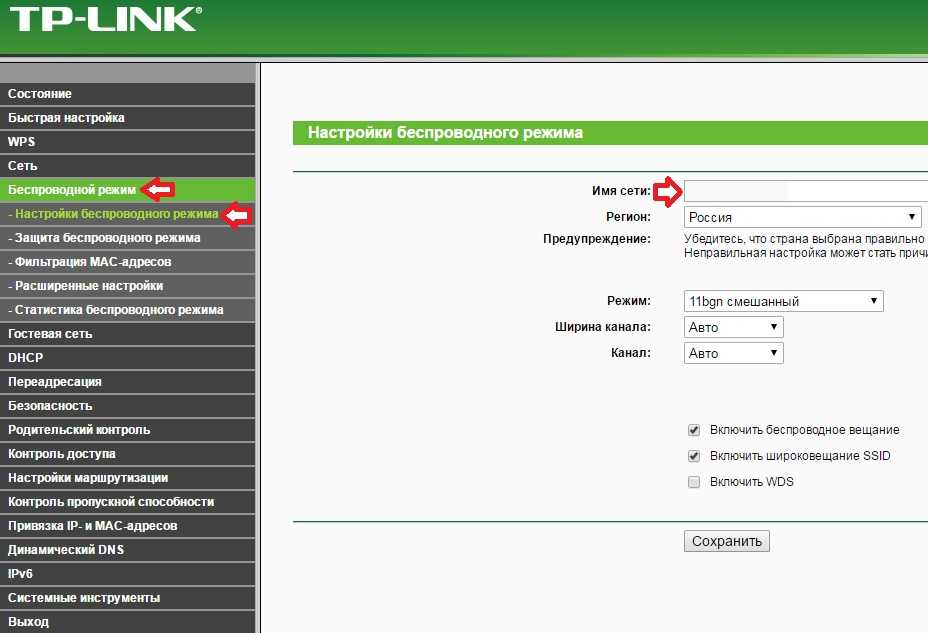



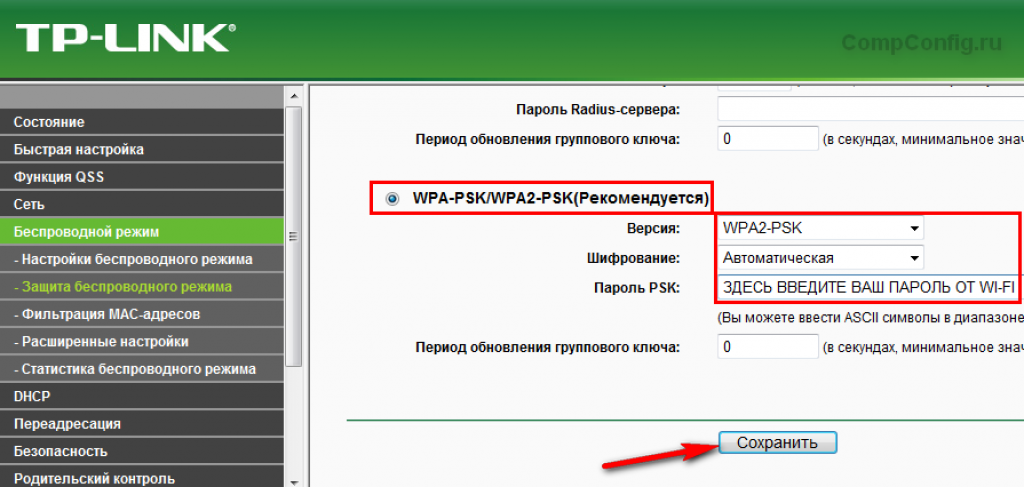




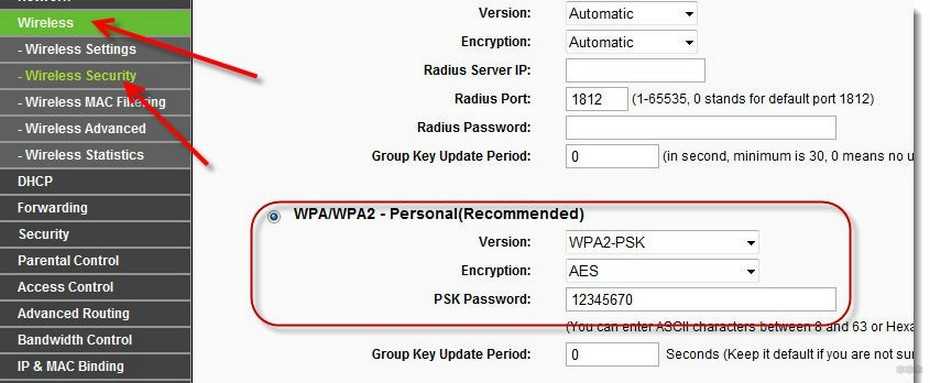




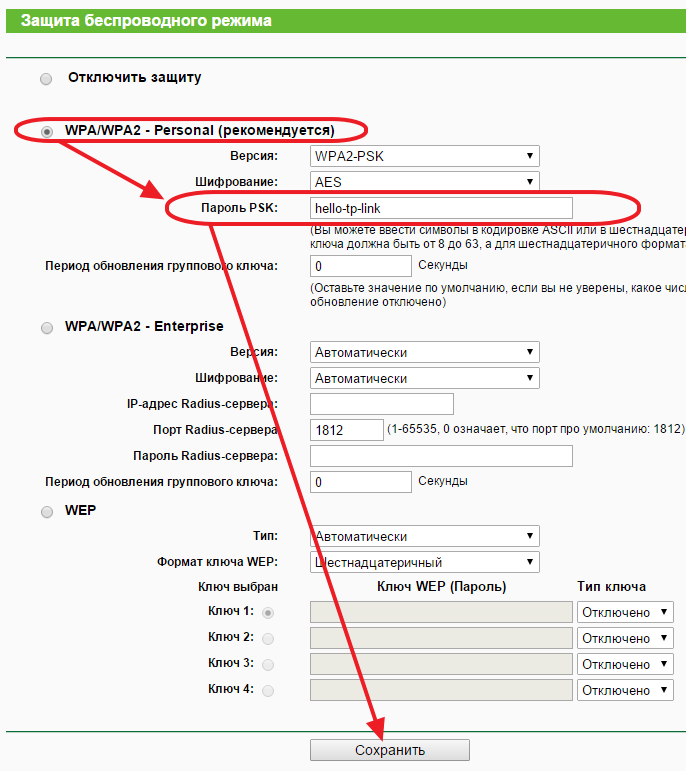







![Как узнать забытый пароль роутера d-link [cмена wi-fi пароля]](http://studio-servis.ru/wp-content/uploads/8/a/6/8a620ceed7b8821f38006f6aff12e026.jpg)