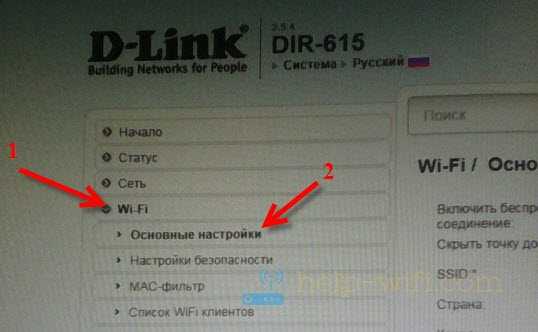Настройка безопасности сети
«Setup»
«Wireless Settings»ManualWirelessNetworkSetup
- Wireless Network Name – вписываем название сети. Может содержать как цифры, так и буквы латинского или кириллического алфавита.
- 11 Mode – выбираем в выпадающем списке значение Mixed 802.11n, 802.11g, 802.11b;
- Channel Width – устанавливаем «Auto 20/40 MHz»;
- Security Mode – открываем список и устанавливаем WPA – Personal.
- WPA Mode – выбираем «Auto (WPA or WPA2)»;
- Cipher Type – устанавливаем значение TKIP and AES;
- Pre—Shared Key – вводим придуманный вами пароль. Должен состоять из 8 знаков. Использовать можно буквы и цифры.
SaveSettingsContinue
Комментарии (15)
Настройка WAN
Быстрая настройка
При входе в веб-меню параметров можно быстро настроить интернет, перейдя в раздел «Начало» и подраздел «Click’n’Connect».
Выбираем сеть WAN и прописываем данные из договора с поставщиком услуг – логин, пароль, адрес сервера (при его наличии). При настройке для Ростелекома или Дом.ру (эти провайдеры предоставляют интернет по протоколу PPPoE) нужно удалить уже существующее подключение, после чего создать новое, выбрав данный тип и прописав все необходимые данные.
Билайн
Билайн предоставляет своим абонентам доступ в глобальную сеть по стандарту L2TP. Для настройки роутера D-Link DIR 615 для Билайна актуальна следующая инструкция:
-
Запускаем веб-меню параметров через браузер. Если оно будет не на русском, то можно сменить язык.
- Далее переходим к пункту «Click’n’Connect» в разделе «Начало».
- Выбираем тип подключения. В данном случае это «L2TP + Динамический IP». Переходим к следующему пункту, нажав на «Далее».
- Включаем автополучение адреса DNS-сервера, отметив соответствующий пункт галкой.
- Далее необходимо заполнить данные для подключения к интернету. Они указаны в вашем договоре с провайдером. Здесь нам понадобятся имя пользователя, пароль и адрес сервера. Название подключения можно задать любое по своему усмотрению.
Ростелеком и Дом.ру
Настройка роутера D-Link DIR 615 для интернет-провайдера Дом.ру и Ростелекома производится аналогично, так как оба оператора предоставляют интернет по стандарту PPPoE. Подробная инструкция:
- Открываем веб-интерфейс.
- Снизу находим пункт «Расширенные настройки», кликаем по нему.
- Переходим в раздел «Сеть», подраздел «WAN». Добавляем новое соединение, нажав на соответствующую кнопку справа внизу. Существующие подключения нужно удалить, если они есть.
- Откроется меню настроек соединения. В первой строке нужно выбрать тип – PPPoE.
- Ниже под заголовком «PPP» указываем данные из договора с провайдером – имя пользователя и пароль. Остальные пункты можно оставить без изменения.
- Сохраняем настойки и выходим. Теперь можно проверить доступность интернета, зайдя на любой сайт. Также должен загореться индикатор на корпусе устройства, сигнализирующий о доступе к интернету.
Настройка Wi-Fi
Для настройки беспроводный сети зайдите в настройки D-Link DIR-615 по адресу 192.168.0.1. Просто подключите маршрутизатор к компьютеру по сетевому кабелю (можно и по Wi-Fi), и в любом браузере откройте этот адрес.
Должен появится запрос логина и пароля. Введите стандартные admin и admin. При условии, что вы не меняли эти данные.
В настройках перейдите на вкладку Wi-Fi — Основные настройки.
Извините за качество фото, не было возможности сделать скриншоты.
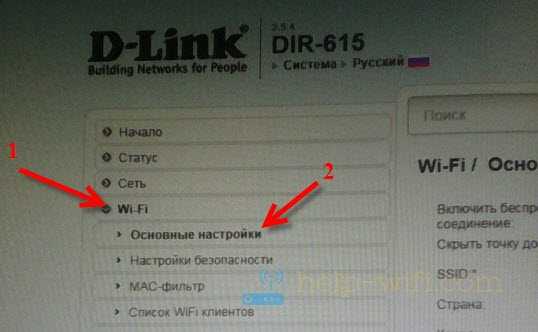
Напротив пункта Включить беспроводное соединение, обязательно оставьте галочку. Если ее убрать, то DIR-615 просто не будет транслировать Wi-Fi сеть. Кстати, таким способом можно полностью отключить беспроводную сеть, если она вам не нужна. Интернет по кабелю от роутера будет работать.
Если поставить галочку (я не рекомендую это делать) возле пункта Скрыть точку доступа, то роутер будет просто скрывать имя сети. И вам придется подключатся к сети со скрытым SSID. Нужно создавать специальное подключение. Плюс в том, что сеть будет работать, но ее никто не будет видеть. Но, немного не удобно подключатся к такой сети.
В поле SSID указываем имя нашей Wi-Fi сети. Это имя будет отображаться на всех устройствах. Если вы зашли, что бы сменить его, то просто укажите другое имя и сохраните настройки. SSID нужно указывать английскими буквами. Можно добавит цифры.
Страна — выберите страну, в которой вы находитесь
Укажите правильную страну, это очень важно
Канал -оставляем на Auto. Если будут какие-то проблемы с беспроводным интернетом, например: устройства не будут видеть сеть, то можно будет попробовать поставить определенный канал (1, 2, 3 и т. д.).
Беспроводной режим — оставляем B/G/N mixed.
Максимальное количество клиентов. Здесь уже выставляем по желанию.
Проверяем все настройки и сохраняем их нажав на кнопку Применить.
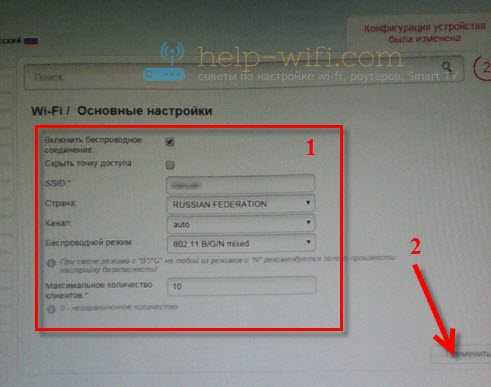 Нужно перезагрузить роутер (выключить с розетки и включить). Но, если вы хотите еще настроить параметры безопасности, то можно пока не перезагружать, а продолжить настройку.
Нужно перезагрузить роутер (выключить с розетки и включить). Но, если вы хотите еще настроить параметры безопасности, то можно пока не перезагружать, а продолжить настройку.
Тест подключения по витой паре
Теперь мы разобрались с тем, как настроить роутер D-Link Dir 615. Настраиваем после этого проводное подключение к сетевому устройству. Для этого на включенном ПК заходим по такому пути «Пуск/Панель управления/Сетевые подключения». Далее открываем параметры сетевого подключения и устанавливаем флажок «Автоматическое получение сетевого адреса». После этого закрываем все ранее открытые окна и запускаем браузер. В его адресной строке вводим, например, ya.ru и жмем «Ввод». После этого должна открыться стартовая страница этой поисковой системы. Если этого не произошло, то проверяем все ранее установленные параметры и подключение.
Описание препарата

- гидроксид и хлорид натрия,
- бензалкония хлорид,
- хлористоводородную кислоту,
- очищенную воду.
Производят капли Офлоксацин в виде раствора, который разлит по емкостям-капельницам. Основное предназначение этих капель в том, что они эффективно и быстро борются с микробами. После использования этого антибиотика можно отметить следующие положительные качества:
- по силе влияния медикамент может сравниться с двумя антибиотиками;
- по сравнению с аналогичными антибактериальными медикаментами Офлоксацин считается более эффективным;
- побочные явления беспокоят пациентов крайне редко;
- пациенты отлично переносят все составляющие медикамента;
- при помощи капель удается предотвратить возникновение инфекции.
Компоненты капель Офлоксацин способны сосредотачиваться в тканях зрительного органа. За счет этого свойства влияние на микробов носит разрушающий характер.
Использовать капли Офлоксацин дольше 5 дней, то лечение будет носить обратный эффект. Это связано с тем, что микроорганизмы смогут выработать иммунитет на компоненты препарата. Если ухудшается или отсутствует положительная динамика, то нужно обратиться к врачу. Он отменит использование препарата и назначит другой медикамент.
Нередко в аптеках глазные капли Офлоксацин отсутствуют. Расстраиваться не стоит, так как можно купить аналоги.

- Унифлокс. Этот антибактериальный препарат оказывает местный эффект. В его составе содержатся следующие компоненты: офлоксацин, хлорид бензагексония, двузамещенный фосфат натрия, однозамещенный фосфат натрия, очищенная вода.
- Флоксал. Это противомикробный препарат, в составе у которого имеется основное вещество – офлоксацин.
- Данцил (капли в ухо и глазные). Противомикробный медикамент, в составе которого имеется синтетический фторированный хинолон.
Это основные аналоги, которые сегодня наиболее востребованы и эффективны.
D link 615 — настройка пароля
Если мы не готовы раздавать интернет всем желающим, находящимся в зоне действия нашего роутера, установим на Wi-Fi-сеть пароль. Так доступ получат только те пользователи, с которыми мы решим поделиться.
- С этой целью возвратимся в начало раздела Wi-Fi и перейдём в раздел настроек безопасности, где найдём строку «Сетевая аутентификация» и выберем опцию WPA-PSK2.
- Придумываем из цифр и латиницы пароль, записываем или запоминаем его и вводим в поле «Ключ шифрования PSK».
- Обязательно сохраняем изменения, нажимая на «Изменить».
- Возвращаемся в стартовое окно интерфейса, выбираем позицию «Система», затем нажимаем «Сохранить и перезагрузить».
 Для установки пароля в синем интерфейсе перейдём к настройкам безопасности, где отмечаем предпочтительный вариант авторизации (например, «WPA2-PSK»), в поле ключа шифрования указываем придуманный пароль и сохраняем кнопкой «Изменить». Затем сохраним созданные настройки, вверху справа перейдя на вкладку «Система» и нажав «Сохранить».
Для установки пароля в синем интерфейсе перейдём к настройкам безопасности, где отмечаем предпочтительный вариант авторизации (например, «WPA2-PSK»), в поле ключа шифрования указываем придуманный пароль и сохраняем кнопкой «Изменить». Затем сохраним созданные настройки, вверху справа перейдя на вкладку «Система» и нажав «Сохранить».
Установив в интерфейсе оранжевого исполнения галочку около надписи «Enable Wireless», находим строку «Security Mode» и отмечаем «WPA-Personal». Затем находим строку «WPA Mode» и отмечаем «WPA Only». Найдя строку «Cipher Type», выберем «AES». Пароль укажем в поле «Pre-Shared Key» и кнопкой «Save Settings» сохраним созданные настройки.
Ждём минуты три перезагрузки маршрутизатора.
Готово. Беспроводная сеть настроена.
Подготовка роутера к работе
Подготовка к работе маршрутизатора D-Link DIR-615 проходит в несколько шагов, общих для всех устройств подобного типа. Она включает в себя:
Выбор места в помещении, в котором будет установлен маршрутизатор. Его нужно устанавливать так, чтобы обеспечить максимально равномерное распространение сигнала Wi-Fi в планируемой зоне покрытия сети. При этом необходимо учитывать наличие преград в виде элементов из металла, содержащихся в стенах, окнах и дверях
Следует также обратить внимание на присутствие рядом с роутером других электроприборов, функционирование которых может создавать помехи для распространения сигнала.
Подключение роутера к электропитанию, а также соединение его кабелем с провайдером и компьютером. Все разъемы и физические элементы управления расположены на задней панели устройства.
Элементы панели подписаны, порты LAN и WAN маркированы разным цветом
Поэтому перепутать их весьма сложно.
Проверка параметров протокола TCP/IPv4 в свойствах сетевого подключения на компьютере. Должно быть установлено автоматическое получение IP-адреса и адреса DNS-сервера.
Обычно такие параметры установлены по умолчанию, но убедиться в этом все же не помешает.
Подробнее:
Произведя все описанные действия, можно переходить к непосредственной настройке маршрутизатора.
d link dir 615: технические характеристики
wifi роутер dir 615 работает в диапазоне частот 400 ~ 2483,5 МГц.
Рекомендуем также ознакомиться со статьей какой канал выбрать для домашнего роутера.
На тыльной панели устройства расположен один INTERNET порт для подключения предоставленного провайдером Ethernet-кабеля и четыре LAN-разъема для соединения с маршрутизатором «классического» компьютера, принтера и других стационарных устройств посредством сетевого кабеля.

Модем dir 615 поддерживает функции DHCP-сервера, VPN-соединения и статической IP-маршрутизации.

На лицевой панели dir 615 расположены индикаторы состояния маршрутизатора:
- — отдельно «стоящий» индикатор питания;
- — индикатор активности интернет-соединения (если данный светодиод не горит — значит интернет от провайдера на роутер не поступает: возможно, произошел обрыв линии или технический сбой оборудования у поставщика услуг);
- — индикатор wifi, зеленый свет которого характеризует возможность подключиться к роутеру d link dir 615 по беспроводной связи;
- — четыре LAN-индикатора, которые горят при активности соответствующего LAN-разъема;
- — индикатор WPS, который загорается при активации функции WPS.
Обновление прошивки
Обновить микропрограмму Dir-615S можно через веб-интерфейс. Можно выполнить локальное (с жесткого диска) или удаленное (с сервера) обновление. На странице «Информация о системе» проверяется текущая версия перепрошивки. 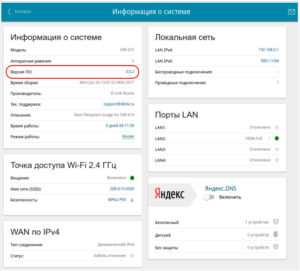 При желании автоматическое обновление отключается, для этого нужно перевести выключатель «Автоматически проверять обновления» влево и нажать «Применить».
При желании автоматическое обновление отключается, для этого нужно перевести выключатель «Автоматически проверять обновления» влево и нажать «Применить».
Через веб-интерфейс
На странице «Система» — «Обновление ПО» производится внутреннее обновление программного обеспечения роутера Dir-615S. Существуют два способа обновления: локальное и удаленное.
Локальное обновление происходит следующим образом:
- Нужно скачать программу с официального сайта dlink.ru.
- В разделе «Локальное обновление» выбрать скачанный файл.
- Нажать «Обновить».
- Подождать две минуты.
- Ввести имя пользователя и пароль для доступа в интерфейс.
Удаленное обновление:
- Выбрать «Удаленное обновление».
- Нажать «Проверить обновления».
- Нажать «Обновить ПО» при наличии новой версии.
- Подождать две минуты до полной перепрошивки.
- Войти в веб-интерфейс.
Обновление должно производиться при включенном питании роутера Dir-615S.
Настройка PPtP (VPN) при автоматическом получении локального IP адреса (DHCP)
- В поле Тип соединения (Connection Type): выберите PPTP + Динамический IP
- В поле Интерфейс выбираем Internet
- В графе Имя вписываете название подключения. Можете оставить имеющееся значение
- Разрешить направление WAN: должна стоять галочка
- Получить адрес DNS-сервера автоматически: должна стоять галочка
- В поле IP проверьте, чтобы стояли галочки NAT, Включить IGMP и Сетевой экран
- Имя пользователя: Ваш логин из договора
- Пароль: Ваш пароль из договора
- Подтверждение пароля: повтор пароля
- Адрес VPN-сервера: пропишите адрес VPN-сервера провайдера
- Алгоритм аутентификации: Auto
- Keep alive – ставим галочку для постоянного подключения
- MTU – поменяйте значение на 1450 или меньше
- В поле Разное проверьте, чтобы стояли галочки NAT и Сетевой экран.
- Нажмите «Сохранить».
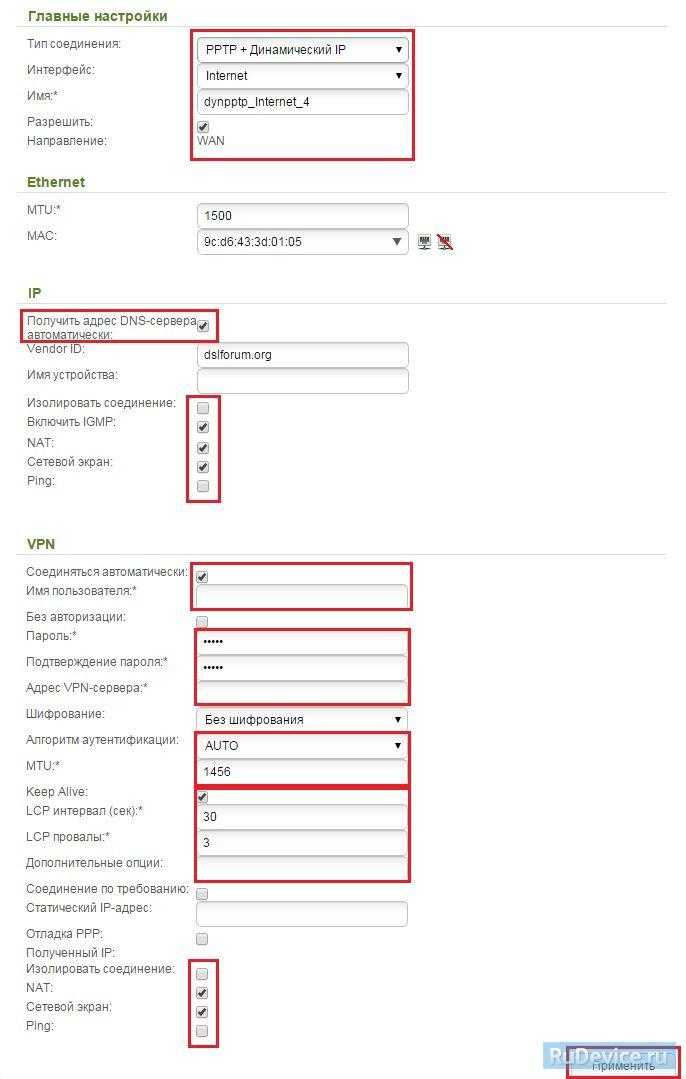
Удалённый доступ
Отличная возможность для системных администраторов, управлять и изменять настройки в роутере.
- Для этого во вкладке «Дополнительно» выбираем «Удалённый доступ».
- Далее нажимаем «Добавить».
- В первом поле выбираем IP протокол, который будет использоваться удалённым компьютером.
- Если включить «Открыть доступ с любого внешнего хоста», то к маршрутизатору, можно обращаться с любого компа в интернет сети. Если убрать значение, нужно ввести IPv4-адрес или IPv6-адрес, а также маску сети подключаемой машины, с которой будет осуществлено управление извне.
- Укажите также порт для роутера, через, который будет подключение, а также протокол. По стандарту стоит HTTP.
- Нажимаем «СОХРАНИТЬ».
Общие понятия о PPPoE
Зайти в настройки
После подключения откройте браузер, которым обычно пользуйтесь. В адресной строке введите 192.168.0.1, нажмите «Enter» с клавиатуры. Откроется интерфейс устройства, где нужно ввести логин и пароль для входа в роутер. Попробуйте ввести стандартные данные: логин — admin, пароль — admin, нажмите «Вход». Если выдаст ошибку неверных данных, а логин и пароль от входа вы забыли, не знаете — сбрасывайте на заводские.
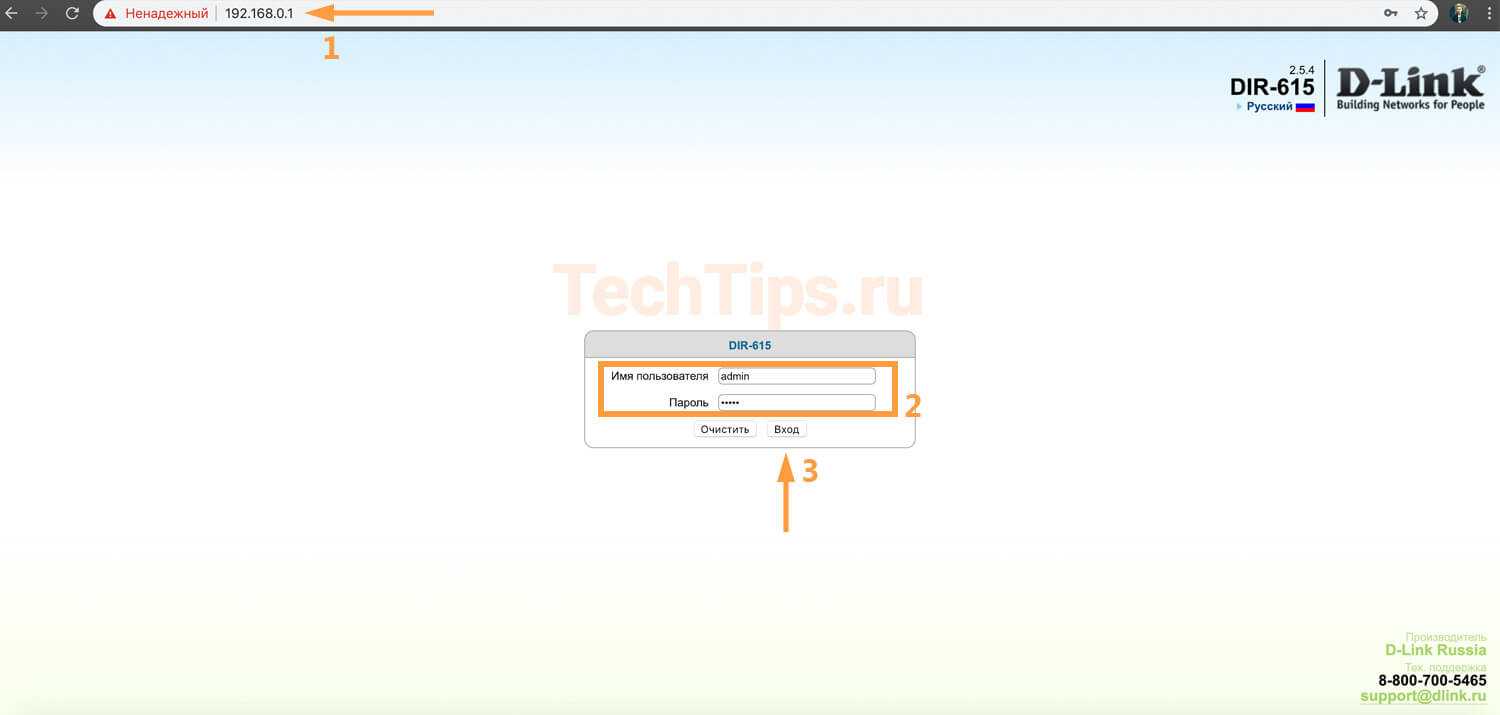
После сброса откроется интерфейс с запросом на смену заводского пароля. Придумайте, введите в оба поля, к примеру — admin1. Данные будут использоваться для дальнейшего входа в роутер.

После можно приступать к настройке оборудования.
Возможные проблемы:
Не открывается интерфейс роутера, выходит ошибка «Не удается открыть эту страницу».
Решение:
Для начала проверьте связь маршрутизатора и компьютера. Зайдите в «Пуск» – «Программы» – «Служебные» или «Стандартные», затем «Командная строка».
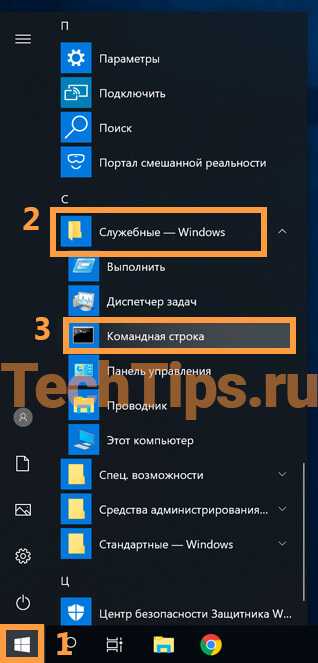
В появившемся окне введите ping 192.168.0.1, нажмите «Enter». Если будут ответы, количество отправленных пакетов равно количеству полученных — связь есть. Попробуйте прописать адрес маршрутизатора в другом браузере, лучше в Internet Explorer. Обычно его используют для настройки, прошивки оборудования. Работает более стабильно, хоть и медленнее.
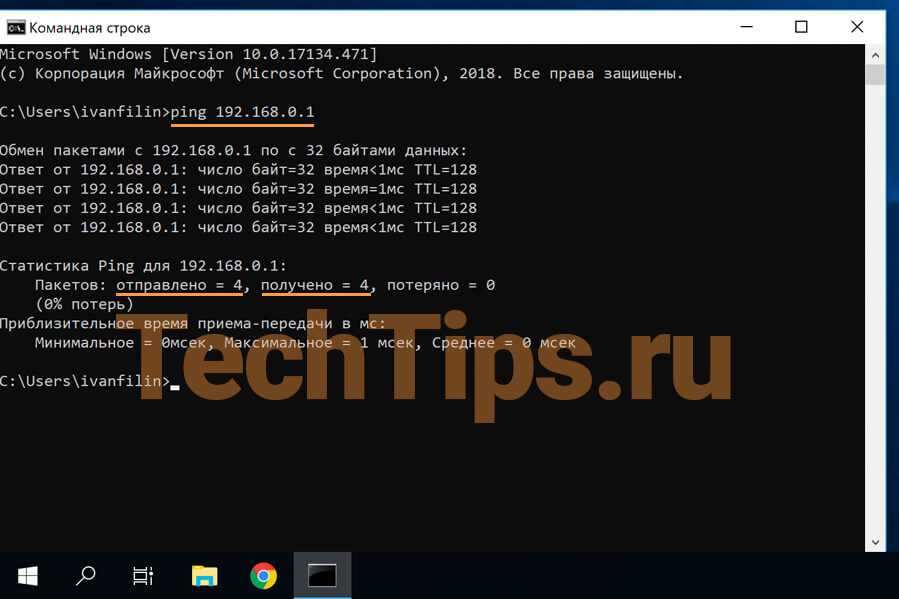
Если связи нет, ответов от роутера не будет — зайти на него не получится. Нужно понять, с чем это связано. Есть вероятность, что не работает функция DHCP — автоматическое распределение IP-адресов. В этом случае поможет настройка сетевого или беспроводного адаптера вручную.
Если:
- связь между устройствами есть — компьютер, смартфон подключен к роутеру по кабелю или Wi-Fi;
- попробовали ручные, автоматические настройки адаптера;
- проверили еще раз через команду ping 192.168.0.1 и ответа нет.
Попробуйте сбросить настройки роутера.
Выводы:
- кратко описал, дал ссылку на статьи по подключению роутера, сбросу настроек;
- как зайти в настройки;
- возможные проблемы при этом, их решения.
Настройка роутера D-Link Dir-615 для «Билайна»
В строку адреса браузера, открытого на ПК, записываем IP-адрес роутеров D-Link в интернете: 192.168.0.1. Нажимаем Enter и в свободные поля открывшегося окна авторизации прописываем слово admin. 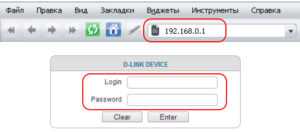 Давим кнопку «Ввод». Если вход осуществляется впервые, поступает предложение изменить пароль администратора. Соглашаемся с этим, придумываем новый код доступа к интерфейсу D-Link Dir, подтверждаем его и нажимаем клавишу OK.
Давим кнопку «Ввод». Если вход осуществляется впервые, поступает предложение изменить пароль администратора. Соглашаемся с этим, придумываем новый код доступа к интерфейсу D-Link Dir, подтверждаем его и нажимаем клавишу OK. 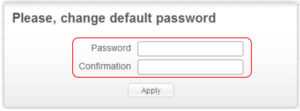 Теперь при последующих обращениях к роутеру будем вводить созданный новый пароль. В зависимости от прошивки (версии ПО) интерфейс Dir имеет разный вид.
Теперь при последующих обращениях к роутеру будем вводить созданный новый пароль. В зависимости от прошивки (версии ПО) интерфейс Dir имеет разный вид.
Со старой прошивкой
Стартовая страница содержит основные вкладки, необходимые для настройки роутера Dir-615 и работы с ним. Выбираем «Настроить вручную». Для установки параметров подключения к провайдеру «Билайн» переходим в раздел «Сеть». В нем используем пункт WAN и нажимаем кнопку «Добавить». 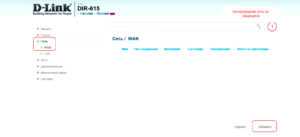 На новой странице в графе типа соединения указываем «L2TP + Динамический IP» из предлагаемого списка. Вбиваем имя пользователя (логин) и пароль (с подтверждением), назначенные провайдером «Билайн». В графе адреса VPN-сервера указываем — tp.internet.beeline.ru. Остальные настройки, сделанные по умолчанию, менять не надо. Выполняем команду «Сохранить».
На новой странице в графе типа соединения указываем «L2TP + Динамический IP» из предлагаемого списка. Вбиваем имя пользователя (логин) и пароль (с подтверждением), назначенные провайдером «Билайн». В графе адреса VPN-сервера указываем — tp.internet.beeline.ru. Остальные настройки, сделанные по умолчанию, менять не надо. Выполняем команду «Сохранить».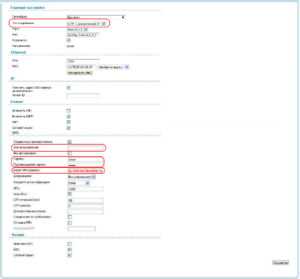
На открывшейся странице со списком подключений сохраняем созданное соединение нажатием на соответствующую. После перезагрузки роутера Dir статус нового соединения изменится с «Разорвано» на «Соединено». Теперь ожидаем, что интернет от «Билайна» работает.
Для установки параметров беспроводной wifi-сети заходим во вкладку «Настроить Wi-Fi» на главной странице интерфейса Dir. В основных настройках задаем имя новой сети (SSID), по которому ее можно найти в списке доступных беспроводных соединений. Параметры, определяющие выбор канала, его ширину оставляем без изменений. Сохраняем введенные данные.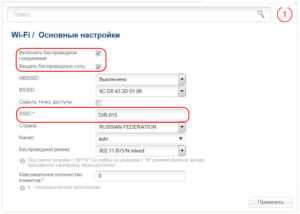
После перехода в раздел «Безопасность» устанавливаем в графе «Сетевая аутентификация» значение WPA2-PSK из предлагаемого списка. Придумываем и записываем пароль (не менее 8 символов без использования кириллицы). Сохраняем параметры.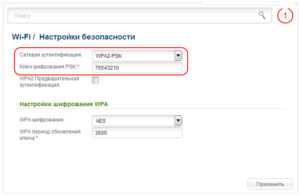
С новой прошивкой
На главной странице интерфейса в нижнем ряду выбираем вкладку «Расширенные настройки», а в ней — раздел «Сеть».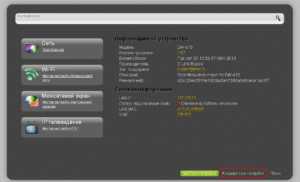 Кликаем на пункт WAN.
Кликаем на пункт WAN.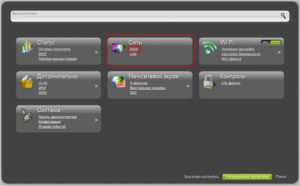 Для создания нового подключения «Билайн» выполняем команду «Добавить». При заполнении полей указываем в них такие параметры:
Для создания нового подключения «Билайн» выполняем команду «Добавить». При заполнении полей указываем в них такие параметры:
- тип соединения — L2TP + Динамический IP (использует «Билайн»);
- логин и пароль — данные, предоставленные провайдером «Билайн» и указанные в заключенном с ним договоре;
- адрес сервера VPN — tp.internet.beeline.ru.
Проверяем установку галочек в пунктах автоматического получения адреса сервера DNS и автосоединения с VPN. Необходимо включение функций NAT, IGMP и сетевого экрана. После этих действий нажать на трафарет «Сохранить». На открывшейся странице подключений обозначится только что созданное – «Билайн». Сверху появится окошко с мигающей лампочкой, сигнализирующей о том, что новое соединение надо сохранить. Выполняем команду «Сохранить». После обновления страницы статус подключения «Билайн» поменяется с «Разорвано» на «Соединено».
Для установки параметров wifi-сети в меню расширенных настроек указываем во вкладке Wi-Fi пункт «Основные». Здесь задаем имя создаваемой сети, выбираем стандарт 802.11 mixed, оставляя остальные строки без изменений.  Сохраняем введенные данные и переходим к пункту «Безопасность». Заполнение страницы в новой прошивке не отличается от описанного выше способа для старого ПО.
Сохраняем введенные данные и переходим к пункту «Безопасность». Заполнение страницы в новой прошивке не отличается от описанного выше способа для старого ПО. 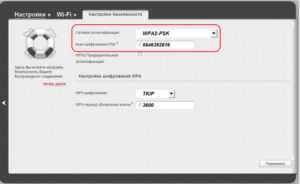 Не забываем сохранять установленные параметры в окне с мигающей лампочкой. Это избавляет от повторных действий при очередном включении роутера.
Не забываем сохранять установленные параметры в окне с мигающей лампочкой. Это избавляет от повторных действий при очередном включении роутера.
Настройка WiFi
Приступаем к базовой настройке WiFi. Мудрить не будем и воспользуемся функцией «Wizard» — упрощенный режим конфигурирования. С главного меню переходим «Setup» —> «Wireless Settings» —> «Wireless Network Setup Wizard».
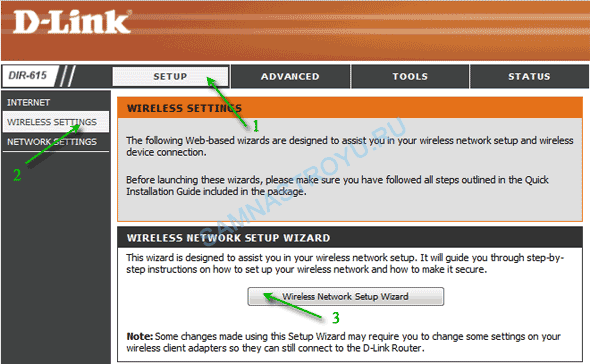
Далее необходимо придумать название для сети, которую мы создаем. Название можете выбрать любое, какое вам нравится (номер квартиры, свою фамилию, кличку своего любимого пёсика и так далее) — воспользуйтесь фантазией и впишите это слово в поле «Network Name (SSID)».
В своем примере я оставил имя сети по умолчанию — «dlink». Во втором пункте этого окна, нам предлагают выбрать способ составления ключа (пароля) для WiFi:
- Сгенерировать ключ автоматически
- Задать ключ сети самому
Я советую второй вариант, так как будет больше шансов, что вы пароль не забудете. Ставим галочку на «Manually assign a network key» и кликаем «Next».
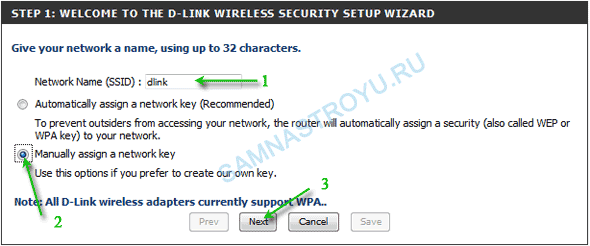
Теперь пишем заветное секретное слово в поле «Wireless Security Password». Пароль должен содержать либо цифры, либо буквы латинского алфавита, а лучше и то, и другое. Я в своем примере сделал простой ключ — 0987654321, «Next».
Вам советую сделать что-нибудь посложнее, например «JYytT543» — такой пароль взломать будет в разы сложнее, потому что в нем есть как заглавные, так и строчные буквы.
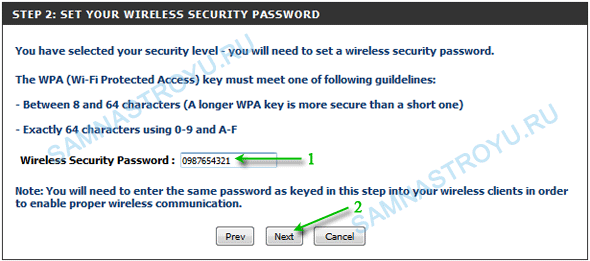
Теперь появилось окно итоговой конфигурации беспроводной сети:
- «dlink» — имя сети;
- «Auto (WPA or WPA2)» — режим безопасности WPA или WPA2, операционная система вашего компьютера сама выберет какой надо;
- «TKIP and AES» — тип шифрования, технические нюансы, не обращайте на этот пункт внимания;
- «0987654321» — ключ сети.
Жмем на «Save» и настройки вступят в силу.
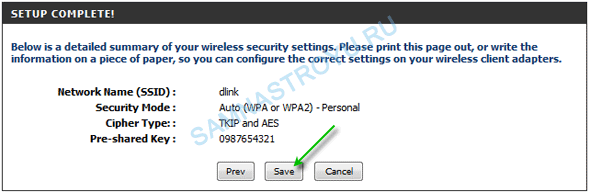
Теперь, чтобы подключиться к беспроводной сети, кликните курсором по значку в виде лесенки (в правом нижнем углу экрана вашего ноутбука) и найдите в списке название сети (которое вы выставили во время настройки). После этого введите пароль (его вы тоже придумали сами) и наслаждайтесь беспроводным Интернетом.
Эльвира Т и Павел Прилучный
Несколько позднее, совместно с Павлом Прилучным, девушка записывает видеоклип, на песню «Всё решено«.
В 2012 году Эльвира Т удостоилась номинации «Прорыв года» в рамках «Fashion People Awards», а так же получила звание «Лидер национального сводного чарта» от компании Red Star.
В следующем году исполнительница записывает дебютный музыкальный сборник, получивший название «Одержима«, в который вошли 18 треков. В это же время Эльвира Тугушева получила звание «Прорыв года» от телеканала «Муз-ТВ«.
Эльвира Т и Павел Прилучный
В течение следующих двух лет певица совместно с Jahkarta и Kill DJs записывает такие музыкальные произведения, как «Выше нуля», «Биополе», «Trap’n’Roll» и «Time Machine». На большинство из треков были сняты видеоклипы. В 2020 году режиссёр Александр Незлобин выбирает для своей комедии «Жених» песню Эльвиры Тугушевой, «Туда-обратно«, в качестве саундтрека.
В 2020 году девушка записывает ещё три песни, каждая из которых была принята положительно, как поклонниками творчества певицы, так и музыкальными критиками. На трек «Не будь дурой!» был снят видеоклип, в котором одну из заглавных ролей сыграла Анна Шепелева.
Elvira T — Не будь дурой
Несколько позднее состоялся релиз видеоклипа на песню «Мутный«, снятый в необычном видеоформате, удобном для просмотра на смартфонах, который набрал множество просмотров в ВК и Ютуб.
Включение и присоединение к сети
К DIR-615 может подключаться 4 компьютера для создания сети через разъемы «LAN». Для присоединения к сети необходимо выполнить несколько простых действий:
- Вставить кабель интернет провайдера в разъем «INTERNET» либо «WAN» (в переводе — глобальная сеть) маршрутизатора.
- Если планируется подключение одного или нескольких ПК, то нужно их соединить с разъемами «LAN».
- Включить кабель питания роутера.
- С ноутбука или гаджета войти в сеть Wi-Fi-маршрутизатора (ноутбук можно подключить через разъем «LAN»).
- Открыв браузер, войти в меню настроек, используя адресную строку: 192.168.0.1
- Пройти авторизацию.