Настройка Интернета
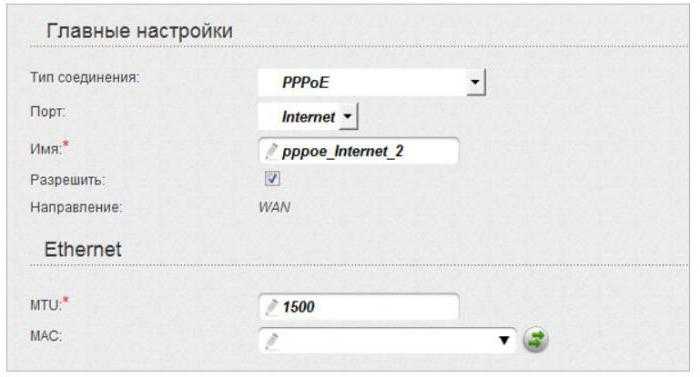
В разделе «PPP» вводим имя пользователя, пароль и выставляем значение MTU в 1492. Эти данные представляет провайдер при подключении, а при значении MTU выше указанного могут быть проблемы с сетью. Остальные параметры выставляем как на картинке ниже.
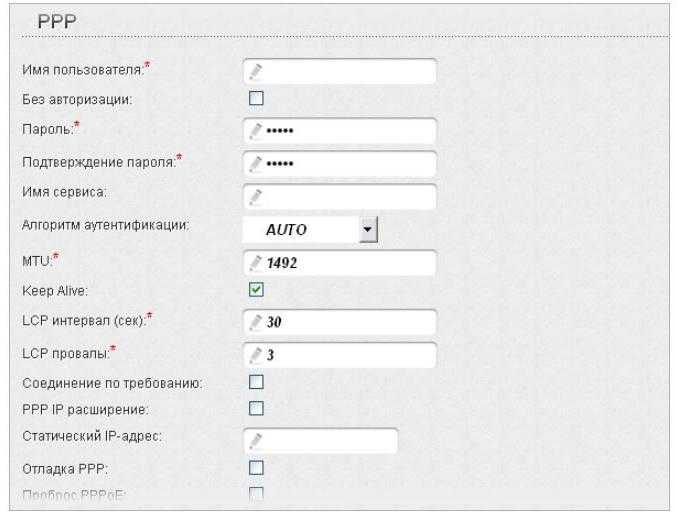
Проматываем дальше, в блоке «Разное» ставим две галочки: обязательно NAT, также желательно включить «Сетевой экран»- дополнительная защита при работе в сети. Это тот же фаервол или брандмауэр, но встроенный в роутер. На картинке ниже они включены.
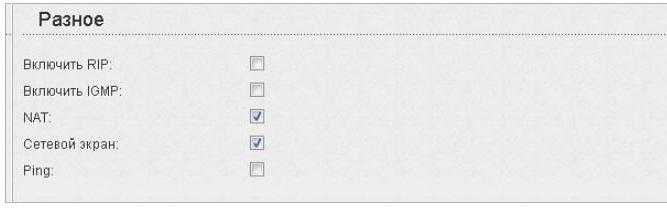
Сохраняем все настройки, нажав на «Применить». Основная часть выполнена. В новой вкладке браузера можно открыть, например, поисковик «Яндекса».
Старая прошивка
Возможные проблемы
Решить их поможет простой перезапуск оборудования через Reset. Если подобное действие не помогло, обращайтесь в сервисный центр вашего провайдера для устранения неполадок.
Однако многие проблемы решаются с помощью веб-интерфейса и грамотной первой настройки девайса, следуя прописанным правилам.
Возобновление характеристик производителя на аппарате является необходимой процедурой в случае возникновения неисправностей. Следуя указанным инструкциям, пользователь самостоятельно способен выполнить сбрасывание и первую настройку роутера. А также при возникновении неполадок всегда можно обратиться в сервисный центр.
Как сбросить настройки и пароль на роутере D-link?

Роутеры D-link не сильно отличаются от своих собратьев действиями по сбросу параметров. Однако в целях упрощения жизни многим людям, у кого имеется устройство данной марки, стоит разобрать данный процесс на D-link DIR-615/A (см. инструкцию по его настройке). Всё указанное ниже отлично подойдет и к другим моделям этой фирмы. Вообще, сброс настроек на всех роутерах происходит аналогичным образом, однако для каждой марки существуют свои нюансы, которые могут затруднить выполнение данной задачи.
Будьте внимательны! При переходе к первоначальным параметрам, то есть заводским, все последующие изменения, которые вы производили в процессе эксплуатации этого устройства, исчезнут. После проведения процедуры – обновление настроек, дабы можно было нормально работать с имеющимся провайдером, а также использовать беспроводную сеть Wi-Fi.
Манипуляция по сбросу – отличное решение, если вы забыли пароль или хотите установить новый. Забывчивость присуща многим пользователям, поэтому в случае, когда из головы вылетел необходимый для входа набор символов, смело прибегайте к этому варианту решения проблемы.
Кнопка Reset – помощник в сбросе
Одним из способов избавиться от установленных параметров является нажатие кнопки. Она предназначена специально для осуществления данных действий.
Расположен сей выключатель на корпусе роутера, найти его не сложно, так как имеется название RESET. Когда будете выполнять этот маневр, убедитесь, что роутер получает питание из электросети. Кнопка расположена как бы в глубине корпуса. Это сделано в целях предотвращения случайного сброса. Используйте какой-нибудь подручный предмет, чтобы нажать ее, держите примерно 10 секунд.
Наблюдайте за значками, которые располагаются на корпусе спереди. Они не должны работать за исключением одного – POWER. Это значит, что перезагрузка произошла так же, как и восстановление. При неудачной попытке – просто повторите оговоренный выше алгоритм действий.
Сброс настроек посредством панели управления
Еще один способ привести все параметры к первозданному состоянию – обратиться к помощи панели управления. Данная функция доступна на всех роутерах вне зависимости от их марки, модели и других характеристик. Однако, чтобы гарантировать вам положительный результат, нужно убедиться, что вы имеете доступ к настройкам (то есть известны логин, пароль). Благодаря этому вы сможете выйти на страницу с настройками.
Как действовать
Сейчас опишем пошаговые действия:
- Вход в панель управления. Используйте инструкцию по входу в настройки на D-link.
- Открытие браузера;
- печать в адресную строку следующей комбинации — 192.168.0.1;
- Указание данных (стандартные — admin и admin).
- Выбираем элемент Система, далее – Сброс настроек. Соглашаемся с выбранными действиями, нажав Ok.
Необходимо потратить немного времени на ожидание, после чего произойдет перезагрузка роутера, то есть все имеющиеся до этого настройки будут удалены, а вместо них будут настроены заводские параметры.
Если у Вас возникли проблемы со входом в личный кабинет, ознакомьтесь с пошаговой инструкцией и решением проблем в статьях: вход в роутер по 192.168.0.1 и адрес входа 192.168.1.1.
Последний шаг в данной эпопее – обновление параметров по своему усмотрению. Это необходимо для того, чтобы дальнейшая работа с подключенным провайдером была возможна, а также, чтобы можно было подключать свои технические устройства к беспроводной сети – интернет.
В случае возникновения проблем с роутерами марки D-link, обратите свое внимание на этот раздел. Здесь вы найдете много полезных информативных статей, каждая из которых подкреплена подробным алгоритмом действий, а также непосредственным графическим сопровождением
Стандартный способ сброса настроек
Под стандартным способом здесь понимается процедура по обнулению настроек путем нажатия и удержания специальной кнопки сброса, которая присутствует на корпусе маршрутизаторов D-Link любой модели и года выпуска. Кнопка сброса обычно располагается на тыльной стороне корпуса роутера либо (редко) в нижней его части. Рядом с кнопкой можно увидеть надпись — «Reset» или «Restore». Вместо надписи может быть изображен значок перезагрузки в виде одной или нескольких округленных стрелок.
Для обнуления параметров маршрутизатора стандартным способом достаточно проделать следующее:
- Включите роутер и дождитесь его полной загрузки (обычно занимает около 10-20 секунд).
- Нажмите кнопку сброса и удерживайте ее в течение нескольких секунд, посматривая при этом на лицевую панель устройства (со стороны светодиодных индикаторов). Если кнопка имеет встроенную конструкцию, то для нажатия на нее понадобится тонкий предмет.
- Индикаторы на лицевой панели должны все разом загореться (кроме индикатора питания), а затем погаснуть, либо просто перестать светиться в течение 2-3 секунд. Если это случилось — сброс выполнен успешно.
- Если сброс не выполняется, попробуйте сделать следующее: 1) нажмите и удерживайте кнопку сброса; 2) удерживая кнопку, выключите питание маршрутизатора (можно нажать на кнопку выключения или отключить адаптер питания от сети); 3) также, продолжая удерживать кнопку сброса, включите роутер и подождите несколько секунд.
В некоторых ситуациях стандартным способом воспользоваться невозможно. Например, по причине неисправности кнопки сброса или отсутствия физического доступа к маршрутизатору, т.к. тот заперт в недоступном помещении. В таких случаях остается воспользоваться вторым способом сброса — программным.
Как сбросить настройки роутера Asus на заводские: способы, инструкции
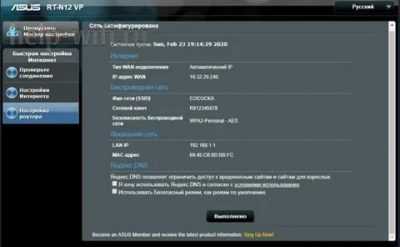
Сбросить настройки на роутере Asus получается самостоятельно и выполняется практически так же, как на других маршрутизаторах. Но в устройствах «Асус» необходимо знать некоторые тонкости во избежание новых проблем. Статья рассматривает и инструктирует, как сбросить конфигурации роутеров ASUS, а также описывает возможные проблемы и их решения.
Внимание! Сброс к заводским настройкам удалит все данные о предыдущей конфигурации маршрутизатора. Поэтому рекомендуется сохранить имеющиеся параметры для осуществления сброса и восстановления
Сброс через веб-интерфейс
Сброс настроек на роутерах Asus удобнее сделать через web-интерфейс, созданный производителем для управления устройством. Модем подключается как по Wi-Fi-сети, так и по LAN. Что необходимо пошагово сделать:
- В адресную строку браузера ввести IP-адрес устройства. Стандартный адрес 192.168.0.1 или 192.168.1.1, если первый не работает.
- Пройти авторизацию в открывшемся окне. По умолчанию, логин и пароль на роутере – admin. Значения записаны на корпусе Asus, там же и IP-адрес.
- В разделе «Дополнительные настройки» выбрать «Администрирование». Далее перейти во вкладку «Управление настройками», нажать на «Восстановить» напротив поля «Заводские настройки».
После сброса следует приступить к изменению параметров маршрутизатора.
Аппаратный возврат на заводские настройки (Reset)
Обзор и настройка модема D-Link Dir-320
При потере логина/пароля или отсутствия доступа по каким-либо причинам к web-интерфейсу, есть шанс сбросить параметры напрямую. Для этого понадобится повернуть обратной стороной корпус. Кнопка Reset или Restore — у ASUS это специальный значок — при единичном нажатии отвечает за включение/выключение Wi-Fi. При зажатии же сбросит параметры модема до заводских. В некоторых моделях Asus кнопки Reset и WPS отдельные. Чтобы осуществить возврат к заводским настройкам, необходимо:
Подключить Asus к питанию, без него устройство не способно сбросить конфигурации.
Нажать и удерживать Reset 10-20 секунд до момента, пока индикатор WPS на передней панели замигает
Для зажатия лучше использовать неострый предмет и давить на кнопку осторожно. В случае выхода из строя кнопки сбросить конфигурации больше не получится.
Asus перезагрузится, выполнит сброс пароля и логина к веб-интерфейсу и восстановление заводских настроек. На это модему понадобится полминуты или минута. После того как удалось сбросить параметры, приступить к изменению конфигурации маршрутизатора и настраивать интернет-подключение.
Возможные проблемы
Маршрутизатор ASUS модели RT-N11p: подключение и настройка
Иногда в процессе сброса настроек возникают разные проблемы, ставящие пользователя в тупик:
Не удается открыть страницу web-интерфейса
Если пользователь ввел IP-адрес в браузер, а страница оказалась недоступна, решить эту проблему можно так:
- Прежде всего, нужно узнать, работает ли получение IP при подключении. По умолчанию, получение должно быть автоматическим.
- Возможно, нет соединения с модемом по причине неправильно подключенного, поврежденного кабеля или гнезда. Для решения этой проблемы рекомендуется использовать другой браузер. А также проверить правильность введенного IP-адреса с тем, что написан на корпусе. Удостовериться в подключении роутера к электросети, отключить антивирус и брандмауэр (они могут блокировать страницу), перезагрузить компьютер и маршрутизатор Asus.
- На компьютере с Windows 10 воспользоваться «Панелью управления», перейти во вкладку с настройкой «Сеть», там будет находиться иконка маршрутизатора. Двойное нажатие на нее или щелканье правой кнопкой мыши, выбор вкладки «Просмотр веб-страницы устройства» откроет окно авторизации в браузере.
Возможные проблемы с роутером
Рассмотрим также возможные неполадки, которые могут возникнуть помимо невозможности сброса настроек. К таковым, как правило, относят:
- Пропадание интернет-соединения. Здесь имеет смысл только попытаться сменить канал, в котором работает маршрутизатор. Обычно это основная проблема в многоэтажном доме, потому как в квартирах у каждого свой роутер и зачастую сигналы «встречаются». В случае же с частным домом все проще. И при возникновении такой проблемы обычно имеет смысл попробовать перейти с 2.4 GHz до 5 GHz, если устройство поддерживает такое соединение.
- Разрыв WAN. Это достаточно примитивная проблема, с которой встречаются все, кто ранее не использовал роутер. Ее смысл заключается в том, что основной кабель, который раздает Интернет, подключен к компьютеру, а не к устройству. Вне зависимости от поставщика услуг — Билайн, МТС, Ростелеком и так далее — он всегда одинаковый и является главным. Необходимо просто переподключить провод в главный WAN-разъем на устройстве, который выделен особым цветом.
- Устройство не может найти сеть. Решение может заключаться либо в маршрутизаторе, либо в самом устройстве. Первое означает, что роутер не обладает необходимыми драйверами или не способен раздать сеть по другим причинам. Именно поэтому устройства не могут его видеть.
- В случае же с используемым смартфоном или ноутбуком ситуация несколько иная. Здесь может либо отсутствовать необходимый Wi-Fi-модуль, либо само устройство не поддерживает подключение по беспроводной сети. Помимо этого, учитывать также стоит и то, что почти все поддерживают 2.4 GHz, но мало кто способен работать с частотой 5 GHz.
- Если проблемы с сетью или подобного рода встречаются при наличии операторского тарифа — МТС, Мегафон, Билайн, — то ему можно поручить бесплатное устранение этих неполадок. Обычно стоимость ремонта входит в цену тарифа, поэтому зачастую проблем не возникает.
Комплектация
При покупке такого устройства нужно убедиться, что все, что нам нужно для начальной работы, в комплектации уже есть. Не очень приятно, купив роутер, принести его домой и понять, что теперь нужно идти за кабелем, потому что при первом включении D Link DIR 615 настройка проводится только по сетевому кабелю. Частный случай настройки по Wi-Fi для первого раза не подходит — сеть отключена.
Но в комплектации есть все, что нам понадобится на первый раз: провод для подключения к компьютеру, пара антеннок, блок питания для сети, сам аппарат и диск с программами. Также целая кипа бумаг, гарантий и самое главное — инструкция на русском языке. Есть также специальная подставка: роутер можно ставить на ребро, чтобы он занимал меньше места на столе.
Стандартный пароль от роутера D-Link DIR-300
Приступая к настройке Wi-Fi-роутера D-Link DIR-300, порой возникает проблема с входом в меню веб-интерфейса прибора, из-за того что стандартное значение имени учетной записи или пароля системы от других маршрутизаторов не подходит. В качестве стандартного имени и пароля принимается admin. При попытке перейти в настройки появляется сообщение о неправильности набранных данных.
Дело в том, что на Wi-Fi-роутерах DIR-300 пароль не установлен. Чтобы открыть веб-интерфейс устройства, достаточно ввести логин (admin) и нажать на вход.
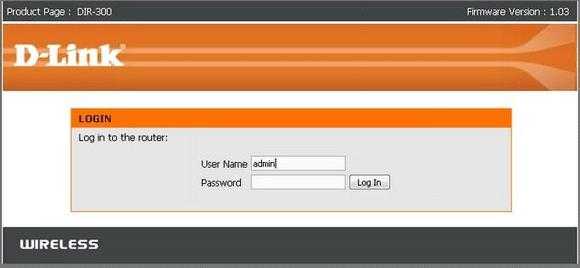
Возможные данные входа
При условии, когда пользователь оплатил подключение Wi-Fi-сети техническими мастерами провайдера, специалисты, пришедшие на установку оборудования, обязаны установить пароль входа через меню управления маршрутизатора.
Обычно новое значение идентично серийному номеру роутера, который можно найти на задней стенке корпуса прибора. Однако, чаще всего, техники просто забывают или не хотят менять базовое отсутствие этого значения.

Установка нового пароля
После настройки интернет-соединения не будет лишним изменить стандартный пароль для входа в маршрутизатор, а точнее его отсутствие, на пользовательское значение. Сделать это следует в целях безопасности подключения, так как любой пользователь, присоединившийся к беспроводной сети, сможет без труда войти в меню маршрутизатора, изменить данные входа или другие технические характеристики устройства.
Чтобы установить новый пароль для входа в меню управления Wi-Fi-роутера DIR-300, следует выполнить следующие действия:
- Подключиться к интересующей Wi-Fi-сети.
- В любом браузере перейти по адресу 192.168.0.1 или 192.168.1.1.
- Ввести логин admin, оставив пароль пустым.
- Открыть веб-интерфейс устройства.
- Перейти к разделу «Техническое обслуживание».
- Найти меню «Управление устройством».
- Указать новые данные входа и повторить значение в соответствующих полях ввода.
Перед закрытием меню настроек следует убедиться, что все внесенные изменения были сохранены. Иначе придется вводить параметры снова.
Как настроить пароль беспроводного соединения
Обычно, в новых устройствах отсутствует запрет на использование wi-fi сети, а значит ей могут совершенно бесплатно пользоваться соседи. Все бы неплохо, но из-за большого количества подключенных устройств к сети интернет через одну точку доступа, заметно снижается скорость соединения, а значит ограничить количество подключаемых устройств просто необходимо.
Чтобы поставить новый ключ доступа к wifi, нужно все так же открыть веб-интерфейс точки доступа D-link dir 615. Найти и выбрать раздел «Setup», затем в левой колонке нажать ссылку «Wireless Settings». И в новом открывшемся окошке, в нижней его части, нажимаем на кнопку «Manual Wireless Network Setup».
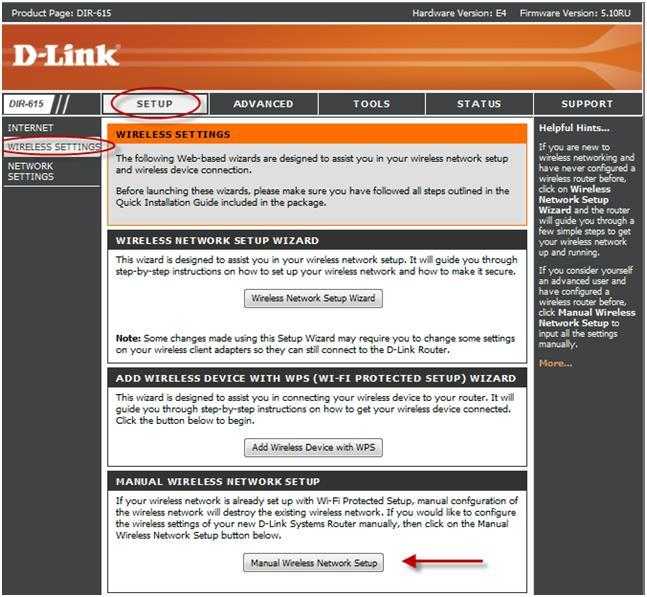
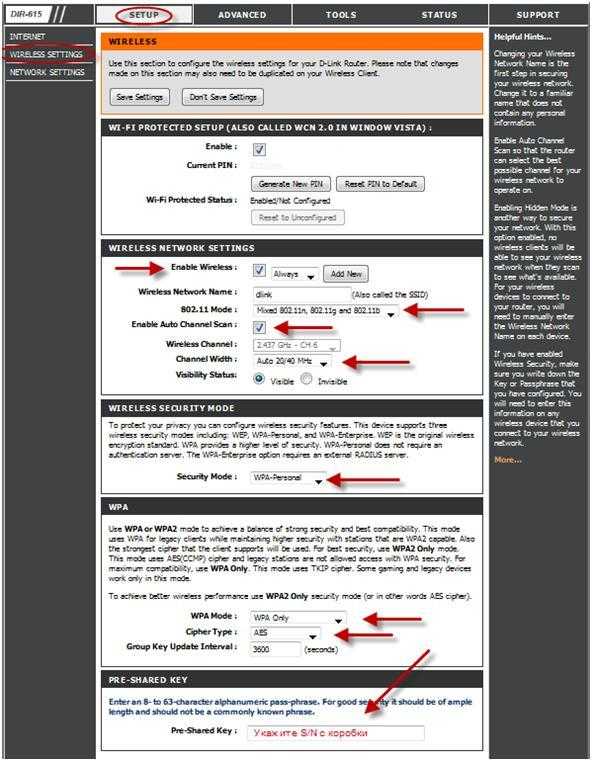
- Устанавливаем галочку «Enable Wireless», «Always».
- В графе «Wireless Network name» указываем название новой wi-fi сети.
- Security mode: «WPA-Personal»
- WPA mode: «WPA-Only»
- Cipher type: «AES»
- Pre-Shared Key: здесь нужно поставить тот самый ключ для доступа к wi-fi, ради которого были проделаны все эти настройки.
После того как все необходимые значения изменены, все новые параметры нужно сохранить, нажатием кнопки «Save Settings». После чего роутер D-link dir 615 перезагрузится, и можно приступать к работе.
источник
Подключаем к компьютеру
Подключение очень простое. Сначала прикручиваем антеннки, они имеют самую обычную резьбу, затем вытаскиваем из компьютера кабель интернета и втыкаем его в гнездо wan на D Link DIR 615. Настройка первого подключения должна проводиться по кабелю. Рядом с гнездом wan обычно располагается наклейка, отцепляем ее, за ней 4 одинаковых порта. Прилагающимся кабелем соединяем один из портов с компьютером. Какой порт из четырех выбрать — решайте сами, сейчас они равноценны. На компьютере втыкаем кабель в то гнездо, где раньше был Интернет. В разъем питания подключаем блок питания. Все, что нам понадобится для первоначальной настройки, готово. Втыкаем вилку в розетку и ждем, пока роутер загрузится. Заодно включаем компьютер, если раньше этого не сделали.
Две версии
Два поколения интернет протоколов, которые используются на сегодняшний день – это ипв4 и ипв6. Первый тип применяется в сетях Link Layer и считается одним из базовых. Ипв4 – это первая версия, начало которой было положено еще в 1983 году. Технология применяет 32-битные поля источника и адреса, ограничивающие адресное пространство до 4,3 миллиардов. Четвертая версия создана для подключения устройств к Интернету. На сегодняшний день ипв4 широко используется для распределения адресов. Из-за ограничений в количестве IP разработчики приняли решение создать ипв6 в 90-х годах. Считается, что это более совершенная вариация и отличается от предыдущей улучшенными функциями.
Главные задачи ипв6:
- решать проблемы исчерпания IP.
- расширять Интернет в отношении объема передаваемых данных.
Настройка Wi-Fi
Если у нас есть ноутбук или смартфон, они смогут выходить в Интернет тоже через роутер. Для этого вернемся в главное окно настроек DIR 615. Настройка wifi производится в блоке, который так и называется. Жмем на «Общие настройки» и в открывшемся окне выбираем «Включить».
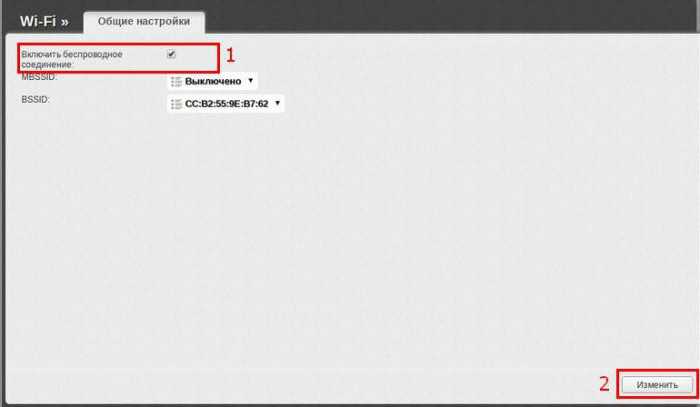
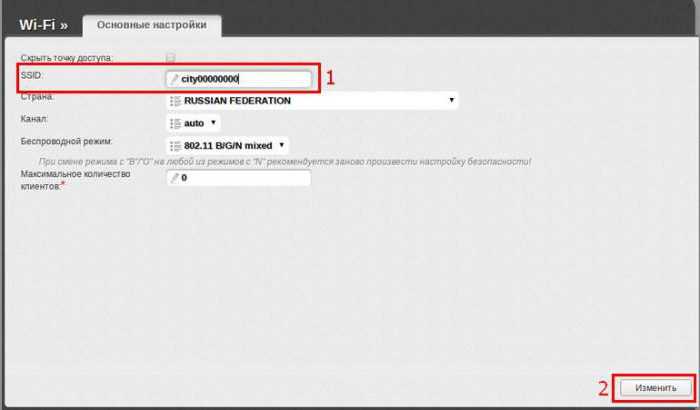
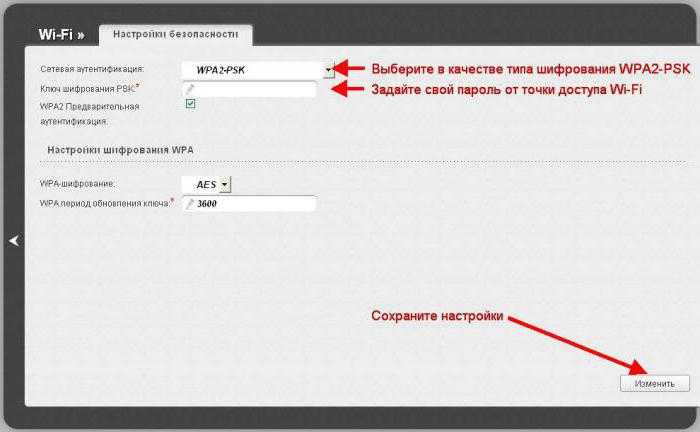
Теперь желающие подключиться к вашей сети должны указать пароль. Его же придется указывать и вам, поэтому пароль нужно сохранить.
Вот, собственно, и все, что необходимо для нормальной работы DIR 615, настройка wifi выполнена, теперь на ноутбуке/смартфоне нужно попробовать найти новую сеть и подключиться к ней.
На этом можно поставить точку. Вы можете разобраться с подставкой и попробовать поставить роутер на ребро. Мы рассмотрели основные параметры работы DIR 615. Настройка остальных параметров делается по тому же принципу и подробно описана в инструкции.
Настройка Wi-Fi
Возможно, кому-то пригодится видео по настройке этого роутера:
Есть один совет: перед вводом новых значений на D-Link DIR-615 рекомендуется провести обновление прошивки маршрутизатора до последней версии. Статья пишется по крайней версии на дату написания — это 2.5.4. Перед установкой параметров интернет уже должен быть в рабочем состоянии (произведены все регулировки).
Чтобы настроить беспроводное подключение и установить пароль Wi-Fi, в перечне меню выберите пункт Wi-Fi -> Основные настройки. Далее кратко по пунктам:
- Обязательно поставьте галочку в строчке: «Включить беспроводное соединение». Когда этот пункт не выбран, система просто-напросто не станет транслировать Wi-Fi.
- В случае, когда стоит галочка напротив пункта: «Скрыть точку доступа», система не будет показывать имя сети. И тогда придется подключаться со скрытым SSID, создавая частное подключение с установками типа шифрования и т. д. Подключаться таким образом немного неудобно.
- «SSID» нужно заполнить названием сети: можно использовать английские символы, а также цифры. Если вы хотите сменить имя, напишите другое название и сохраните его.
- «Страна» – выбираем «Россия».
- Пункт «Канал» – оставляем «авто». При возникновении каких-либо неурядиц с соединением можно будет попробовать поменять канал, а так не надо.
- «Беспроводной режим» – выбираем B/G/N mixed.
После проверки всех параметров жмем кнопку «Применить». После проведенных операций роутеру потребуется перезагрузка (кратковременное выключение).
Как настроить общий доступ к диску Windows 7
Открываем нужный диск, далее: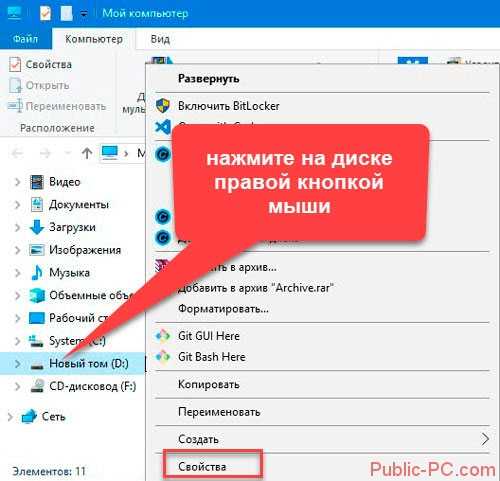
Нажмите: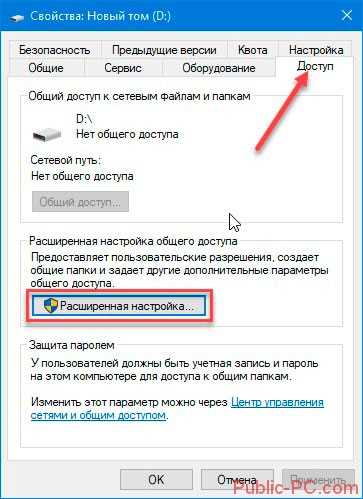
Активируйте пункт «Открыть».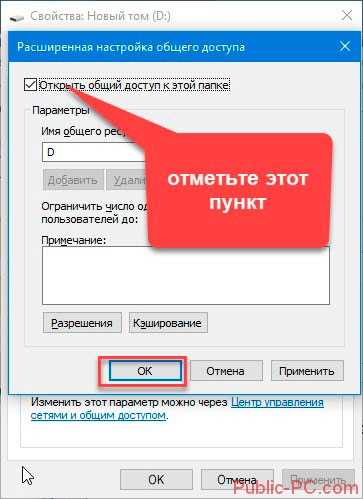
Теперь файлы на диске можно просматривать. Чтобы их отредактировать, нажмите «Разрешения», пропишите полномочия.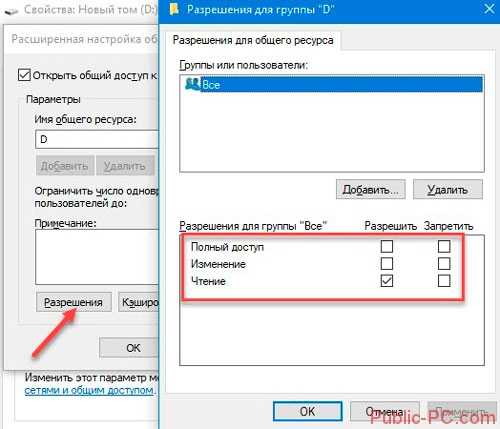
Настройка Интернета
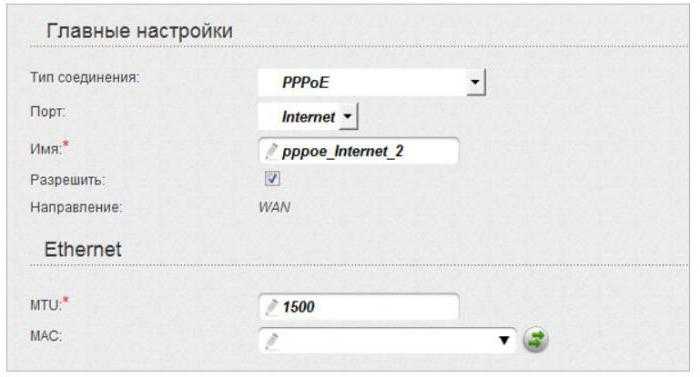
В разделе «PPP» вводим имя пользователя, пароль и выставляем значение MTU в 1492. Эти данные представляет провайдер при подключении, а при значении MTU выше указанного могут быть проблемы с сетью. Остальные параметры выставляем как на картинке ниже.
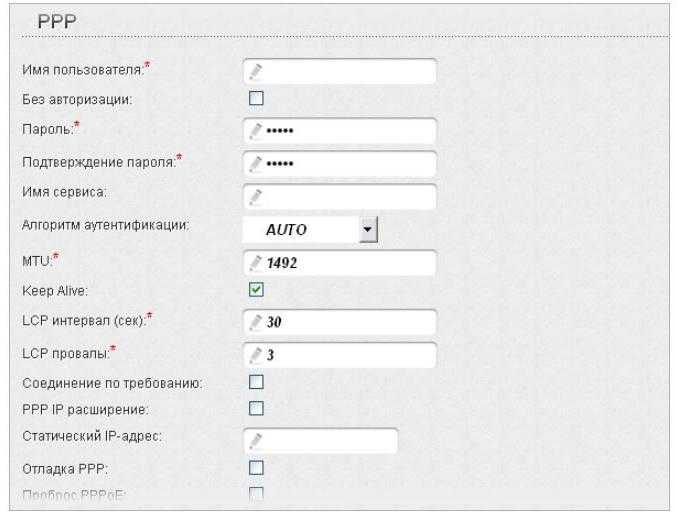
Проматываем дальше, в блоке «Разное» ставим две галочки: обязательно NAT, также желательно включить «Сетевой экран»- дополнительная защита при работе в сети. Это тот же фаервол или брандмауэр, но встроенный в роутер. На картинке ниже они включены.
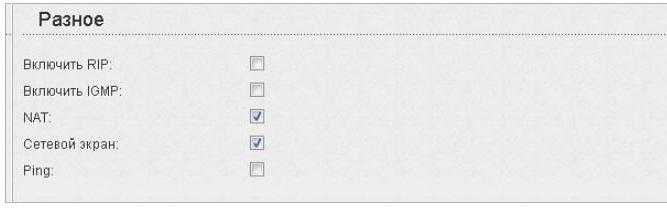
Сохраняем все настройки, нажав на «Применить». Основная часть выполнена. В новой вкладке браузера можно открыть, например, поисковик «Яндекса».
Подключаем к компьютеру
Подключение очень простое. Сначала прикручиваем антеннки, они имеют самую обычную резьбу, затем вытаскиваем из компьютера кабель интернета и втыкаем его в гнездо wan на D Link DIR 615. Настройка первого подключения должна проводиться по кабелю. Рядом с гнездом wan обычно располагается наклейка, отцепляем ее, за ней 4 одинаковых порта. Прилагающимся кабелем соединяем один из портов с компьютером. Какой порт из четырех выбрать — решайте сами, сейчас они равноценны. На компьютере втыкаем кабель в то гнездо, где раньше был Интернет. В разъем питания подключаем блок питания. Все, что нам понадобится для первоначальной настройки, готово. Втыкаем вилку в розетку и ждем, пока роутер загрузится. Заодно включаем компьютер, если раньше этого не сделали.
Как IPv6 влияет на VPN?
К сожалению, почти все VPN работают исключительно на IPv4. Если вы отправляете запрос на веб-сайт, который по умолчанию соответствует IPv6-адресу, он будет разрешен с использованием DNS-сервера IPv6, который находится за пределами вашей VPN сети. Это называется утечкой IPv6, и оно может показать ваше истинное местоположение на сайте или приложении с привязкой к местоположению. Если веб-сайт настроен для обнаружения таких утечек, он может заблокировать вас от просмотра содержимого.


















































