Введение
В наше время перед каждым пользователям стоит вопрос настройки сети в операционной системе Windows 7. Если вы домашний пользователь – перед вами когда-то встанет задача настройка подключения к интернету, синхронизация с игровой приставкой XBOX, а если у вас дома несколько единиц компьютерной техники, то в любом случае вам придется настраивать проводную или беспроводную сеть, причем один компьютер должен будет раздавать интернет на все остальные. В том случае, если вы работаете системным администратором небольшом офисе, вам нужно будет настроить сеть со статическими или динамическими адресами. К сожалению, многие пользователи обычно пытаются настроить локальную сеть, не имея навыков работы с сетевыми технологиями, и поэтому проводят настройку наугад, из-за чего у них возникает множество проблем при последующей работе. Этот цикл статей посвящается разнообразным методам настройки локальной сети, терминологии, а также подключения к Всемирной сети Интернет.
Зачастую, настройка локальной сети в операционных системах Windows Vista, Windows 7, Windows Server 2008/2008 R2 начинается с такой области конфигурирования сетевых свойств, как компонент «Центр управления сетями и общим доступом». При помощи данного средства конфигурирования сетей можно выбирать сетевое размещение, просматривать карту сети, настраивать сетевое обнаружение, общий доступ к файлам и принтерам, а также настраивать и просматривать состояние ваших текущих сетевых подключений. В этой статье вы узнаете об управлении данным компонентом.
Какую сеть выбрать – общедоступную или частную
Если вы целиком и полностью контролируете сеть в вашем доме или на работе, тогда можно смело выбирать частный или домашний тип сети, поскольку в таком случае вам будут доступны дополнительные преимущества. К примеру, обмен файлами, создание DLNA-сервера или использование общих сетевых принтеров. В этом случае система, грубо говоря, будет «менее защищенной», чем при использовании общедоступных сетей. При этом надо понимать, что Ethernet-подключение дома может все еще попадать под категорию «общедоступной», поскольку к сетевому оборудованию провайдера могут быть подключены другие люди (соседи, например). Если преимущества частной сети вам не нужны и для вас более актуальный вопрос безопасности, тогда выбирайте общедоступный тип сетей.
Настройка сетевых параметров в Windows 10
05.09.2015
Windows

Если Вы хотя бы раз сталкивались с технической поддержкой Интернет-провайдера, либо с саппортом какой-нибудь программы, связанной с локальной сетью или доступом В Интернет, то скорее всего у Вас спрашивали про настройку сетевых параметров компьютера. Для начинающих пользователей — это тёмный лес, конечно. И такой вопрос вводит бедолагу в полнейший ступор. В результате для простейших манипуляций приходится вызывать компьютерного мастера и платить ему деньги. А ведь всё очень просто. В этом посте я подробно расскажу про основные настройки сети в Windows 10.
В операционной системе Windows 10 под сетевыми параметрами подразумевается конфигурация протокола TCP/IP на сетевом адаптере, а так же настройка параметров доступа к компьютеру из сети (локальной или глобальной).
1. Протокол IP версии 4 (TCP/IPv4)
Нажимаем кнопку Пуск и в строке поиска вводим слова:
Просмотр сетевых подключений
Результат должен получится вот такой:
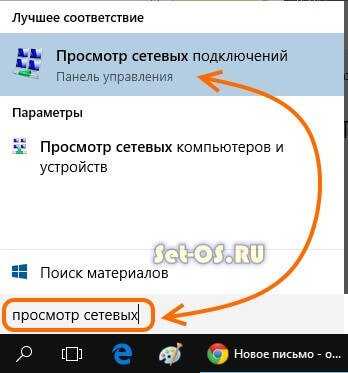
Кликаем на значок из панели управления и нам открываем окно «сетевые подключения Windows 10»:
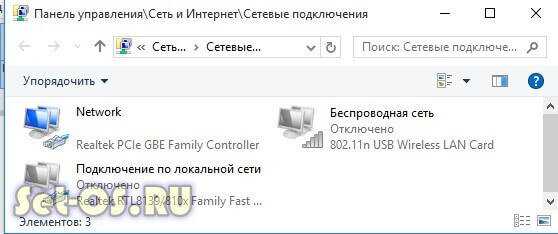
Выбираем то из нужное и нажимаем на нём правой кнопкой мыши. Откроется окно свойств. Это основные сетевые параметры адаптера в Windows 10:

Теперь надо найти параметр IP версии 4(TCP/IPv4) и кликнуть на нём дважды левой кнопкой грызуна. Так мы попадаем в конфигурацию основного сетевого протокола IP. Вариантов его настройки может быть два:1 — динамически IP-адрес.
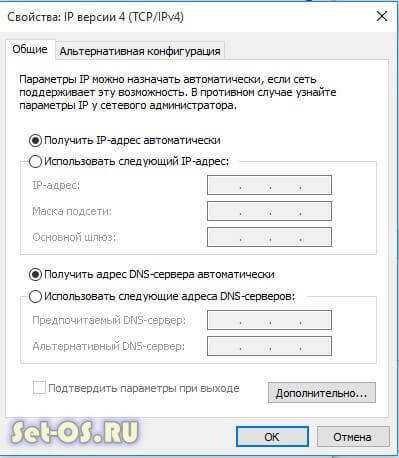
Такой вариант актуален когда в локалке работает DHCP-сервер и компьютер уже от него получает свой Ай-Пи. Он используется обычно при подключении ПК к домашнему WiFi-роутеру или к сети оператора связи. Конфигурация протокола протокола в этом случае выглядит так:
То есть все адреса система получает автоматически от специального сервера.2 — статический IP-адрес. В этом случае ай-пи требуется прописать статически, то есть этот адрес будет закреплён именно за этим компьютером на постоянной основе. Выглядит это так:
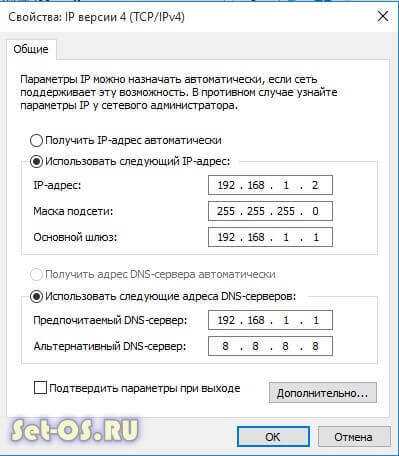
Какие же адреса надо вписывать в поля?
Смотрите, на скриншоте выше представлен вариант с подключением к роутеру или модему у которого выключен DHCP-сервер.
IP шлюза — это адрес самого роутера в сети. Он же будет использоваться в качестве основного DNS.
Вторичным DNS можно указать сервер провайдера, либо публичные ДНС серверы Гугл (8.8.8.8) или Яндекс (77.88.8.8).
Маска, используемая в домашних сетях в 99 случаях из 100 — обычная, 24-битная: 255.255.255.0.
IP-адрес надо выбрать из подсети шлюза. То есть если шлюз 192.168.1.1, то у компьютера можно брать любой от 192.168.1.2 до 192.168.1.254.
Главное, чтобы он не был занят чем-нибудь ещё.
Нажимаем на ОК и закрываем все окна! Основной протокол сети в Windows 10 настроен.
2. Общий доступ
Настройка этих сетевых параметров отвечает за доступ к компьютеру из сети. Чтобы сюда попасть надо в разделе Сеть и Интернет выбрать свой адаптер (WiFi или Ethernet) и кликнуть на значок «Изменение расширенных параметров общего доступа». Откроется вот это окно:
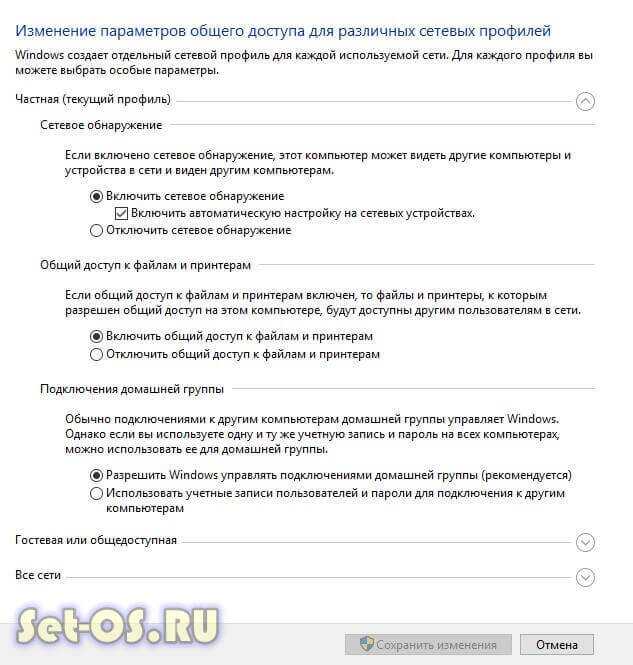
Здесь Вы можете видит настройки сетевых параметров доступа для нескольких профилей: Частная, Гостевая или все сети. Выбираете тот, у которого в конце стоит пометка (текущий профиль).
Первым идёт Сетевое обнаружение. Он отвечает за то, видно ли Ваш ПК из сети или нет. Если Вы подключены к локальной сети дома или на работе, то лучше его оставить включенным. А вот когда комп подключен к сети Интернет напрямую, то для избежания угроз и атак, обнаружение лучше отключить.
Следующим идёт Общий доступ к Файлам и принтерам. Если он включен, то к принтеру, который подсоединён к Вашему ПК, сможет подключиться и использовать любой желающий. Для домашней сети это не играет роли, а вот в корпоративной или общественной лучше будет его отключить.
Последний параметры — Подключение домашней группы. Он отвечает за гостевой доступ из сети к компьютеру. Если Вы разрешаете Windows управлять подключениями, то доступ будет осуществляться через учётную запись Гость. В домашней сети это удобнее. Для других — лучше использовать учётные записи пользователей, чтобы кто угодно не смог к Вам зайти.
Сохраняем изменения.
Это основные сетевые параметры Windows 10, отвечающие за работу сети и подключение компьютера к Интернету.
windows 10 сеть, настроить сеть виндовс 10, параметры сетевого адаптера, сетевые параметры
Тип сети: что это такое
В различных вариантах ОС Windows, в частности, начиная с Vista, пользователи вправе выбирать так называемый сетевой профиль. Это и есть тип сети. Третье его название — «сетевое расположение» — официальный термин, который используется компанией Microsoft.
Сетевой профиль — специальный набор настроек для двух стандартных сервисов Windows: «Локальная политика безопасности» и «Брандмауэр». После включения того или иного профиля эти сервисы сами перенастраиваются, чтобы обеспечить тот уровень безопасности, которому соответствует только что активированный тип сети.
Таким образом, определять тип сети необходимо, чтобы обеспечить безопасность компьютера в определённых условиях использования интернета. Сетевое расположение выбирается в зависимости от места, в котором находится устройство (дом, кафе, работа и т. д.).
Какие типы сетей существуют
Пользователи Windows могут выбрать один из следующих видов сетей:
«Частная сеть». Данный тип имел другое название до появления версии Windows 8 — «Домашняя сеть». Клиенты ОС пользуются ей в основном дома, где пользователи и устройства доверяют друг другу. В связи с этим «операционка» устанавливает невысокий уровень безопасности: активируется обнаружение устройств, которые находятся друг от друга на небольшом расстоянии (то есть они видят друг друга), разрешается доступ к общим сетевым документам и принтерам
Компьютер редко напоминает его пользователям, что необходимо соблюдать осторожность, чтобы обезопасить компьютер. В этом профиле есть возможность собрать свою «Домашнюю группу» — объединение нескольких устройств под контролем администратора, который может запрещать одним пользователям доступ к тем или иным общим ресурсам, а другим, наоборот, разрешать.
«Рабочая сеть» или «Сеть предприятия»
Этот профиль очень похож на «Домашнюю сеть», так как здесь уровень доверия такой же высокий: пользователи могут свободно печатать текстовые и иные файлы на принтере, а также открывать общие документы. В этой сети есть системный администратор, который следит за безопасностью. Различие только в том, что в «Рабочей сети» нельзя сделать «Домашнюю группу», поэтому, если в последней нет необходимости, не имеет значения, какую выбирать — домашнюю или рабочую.
«Общественная сеть», «Общедоступная сеть» или «Сеть совместного использования». По названию можно определить места, в которых используется данный тип: аэропорты, библиотеки, кафе, кинотеатры и т. д. Этот профиль максимально защищает компьютер: он становится невидимым для других устройств, которые находятся рядом, а значит получить доступ к нему крайне сложно. Также система эффективно настроена на отражение вирусных атак и несанкционированного вторжения в память ПК. Очевидно, что в данном типе нельзя сделать «Домашнюю группу», так как он полностью исключает совместное использование общих данных и устройств (например, принтеров), а также передачу файлов. «Общественную сеть» нужно также устанавливать, если используется мобильное подключение.
Сеть «Домен». Её устанавливают на рабочих местах в различных организациях. Это сетевое расположение предполагает централизованный контроль и управление компьютерами на большом предприятии. Здесь всегда есть главный ПК — «Контроллер Домена», который определяет, к каким файлам тот или иной подчинённый компьютер будет иметь доступ. В этом типе сети главный ПК также решает, какие сайты пользователи могут посещать, а какие нет.
Так как «Общественная сеть» имеет самый высокий уровень безопасности, при создании новой сети на ПК (первом подключении к ней), система по умолчанию хочет присвоить ей тип общественной. В левой части экрана ПК появляется панель, где система обращается к пользователю с вопросом, хочет ли он, чтобы другие устройства видели его ПК.
Разрешите или запретите устройствам обнаруживать ваш ПК
Если вы кликните по кнопке «Да», система включит профиль «Частная сеть». При нажатии на кнопку «Нет», компьютер будет работать в режиме максимального уровня безопасности, то есть в «Общественной сети».
В Windows 10 «Рабочая сеть» и «Домашняя сеть» были объединены в одно целое — профиль «Частные».
Какой тип сети лучше выбрать
Частную сеть предпочтительно выбирать в том случае, если вы полностью контролируете сеть. В этом случае вы получаете следующие преимущества:
- Возможность обмена файлами;
- Использование общего принтера;
- Создание DNLA-сервера для воспроизведения мультимедиа.
Общедоступная сеть не имеет вышеперечисленных преимуществ, зато обладает более надежной защитой, поэтому ее следует выбирать пользователям, которым важен фактор безопасности.
Однако, если вы подключаетесь к Интернет-провайдеру напрямую (без маршрутизатора или роутера), то в этом случае лучше использовать параметр «Общедоступная сеть», так как ваши соседи могут быть подключены аналогичным образом и теоретически иметь доступ к вашему компьютеру.
Как проверить подключение
Проверить, «видят» ли компьютеры друг друга в сети можно при помощи штатных средств Windows, а именно — с помощью командной строки. Чтобы её открыть:
- Нажмите одновременно клавиши Win и R;
- Появится диалоговое окошко, в которое нужно вписать командуcmd
- Выполнить cmd
- Запустится командная строка;
- Здесь вам нужно прописать команду «ping», затем через пробел вписать адрес проверяемого компьютера (например — «ping 192.168.0.11») и нажать Enter;
- Если вы увидите отправку и получение пакетов, значит, связь с компьютером имеется; Если же выскочит сообщение «Превышен интервал ожидания» или «Заданный узел недоступен», то связи нет.cmd ping
Проделайте то же самое на всех компьютерах.
Как узнать технологию соединения, которую использует мой провайдер?
В России, Украине, и наверное в других странах СНГ, чаще всего провайдеры используют такие технологии: Динамический IP, Статический IP, PPPoE, PPTP, L2TP.
-
Динамический IP
– самая нормальная технология:) . Очень много интернет провайдеров используют именно ее. Просто подключаем кабель к роутеру и интернет уже работает, ничего настраивать не нужно. Только нужно указать технологию Dynamic IP. Но, как правило, в настройках роутера она установлена по умолчанию. -
Статический IP
– не очень популярная технология. Что бы настроить такое подключение на роутере, вы должны знать IP адрес, который вам должен выдать интернет провайдер. -
PPPoE
– популярная технология (в России)
, которая требует создания специального высокоскоростного соединения. Если ваш провайдер работает по технологии PPPoE, то на компьютере у вас скорее всего было создано такое соединение. В настройках маршрутизатора нужно будет выбрать PPPoE, указать логин и пароль, которые вам выдает провайдер. Так же, возможно, нужно будет задать статический IP адрес. -
PPTP
и L2TP
– похожие протоколы, при настройке которых нужно так же указывать имя и логин. А так же, адрес сервера и по необходимости – статический IP. Если интернет был раньше подключен к компьютеру, то на компьютере так де было специальное подключение, которое вы запускали.
Написал уже много, а на главный вопрос, так и не ответил.
Перед тем, как приступить к настройке роутера, обязательно узнайте, какую технологию использует ваш интернет-провайдер.
Как узнать?
Позвоните в поддержку провайдера и спросите. Зайдите на сайт провайдера и найдите там инструкции по настройке оборудования. Или посмотрите в документах, которые вы получили при подключении.
Если будете звонить в поддержку, то спросите еще, делает ли провайдер привязку по MAC адресу, и какое значение MTU, лучше указать в настройках маршрутизатора.
Если вы уже знаете технологию соединения, то вы так же должны знать необходимые параметры. Если у вас Динамический IP, то как я уже писал выше, никаких параметров не нужно, но если у вас например Статический IP, PPPoE, PPTP, или L2TP, то вы должны знать логин, пароль, статический IP (если нужно)
, адрес сервера. Или только определенные параметры (все зависит от соединения)
.
Как правило, эта информация указана в договоре по подключению к интернету.
Изменить тип сети в Windows 8 через реестр
Самый простой и быстрый
заключается в редактировании реестра Windows. Но в тоже время это самый
небезопасный путь. Если вы не умеете обращаться с реестром, тогда прочитайте
статью до конца и воспользуйтесь более безопасными способами.
В
реестре нужно найти ключ HKLM\SOFTWARE\Microsoft\Windows NT\CurrentVersion\NetworkList\Profiles.
Этот ключ должен содержать как минимум один ключ с именем
типа {84464…..E00}.
Каждый такой ключ соответствует одной сети которая отображается в «Центре
управления сетями». Соотнести ключ с нужной сетью можно по параметру «ProfileName«.
Этот параметр содержит имя сети, которое отображается в
«Центре управления сетями».
Если у вас несколько профилей в «Центре управления
сетями», тогда по параметру ProfileName»
находите нужный ключ и, в этом ключе, изменяете значение параметра «Category«.
Значения параметра «Category» могут быть
следующие:
- 0 — «Общедоступная сеть».
- 1 — «Частная сеть».
- 2 — Сеть домена.
Изменяете параметр «Category» на
одно из этих значений и закрываете редактор. Если сразу после этого тип сети
не изменился в «Центре управления сетями» тогда перезагрузите Windows.
Иван Сухов, 2014,
2016 г.
Поделитесь этим сайтом с друзьями!
Если вам оказалась полезна или просто понравилась эта статья, тогда не стесняйтесь — поддержите материально автора. Это легко сделать закинув денежек на Яндекс Кошелек № 410011416229354. Или на телефон +7 918-16-26-331.
Даже небольшая сумма может помочь написанию новых статей ![]()
Или поделитесь ссылкой на эту статью со своими друзьями.
Чем отличается домашняя сеть от сети предприятия и общественной сети?
Каждый раз, когда Вы на своем компьютере под управлением операционной системы Windows впервые подключаетесь к какой-нибудь проводной или беспроводной сети, перед Вами появляется следующее окно:
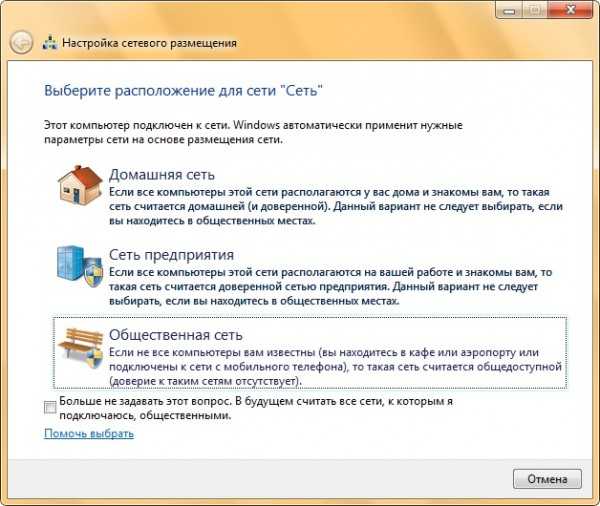
Данное окно просит Вас помочь компьютеру определить степень безопасности подключаемой сети. Для этого он предлагает три сетевых расположения:
- Домашняя сеть
- Общественная сеть
- Сеть предприятия
От выбора той или другой сети зависят настройки Брандмауэра Windows, которые автоматически устанавливаются на выбранном уровне доверия к сети. Далее мы рассмотрим, какой именно уровень сетевой безопасности устанавливается на каждом из трех сетевых расположений.
Домашняя сеть
Как и следует из названия, выбирать данную сеть лучше всего в домашних условиях. Это означает, что все устройства, подключаемые к данной сети, и их пользователи являются знакомыми Вам. То есть, им можно доверять. А соответственно и напрягаться операционной системе лишний раз по поводу безопасности не стоит. Именно поэтому в такой сети включено сетевое обнаружение, разрешен доступ к общим сетевым папкам и принтерам. То есть в домашней сети операционная система настраивается таким образом, чтобы минимально отвлекать пользователя напоминанием о сохранении безопасности. Вдобавок, именно в такой сети можно создать домашнюю группу. Именно такую сеть следуют выбирать, когда Вы создаете сеть между двумя компьютерами, о чем так же говорится в приведенной статье.
Делая вывод, надо понимать, что в домашней сети большинство сетевых действий разрешено, что может нести опасность. А это значит что использование данной сети в местах, где Вы не можете поручиться хотя бы за одного её члена, не безопасно.
Сеть предприятия
Выбирать сеть предприятия стоит, по аналогии с первым, в сети предприятия. Например, на работе. Настройки безопасности в данной сети аналогичны настройкам домашней сети. Это подразумевает то, что Вы знакомы со своими коллегами. Ну или хотя бы то, что данную сеть администрирует системный администратор, который и должен следить за безопасностью. Хотя основная причина таких настроек в том, что в сети предприятия как нигде развита система общего доступа к принтерам и документам. Единственное различие между сетью предприятия и домашней сетью в том, что в сети предприятия невозможно создание домашней группы. А исходя из этого, выбор в домашних условиях домашней сети или сети предприятия не имеет существенной разницы, если Вы конечно не хотите создать домашнюю группу.
Общественная сеть
Общественная сеть — наименее безопасная сеть. В данном режиме выключено сетевое обнаружение, закрыт общий доступ к общим папкам и принтерам, нет возможности создания домашней группы. Данную сеть стоит выбирать в общественных местах, где подключиться к сети может любой встречный и поперечный, а соответственно, волноваться по поводу безопасности тут стоит больше всего. Вот чем общественная сеть существенно отличается от домашней сети и сети предприятия.
При выборе домашней, общественной или сети предприятия, Брандмауэр Windows автоматически перенастраивает правила Брандмауэра так, как того требует безопасность подключаемой сети
Поэтому важно не просто откликаться от назойливого окошка, а задуматься хотя бы на пару секунд о том, что Вы делаете, ведь от этого будет зависеть Ваша компьютерная безопасность
Как создать «Homegroup»
Чтобы создать домашнюю группу в Windows 7, 8, 10, после выполнения предыдущих шагов необходимо остаться в этом окне. Затем сделать следующее:
- Внизу в левом углу на экране будет три надписи. Кликнуть по «Домашняя группа».
- Откроется окно создания группы. В нем необходимо кликнуть на кнопку «Создать».
- Запуститься мастер, который спросит пользователя к каким данным предоставлять доступ. Необходимо выделить пункты к которым нужно предоставить доступ галочками и кликнуть кнопку «Далее».
- Будет сгенерирован пароль и создание закончится. Необходимо будет записать пароль, чтобы не забыть. Нажать на кнопку «Готово».
При этом ничего настраивать не нужно.
Как удалить домашнюю группы
Если не удается удалить ярлык группы с рабочего стола используя клавиши Shift + Del, то рекомендуется воспользоваться следующим способом:
- Одновременно нажать клавиши «Win+R» и в открывшемся окне прописать «regedit».
- Откроется редактор реестра. Необходимо пройти по следующему пути: HKEY_LOCAL_MACHINE\SOFTWARE\Microsoft\Windows\CurrentVersion\Explorer.
- Во вкладке NameSpace удалить следующий ключ:
- Закрыть реестр. Находясь на рабочем столе кликнуть по кнопке «F5».
Еще один метод не подразумевает вход в реестр. Пригодится для обычных пользователей:
- Открыть центр управления сетями.
- Выбрать пункт «Изменить параметры общего доступа».
- Выбрать пункт «Отключить сетевое обнаружение».
Еще один метод будет таков:
- Открыть «Свойства папок».
- Нажать на вкладку «Вид».
- Снять галку с пункта «Использовать мастер общего доступа».
- Кликнуть «Применить».
- Затем поставить ее обратно и кликнуть «Ок».
После этих действий можно будет удалить ярлык.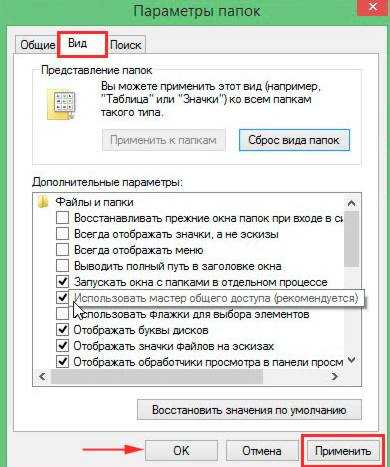
Общие понятия
Одна из важнейших способностей компьютеров — передача информации с одной машины на другую. Благодаря этому для пользователей открываются практически бесконечные возможности, о которых всем уже давно известно — развлечение, работа, общение и так далее.
Для того, чтобы каждый отдельный компьютер мог «видеть» любой другой, также подключенный к локальной сети, необходимо соблюдение двух правил.
Во-первых, все машины должны быть подключены к одному общему устройству связи — маршрутизатору (можно и без него — об этом чуть позже), который получает информацию от одного компьютера и передаёт на другой.
Во-вторых, каждая из машин должна иметь уникальный сетевой адрес. Соблюдение этих условий достаточно для объединения множества ПК в простую локальную сеть.
Также стоит знать, что существует два способа (или вида) объединения компьютеров — звезда и кольцо.
Первый предполагает использование маршрутизатора (роутера, свича, хаба — как вам удобней) в качестве устройства связи (принцип работы был описан выше).
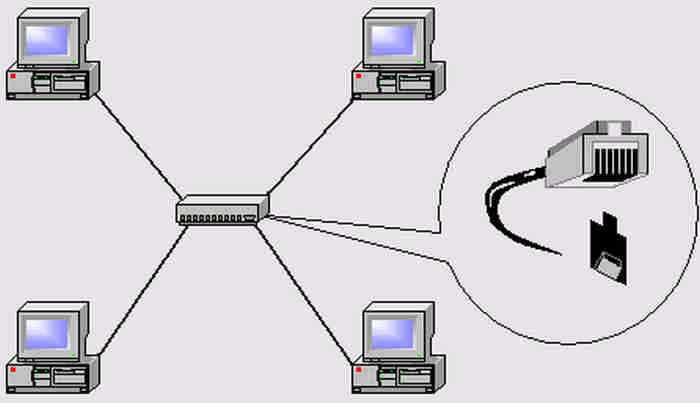 Структура типа звезда
Структура типа звезда
Сеть типа «кольцо» не требует использования таких устройств, однако для её функционирования каждый компьютер должен иметь, как минимум две сетевые карты. Грубо говоря, одна из них будет играть роль приёмника информации, другая — отправителя.
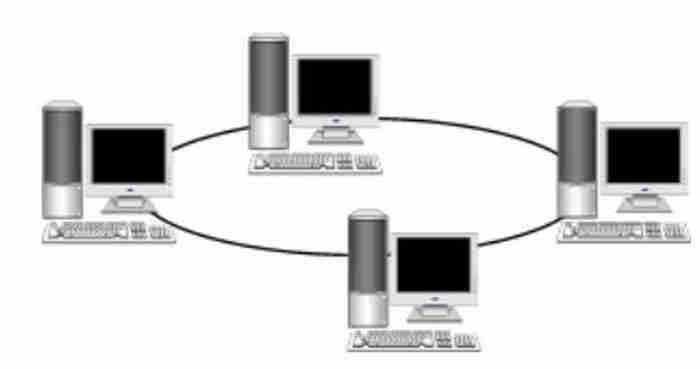 Структура типа кольцо
Структура типа кольцо
Этих данных вам будет вполне достаточно, чтобы перейти к следующей части статьи.
Сетевое обнаружение в Виндовс 10
Без включения указанного обнаружения вы не сможете видеть другие компьютеры в пределах локальной сети, а они, в свою очередь, не будут обнаруживать ваше устройство. В подавляющем большинстве случаев Windows 10 предлагает самостоятельно включить его при появлении локального подключения. Выглядит это сообщение следующим образом:
Если же этого не случилось либо вы по ошибке нажали кнопку «Нет», один из следующих методов поможет вам решить проблему.
Способ 1: Системная утилита PowerShell
В основе данного метода лежит средство автоматизации PowerShell, которое присутствует в каждой версии системы Windows 10. Все что от вас потребуется — действовать согласно следующей инструкции:
- Кликните по кнопке «Пуск» правой кнопкой мышки. В результате появится контекстное меню. В нем следует нажать на строчку «Windows PowerShell (администратор)». Эти действия запустят указанную утилиту от имени администратора.
В открывшееся окно необходимо ввести одну из следующих команд, в зависимости от того, какой язык используется в вашей операционной системе.
– для систем на русском языке – для англоязычной версии Windows 10
Для удобства можете скопировать одну из команд и в окне «PowerShell» нажать комбинацию клавиш «Ctrl+V». После этого нажмите на клавиатуре «Enter». Вы увидите общее количество обновленных правил и выражение «OK». Это значит, что все прошло успешно.
Если вы случайно ввели команду, которая не соответствует языковым параметрам вашей операционной системы, ничего страшного не произойдет. В окне утилиты просто появится сообщение «Ни одно правило не соответствует указанным критериям». Просто введите вторую команду.
Таким не хитрым образом вы сможете включить сетевое обнаружение. Если все сделано правильно, после подключения к домашней группе можно будет передавать файлы между компьютерами в локальной сети. Тем, кто не знает как создать правильно домашнюю группу, мы настоятельно рекомендуем ознакомиться с нашей обучающей статьей.
Подробнее: Windows 10: создание домашней группы
Способ 2: Параметры сети ОС
С помощью данного метода вы сможете не только включить сетевое обнаружение, но и активировать другие полезные функции. Для этого нужно выполнить следующие действия:
-
Разверните меню «Пуск». В левой части окна отыщите папку с названием «Служебные – Windows» и откройте ее. Из списка содержимого выберите «Панель управления». По желанию можете использовать любой другой способ ее запуска.
Подробнее: Открытие «Панели управления» на компьютере с Windows 10
- Из окна «Панель управления» зайдите в раздел «Центр управления сетями и общим доступом». Для более удобного поиска можете переключить режим отображения содержимого окна в режим «Крупные значки».
В левой части следующего окна кликните по строке «Изменить дополнительные параметры общего доступа».
Последующие действия необходимо производить в том сетевом профиле, который у вас активирован. В нашем случае это «Частная сеть». Открыв нужный профиль, активируйте строку «Включить сетевое обнаружение». Если необходимо, поставьте отметку рядом со строкой «Включить автоматическую настройку на сетевых устройствах». Также убедитесь в том, что включена функция общего доступа к файлам и принтерам. Для этого активируйте строчку с аналогичным названием. В завершении не забудьте нажать кнопку «Сохранить изменения».
Вам остается лишь открыть общий доступ к нужным файлам, после чего они станут видимыми всем участникам локальной сети. Вы же в свою очередь сможете просматривать предоставленные ими данные.
Подробнее: Настройка общего доступа в операционной системе Windows 10
Подробнее: Создание локальной сети через Wi-Fi-роутер
Опишите, что у вас не получилось.
Наши специалисты постараются ответить максимально быстро.
Обзор компьютеров домашней группы
После того как ваши компьютеры будут присоединены к домашней группе, вы сможете просматривать в проводнике Windows библиотеки, папки и файлы всех участников группы, доступ к которым был разрешен.
Когда другой член домашней группы получает доступ к ресурсам, расположенным в домашней сети, в это время:
- операционная система получает и анализирует сообщения, полученные от других членов домашней группы;
- внутри проводника Windows отображаются общие ресурсы для обеспечения простого и быстрого доступа к ресурсам членов домашней группы;
Для того чтобы найти в проводнике Windows определенного участника домашней группы, откройте проводник Windows и в области переходов выберите категорию «Домашняя группа». В окне проводника Windows будут отображаться все участники вашей домашней группы:
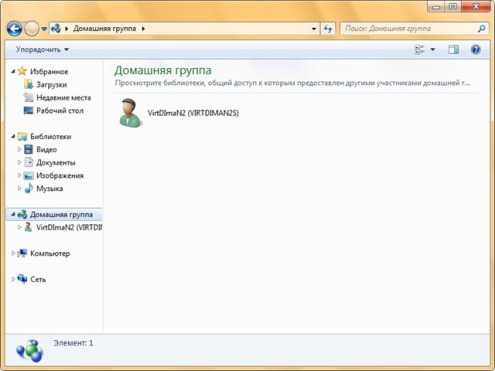
В проводнике Windows, в категории «Домашняя группа» отображаются только те пользователи, которые в настоящее время подключены к домашней группе. Формат отображения членов домашней группы – «Имя_Пользователя (имя_компьютера)».
После того как вы щелкните два раза левой кнопкой мыши на имени участника домашней группы или выберите его из области переходов, вы сможете просмотреть все общедоступные библиотеки и папки, как показано на следующем скриншоте:
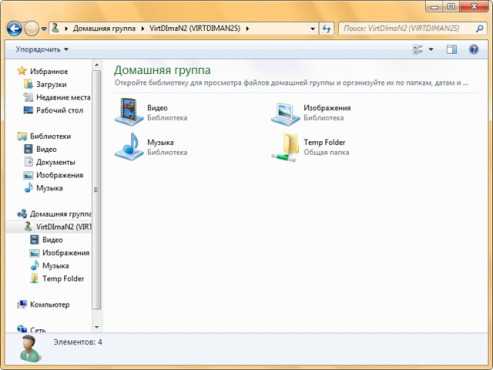
При удалении на локальном компьютере общей папки вы можете увидеть предупреждающее сообщение, свидетельствующее о том, что после удаления общий доступ к ней будет прекращен. Это сообщение можно увидеть на следующем скриншоте:

Библиотеки и файлы участников домашней группы отображаются не только в проводнике Windows. В панели навигации Windows Media Player также можно найти медиа-библиотеки, доступ к которым открыт при помощи домашней группы. В Windows Media Center появился новый раздел общих ресурсов, в котором отображаются все компьютеры, включенные в домашнюю группу.
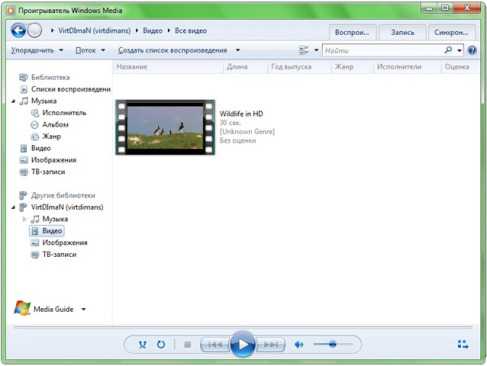
Если вам нужно запретить доступ к определенным элементам библиотек или общедоступных папок, выполните следующие действия:
- Откройте проводник Windows;
- Выделите общедоступную папку или файл, к которой вы хотите прекратить общий доступ;
- Нажмите на кнопку «Общий доступ» и выберите команду «Никому из пользователей».
После того как вы выполните эти действия, возле объектов, к которым вы запретили доступ будет отображаться значок замка, как показано на следующем скриншоте:
Если вы хотите узнать, к каким папкам вы дали общий доступ, выполните следующие действия:
- Нажмите на кнопку «Пуск» для открытия меню, затем нажмите правой кнопкой мыши на ссылке «Компьютер» для открытия контекстного меню;
- Выберите команду «Управление»;
- В оснастке «Управление компьютером» в дереве консоли разверните узел «Служебные программы» > «Общие папки» и перейдите к узлу «Общие ресурсы». Здесь вы можете увидеть все папки, к которым вы открывали доступ, как показано на следующем скриншоте:
