Какие программы ограничивают доступ в интернет с компьютера
Рассмотрим доступные варианты программ, которые ограничивают доступ в интернет:
- КиберМама. Эта программа работает в двух режимах – «ребёнок» и «родитель». При первом запуске нужно установить режим «родитель». Вам нужно установить пароль, который вводится после того, как истекает время работы за компьютером. Родители самостоятельно могут установить время, которое малыш может сидеть за компьютером, также можно установить дни, по которым дети будут сидеть в интернете. Когда программа работает в режиме «ребёнок», то исправить выставленные ранее параметры невозможно. Ребёнок не сможет перевести время назад, тем более что программа запоминает все действия. Программа может только ограничить по времени нахождение ребёнка за компьютером, но она не фильтрует информацию в интернет-ресурсах.
- KindsKontrol версия 1.6. Она контролирует нахождение за компьютером детей. Она может блокировать некоторые сайты. Если время нахождения ребёнка за компьютером истекло, он не сможет загрузить сайты. Стоит отметить, что программа работает не так все остальные. Например, если внести в чёрный список некоторые сайты, то это не значит, что несовершеннолетний не сможет на них переходить, просто при открытии сайта ресурс будет блокироваться. К тому же не все сайты блокируются. Кроме того, ограничения можно поставить для разных членов семьи. Только не забудьте установить шифр. Что касается запрета по скачиванию некоторых файлов, программа также работает немного некорректно. Например, она может запретить скачивание ZIP-архива, при этом RAR-архив может скачиваться без проблем.
- Time Boss версия 2.34. Программа ограничивает доступ на основе учётных записей. Кроме того, что программа ограничивает доступ в интернет, можно установить время доступа. Также можно включить те программы, которые будут запрещены для использования ребёнком или установить на них ограничения. В программе можно настроить тотальный контроль. То есть, можно посмотреть всю статистику по каждому пользователю, кто, что посещает и когда. Также программа может делать скриншоты экрана.
Как на компьютере настроить родительский контроль
Кроме специальных программ можно пользоваться функционалом компьютера и дополнениями для браузера:
- Параметры виндовс 7: Панель управления – Учётные записи – Родительский контроль. Создаём учётную запись для ребёнка (обычный пользователь). Обязательно нужно установить пароль. Настраиваем время игр, запуска программ, время работы на компьютере, ограничения для видеоигр, можно заблокировать все игры на компьютере. Также нужно указать программы, которые ребёнок может запускать.
- Дополнения для браузера – блокировка рекламы. При помощи такого плагина вы сможете навсегда избавиться от нежелательной рекламы в браузере. К тому же защитите ребёнка от ненужной информации.
- Блокировка сайтов. В этом случае также придётся установить дополнительный плагин. Например, для гугла есть плагин WebFilter Pro. Плагин содержит большой список сайтов, которые можно заблокировать. Вам нужно выбрать категорию, по которой будут блокироваться ресурсы. Также вы можете добавить социальные сети и браузерные игры. У ребёнка не будет доступа к этим сайтам.
- Антивирусы с родительским контролем. Для этих целей вам придётся купить атниврусник Касперского. После установки нужно зайти в интерфейс, выбрать «Родительский контроль», делаем пароль. Выбираем учётную запись для ребёнка и настраиваем параметры ограничения. Здесь вы можете ограничить доступ к самому компьютеру, играм, а также к интернет-ресурсам.
- Детский браузер. Гогуль – это компонент, который совместим с Mozilla Firefox. Первым делом вам нужно перейти на сайт Гогуль и зарегистрировать личный кабинет. Там вы можете настроить параметры ограничения доступа в интернет для ребёнка. Делаем учётную запись для ребёнка и скачиваем браузер. После его установки, необходимо активировать личный кабинет. Для этого нужно запустить браузер и ввести данные, указанные при регистрации. После этого нажимаем на кнопку «Активировать».
Как ограничить доступ в интернет на телефоне (андроид)
Отслеживать действия на компьютере мало, так как есть еще телефоны, планшеты. Рассмотрим несколько вариантов ограничения доступа на этих устройствах:
Заключение
Итак, мы рассмотрели различные варианты, как ограничить интернет для детей. Вариантов большое количество. Некоторые способы можно использовать в тандеме. Например, можно использовать программу и плагин для блокировки сайта и рекламы. Установить родительский контроль можно и на андроиде.
Зачем подключать телевизор через вай фай
Что делать если сайт заблокирован провайдерами?
Менять домен.
- Ставить 301 редирект на новый домен.
- Менять домен в CMS
- Сделать переезд сайта в панелях вебмастера в гугл и яндекс.
Что если новый домен заблочат?
Тогда процедуру следует повторить, если вам это выгодно. И так можно до бесконечности.
А передастся ли вес, траст, позиции, трафик при редиректе на новый домен?
Обычно частично. Чем раньше сделать смену домена, тем теоретически безболезненней она должна пройти, с сохранением трафика и позиций в поисковых системах. Если же старый домен уже частично или полностью недоступен, то нужно ждать пока поисковики склеят и переиндексируют. Тут уж скорей всего будут потери трафика и позиций.
Hostap.ru – мы поможем выбрать лучший хостинг!
Со стороны Hostap.ru предлагаются лучшие хостинг-провайдеры.Нашими профессиональными экспертами был создан рейтинг. Ознакомиться с даннымрейтингом можно на главной странице Hostap.ru.
Кроме того, можно выполнить переход с главной страницы Hostap.ruна официальные сайты провайдеров и получить информацию о предоставляемых имиуслугах. Нами даются реальные данные, на которые могут ориентироватьсяпользователи.
Также на сайте есть раздел «Статьи и обзоры». Тут пользователи могут прочитать подробные обзоры хостингов. В них обозреваются тарифы, акции, преимущества и недостатки, технические характеристики определенных хостеров. Кроме этого, можно увидеть отзывы других реальных пользователей. Все это поможет вам сделать правильный выбор.
Если ваша цель — отыскать надежного и доступного провайдера,то Hostap.ru даст вам возможность сделать оптимальный выбор. Удачи с хостингом!
Использование WPS стандарта
Современные роутеры содержат некий стандарт WPS, активировав который можно произвести подключение к сети, введя PIN-код с наклейки на дне маршрутизатора. Это позволяет сделать защищенное подключение к WiFi, когда утеряны другие данные.
Осмотрев роутер, нужно найти кнопку WPS или она может иметь название AOSS. Необходимо нажать на нее и задержать на несколько секунд. Если вы используете WiFi-адаптер, то на нем также зажмите аналогичную кнопку.
Далее нужно зайти в настройки сети и при выборе параметров использовать пункт WPS подключения.
С использованием локальных политик IP-безопасности (IPSec)
Использование для ограничения доступа в Интернет политики безопасности IP (IPSec) — способ нетривиальный. О существовании такой возможности знают очень немногие (в отличие от Hosts), и тот, для кого вы заблокируете некий веб-ресурс, ни за что не догадается, как вы это сделали.
С помощью IPSec можно блокировать как отдельный IP сайта, так и пул адресов. Единственный недостаток этого метода в том, что оснастка управления политиками есть не во всех редакциях Windows. Так, в домашних выпусках она отсутствует.
Создание политики IP-безопасности может показаться сложным, но только в первый раз. После нескольких попыток оно не будет отнимать у вас больше 2-3 минут. Тем более, что каждый шаг настройки сопровождает Мастер.
- Итак, для доступа к оснастке откройте в панели управления раздел «Администрирование», щелкните «Локальная политика безопасности» и выберите «Политики IP-безопасности на локальном ПК».
- Нажмите правой кнопкой мышки на пустую область правой половины окна «Локальных политик» и выберите «Создать политику ИП-безопасности». Запустится первый Мастер настройки.
В открывшемся далее окошке укажите имя новой политики и кратко опишите ее назначение. Можно оставить эти поля по умолчанию, но лучше заполнить, чтобы потом не запутаться.
Следом нажмите «Далее», ничего не меняя.
Завершите работу Мастера, отметив «Изменить свойства» и щелкнув «Готово».
В окошке свойств будущей политики IPSec кликните «Добавить». Это запустит следующий Мастер — создания правил IP-безопасности.
В окне «Конечная точка туннеля» оставьте всё как есть.
В разделе «Тип сети» выберите «Все подключения».
В «Списке IP-фильтров» (их только предстоит создать) кликните «Добавить». Следом — дайте вашему списку имя и снова нажмите «Добавить». Запустится третий Мастер — IP-фильтров.
Первым делом дайте новому фильтру описание (удобнее всего указать URL блокируемого сайта).
Источником трафика укажите «Мой IP адрес».
Назначением — «Определенный IP или подсеть». Ниже пропишите адрес блокируемого сайта или подсети.
В разделе «Тип протокола» отметьте «Любой».
Последним шагом нажмите «Изменить свойства» и «Готово». Осталось совсем немного.
Подтвердите параметры нового фильтра.
- Если хотите создать еще один, щелкните в следующем окне кнопку Добавить. Иначе — нажмите «ОК». Это запустит Мастер настройки действий фильтров.
- В «Списке ИП-фильтров» отметьте только что созданный и кликните «Далее».
- Дайте имя и описание тому, что он будет делать (блокировать сайт).
- В параметрах действия укажите «Блокировать».
- Завершающий шаг этапа — «Изменение свойств» и завершение работы мастера.
- Теперь снова проверьте и подтвердите настройку.
- Последний рывок — создать правила безопасности. Этим займется пятый Мастер.
- По окончанию его работы опять измените свойства и нажмите «Готово».
- Проверьте и подтвердите параметры нового правила.
- И напоследок — все свойства политики. Она создана и отображается в списке раздела.
- Осталось привести политику в действие. Кликните по ней правой кнопкой мышки и выберите «Назначить».
В разделе «Свойства» вы сможете в дальнейшем изменять любые параметры политики, а через контекстное меню — отключать, переименовывать и удалять.
На роутере
Настройки контроля доступа на роутерах разных моделей неодинаковы, но их алгоритм во многом схож. Разберемся, как блокировать доступ к нежелательным сайтам на примере TP-Link.
Контроль доступа TP-Link (и не только) работает в режиме черного и белого списков. В первом случае доступ разрешается к любым веб-ресурсам, кроме указанных. Во втором — запрещается ко всем, кроме, опять же, указанных. Рассмотрим в качестве примера создание черного списка, так как он используется чаще.
В новом окне выбираем режим «IP-адрес», указываем имя узла, для которого создаем правило, и прописываем его IP или диапазон адресов.
Далее выбираем режим «Доменное имя», пишем произвольное имя цели (для чего создается правило) и перечисляем запрещенные сайты.
Следующим этапом создаем расписание блокировки.
Потом задаем имя правила, проверяем все параметры и нажимаем «Завершить».
Последний шаг — выбор режима фильтрации (в нашем случае — запретить пакетам с указанных доменов проходить через маршрутизатор) и сохранение правила. Также не забываем отметить «Включить управление контролем доступа к Интернет».
На этом настройка закончена.
Ноутбук перестал подключаться к WiFi
Если раньше ноутбук подключался к данной сети Wifi, а потом резко перестал (настройки при этом не менялись), причиной неполадки может быть вирус. Он может повредить файл или сбить настройки. Даже если проверка антивирусом ничего не показала, сбить настройки могла установка какой-то программы на ноутбук.
Как настроить роутер D-LINK ? Читать статью про настройку роутера D-LINK DIR 320. Как быстро поменять настройки роутера? Читать тут.
Простое удаление этой программы не приведет к восстановлению сети. Как вариант, можно удалить сетевое подключение и создать его заново, можно сбросить настройки роутера и подключить его с нуля, можно долго искать сбитый параметр на ноутбуке, но легче всего восстановить систему до того уровня, как программа попала в нее.
Восстанавливаем систему
Запуск этого процесса:
- «Пуск»;
- «Все программы»;
- «Стандартные»;
- «Служебные»;
- «Восстановление системы» ;
- «Запуск восстановления системы»;
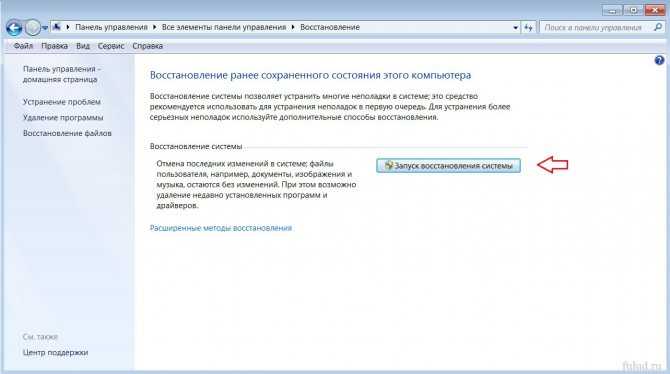
Фото: Запуск восстановления системы
«Далее»;
- выберите точку восстановления (обновление и установка программ записывается в реестре, потому в открывшемся окне выбираете нужное время восстановления);
- «Далее».
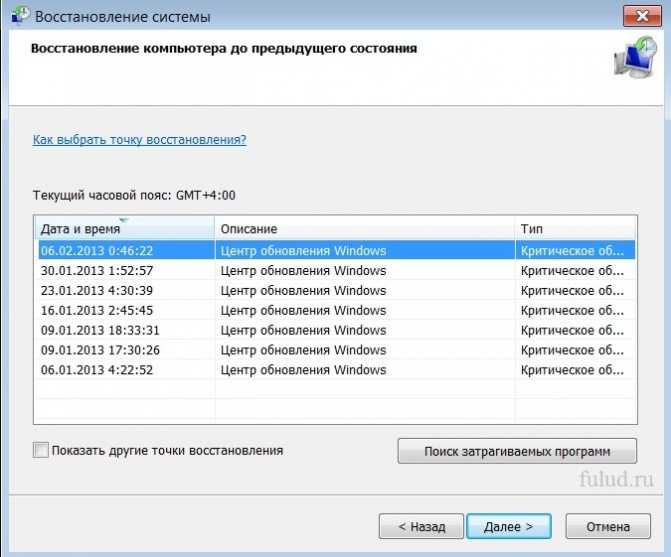
Фото: Окно выбора точки восстановления
Процесс восстановления начнется и по его окончанию ноутбук будет перезагружен. Если проблема во вредоносной программе, то после этого Wifi заработает.
Обновляем драйвера оборудования
Если при проверке сетевого адаптера возле значка драйвера в диспетчере устройств стоит восклицательный знак – нажмите на него правой кнопкой мыши выберите пункт «Задействовать».
Отсутствие записи о драйвере означает, что его нужно установить. Тогда его необходимо скачать с официального сайта производителя. Или воспользоваться диском с драйверами, который идет в комплекте к ноутбуку.
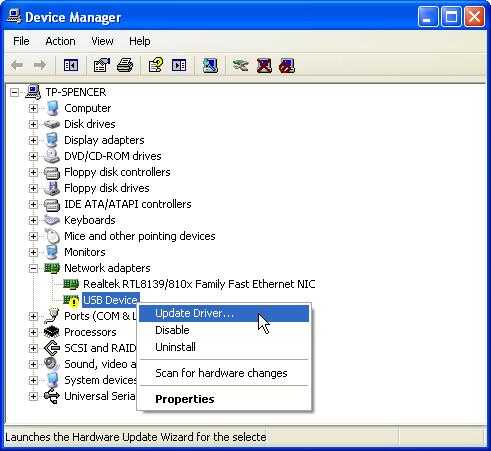
Фото: Обновление сетевого драйвера
Узнать название драйвера можно с информации в диспетчере устройств, в описании к ноутбуку или с помощью специальной программы.
Обновить драйвер можно, если нажать на нем правой кнопкой мыши и выбрать «Обновить». Или зайти в его свойства и там выбрать этот пункт. Даже если с драйвером все в порядке, рекомендуют его заново скачать и установить.
Проверка настроек подключения
Для проверки настроек подключения:
- «Пуск»;
- «Панель управления»;
- «Сеть и интернет»;
- зайдите в пункт «Центр управления сетями и общим доступом»;
- «Изменение параметров адаптера»;
- на «Беспроводном сетевом подключении» нажмите правой кнопкой мыши;
- откройте «Свойства»;
Фото: Беспроводное сетевое подключение
- найдите «Протокол интернета версии 4 (TCP/IPv4)»;
- выделите его и выберите пункт «Свойства»;
- проверьте, чтобы стояли галочки на автоматическом получении IP и DSN адресов;
- нажмите «Ок» во всех окнах.
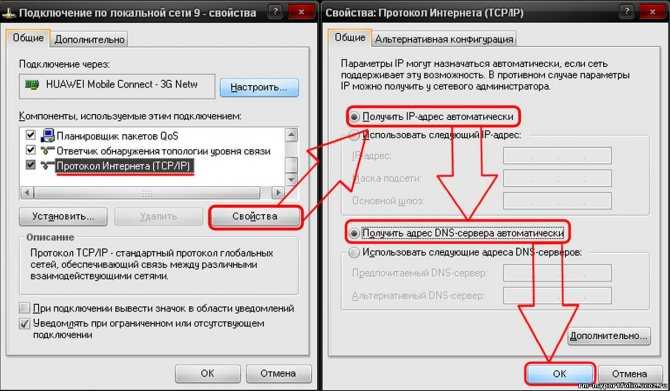
Фото: Автоматическое получение IP и DSN адресов
При попытке подключения к выбранной сети Wifi в первый раз, появляется сообщение о вводе пароля. Далее к сети должно быть автоматическое подключение при включении ноутбука. Но если ноутбук не хочет автоматически подключатся и каждый раз запрашивает пароль, проверьте, стоит ли галочка «Подключатся автоматически» под названием сети.
Способы блокировки Ютуб от детей на компьютере
Большая часть методов блокировки, предназначена для людей, не разбирающихся в тонкостях программирования. Способы простые и доступны каждому. Они помогают оградить детей от нежелательного контента в интернете.
Блокировка с помощью расширения BlockSite
Применение данного расширения позволяет заблокировать любой ресурс или страницу. Его желательно устанавливать для всех используемых на ПК браузеров, но лучше всего оно работает на Google Chrome. Чтобы заблокировать Ютуб, требуется сделать следующее:
- Скачать приложение, прописав в браузере Chrome его название.
- После требуется нажать правой клавишей мышки на иконке расширения и выбрать строку параметры.
- Внести в строку адрес ресурса и добавить его в фильтры.
После проведения этих простых действий при переходе на сайт появится окно, где будет указана информация, что ресурс заблокирован.

Блокировка с помощью Wi-Fi роутера
Не в каждом роутере, но в большинстве из них присутствует функция родительского контроля. Сейчас рассмотрим подробнее, как ею воспользоваться. Все роутеры разные, но функционируют они практически по одной схеме. Чтобы заблокировать доступ к нежелательным сайтам, приведем пример с роутером Ростелеком:
- Требуется ввести IP-адрес ресурса YouTube: 172.217.16.206.
- Далее вводится пароль, по умолчанию он обычно admin.
- Следующий шаг – вход в «Настройки».
- После необходимо выбрать «Родительский контроль», а также «Фильтрация».
- Следующая графа «Исключить», куда вписывается адрес ненужного сайта.
Используя этот метод блокировки, у пользователя не будет появляться всплывающее окно с сообщением об исключении ресурса. Об этом он не узнает.

Блокировка с помощью Kaspersky Internet Security
Это решение прекрасно подходит большому количеству пользователей благодаря широкой функциональности. С его помощью можно не только ограничить доступ детей к нежелательным ресурсам, но и снизить количество времени, проводимого за ПК. Чтобы применить этот способ пользователю требуется создать отдельную учетную запись (аккаунт) в сервисе. Для использования метода, нужно сделать следующее:
- Скачать и загрузить программу Kaspersky Internet Security.
- В главном окне нажать на иконку «Родительский контроль».
- Далее выбрать пользователя, которым необходимо управлять и нажать клавишу «Включить».
- Потом из главного окна требуется войти в настройки.
- Выбрать раздел «Дополнительные параметры»
- После зайти в «Родительский контроль».
- Указать учетную запись и нажать «Настроить».
- Зайти в графу, под названием «Посещение веб сайтов» и поставить необходимые флажки.
Ребенку очень сложно обойти блокировку Kaspersky Internet Security.

Блокировка через вспомогательные программы и hosts
Чтобы, ограничить ребенку доступ ко всему YouTube или отдельно взятому каналу, можно воспользоваться системным файлом hosts. Это поможет оградить несовершеннолетнего от материалов порнографического характера, видео с насилием и другого нежелательного контента. Ограничить доступ к Ютубу просто:
- Требуется зайти в «Проводник».
- Выбрать диск С.
- После пройти по адресу: Windows/System32/drivers/etc.
В папке под названием etc расположен сам необходимый файл hosts. Его требуется открыть в каком-либо текстовом редакторе. В конце данного файла необходимо добавить такую строку: 127.0.0.1 www.youtube.com. Потом следует нажать на клавиатуре Ctrl+S и сделать перезагрузку компьютера.
При помощи дополнительных программ, можно ограничить доступ к Ютуб, но такую блокировку просто обойти. Лучшие из утилит представлены ниже:
- K9 Web Protection.
- Any Weblock.
- Madly Internet.
- Internet Censor.
Несмотря на их небольшую эффективность, все же использовать перечисленные программы можно. Самая успешная блокировка ненужных для детей сайтов будет выполнена с помощью файла hosts. Конечно же, современные дети при большом желании смогут обойти практически любую блокировку YouTube. Но использование программ и других способов позволяет хоть минимально ограничить ребенка от плохого контента.

Лучше постараться несовершеннолетнему объяснить, что видео для взрослых или что-либо подобное не принесет его психике ничего хорошего. Если это получится сделать, то никакая специальная программа не понадобится. По отзывам родителей, дети постоянно обходят блокировку самого популярного ресурса в интернете.
В этой статье были рассмотрены лучшие из способов, позволяющих заблокировать YouTube. Но специальных утилит намного больше. Также существуют отличные программы, ограничивающие доступ к Ютубу на устройствах с операционными системами IOS и Android, о них будет рассказано в следующих статьях.
https://youtube.com/watch?v=-alyKKKH6Bs
Настройка соединения с интернетом
Чтобы проверить, соответствуют ли настройки IPv4 компьютера заявленным провайдером, нужно сделать следующее:
- зайти в Управление сетями и общим доступом;
потом во вкладку Изменение параметров адаптера;
в контекстном меню подключения откройте Состояние;
там нажмите кнопку Сведения;
сверьте адрес и шлюз IPv4, они должны соответствовать тем, которые предоставляет провайдер при регистрации.
Настройка соединения через роутер, происходит через веб-интерфейс устройства. В комплекте к маршрутизатору иногда идет диск с настройками, но можно обойтись и без него. Для первоначальной настройки лучше всего соединить роутер непосредственно с ноутбуком, а потом уже с кабелем интернета, подключение к электросети выполняется в последнюю очередь.
Далее, следуем инструкции:
- заходим на веб-интерфейс. Для этого открываем браузер и вписываем IP адрес, который есть в документации устройства или на наклейке, прямо на корпусе.
Это могут быть:
- 192.168.0.1
- 192.168.1.1
192.168.2.1
вводим логин и пароль для входа, они тоже указаны в документации. Обычно это admin-admin;
в меню Wireless находим пункт SSID и вводим название вашей будущей сети;
далее, в разделе Безопасность, того же меню, создаём пароль сети, а в пункте Шифрование выбираем самый надежный WPA2-PSK;
в разделе WAN-соединение, выбирайте тот, который предоставляет вам провайдер:
-
Если это PPPoE соединение, нужно ввести логин и пароль сети, необходимость заполнения пунктов IP адрес и маска под сети уточняйте у провайдера;
При динамическом IP дополнительные настройки не нужны;
Статический IP требует ввода IP адреса, который нельзя будет менять;
PPTP подключение требует обязательного ввода логина, пароля, маски подсети и IP шлюза.
не забывайте сохранять настройки после каждого пункта.
Если у вас недостаточно времени чтобы ждать специалиста, нет желания тратить деньги, вы чувствуете себя уверенным пользователем ПК, то пользуясь различными инструкциями и рекомендациями, можете попробовать самостоятельно настроить подключение интернета. Скорее всего, это займет в два-три раза больше времени и энергии, чем обращение к мастеру, но зато даст полезный опыт в будущем.
Возможные проблемы и способы их решения
Настройка брандмауэра в ОС Windows
Одной из главных функций приложения является проверка тех данных, что поступают из Всемирной паутины, и в случае обнаружения угрозы их блокировка. В работе приложения выделяют два режима:
- «Черный список» настроен на пропуск всех программ, кроме тех, что внесены в перечень запрещенных.
- «Белый»: блокирует все, что не разрешено.
Важно! Даже если была произведена полная настройка программы, после установки нового приложения нужно проводить коррекцию и давать разрешение на ее работу, по возможности редактировать и закрывать ненужные. Как найти брандмауэр:
Как найти брандмауэр:
- Нужно зайти в «Панель управления» и применить поисковик.
- В открывшемся окне можно поменять или установить требуемые параметры для частных и публичных сетей.
- Если на ноутбуке установлена антивирусная система, можно просто отключить брандмауэр.
Блокировка исходящих соединений
Что делать, если брандмауэр блокирует Интернет? Когда путь в Инет закрывает антивирусный комплекс или брандмауэр, можно провести следующие действия и перекрыть их работу файерволом:
- Открыть в окне пункт «Дополнительные параметры».
- Выбрать пункт «Свойства» и в пункте «Исходящие соединения» установить параметр «Блокировать» во всех профилях.
Правила для приложений
В ПК существует список определенных приложений, которым разрешается взаимодействовать с Инетом напрямую. Если среди них необходимой нет, можно сделать для нее дополнительное разрешение. Чтобы сделать это, нужно провести ряд поэтапных действий:
- Зайти в настройки брандмауэра и выбрать пункт «Приложения».
- Здесь выбрать, необходимы пункты «Создать» доступ или «Изменить»
Суть проблемы
Не так давно я заметил, что «хакеры» придумали более изощренные методы вымогательства денег. При попытке зайти на сайт Google или Яндекс появлялось окно, в котором предлагается заплатить определенную сумму, чтобы разблокировать браузер. Ни в коем случае не стоит вестись на подобные провокации. Иначе потеряете деньги, а через некоторое время вирус снова активируется. Вот несколько советов:
- Никогда не предоставляйте свой номер телефона, который может быть добавлен в базу рекламных рассылок;
- Не отправляйте СМС для получения кода активации;
- Не реагируйте на сообщения о вирусной угрозе, если конечно это сообщение не выдает установленный антивирус. Даже если Вам предлагают скачать суперкрутой софт для сканирования – отказывайтесь!
Помните, что посещение поисковых систем, социальных сетей и прочих ресурсов является полностью бесплатным. И если Вас просят заплатить за это, значит пора задуматься о тщательной проверке системы на предмет внешнего вмешательства.
Юлия Михальчик – Птица
Подключение гаджетов и демонстрация экрана
Для подключения ПК к телевизору делаем так:
- кликнуть на ярлык «Сеть»;
- выбрать SSID, который предоставляет ТВ SONY BRAVIA;
- ввести ключ WPA;
- подтвердить действия и дожидаться соединения.
Для трансляции экрана следует пользоваться программой Windows Media Player. Для демонстрации файлов нужно:
- запустить программу;
- активировать опцию «Автоматически разрешать устройствам воспроизводить мультимедиа…», которая находится в разделе «Поток»;
- нажать клавишу Play и выбрать нужное изображение;
- кликните правой клавишей мыши и выберите «Воспроизводить на» -> «BRAVIA».
Для демонстрации слайдшоу необходимо на папке с файлами нажать правой кнопкой мыши и выбрать «Воспроизводить на» -> «Bravia».
Владельцам смартфонов на базе Android нужно сделать 4 простых шага для подключения к ТВ:
- Перейти в раздел настроек мобильного устройства и активировать беспроводной модуль;
- Выбрать SSID ТВ SONY;
- Ввести ключ WPA, который отображается на мониторе телевизора;
- Нажать клавишу «Соединить».
Для демонстрации изображения нужно нажать на значок, который указан на фото:
Далее действуйте согласно этому плану:
- Найдите свой телеприемник;
- Подождите, пока начнется трансляция.
Для владельцев планшетов процесс сопряжения выглядит следующим образом:
- перейти в раздел «Настройки» на гаджете и включить Wi-Fi;
- выбрать SSID, который выдает ТВ;
- активировать ключ WPA, который отображается на экране BRAVIA;
- нажать кнопку «Соединить».
Далее настраиваем трансляцию экрана планшета на ТВ SONY. Для этого нужно:
- выбрать тот же значок, который указан на изображении вверху;
- выбрать ТВ в появившемся списке;
- дождаться начала передачи.
За что блокируют сайты в России?
Список прегрешений отдельных сайтов перед представлениями о безопасном интернете действительно велик. Закрывают сайты за наличие детской порнографии, информации о наркотиках и психотропных веществах, а также о способах совершения суицида и призывов к его совершению, блокируют сайты с онлайн-казино и экстремистскими материалами.
При этом посмотреть полный список заблокированных сайтов или его часть не представляется возможным. В Едином реестре запрещенных сайтов можно просмотреть только информацию по конкретному сайту. Также через этот сайт можно пожаловаться на какой-либо ресурс, если, по вашему мнению, он содержит запрещенную информацию. Операторы связи и интернет-провайдеры напрямую взаимодействуют с Единым реестром запрещенных сайтов
Любые обновления реестра принимаются во внимание в самое ближайшее время. Если доступ к какому-то сайту уже ограничен с одного провайдера, а с другого сайт еще доступен, то это лишь вопрос времени
Поэтому, когда я обнаружила, что вместо привычной мне страницы фотохостинга я вижу сообщение «Уважаемый пользователь! Доступ к запрашиваемому ресурсу ограничен», то я первым делом проверила, включен ли flickr.com в Единый реестр запрещенных сайтов, а затем опросила своих друзей из разных городов и стран — а есть ли доступ у них?
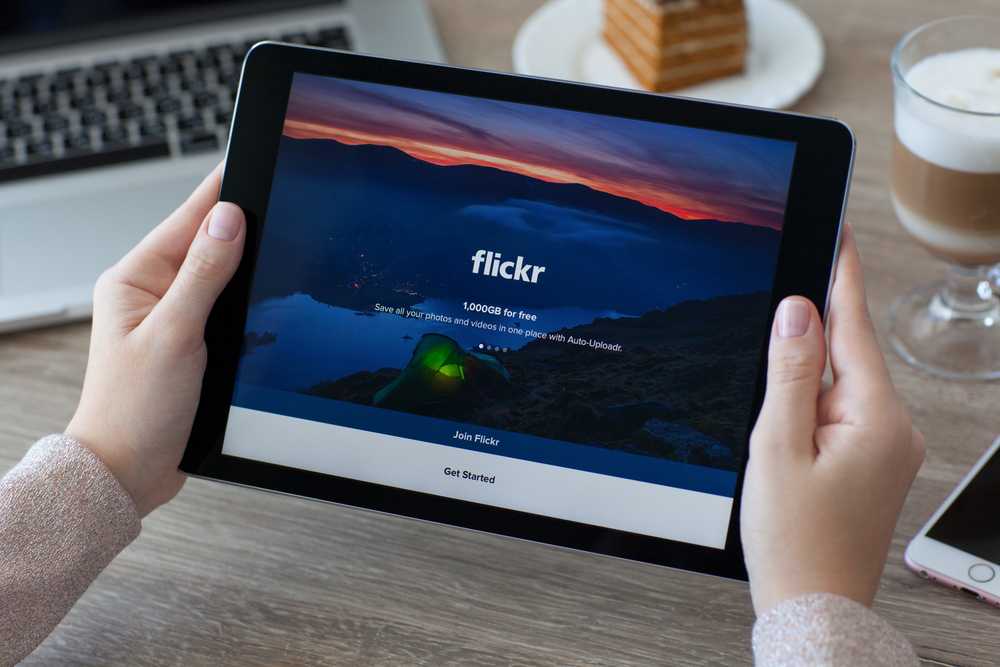
Настройка соединения с интернетом
Чтобы проверить, соответствуют ли настройки IPv4 компьютера заявленным провайдером, нужно сделать следующее:
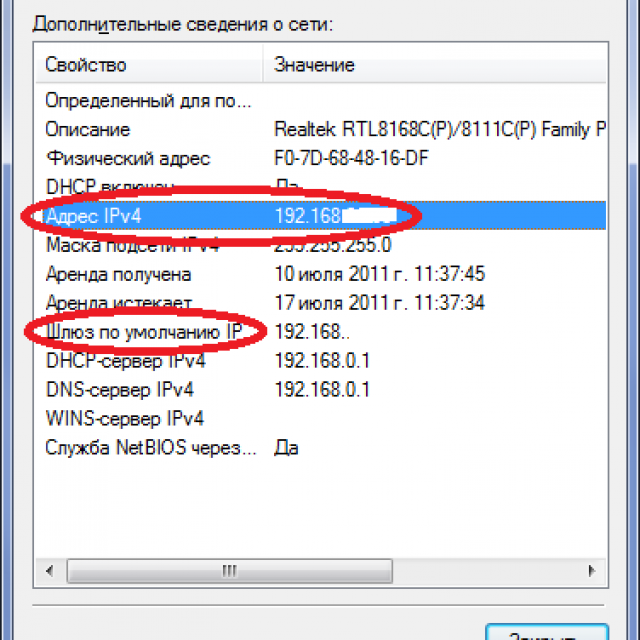
Настройка соединения через роутер, происходит через веб-интерфейс устройства. В комплекте к маршрутизатору иногда идет диск с настройками, но можно обойтись и без него. Для первоначальной настройки лучше всего соединить роутер непосредственно с ноутбуком, а потом уже с кабелем интернета, подключение к электросети выполняется в последнюю очередь.
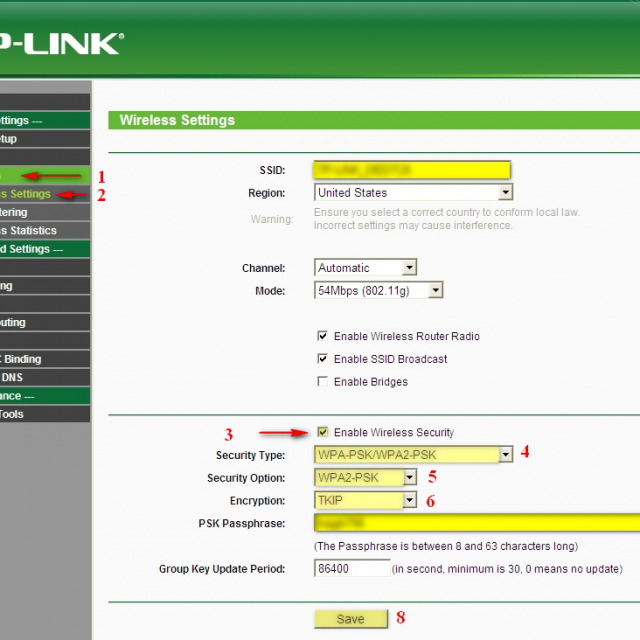
Если у вас недостаточно времени чтобы ждать специалиста, нет желания тратить деньги, вы чувствуете себя уверенным пользователем ПК, то пользуясь различными инструкциями и рекомендациями, можете попробовать самостоятельно настроить подключение интернета. Скорее всего, это займет в два-три раза больше времени и энергии, чем обращение к мастеру, но зато даст полезный опыт в будущем.
Существует ряд программ, которые способны блокировать связь с интернетом. Довольно часто случается, что после установки антивирусной утилиты, именно она не позволяет совершать действия во всемирной сети интернет. Решить данный вопрос можно двумя способами: вызвав специалиста и самостоятельно.

Первый вариант стоит денег и часто — не малых. Но чтобы сэкономить семейный бюджет, сделать доступным интернет можно и своими силами. Для этого не понадобится ничего удалять и переустанавливать. Чтобы все встало на свои места, достаточно изменить настройки как в антивирусника, так и компьютера.
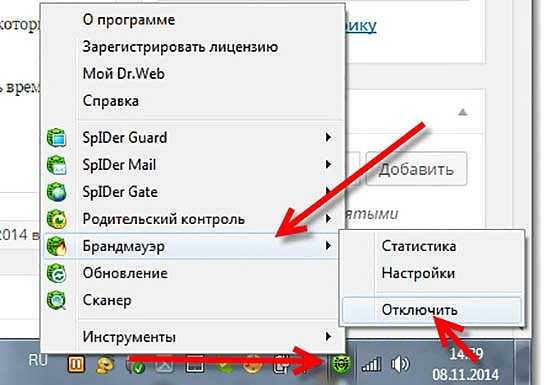
Блокировка вызвана служебной программой?
Установить, какое именно приложение использует интернет-порты
в своих целях, можно с помощью диспетчера задач
и служебной программы Netstat.exe.
- Запустите диспетчер задач, в нем откройте вкладку
«Процессы». - Найдите в открывшейся таблице столбец PID. Если его нет,
нажмите Просмотр — > Выбрать столбцы — >
установите флажок в окошечке PID. - Нажмите на заголовок столбца PID, чтобы отсортировать
процессы по величине этого параметра. - Для запуска Netstat.exe нажмите Пуск — >
Выполнить — > cmd. - В открывшемся окне введите netstat /?
Перед вами появится таблица со списком процессов,
использующих TCP-подключения. Названий процессов здесь не будет,
только идентификаторы PID. Сопоставив их с информацией
из диспетчера задач, вы легко определите, какой процесс
следует завершить для получения доступа к интернету.














































