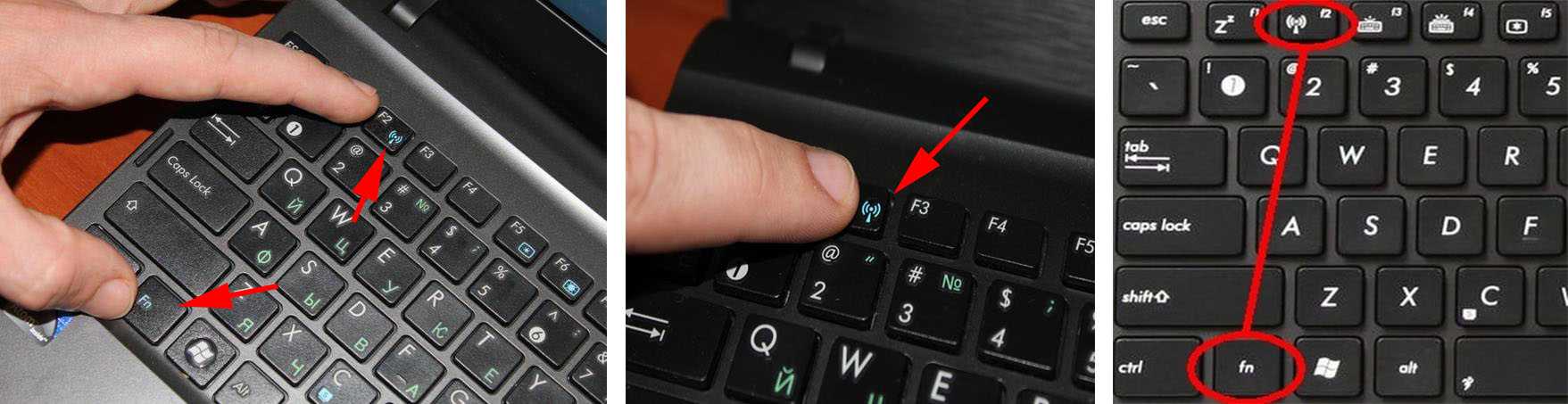Совместимость ноутбучных Wi-Fi адаптеров
Когда-то вопросы совместимости вставали более остро: драйверов нет, не подошло к материнской карте, стандарты не те. Начиная с Windows 7 все это ушло в небытие, так как производители выпускают обеспечение на 7, а оно автоматически совместимо с 10. Кто-то старается получить совместимость и c Linux или MacOS.
Совместимость модуля и адаптера также может никогда и не побеспокоить пользователя. Все современные стандарты беспроводной связи совместимы между собой и отлично работают на устройствах разных моделей и производителей.
Производители также совместимы между собой практически во всех аспектах, так как все ориентируются на международные стандарты по упрощению взаимодействия техники и созданию полной совместимости.

Вопрос — ответ
Для чего необходимо обновляться
- Более быстрого и комфортного взаимодействия с девайсом без смены элементов внутри него.
- Функциональность системы возрастет, интерфейс станет шустрее, приложения начнут «летать».
- Уменьшится количество ошибок, которые возникали со старой ОС.
- Игры и приложения, не работавшие с прежним ПО, будут функционировать как положено.
Проверяем доступность обновлённой версии
В меню настроек находим пункт «О планшете», в котором хранятся все данные о ПК, в том числе и версия андроид. Если она свежая, то никаких дополнительных кнопок и иконок не появится, если же нет, кнопка «Обновление системы» будет активна.
Возможные последствия
При правильном выполнении инструкций никаких последствий быть не должно, но кое-что все же может измениться, например:
- Техника превратиться в «кирпич».
- Если установлены программы, не совместимые с актуальным ПО, их работа может нарушиться.
- Возможно появление новых иконок на рабочем столе (обычно это программы разработчика).
- Если аппарат куплен 3-4 года назад, то после смены андроид на более современный, ПО может некорректно работать из-за нехватки мощности.
Как вернуть старую версию
Сделать это достаточно проблематично, так как на многих планшетах нет официальной возможности «откатиться». Возможно установление стороннего ПО, но это не гарантирует корректной работы. Если есть необходимость вернуть прошивку, возможно сделать откат до заводской с помощью пункта в меню «Сброс настроек». Чаще всего его можно найти в разделе «Конфиденциальность» либо «Восстановление и сброс». Или использовать сторонние программы.
Случаи, когда не стоит ставить новую ОС
- Нет ПО именно под вашу модель.
- Аппарат куплен более 3-4 лет назад.
- Не хватает памяти на SD-карте.
- При низком заряде аккумулятора.
Инструкция
Источник проблемы
В связи с переездом и нежеланием захламлять дом проводами повесил в прихожей роутер, а для компьютера купил Wi-Fi адаптер DEXP WFA-601. Пока работал в Windows 10 проблем не было. Однако сгоревший жесткий диск подтолкнул меня к установке Linux (конкретно Kubuntu).
Адаптер не определился.
Отключение автообновления
Запустите приложение Play Market. Проведите по экрану от левой грани или нажмите на кнопку с тремя полосками в поисковой строке. Зайдите в «Настройки».
Откройте настройки уведомлений. Убедитесь, что оповещение о наличии обновлений включено. Если они отключены, то вы узнаете о новой версии приложения, только открыв его страницу в Google Play. Затем вернитесь в «Настройки» и откройте раздел «Автообновление приложений». Выберите значение «Никогда».
Необязательно отключать автоматическое обновление всех программ — можно сделать это . Вызовите меню свайпом вправо и перейдите в раздел «Мои приложения и игры». Откройте вкладку «Установленные» и выберите приложение, для которого нужно отключить автообновление. Нажмите на кнопку в виде трёх точек в правом верхнем углу и уберите галочку «Автообновление».
Если вы отключаете автоматическое обновление для отдельных приложений, оставьте в настройках Play Market значение «Только через Wi-Fi», чтобы остальные игры и программы самостоятельно скачивали апдейты.
Как установить или обновить драйвер беспроводной сети
Обновить «дрова» можно самостоятельно. Для этого необходимо изначально извлечь все файлы из архива с ПО (сделать это можно на рабочий стол или в любую другую папку). Через диспетчер устройств нужно найти сетевую карту или неизвестное устройство (по-другому может называться Ethernet-контроллер).
Откроется новое окно, где необходимо нажать «Выполнить поиск на этом устройстве». Далее необходимо нажать «Обзор», указать путь до папки, где находятся «дрова», и подтвердить действие кнопкой «Далее».
Важно! Устройство может найти и установить все необходимые компоненты, если изначально папка была указана верно
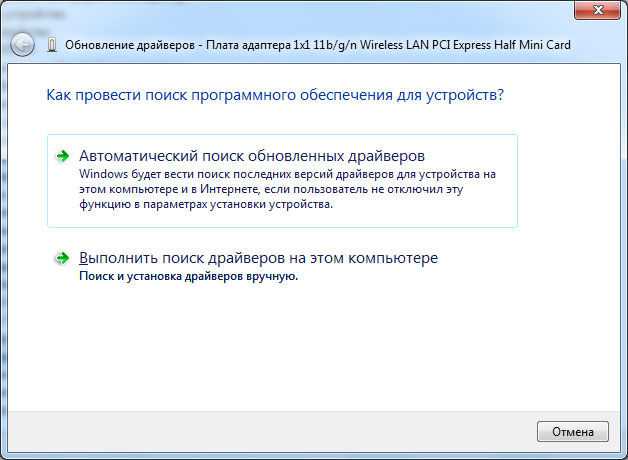
Как правильно установить или обновить драйвер Wi-Fi
Инструкция для Windows XP
Неправильная работа установочных файлов на Windows XP может привести к тому, что устройство перестает ловить связь с беспроводной сетью.
Для проверки наличия всех ПО необходимо:
- Открыть «Диспетчер устройств».
- Найти «Сетевые платы». Иногда он может отсутствовать, что говорит о неустановленных драйверах.
Обратите внимание! Если рядом с названием устройства есть значок с восклицательным знаком, значит «дрова» необходимо переустановить. Для этого их нужно скачать, указать все необходимые параметры, а после открыть нужные файлы
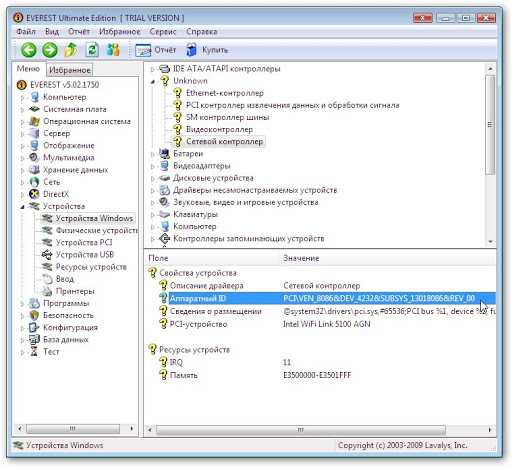
Процесс установки
Как обновить драйвер для беспроводной сети для Windows 7
Драйвер беспроводной сети для Windows 7 скачать необходимо с официального сайта. После того как нужные файлы скачаны, следует преступить к установке ПО. Скорее всего, все документы скачаются архивом. Его необходимо распаковать и найти установочный файл setup.exe. Далее нужно следовать инструкции, которая будет появляться на экране устройства. Делается это очень просто, установка интуитивно понятна.
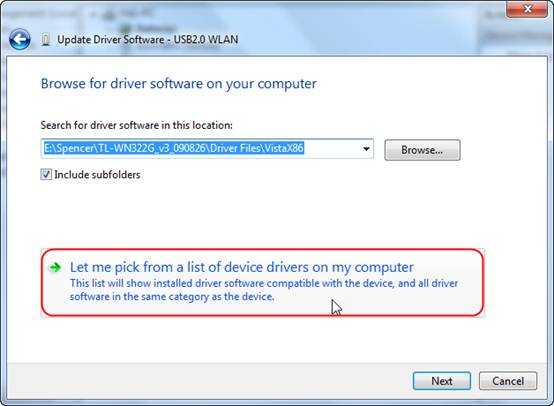
Запуск Setup.exe
Инструкция для Windows 8
Устанавливаться драйвера на Windows 8 будут по такому же принципу. После скачивания архива его нужно распаковать, а затем найти файл setup, выбрать папку для установки и подтвердить действие кнопкой «Ок».
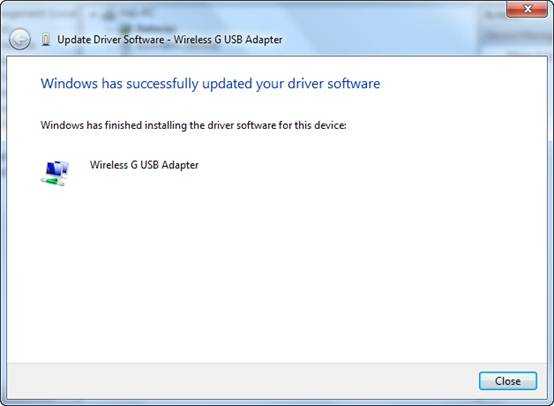
Окончание установки драйвера
Инструкция для Windows 10
Лучше всего скачивать ПО с официального сайта для 10 модели ОС. Процесс установки ничем не отличается от описанных выше.
Обратите внимание! Лучше всего обеспечить подключение устройства ко Всемирной сети, поэтому при возможности нужно использовать сетевой кабель. При необходимости обновить драйвер нужно:
При необходимости обновить драйвер нужно:
- Через «Диспетчер задач» во вкладке «Сетевые адаптеры» нужно найти файл с названием беспроводной сети.
- Правой кнопкой мыши тапнув по нему, откроется небольшое меню, где необходимо выбрать пункт «Обновить».
Важно! Если во время этого процесса возникает какая-то ошибка, то драйвера необходимо переустановить. Только на первый взгляд кажется, что разобраться со всеми установками сложно
На самом деле нужно знать модель компьютера, чтобы скачать правильный драйвер. Его установка, как правило, не занимает много времени. Поэтому решить проблему отсутствия Интернета можно самостоятельно за считанные минуты
Только на первый взгляд кажется, что разобраться со всеми установками сложно. На самом деле нужно знать модель компьютера, чтобы скачать правильный драйвер. Его установка, как правило, не занимает много времени. Поэтому решить проблему отсутствия Интернета можно самостоятельно за считанные минуты.
Включение Wi-Fi программно
Попробовали все вышеперечисленные способы активировать модуль для беспроводного соединения, но ничего не помогло? Похоже на то, что адаптер деактивирован при помощи программных средств. Ответ следует искать в опциях операционной системы. Используя стандартные настройки операционки, активировать адаптер вайфай можно двумя способами.
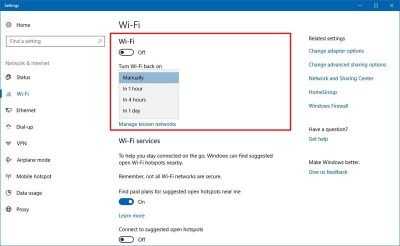
Способ №1
Данный метод сводится к включению модуля в Центре управления сетевыми подключениями. Попасть в это меню можно нажав Пуск, но также можно воспользоваться комбинацией клавиш Win + R. Перед вами всплывет командная строка, в которую нужно вписать ncpa.cpl. Данный запрос выведет нужный центр управления, где появятся все активные и неактивные соединения для разных типов сетей.
Из предложенных вариантов нужно найти подключение вай фай на ноутбуке. Если нужный вам пункт обозначается бледным серым цветом, то он отключен, что делает невозможным наличие беспроводного соединения на устройстве. Чтобы его активировать, нужно вызвать контекстное меню, нажав правую кнопку мыши на этом устройстве, и выбрать «Включить».
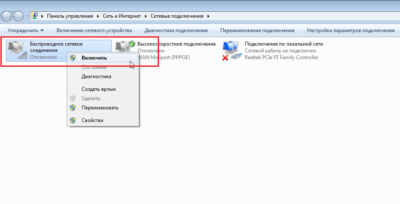
Далее, можно смело пробовать подключаться к доступным беспроводным сетям.
Способ №2
Следующий способ, как подключить ноут к вай фай, подобен первому, однако требует перехода в Диспетчер устройств. Кликнув правой кнопкой манипулятора на иконку Мой компьютер, и зажав Свойства, вы увидите подменю Диспетчер устройств. Открыв дерево устройств, необходимо в меню Сетевые адаптеры отыскать тот, который отвечает за беспроводное соединение. Чаще всего он обозначен маркировкой WiFi, Wireless или подобными. Его также нужно активировать, после чего уже пробовать установить беспроводное соединение с имеющимися сетями.
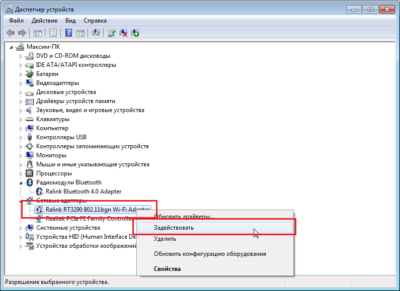
Как включить вай фай на ноутбуке Hp
Хотя активация адаптера для беспроводных сетей на большинстве ноутбуков одинакова, многие пользователи задаются вопросом, как включить wifi на ноутбуке hp. Большинство устройств этого американского производителя оснащены специальной кнопкой, активирующей модуль вай фай. В некоторых моделях она представлена в виде специального ползунка, а также дополнительно оборудована индикатором, который загорается, когда wi fi включен. Если такого ползунка нет, кнопку следует искать в ряду функциональных клавиш на клавиатуре – чаще всего рядом с кнопкой F12. Она обозначена логотипом антенны, раздающей сигнал.
В других случаях включение модуля, обеспечивающего беспроводное соединение, на портативных компьютерах Hewlett-Packard происходит программно или аппаратно, как описывалось выше.
Как включить вай фай на ноутбуке Acer
Если вы стали обладателем ноутбука бренда Acer, и по какой-то причине не работает вай фай, не отчаивайтесь. Скорее всего, он просто деактивирован и нужно знать, как включить wi fi на ноутбуке Acer. Как и в большинстве случаев с другими производителями, на асерах есть своя волшебная комбинация на клавиатуре, которая активирует адаптер вай фай и позволяет без проблем подключаться к беспроводным сетям. Итак, достаточно просто зажать кнопки Fn +F3, и вы получите рабочий wi fi на своем ноуте.
Как включить wifi на ноутбуке Asus
Если у вас старая модель лептопа фирмы Asus, возможно, он оснащен обычным механическим переключателем, который активирует вай фай модуль на устройстве. Поэтому достаточно просто передвинуть этот переключатель в положение «включено». Если же у вас более новая модель, можно включить возможность поиска беспроводных соединений комбинацией кнопок. Опять же, исходя из модели ноута, кнопка включения может быть разной. Главное, что искать ее нужно в ряду сервисных кнопок в верхней части клавиатуры. Такая кнопка будет обозначена работающей антенной, передающей сигнал. Это может быть F2 или F10. Использовать эти кнопки следует в комплексе с клавишей Fn.
USB
Последовательных портов чаще нехватка. Однако USB-адаптер способен дать гаджету сеть.
Что такое драйвер для вай-фай для ноутбука
Драйвер для Wi-Fi для Windows — это специальная программа, которая обеспечивает связь между разными устройствами. Чаще всего с ее помощью связывают разные устройства и принтер, звуковую карту или любые другие устройства. Иногда возникает необходимость связать устройство компьютера с вай-фай адаптером.

Что собой представляет вай-фай модуль
К сведению! По сути драйвер — это соединяющий компонент, без него устройства не могут нормально функционировать.
Устанавливаются они несколькими способами:
- используется установочный файл, который предварительно скачивается с официального сайта производителя другого устройства;
- через диспетчер устройств происходит ручная загрузка;
- на Windows 8 есть возможность автоматически загружать путем обновления системы;
- также существуют программы, например, Driver Pack, с помощью которых можно автоматически установить драйвер на нужное устройство.
Обратите внимание! Wi-Fi адаптер — это такое устройство, которое принимает и отдает данные по радиосвязи Wlan. Это определенная частота, которая позволяет работать беспроводному Интернету без перебоев
Но чтобы информация по воздуху дошла из точки А в точку Б, адаптер должен быть настроен на определенную радиоволну, чтобы считывать и передавать информацию.
Для чего нужны драйвера
Драйвер — это программа, которая помогает связать устройство с компьютером. С технической стороны это набор файловых документов, которые обеспечивают связь между конкретным устройством и операционной системой.
Для адаптера вай-фая необходим driver, который является программным обеспечением. Такая функция используется не только в компьютерах, но и в ноутбуке, планшете и даже телефоне.
К сведению! Для смартфона все намного проще, они уже установлены в ОС. В период обновлений или перезагрузки телефона все эти файлы устанавливаются автоматически со старой версии на более новую.
В случае с компьютерами или ноутбуками ситуация может быть слегка усложнена. На эти устройства нужно устанавливать их заново после переустановки ОС. Иногда после установки новой версии ОС необходимо отдельно установить драйвер для вай-фай.
Проверка наличия драйвера Wi-Fi адаптера
Если возникают какие-то неполадки при подключении к Всемирной паутине, в первую очередь нужно проверить, установлены ли драйвера для Windows 10 или их наличие для беспроводной сети для Windows 7. Сделать это довольно просто.
Для начала необходимо начать поиск оборудования через диспетчер устройств. Это самый первый, базовый пункт, который поможет устранить множество проблем, возникающие с различными драйверами.
Чтобы найти данный диспетчер, необходимо на панели найти кнопку «Пуск», а затем открыть «Панель управления», где зайти в раздел «Система» или «Системные инструменты», а уже там найти подраздел «Диспетчер устройств».
Обратите внимание! Пользователи 10 ОС могут открыть диспетчер намного проще. Для этого достаточно нажать сочетание клавиш «Windows Key и Х»
В этом случае откроется меню, где можно будет непосредственно найти диспетчер устройств.
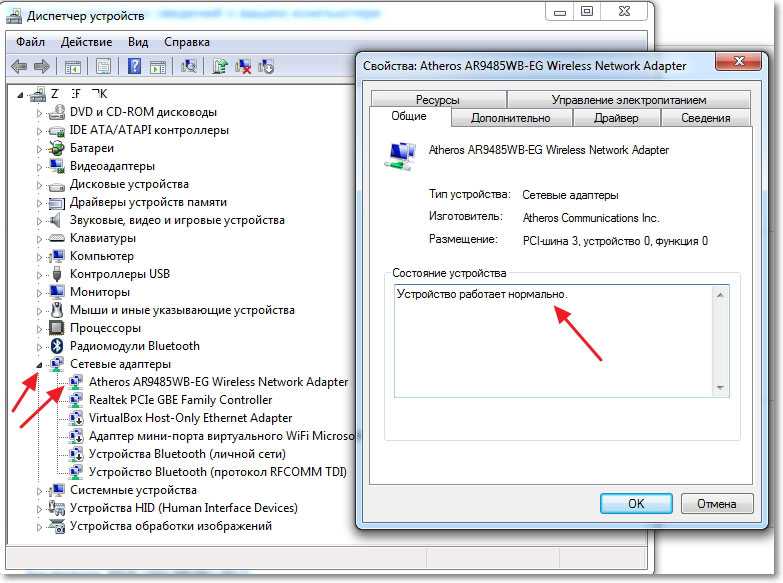
Как проверить, установлен и работает ли драйвер Wi-Fi
В чём основные положительные особенности IPTV?
В первую очередь, это поддержка функций видеозаписи эфиров, отображения ТВ-программ, установка телевещания на паузу с возможностью продолжения просмотра по прошествии определённого времени.
IPTV работает в широкополосных соединениях по протоколу IP и всегда предоставляется потребителям вместе с доступом в сеть.
Может быть, прозвучит несколько странно, но IPTV нельзя в полном смысле назвать телевидением, которое вещало бы через интернет. Это лишь система доставки контента – цифрового телевидения, тем потребителям, которые подписаны на этот сервис. А сам термин IP, то есть Интернет-Протокол, это метод передачи контента через сеть под контролем провайдера. Такой формат очень похож на обычное кабельное телевидение, но в интернете.
Дополнительное преимущество IPTV – отсутствие привязки к перечню каналов, как у обычного ТВ, и даже у кабельного и спутниковой. Нет у него зависимости от тарифов оператора ТВ, и от региона, в котором проживает потребитель. Необходимо только загрузить плейлист и проигрыватель определённым ТВ – контентом.
IP-телевидение бесплатно при вещании по незашифрованным каналам, но даже при этом можно просматривать многие десятки каналов, среди которых возможны и узко-тематические.
Если же сравнивать IPTV с традиционным аналоговым ТВ, преимущество будет заключаться в многоканальном звуке и HD-разрешении видео.
Налицо и экономическая выгода. Не потребуется покупать дорогую антенну, телевизор с цифровым приёмником, ресиверы и тюнеры, не нужно также прокладывать кабель и выполнять другие монтажные работы. Достаточно только интернет-подключения и любого устройства, способного поддерживать работу с сетью и возможностью запуска соответствующего ПО для воспроизведения.
Интерактивное телевидение по IP можно смотреть на планшете, смартфоне, ПК, телевизоре с приставками, поддерживающим IP, или с функциями Smart TV.