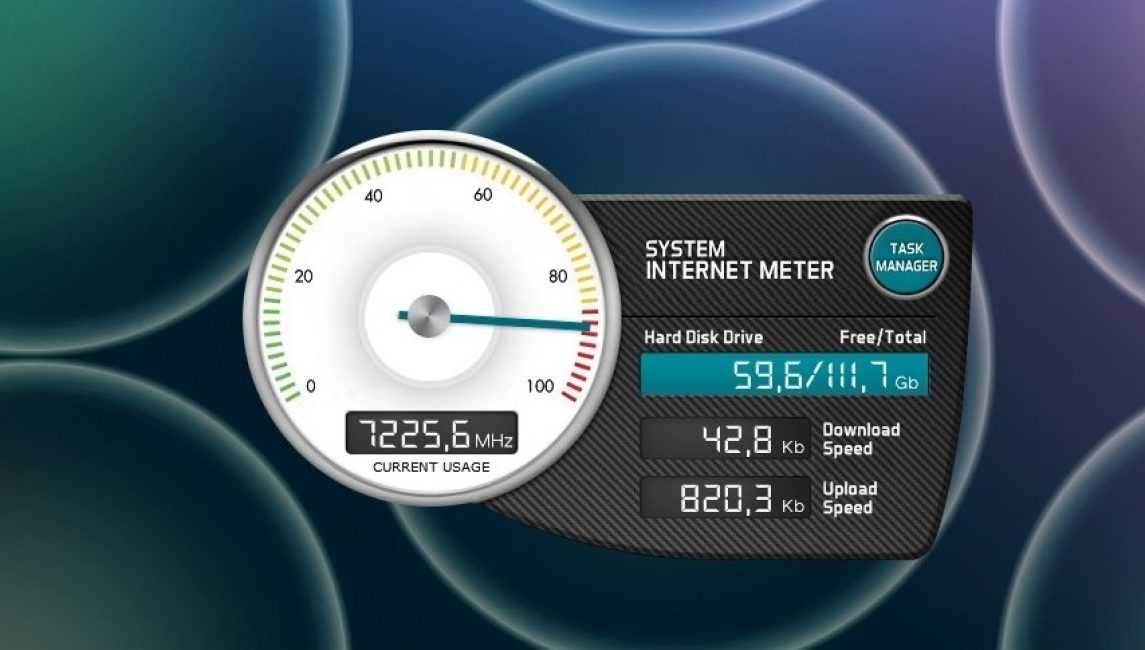Net Speed Monitor. Виджет скорости интернета для Windows 10
Начиная с Windows 8 в диспетчере задач можно посмотреть текущую нагрузку на сетевой адаптер — это удобно и часто достаточно, но нас интересует отображение скорости интернет соединения перед глазами.
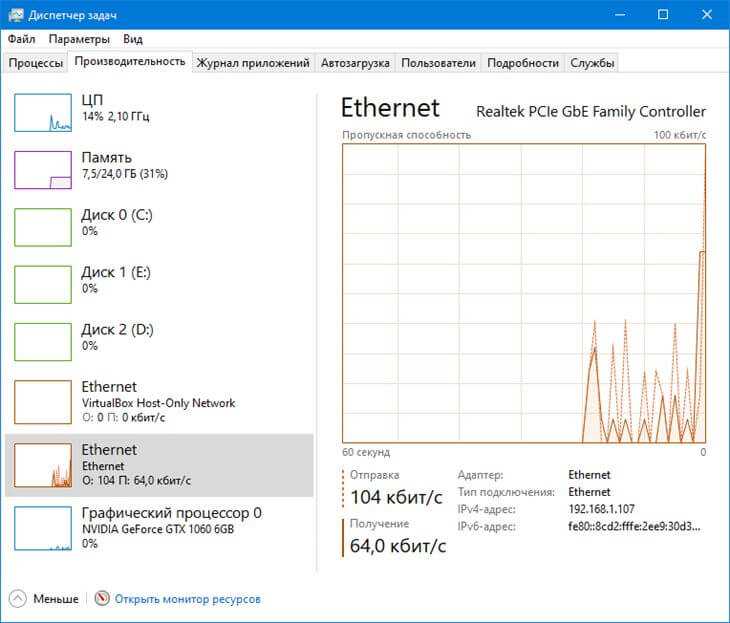
Протестировал несколько вариантов и остановился на Net Speed Monitor — приложение на русском, оно бесплатное и отлично работает на Windows 10 крайней версии (1909 на момент написания заметки). Однако утилитка давно не обновлялась и в процессе установки на свежую десятку есть некоторые нюансы.
Руководство по установке Net Speed Monitor
Утилита разрабатывалась под Windows 7, Windows Vista и для старушки Windows XP… и сразу вижу вопрос — чего ты там эту древность рекомендуешь?! На самом деле это один из лучших способов вывести скорость на панели рядом с часами (к тому же бесплатный).
Я всегда рекомендую загружать актуальные версии программ с официальных сайтов, однако на сайте разработчиков ничего интересного нет, программа сто лет не обновлялась, поэтому позволю себе (для вашего удобства) разместить файлы дистрибутива у себя на сервере.
Качаете установочный пакет необходимой разрядности (если сомневаетесь — загружайте x86) и при запуске сталкиваетесь с ошибкой…
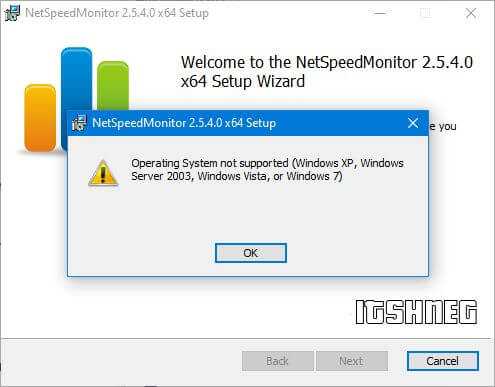
Чуть выше я уже писал что Windows 10 еще был только в планах, когда разрабатывалась данная утилита. Следовательно нам необходимо поставить режим совместимости.
Кликните правой кнопкой мыши по загруженному файлу и в появившемся меню выберите пункт «Свойства». Перейдите на вкладку «Совместимость» и в категории «Режим совместимости» выберите «Предыдущая версия Windows» (в какой версии Windows 10 успели убрать расширенные варианты совместимости со старыми редакциями?) и не забываем нажать кнопочку «Применить»
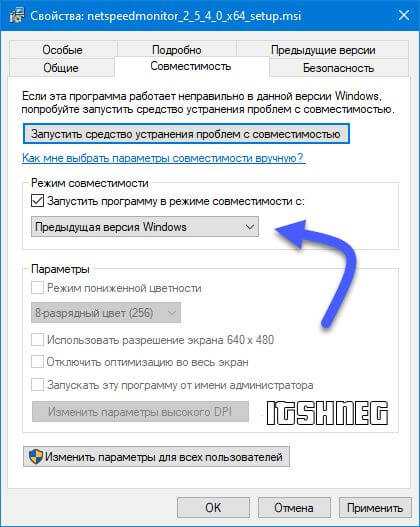
После применения параметров совместимости проблем с установкой программы не будет (во время установки инсталлятор не предлагал установить никакой сторонний софт, поэтому можете не беспокоиться что вместе с Net Speed Monitor) установиться в нагрузку что-то еще!
Как отобразить скорость интернета в панели задач Windows 10
Почему я решил написать данную заметку? Как видите есть некоторые нюансы с установкой… и после ее решения вы не найдете программу в списке установленных приложений! (на мой взгляд — это просто издевательство над неопытным пользователем).
Кликните правой кнопкой по панели задач Windows и в появившемся списке выберите «Панели» и активируйте пункт «NetSpeedMonitor»
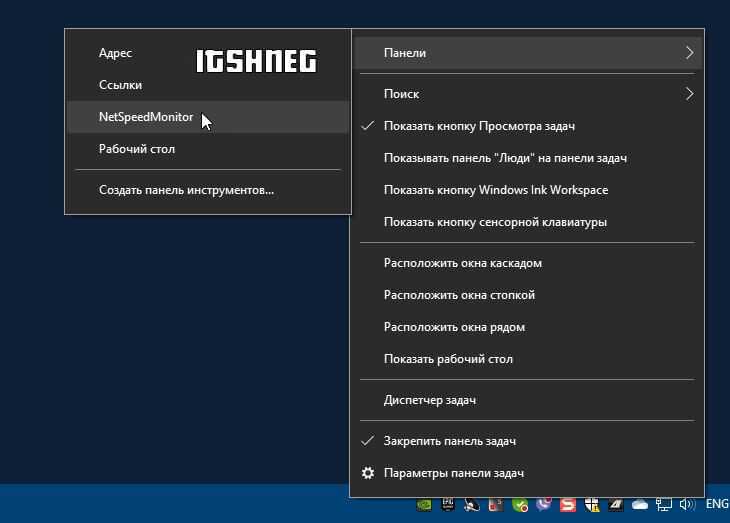
Вы попадете на экран приветствия (окно первичной настройки программы) где необходимо выбрать язык (само собой Русский) и вашу сетевую карту, для которой необходимо отображать скорость загрузки (обычно поставляется нужная) и жмем «Сохранить».
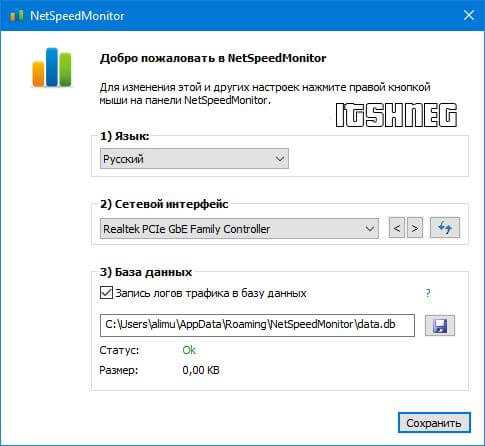
Теперь на панели задач будут отображаться исходящая скорость (U:) и скорость закачки (D:) — как видите все просто и наглядно!

С развитием высокоскоростного интернета не совсем логично отображать в kbit/s — далее рассмотрим как поставить привычные всем мегабиты (или даже мегабайты).
Полезные советы по настройке индикации скорости интернета
Чтобы поменять вариант отображения виджета — кликаем по нему правой кнопкой мыши и выбираем пункт «Конфигурация».
В строке «Размерность» ставим Mbit/s и радуемся привычному отображению (если хотите как в торрентах мегабайты а не мегабиты, то выбираем MB/s) и не забываем применить настройки.
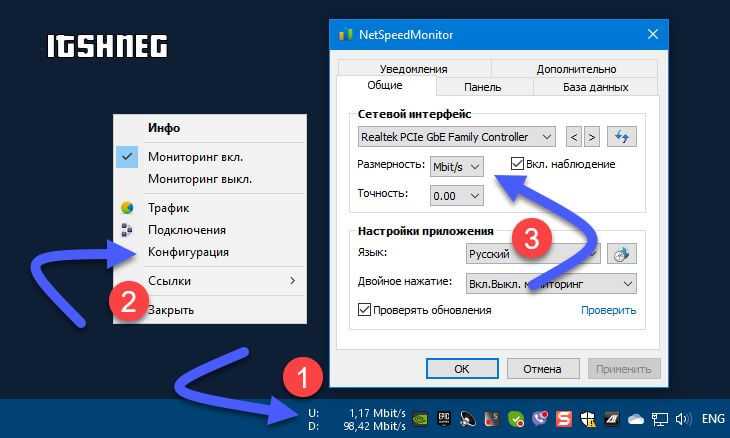
Я не спроста просил оставить настройки программы по умолчанию. Помимо отображения скорости у вас будет вестись статистика, где вы всегда можете посмотреть сколько трафика вы потратили в определенный день — это очень удобно для пользователей мобильного интернета на компьютере (а у нас в России я знаю таких очень много).
Быстрая проверка скорости интернета
Проверить скорость подключения к интернету можно с помощью сторонних программ по мониторингу сетевых ресурсов, но их нужно скачивать и устанавливать. Гораздо проще и быстрее можно проверить скорость с помощью встроенных или онлайн средств.
Встроенным средством для просмотра является Центр управления сетями и общим доступом, найти который можно в меню Пуск или в Панели управления.

В нем нужно найти подключенную активную сеть и нажать на ссылку, открывающую окно свойств, в котором и будет указана текущая скорость интернета.
Важно! Встроенное средство может ошибаться с показателями на порядок, так как скорость изменяется в результате загрузок и воздействия программ, подключающихся к сети. Чтобы максимально просто и быстро определить показатели, следует воспользоваться одним из онлайн-сервисов
Самые известные из них:
Чтобы максимально просто и быстро определить показатели, следует воспользоваться одним из онлайн-сервисов. Самые известные из них:
- Speedtest.net;
- Speed.io;
- Speedmeter.de;
- Voiptest.org.
Помимо стандартной функции, они позволяют определить пинг, провайдера и используемый браузер, IP-адрес, скорость загрузки и выгрузки, поделиться результатами с другими пользователями.
Моно-виджеты (только проверка скорости)

Скачать
Network Utilization
Данный индикатор скорости интернета позволяет отслеживать приложения, которые используют интернет трафик в данный момент. Можно разделять входящий и исходящий трафик.
Преимущества виджета:
- мониторинг использования интернет трафика в LAN;
- раздельное отслеживание входящего и исходящего трафика;
- определяет размер загруженных файлов;
- легкий и простой в использовании.
Недостатков не обнаружено.
Но многие пользователи отмечают, что у них появляется «розовая рамка» через некоторое время использования моно виджета.
Скачать
Systometer
Измеритель, показывающий степень загрузки оперативной памяти и скорость интернет соединения. Также виджет измеряет нагрузку на процессор компьютера. Имеется несколько тем оформления для выбора. На главном окне расположено три датчика, показывающие основные параметры.
Плюсы:
- возможность кастомизировать оформление под себя;
- три показателя для измерения на выбор;
- 2 варианта развертки на выбор (сжатый и расширенный);
- разделение трафика (входящий и исходящий).
Пользователи не выделяют никаких недостатков у данного виджета.
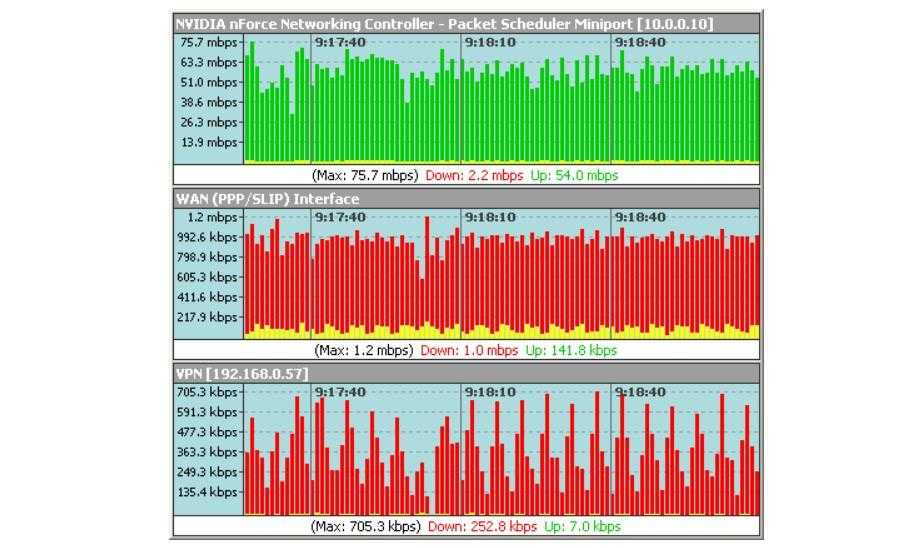
Скачать
Bandwidth meter
Простой в использовании виджет, предназначенный для мониторинга пропускной способности интернет соединения. Особенностью программы является то, что она выгружает данные в виде отчётов, наглядных графиков и уведомлений. Отслеживается как входящий, так и исходящий трафик.
Особенности ПО:
- функция мониторинга сразу нескольких интернет соединений;
- всплывающие уведомления;
- надежный и простой в освоении.
Недостатки гаджета скорости интернета для Windows 7:
в бесплатной версии индикатора для семерки доступны не все функции.

Скачать
Network Meter RU
Русская версия утилиты для отслеживания входящего и исходящего трафика в сети Internet. Виджет пригодится тем, кто использует локальные сети, модемы или подключается к интернету через портативные устройства.
Особенности программы:
- программа отображает различную информацию о вашем компьютере (внутренний и внешний IP, входящую и исходящую скорости, наименование вашей сети и так далее);
- отслеживает объем скачиваемого и передаваемого трафика;
- несколько вариантов расцветки интерфейса на выбор;
- утилита выдает полный протокол по использованию сети.
Недостатком является то, что обновления для русской версии гаджета для Windows выходят позже, чем для английской.
Скачать
NicAnorexia
Гаджет для отслеживания скорости интернета является неотъемлемым атрибутом заядлого интернет пользователя. Утилита отличается относительно маленьким размером и отображает всю необходимую информацию о вашем интернет подключении.
Фишки виджета:
- изменяемый интерфейс;
- окно для подсчета пинга;
- отображение информации в графиках;
- атрибуты вашего «железа».
Недостатков у виджета не найдено.