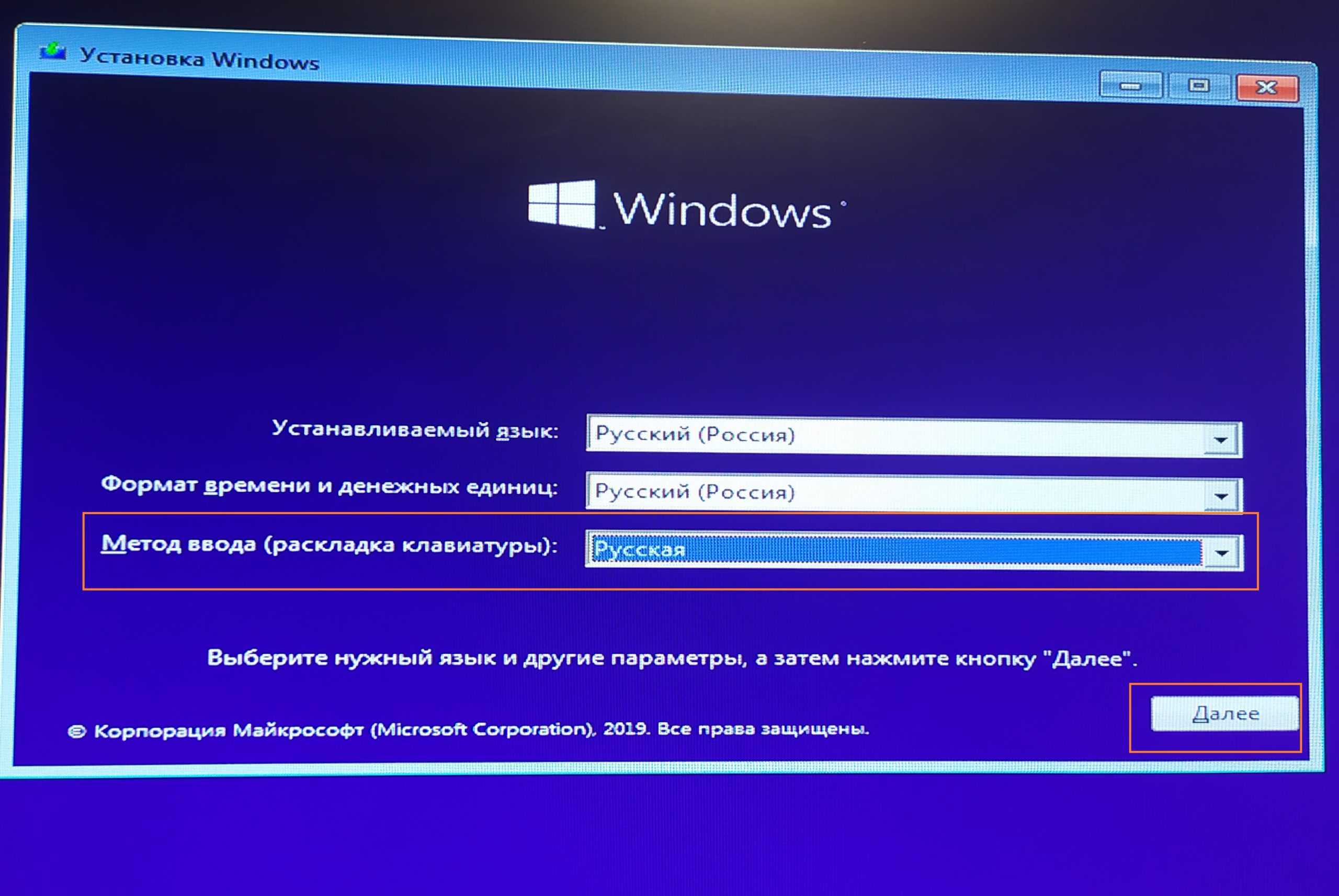Проблемы с Internet Explorer. Диагностика и исправление неполадок
Как и с любой другой программой с Internet Explorer могут возникать проблемы: то Internet Explorer не открывает страницы, то он не запускается вообще. Одним словом, неполадки могут проявиться в работе с каждым приложением, и встроенный браузер от Microsoft не является исключением.
Причин, по которых не работает Интернет Эксплорер на Виндовс 7 или причин по которых не работает Интернет Эксплорер на Виндовс 10 или еще на какой-то другой операционной системе Виндовс, более чем достаточно. Давайте попробуем разобраться в наиболее распространённых «источниках» проблем с браузером и рассмотрим пути их решения.
Надстройки как причина проблем с Internet Explorer
Как бы это странно не звучало, но разного рода надстройки могут как замедлять работу веб-браузера, так и вызывать ситуацию, когда появляется в Internet Explorer ошибка на странице. Это объясняется тем, что разного рода вредоносные программы часто выдают себя за надстройки и расширения и установка даже одного такого приложения негативно скажется на работе браузера.
Чтобы убедиться в том, что именно настройка стала причиной некорректной работы, выполните следующие действия.
- Нажмите кнопку Пуск и выберите пункт Выполнить
- В окошке Выполнить наберите команду «C:\Program Files\Internet Explorer\iexplore.exe» -extoff
Выполнение такой команды запустит браузер Internet Explorer без надстроек. Посмотрите запускается ли Internet Explorer в таком режиме, не возникают ли ошибки и проанализируйте скорость работы веб-обозревателя. Если Internet Explorer начал работать корректно, то стоит просмотреть все надстройки в браузере и отключить те, которые влияют на его работу.
Определить какие именно надстройки вызвали проблемы с Internet Explorer достаточно легко: достаточно по очереди отключать их (для этого нажмите иконку Сервис в виде шестерни (или комбинацию клавиш Alt+X), а потом в меню, которое откроется, выберите пункт Настроить надстройки), перезапускать браузер и смотреть на изменения в его работе
Параметры браузера как причина проблем с Internet Explorer
В случае, если отключение надстроек браузера не помогло избавиться от проблемы, то стоит попробовать сделать сброс параметров веб-обозревателя. Чтобы это осуществить выполните следующую последовательность команд.
- Нажмите кнопку Пуск и в меню выберите Панель управления
- В окне Настройка параметров компьютера нажмите Свойства браузера
Далее перейдите на вкладку Дополнительно и нажмите кнопку Сброс…
Подтвердите свои действия нажав еще раз кнопку Сброс
Дождитесь окончания процесса сброса настроек и нажмите кнопку Закрыть
Вирусы как причина проблем с Internet Explorer
Довольно часто причиной неполадок с Internet Explorer являются вирусы. Проникая в компьютер пользователя, они заражают файлы и вызывают некорректную работу приложений. Чтобы убедиться, что первопричиной проблем с браузером является именно вредоносный софт, выполните следующие действия.
- Скачайте в интернете антивирусную программу. Для примера используем последнюю версию бесплатной лечащей утилиты DrWeb CureIt!
- Выполните запуск утилиты от имени администратора
- Дождитесь окончания проверки и просмотрите отчет о найденных вирусах
Стоит заметить, что иногда вирусы блокируют работу приложений, то есть они могут не позволять запустить браузер и перейти на сайт для скачивания антивирусной программы. В таком случае, необходимо воспользоваться другим компьютером для скачивания файла
Повреждение системных библиотек как причина проблем с Internet Explorer
Проблемы с Internet Explorer могут возникнуть как следствие работы программ для так называемой чистки ПК: поврежденные системные файлы и нарушение регистрации библиотек — это возможные последствия работы таких программ. В таком случае восстановить нормальную работу веб-браузера можно только после новой регистрации поврежденных системных библиотек. Это можно сделать с помощью специальных приложений, например, Fix IE Utility.
Если все эти способы не помогли Вам исправить проблемы с Internet Explorer, то скорее всего проблема не только с браузером, но и системой в целом, поэтому необходимо провести комплексное восстановление системных файлов компьютера или сделать откат операционной системы на созданную рабочую точку восстановления.
Мы рады, что смогли помочь Вам в решении проблемы.
Выключите брандмауэр
Некоторые пользователи не очень любят брандмауэры. И в первую очередь потому, что их сложно настроить на правильную работу. Вот вроде бы Интернет работает, а через некоторое время брандмауэр блокирует весь трафик.
Поэтому если используете какой-либо брандмауэр, отключите его. Во многих случаях работа Сети восстановится. Дабы отрубить эту функцию, войдите в «Панель управления». Для этого нажмите комбинацию клавиш Win + R, после чего введите control.
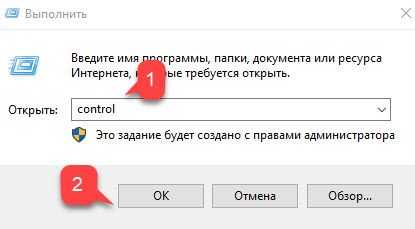
Щёлкните на вкладку «Система и безопасность» -> «Брандмауэр Windows» и зайдите во «Включение и отключение брандмауэра Windows».
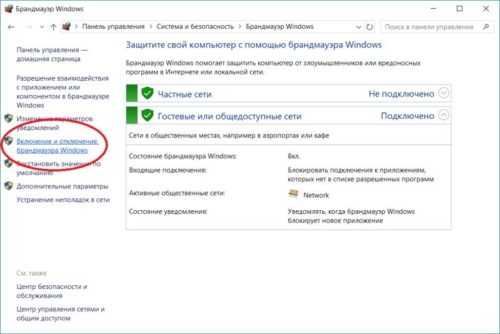
На появившемся экране можно полностью отключить брандмауэр.
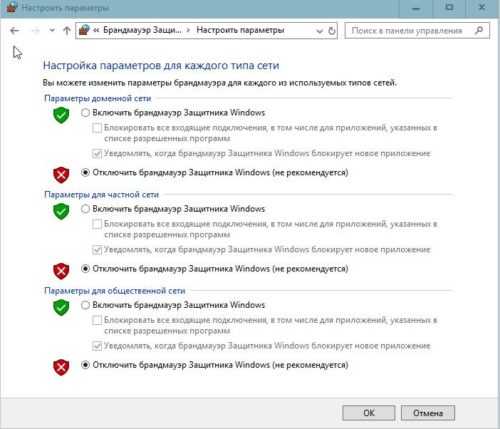
Система, естественно, «скажет», что это «не рекомендуется», и периодически будет присылать сообщение об ошибке, появляющееся на рабочем столе. Но это стоит сделать, чтоб убедиться, что Интернет не работает именно из-за него.
Браузер internet explorer для windows 10
Добрый день уважаемые читатели блога и зрители youtube канала, сегодня мы продолжим изучать десятку, ранее мы рассматривали вопрос, как активировать windows 10, идем далее и сейчас я вам расскажу про браузер internet explorer для windows 10. Думаю, что за зверь IE, вы уже знаете, с выходом последней операционной системы, браузером по умолчанию идет уже Edge, я вас научу как все это изменить и отыскать internet explorer, хоть он и не был идеальным, но по сравнению с новомодной версией, выглядит очень даже ничего.
Скачать internet explorer 11 для windows 10
Меня очень часто спрашивают, где бы можно было загрузить internet explorer 11 для windows 10, и я в сотый раз говорю, что нигде. Делать это бессмысленно, так как он идет составной частью данной операционной системы, так сказать в комплекте. В любой Windows 10 IE11 есть, все с этим вопросом разобрались. Думаю, полезно вам будет так же посмотреть как скачать скайп для виндовс 10.
Как открыть internet explorer 11 в windows 10
Если вы попытаетесь открыть любой ярлык содержащий ссылку, или вам пришлю ссылку, то у вас она откроется в браузере edge. Я для примера создал ярлык, внутри которого ссылка на мой сайт. Щелкнув по нему, открывается не нужный мне Edge.
Как же открыть internet explorer 11 в windows 10, если вы откроете пуск, то не обнаружите там ярлыка на него, только увидите лишь ярлык на Microsoft Edge.
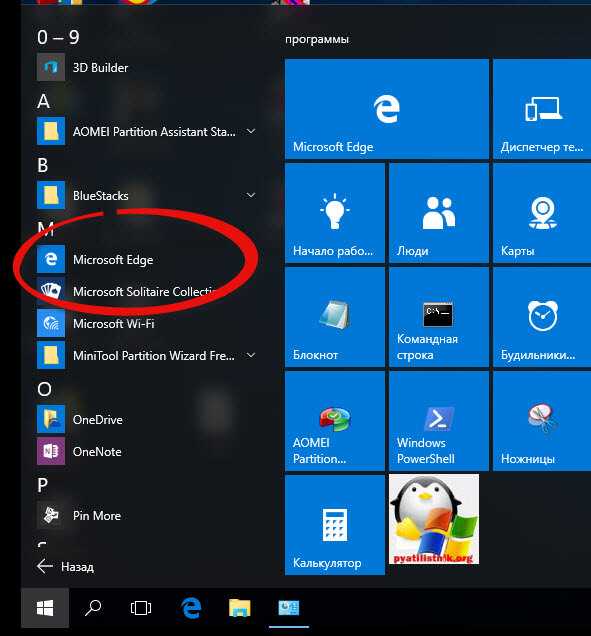
Куда же Microsoft запихнула IE 11. Найти его нам помогут два метода.
Первый метод, это нажимаем значок поиска и вводим в нем волшебное слово iexplore
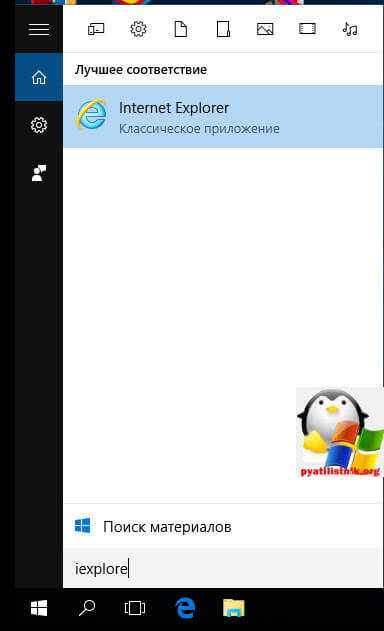
Как видите в системе он все же есть.
Второй метод открыть internet explorer в windows 10 это пройти по пути:
Тут как видите, тоже лежит exe файл с именем iexplore.
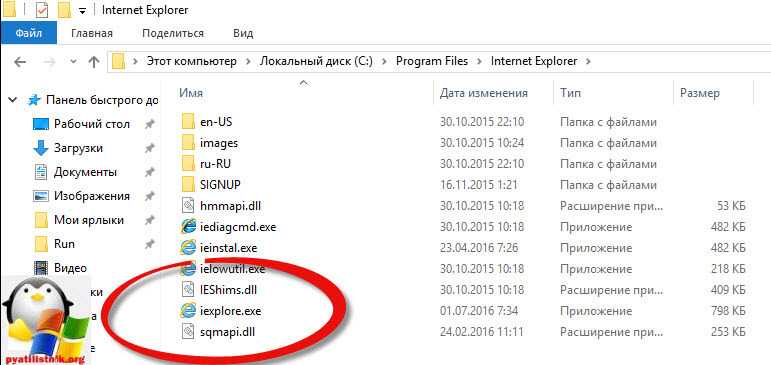
Так все мы разобрались как открыть IE 11 в десятке
Тут вам важно понимать, что его поддержка, скоро будет закончена, и вам в целях безопасности придется перейти на другие браузеры, советую вам браузер Google Chrome
Не работает internet explorer windows 10
Бывают глюки с операционной системой windows 10, что не работает internet explorer или Edge. Тут вам может помочь вот такие действия. Нажимаем клавиши Win+R и вводим вот такое слово:
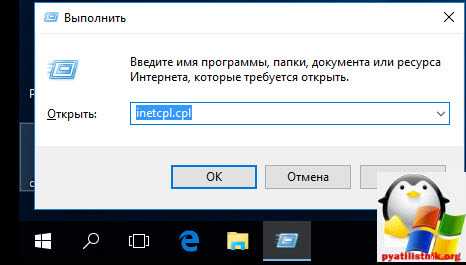
либо же тоже самое в два действия, щелкаем правым кликом по кнопке пуск и из контекстного меню выбираем Панель управления
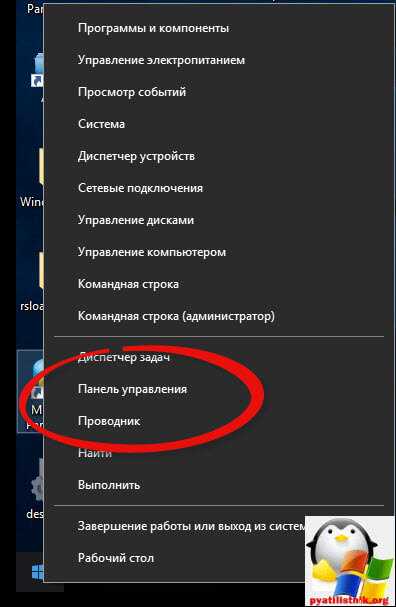
И выбираем Свойства браузера.
![]()
Нас тут будет интересовать вкладка Дополнительно, тут жмем кнопку Сброс, после этого вы за будите что internet explorer 11 не запускается windows 10.
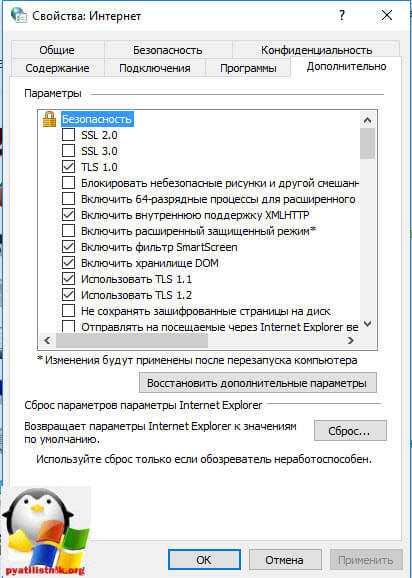
Как сделать IE по умолчанию
Для того, чтобы в десятке заменить Edge на internet explorer 11, делаем следующее, открываем эксплорер, в правом верхнем углу щелкаем по значку параметров, это такая шестеренка, далее выбираем свойства браузера.
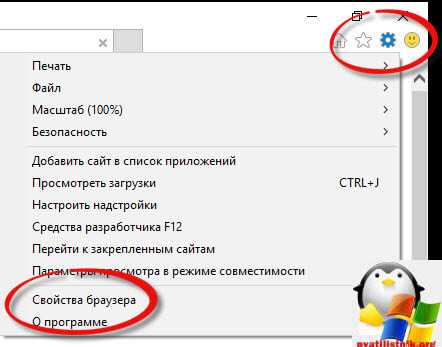
Переходим на вкладку Программы и видим вот такую ссылку
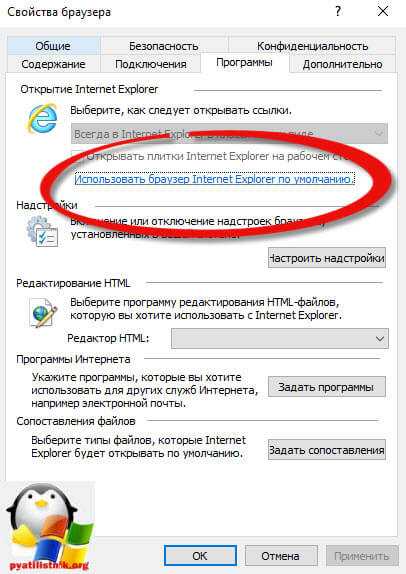
В итоге вас перекинет на оснастку Выбор программ по умолчанию, сюда вы так же могли попасть и через панель управления. Выбираем эксплорер и щелкаем использовать эту программу по умолчанию.
![]()
Все теперь открыв любую ссылку уже откроется не Edge браузер, а IE 11. Все четко.
Автономном режиме internet explorer в windows 10
Автономного режима в данной версии операционной системы просто нет. Ну все теперь у вас может производиться более тонкая настройка internet explorer в windows 10, тут уже все индивидуально.
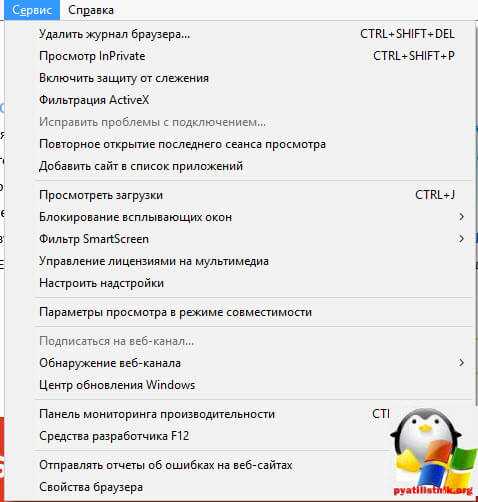
Итог. Мы с вами научились находить и открывать internet explorer в виндоус 10 и ставить его браузером по умолчанию вместо Edge, поняли что ничего скачивать и устанавливать дополнительно не нужно и все уже под капотом системы.
12 Responses to Браузер internet explorer для windows 10
Далеко и не интуитивно понятно они его засунули
Спасибо за сэкономленное время. Очень нужный материал для тех, кто работает с сайтами, использующими ЭЦП, а они как правило использует IE11…
Интернет эксплорер существует, но регулярно глубоко «зависает», как это побороть?
Edge при этом существует прекрасно. Может, удалить все и загрузить снова?
Поверьте мне, он так и будет в составе, но им пользоваться никто не будет.
Тут нужно смотреть из за чего виснет, каких ресурсов ему не хватает, может памяти из за большого количества вкладок, возможно диск барахлит, хотя у Microsoft в последнее время дела не очень с зависанием.
Я тоже не понимаю зачем Edge вообще создали.
IE хороший браузер.
Здравствуйте, Иван. У меня к Вам такой вопрос, почему каждый раз, когда я открываю Internen explorer, мне нужно вводить заново логин и пароль на эл. почту? При входе на Яндекс и Гугл Хром почта нормально сохраняется. Ели известная Вам причина, подскажите, пожалуйста. Надоело уже за каждым входом вводить пароли. Буду Вам благодарен за ответ.
Ответ нашего Эксперта Ильи:
Что делать, если ничего не помогает?
Если пользователь прошёлся по всем причинам, однако браузер не собирает загружаться, лучше полностью переустановить операционную систему на компьютере. В качестве альтернативы рекомендуется рассмотреть другие браузеры для работы. Их легко установить с официальной страницы разработчиков, все бесплатно. Программы Google Chrome, Mozilla, Opera помогут запускать веб-страницы на высокой скорости.
Выше рассмотрены действия человека, когда не запускается «Интернет Эксплорер» 10 с системой Windows 10. Учитываются многие факторы, существуют инструкции от разработчика. При решении проблемы рекомендуется начать с простых шагов, и далее переходить к радикальным методам.
источник
Способы решения
Выше указанны основные причины, по которым невозможно запустить IE. Специалисты компании Microsoft предоставляют инструкции, как устранить неисправности. Если на компьютере не запускается «Интернет Эксплорер 11» Windows 10, стоит пройтись по вероятным причинам сбоя и выполнить исправления.
Отключение аддонов
Отключение автоматических обновлений помогает для запуска IE 11. Чтобы это сделать, стоит придерживаться инструкции:
- Вход в «службы»;
- Поиск центра обновлений;
- Выбор команды «остановить»;
- Переход в «тип запуска»;
- Отключение функции;
- Сохранение настройки.
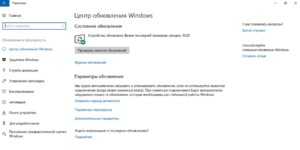
Когда изменения сделаны и автоматические обновления отключены, стоит перезагрузить компьютер и перепроверить информацию.
Сброс настроек
Если Internet Explorer 11 не запускается, Windows 10 можно откатить. Возвращение заводских настроек решает много проблем, связанных с конфликтом программ, установленных на компьютере, ноутбуке. При переходе в настройки, открывается пункт «обновления». Останется лишь нажать кнопку «начать».
Важно! Во время процесса компьютер предлагает определиться с личными файлами. Разрешается сделать резервную копию либо проигнорировать сообщение
Эксперты рекомендуют не удалять полностью файлы, а всё-таки создать резервную копию. Если что-то пойдёт не так, можно будет вернуться в исходную точку. При нажатии кнопки «сброс» происходит автоматическая переустановка компьютера. Система перезагружается, стоит проверить работу браузера. Резервные файлы настроек располагаются в папке Windows.old
Разрешается сделать резервную копию либо проигнорировать сообщение. Эксперты рекомендуют не удалять полностью файлы, а всё-таки создать резервную копию. Если что-то пойдёт не так, можно будет вернуться в исходную точку. При нажатии кнопки «сброс» происходит автоматическая переустановка компьютера. Система перезагружается, стоит проверить работу браузера. Резервные файлы настроек располагаются в папке Windows.old.
Восстановление файлов
Чтобы осуществить процесс восстановления файлов браузера, необходимо придерживаться инструкции:
- Переход в пуск;
- Выбор поиска;
- Набор «Internet Explorer»;
- Переход в функции;
- Обновление компонентов.
В конце процедуры восстановления файлов браузера стоит нажать кнопку «Ок».

Обновление Windows
В системе Windows 10 можно самостоятельно проверить обновления. После перехода в пуск, необходимо выбрать настройки. Во всплывающем окне покажется строка «обновления». Если перейти в рубрику «обновить», система автоматически проверит пакеты данных и файлы реестра.
Инсталляция IE 11
Установка свежей версии IE поможет разобраться в вопросе, почему браузер не работает. В обновлённом «Эксплорере» исправлены многие ошибки, поэтому рекомендуется перейти на официальную страницу Microsoft и осуществить запуск скачивания. При этом необходимо выбрать разрядность компьютера (32, 64).
Отключение браузера
По инструкции легко отключить Explorer на компьютере:
- Комбинация Windows+R;
- Выбор «выполнить»;
- Значение «appwiz.cpl»;
- Кнопка «OK»;
- Переход в настройки;
- Программы и компоненты;
- Отключение компонентов;
- Поиск Explorer;
- Снятие флажка;
- Сохранение настроек.
После отключения браузера необходимо произвести перезагрузку компьютера.
Вирусы
Если не устанавливается подключение с браузером, возможно, в компьютере завелся вирус. Лучшие предложения по защите из рейтинга:
- AhnLab V3;
- Kaspersky;
- Bitdefender.
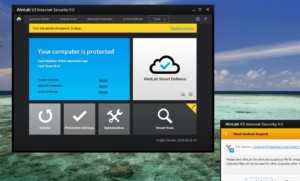
Важно! Зачастую комплексный антивирус предоставляется с английским интерфейсом. Особенности:
Особенности:
- Устранение интернет-угроз;
- Блокировка сетевых атак;
- Всесторонняя защита компьютера;
- Функции на выбор.
Старый, добрый Kaspersky Internet Security 18.0 с радостью поможет проверить компьютер. Он больше всего подходит для домашних устройств. Успешно справляется с хакерскими атаками, предусмотрена защита от программ-шифровальщиков. Интерфейс является простым, есть такие функции:
- проверка;
- полное обновление;
- безопасные платежи;
- функция родительский контроль;
- приватные данные;
- защита всех устройств.
Остается рассмотреть Bitdefender Internet Security 2018, который также попал в рейтинг лучших антивирусов. По функциональности он успешен, предоставляется с английским интерфейсом. В главном окне программы есть кнопка быстрого сканирования. Через антивирус можно устанавливать VPN, предусмотрены дополнительные утилиты.

Антивирусное сканирование системы
Доступ к сайтам также могут различные вирусы, которые попали на ваш компьютер. «Обзавестись» вирусом очень просто, если на компьютере нет антивирусной защиты. Пожалуй, в наши дни мало кто может позволить себе риск не иметь антивирусника, как минимум бесплатного. Бесплатных антивирусных продуктов в Интернете немало, к примеру, хорошо известный Avast, он пользуется хорошей славой у пользователей. У него приятный интерфейс, но самое главное, что антивирусные базы регулярно обновляются, а значит он всегда «начеку». Это не реклама, а личный опыт. По сути, установить можно любой из них, не забывая регулярно сканировать свой компьютер.
Кстати, блокировать некоторые сайты может и ваш антивирус, но не просто так, а информируя вас об этом.
Если этих способов оказалось недостаточно, чтобы решить проблему просмотра из сегмента HTTPS, то к решению проблемы можно привлечь программиста, хотя, на мой взгляд, лучше не тратиться, а открыть желаемый файл другим браузером, оставив свой любимый Internet Explorer на другие случаи.
Надеюсь, что эта статья помогла вам в решении вопроса – почему в Internet Explorer не работает https.
Не запускается интернет эксплорер в Windows 10
Сообщения: 34757
Благодарности:6105
| Конфигурация компьютера |
| ОС: Windows 10 Pro x64 (Insider Preview) |
| Удалите сторонний антивирус и фаервол для проверки » |
——- Канал Windows 10, etc | Чат @winsiders
Сообщения: 8
Благодарности:
Сообщения: 34757
Благодарности:6105
| Конфигурация компьютера |
| ОС: Windows 10 Pro x64 (Insider Preview) |
| C:WINDOWSsystem32>C:ProcDumpprocdump.exe -accepteula -e iexplore.exe C:ProcDump |
ProcDump v7.1 — Writes process dump files Copyright (C) 2009-2014 Mark Russinovich Sysinternals — www.sysinternals.com With contributions from Andrew Richards
Process: iexplore.exe (1320) CPU threshold: n/a Performance counter: n/a Commit threshold: n/a Threshold seconds: 10 Hung window check: Disabled Log debug strings: Disabled Exception monitor: Unhandled Exception filter: * Terminate monitor: Disabled Cloning type: Disabled Concurrent limit: n/a Avoid outage: n/a Number of dumps: 1 Dump folder: C:ProcDump Dump filename/mask: PROCESSNAME_YYMMDD_HHMMSS
Press Ctrl-C to end monitoring without terminating the process.
Exception: 40080201 The process has exited. Dump count not reached.
C:WINDOWSsystem32>
Последний раз редактировалось fawnzet, 12-08-2015 в 13:14 .
Сообщения: 34757
Благодарности:6105
| Конфигурация компьютера |
| ОС: Windows 10 Pro x64 (Insider Preview) |
| Сообщения: 34757
Благодарности:6105 |
——- Канал Windows 10, etc | Чат @winsiders
Как найти причину неполадки и устранить её?
Существует несколько способов выявить и решить проблемы, из – за которых Internet Explorer не включается. Связаны они с причинами, которые описаны выше. Пройдёмся по каждой из них.
Отключение надстроек.
Чтобы запустить браузер без дополнений необходимо нажать на “Пуск”, выбрать панель “Выполнить” и вписать в неё iexplore –extoff. Это запустит Internet Explorer без надстроек. При браузера появится страница как на скриншоте ниже.
Затем вам нужно нажать на шестеренку в правом верхнем углу и выбрать пункт “Настроить надстройки”.
Появится окно со всеми дополнениями, где вы можете управлять ими.Нас интересует включение и отключение надстроек. Начинайте включать и выключать их по одной, чтобы найти ту, которая и является неработоспособной. При этом необходимо постоянно перезапускать браузер.
Нас интересуют не только расширения, но и службы поиска, ускорители, защита от отслеживания. Проверяйте их все. Помимо этого, вы можете видеть время загрузки и понять, какие надстройки могут замедлить ваш браузер и отключить их, если они вдруг мешают вам.
Проверка на вирусы.
Если этот шаг не помог, то попробуйте проверить компьютер на вирусы. Очень часто это может стать причиной некорректной работы браузера, правда сам антивирус может стать причиной неработоспособности, поэтому сначала выполните полную проверку на вирусы, а затем попробуйте отключить антивирусную программу и запустить браузер без неё.
Отключение сторонних программ и служб.
Если Internet Explorer не работает, или работает плохо, то это может быть связано с работой стороннего софта.Постарайтесь отключить все программы, которые работают у вас и запустить браузер, если же это не помогает, то отключите все сторонние службы, выполнив команду msconfig.
Это делается в меню пуск, во вкладке “Выполнить”. Нажмите на вкладку службы, поставьте галочку ‘Не отображать службы “Microsoft”. Включайте и выключайте их по одной и ищите проблемную. Ещё необходимо продиагностировать вкладку “Автозагрузки”, сделав то же самое. Здесь также не стоит отключать программы от Microsoft.
Отключение аппаратного ускорения.
Включение и выключение аппаратного ускорения может влиять на работоспособность браузера. Для того, чтобы отключить его, необходимо нажать на шестеренку в правом верхнем углу и выбрать “Свойства браузера. Во вкладке “Дополнительно” пролистайте скроллер в самый низ. Там будет раздел “Ускорение графики.” Уберите галочку в пункте “Использовать программную отрисовку вместо графического процессора.”
Так вы отключите аппаратное ускорение. Если это не помогло вам, то включите его обратно.
Обновление библиотек.
Из – за различных действия настройки библиотек могут сбиться, поэтому необходимо перерегистрировать их. Для этого существуют специальные утилиты. Их вы можете найти в интернете.
Изменения пользователя.
Бывает так, что браузер может работать на одной учётной записи, но не работать на другой. Поэтому вы можете попробовать создать нового пользователя. Для этого кликните на пуск, выберете панель управления, после этого выберете пункт “Учётные записи пользователей.” В появившемся окне нужно выбрать “Управление другой учётной записью” и нажать “Создание учётной записи.”
После этого войдите под новой учётной записью и проверьте работоспособность Internet Explorer. Если браузер работает – оставьте эту учётную запись, а данные из старой вы можете перенести.
Если же никакой из способов не помогает, то вам стоит выполнить полный сброс настроек браузера.
Сброс настроек Internet Explorer
Сброс Internet Explorer выполняется через меню “Пуск”, “Панель управления”, “Сеть и интернет”, “Свойства браузера”, открываете вкладку “Дополнительно” и там выбираете пункт “Сброс.” Если же это не поможет, то в последнем пункте поставьте галочку “Удалить личные данные” и попробуйте снова.
Переустановка Internet Explorer
Это последний, но один из наиболее эффективных способов вернуть работоспособность браузера. Если же вы не знаете как переустановить Internet Explorer, то вам поможет эта статья.
Восстановить Internet Explorer на компьютере с системой Windows 7 порой нереально. Разработчик браузера предлагает множество инструкций для этого, и рекомендуется всё перепроверить самостоятельно. При обновлении компонентов браузера надо помнить о безопасности, вредоносное ПО усложняет работу.