NetAdapter – альтернативный метод поиска и устранения неполадок сети
Основные неполадки с сетью и подключением к Интернету часто можно решить простыми методами – достаточно переустановить драйвера сетевой карты, сменить DNS на адрес Google, обновить параметры IP и подобные операции. Тем не менее, все эти настройки разбросаны по различным разделам Windows. А если бы все было в одном месте?
Именно для этой цели была разработана утилита NetAdapter, которая группирует в одном окне все инструменты для устранения неполадок сети. То есть одним щелчком мыши можно выполнить вышеуказанные операции и не только. Тем не менее, это не тот инструмент, который волшебным образом может решить абсолютно все проблемы сети, но учитывая характер часто встречающихся неполадок, есть большая вероятность, что программа поможет найти причины неисправности сетевых компонентов и решить их.
Программу нужно запускать с правами администратора (правый клик мыши – запуск от имени Администратора). В правой части окна программы размещена информация о сетевой карте и подключении – адрес IP, MAC-адрес, текущее использование адреса DNS и т. д. Слева, в свою очередь, находятся все инструменты для настройки и диагностики сети.
Среди доступных инструментов здесь находится сброс временной памяти DNS, смена адресов DNS на Google (например, помогает тогда, когда подключение по Интернет активно, а страницы не открываются), чистка файла hosts (также просмотр его содержимого), обновление IP, сброс настроек конфигурации и безопасности, «обнуление» сетевых настроек, перезагрузка NetBIOS. Также можно использовать спуфинг для изменения MAC-адреса сетевого адаптера. Чтобы активировать задания (одно или более), выберите их из списка, а затем запустите с помощью кнопки в нижней части окна.
Также доступны дополнительные инструменты (Advanced Repair Tools), которые позволяют устранить неполадки, связанные с протоколом TCP/IP, сбросить настройки Proxy/VPN, а также сделать диагностику Брандмауэра Windows. Если у вас часто возникают проблемы сети, то NetAdapter Repair All in One поможет вам сэкономить много времени.
If a computer running uses multiple network adapters, say an Ethernet connection and a Wi-Fi connection, it uses priorities to decide which adapter to use.
Note
: The following guide is for Windows 10, but it should work on previous versions of Windows equally well for the most part.
Windows 10 does a good enough job usually when it comes to picking the right network adapter if multiple options are available. Sometimes though Windows may get it wrong, or you may want to prioritize a different adapter than the one selected by Windows.
Considering that you may have quite a few adapters installed — think Ethernet, wireless, VPN, and virtual machines — you may need to adjust the priority manual.
Слабый или нестабильный сигнал
Если сигнал вашего Wi-Fi роутера слаб и нестабилен, подключение к сети может оборваться в любой момент. Изредка причиной тому служит само устройство, и устранить неисправность поможет лишь обращение в сервисный центр. Однако нередко слабый сигнал обусловлен:
Некорректным направлением антенн
Если прибор оснащен одной антенной, производители советуют устанавливать ее перпендикулярно устройству. Если двумя – под углом 45°, если тремя, боковые наклоны под углом 45 °, средняя – вертикально. Однако это работает не для всех приборов. Поэтому, если предложенный вариант не работает, попробуйте наклонить антенну иначе, пока уровень сигнала не достигнет нормы.
Перегрузкой канала связи
Чтобы решить проблему, выберите диапазон частот с минимальной загруженностью. Для этого:
- Откройте административную панель роутера, введя в поисковую строку 192.168.0.1 или 192.168.1.1.
- Авторизируйтесь (связка «логин-пароль» указывается в сопроводительной документации к прибору или на коробке).
- В разделе Wireless Settings укажите предпочитаемый номер канала.
Поскольку далеко не все приборы работают на каналах свыше 11, в третьем шаге выбирайте значение от 1 до 10.
Устаревшей или кривой прошивкой
Найти свежую версию прошивки роутера можно на официальном сайте производителя. Чтобы обновление прошло успешно, предварительно:
- Сбросьте настройки прибора до заводских.
- Отключите от маршрутизатора все устройства (кроме компьютера, с которого будете обновлять систему).
- Подключите оба прибора к источнику бесперебойного питания, чтобы внеплановое отключение электричества не помешало завершить установку.
Убедитесь, что обновленная версия совместима с вашей моделью роутера (соответствующая информация прописывается на сайте или предоставляется технической поддержкой производителя).
Недостаточной мощностью самого прибора
Если вы купили бюджетный роутер, предназначенный для домашней сети, и планируете охватить им многоэтажное здание, сигнал ожидаемо будет слаб и нестабилен. Решить проблему помогут Wi-Fi репитеры, антенны повышенной мощности и другое оборудование, созданное для усиления/расширения сигнала. Однако подобная «экономия» нередко влетает в копеечку.
Технология устранения проблем при работе с интернетом
Если пропадает интернет и не помогает перезагрузка роутера, то нужно проверить соответствие версии драйверов операционной системы и привести в соответствие программные настройки роутера и драйверов.Для выявления причины возникших трудностей в работе при ошибке «неопознанная сеть» в windows 8 следует кликнуть правой клавишей мыши на иконке с восклицательным знаком для оценки активного состояния через меню «Центр управления сетями и общим доступом».
Если нет коннекта и активна функция «без доступа к сети», значит система не может при каждом подключении или переключении устройств производить замену IP адреса. Это означает наличие действующего соединения при помощи сетевого кабеля или вай-фай связи при полном отсутствии сетевого ответа.
Для того, чтобы устранить подключение без доступа к интернету следует левой кнопкой мыши нажать на соответствующей иконке, в появившемся окне выбрать функцию «состояние».
В появившемся окне следует выбрать функцию «Сведения».
В случае если в меню «Сведения о сетевом подключении» в разделе информации о данных IP-адреса указана подсеть вида169.254.Х.Х, то подключение отсутствует по причинам:
- сбой настроек в роутере;
- несоответствие портов вследствие их неправильной группировки.
Для устранения неполадок следует адрес IP прописать вручную. Все необходимые для заполнения строк данные можно посмотреть на крышке роутера.
Для смены записи нужно в разделе сетевых подключений выбрать пункт «Протокол Интернета версии 4» раздела «Свойства» и заполнить соответствующие строки меню уже известными данными.
После сохранения данных и перезагрузки компьютера следует протестировать соединение. Если при проведении проверки подключения с инетом сервис выдает информацию «неопознанная сеть без доступа», то следует поискать причину проблем в настройках роутера или с оборудованием провайдера.
При подключении через Wi-Fi сеть может быть опознана, а доступ в инет отсутствовать. Эта проблема связана с получением некорректного адреса DNS-сервера. Для устранения недостатка следует прописать адрес в соответствующей строке меню «Протокол интернета версии 4» вручную.
Как исправить проблему адаптера беспроводных сетей или точки доступа?
Теперь рассмотрим, что делать, если сеть недоступна, и не горят индикаторы на роутере.
- 1. Горит только один индикатор питания («Power»).
Это наиболее тяжёлый случай. Так как данная ситуация, наглядно говорит о физических неполадках на роутере. Единственное, что можно попробовать, это сбросить настройки на заводские или воспользоваться другим адаптером питания. Если не помогло, то поможет только сервисный центр или возврат, или ремонт по гарантии.
- 2. Не горит индикатор «WiFi».
Для начала проверьте, нет ли кнопки «WiFi» на задней панели роутера — она может быть утоплена в корпус (например, на роутере «Tp-link TL-MR3220»). Если такой кнопки нет, а индикатор не горит — попробуйте обновить прошивку роутера. Скачайте последнюю версию прошивки с официального сайта производителя, сохраните в интерфейсе роутера резервную копию конфигураций (для подстраховки) и обновите прошивку согласно рекомендациям производителя.
В противном случае проблема адаптера беспроводных сетей или точки доступа скорее всего вызвана физической неисправностью маршрутизатора.
- 3. Не горит индикатор «WAN».
В «WAN» разъём подключается, так называемый «кабель провайдера», который и предоставляет доступ в интернет. Если индикатор не горит, возможны следующие причины проблемы:
- — проблема в кабеле: может быть сетевой кабель «перебит», неправильно обжаты коннекторы или другая физическая неисправность;
- — проблема на стороне провайдера или отсутствие оплаты для доступа в интернет. Вопрос соответственно решается на уровне технической поддержки провайдера интернета.
Режим диагностики Windows 10 в деле
После того как мы запустили принудительную перезагрузку компьютера в особом варианте загрузки система Windows 10 не загружается, а появляется синее окно «Выбор действия», где нам необходимо определиться и выбрать из вариантов: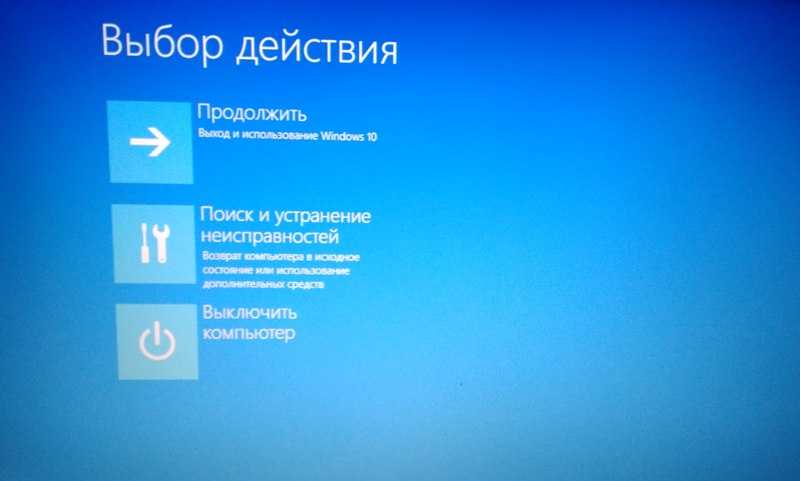
- «Продолжить» — в этом случае мы выходим из режима диагностики, происходит загрузка системы Windows 10;
- «Поиск и устранение неисправностей» – выбирая именно эту вкладку, мы сможем осуществить полную диагностику системы;
- «Выключить компьютер» — соответственно, в этом случае происходит выключение компьютера.
Открываем 2-ю вкладку, перед нами открывается окно «Диагностика». Здесь мы также можем выбрать задачи из 2-х вариантов: «Вернуть компьютер в исходное состояние», «Дополнительные параметры». Рассмотрим все случаи развития событий, сперва выбираем «Вернуть компьютер в исходное состояние»;
Тут без комментариев все понятно, поэтому приступаем к изучению вкладки «Дополнительные параметры», для выбора которого нажимаем кнопку со стрелкой в верхнем левом углу.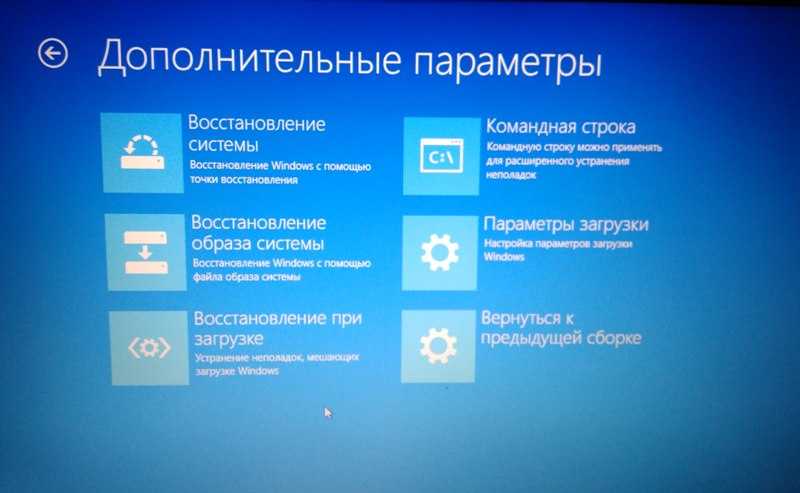
Во вкладке «Дополнительные параметры» очень много полезных утилит, используя которые можно оживить операционную систему Windows 10. Рассмотрим подробнее весь этот джентльменский набор диагностирования системы!
Восстановление системы — эта вкладка используется для восстановления системы на определенный момент времени. Для использования этой возможности необходимо, чтобы была создана точка восстановления. Точки восстановления создаются автоматически (при включенном состоянии этой опции на диске) в определенные моменты (например, после установки программы или обновления Windows), также такие точки можно создавать вручную. Очень полезная опция! Советую, время от времени, создавать точки в ручном режиме.
А сейчас откроем вкладку «Восстановление системы и посмотрим, что там есть. Итак, мы выбираем учетную запись, под которым хотим открыть процесс восстановления, в следующем окне вводим пароль и нажимаем кнопку «Продолжить», открывается окно «Восстановление системных файлов и параметров». И мы видим, что на системном диске нет точек восстановления. По умолчанию «Восстановление системы» отключено, его нужно включить во вкладке «Защита системы», о котором, подробно расскажу в обзорной статье «Восстановление системы».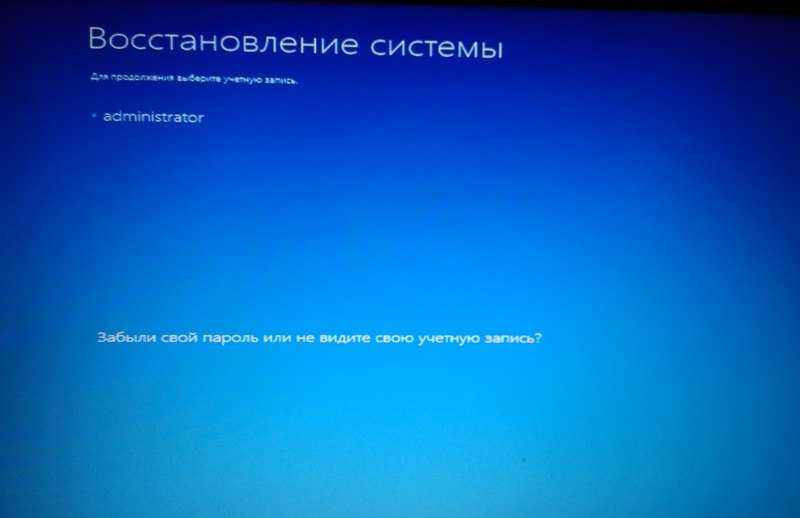
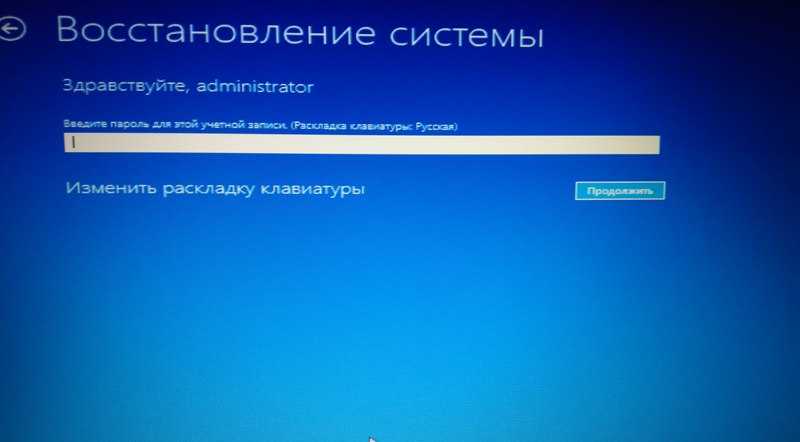
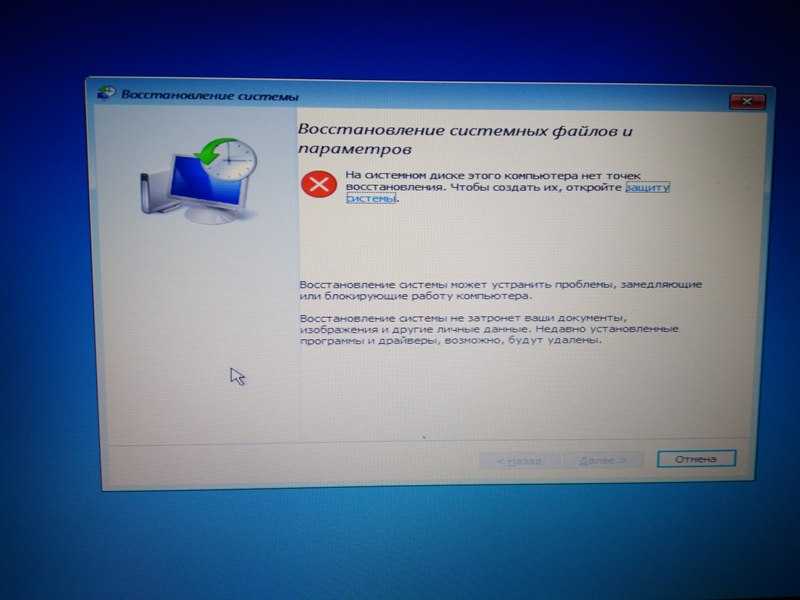
Восстановление образа системы — при выборе это варианта также нужно выбрать учетную запись, от имени которого будет выполняться восстановление, далее Windows ищет образ системы на диске и выдает сообщения с требованием указать расположение резервной копии. Эту опцию рассмотрим в ближайшем будущем. Следите за новостями на сайте и в группе в ВК!
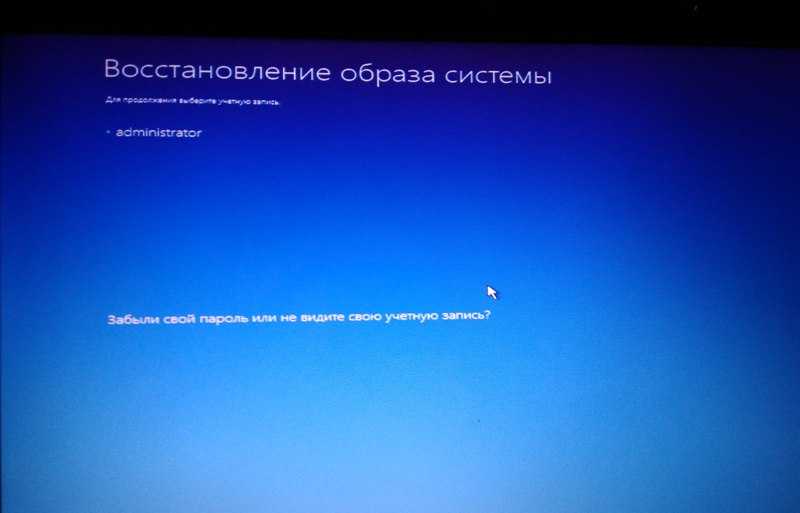
Восстановление при загрузке — при выборе этого варианта система пытается устранить неполадки, мешающие загрузке Windows 10;

Командная строка — при выборе этой вкладки открывается командная среда Windows 10, откуда можно осуществить множество манипуляций с системой (например, запустить проверку диска Chkdsk, открыть утилиту по работе с жесткими дисками Diskpart и многое другое);
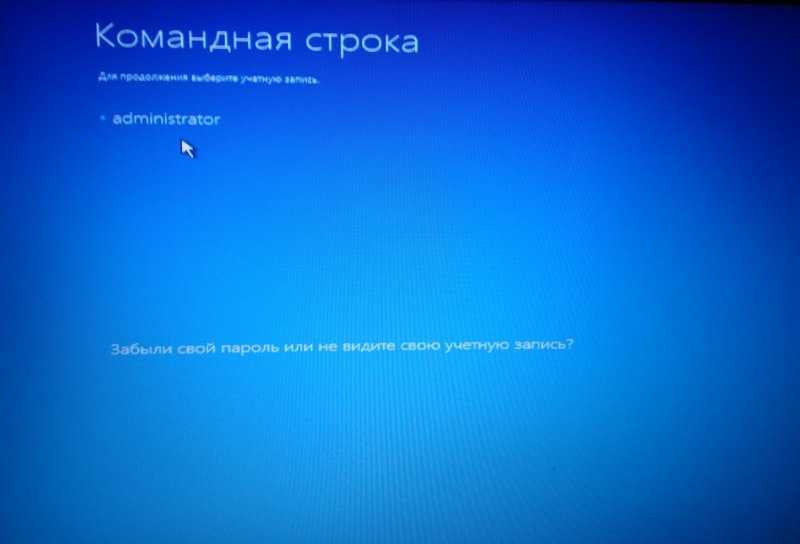
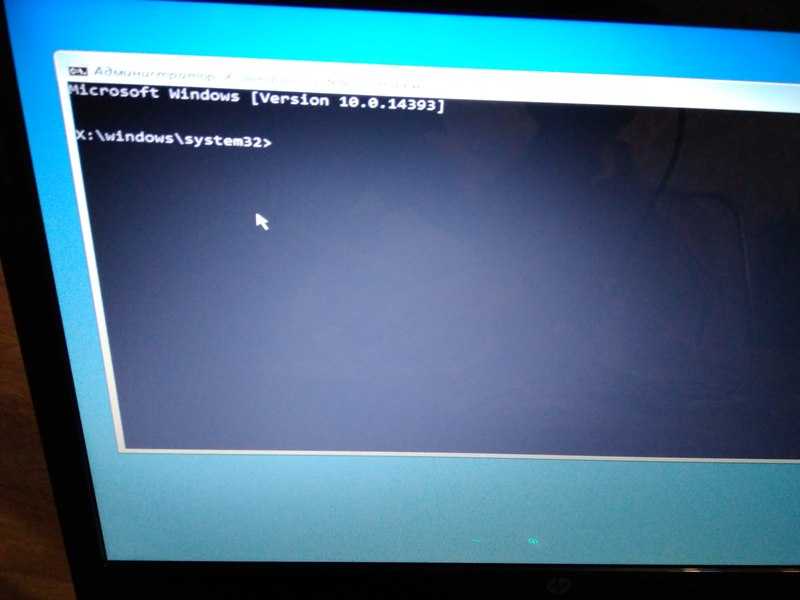
Параметры загрузки — выбирая этот режим, можно осуществить загрузку Windows 10 в безопасном режиме, при котором включается режим отладки, ведется журнал загрузки, отключается автоматическая перезагрузка системы при сбое системы. Запустить безопасный режим Windows 10 c указанными полезными опциями очень просто. Нужно лишь выбрать один из вариантов с помощью клавиш F4-F6. Далее происходит загрузка Windows 10 в безопасном режиме;
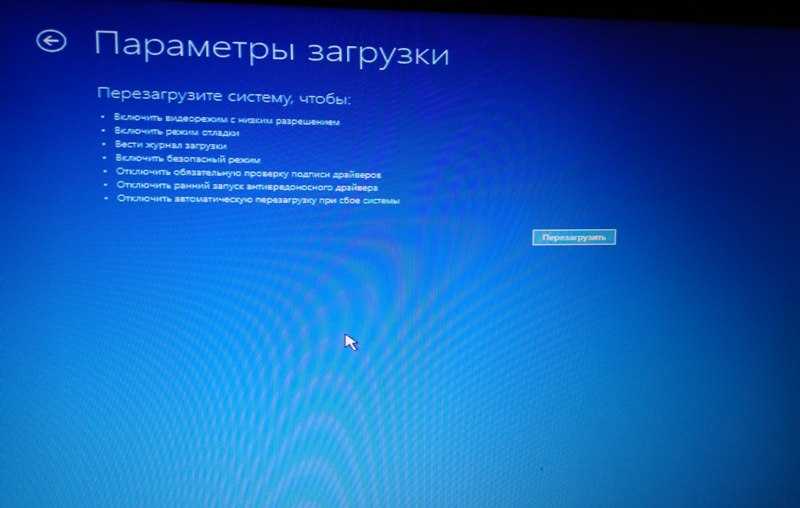
Средство устранения неполадок Windows 10 предназначено для исправления неполадок в работе операционной системы, встроенное средство используется для решения распространенных проблем. В операционной системе Windows 10 имеются инструменты, которые выполняют автоматическое устранение неполадок Windows в случае возникновения проблем.
Устранение неполадок Windows поможет решить многие проблемы в работе компьютера, которые рано или поздно случаются, например, на компьютере возникли проблемы со звуком, с подключением к интернету, появились неполадки в работе других устройств.
Использование средства устранения неполадок в Windows поможет, в большинстве случаев, решить наиболее распространенные проблемы средствами самой операционной системы.
Возможности программы NetAdapter Repair
le=»text-align: justify;»>Приложение NetAdapter Repair не требует установки и, более того, для базовых функций, не связанных с изменением системных настроек, ей не требуется администраторский доступ. Для полного доступа ко всем функциям запускайте программу от имени Администратора.
Информация и диагностика сети
Для начала, о том, какую информацию можно просмотреть в программе (отображается с правой стороны):
- Public IP Address — внешний IP адрес текущего соединения
- Computer Host Name — имя компьютера в сети
- Network Adapter — сетевой адаптер, для которого отображаются свойства
- Local IP Address — внутренний IP адрес
- MAC Address — MAC-адрес текущего адаптера, также справа от данного поля находится кнопка, если вам нужно изменить MAC-адрес
- Default Gateway, DNS Servers, DHCP Server и Subnet Mask — основной шлюз, DNS серверы, DHCP сервер и маска подсети соответственно.
Также вверху над указанной информации присутствуют две кнопки — Ping IP и Ping DNS. По нажатию первой будет проверено соединение с Интернет путем отправки ping на сайт Google по его IP адресу, во втором — протестировано соединение с Google Public DNS. Информацию о результатах можно будет увидеть в нижней части окна.
Исправление проблем с сетью
Для того, чтобы исправить те или иные проблемы с сетью, в левой части программы, отметьте необходимые пункты и нажмите кнопку «Run All Selected» (запустить все выбранные). Также после выполнения некоторых из задач желательно перезагрузить компьютер. Использование инструментов для исправления ошибок, как видите, похоже на пункты «Восстановление системы» в антивирусной утилите AVZ.
В NetAdapter Repair доступны следующие действия:
- Release and Renew DHCP Address — освобождение и обновление адреса DHCP (повторное подключение к DHCP серверу).
- Clear Hosts File — очистить файл hosts. По нажатии кнопки «View» вы можете просмотреть этот файл.
- Clear Static IP Settings — очистка статических IP для подключения, установка параметра «Получать IP-адрес автоматически».
- Change to Google DNS — установка адресов Google Public DNS 8.8.8.8 и 8.8.4.4 для текущего подключения.
- Flush DNS Cache — очистка кэша DNS.
- Clear ARP/Route Table— очистка таблицы маршрутизации на компьютере.
- NetBIOS Reload and Release — перезагрузка NetBIOS.
- Clear SSL State — очистка SSL.
- Enable LAN Adapters — включение всех сетевых карт (адаптеров).
- Enable Wireless Adapters — включение всех Wi-Fi адаптеров на компьютере.
- Reset Internet Options Security/Privacy — сброс параметров безопасности браузеров.
- Set Network Windows Services Default — включить установки по умолчанию для сетевых служб Windows.
Помимо этих действий, по нажатию кнопки «Advanced Repair» (расширенное исправление) вверху списка, выполняется исправление Winsock и TCP/IP, сброс параметров прокси и VPN, исправление брандмауэра Windows (по последнему пункту не знаю, что именно, но думаю сброс к настройкам по умолчанию).
Вот, в целом и все. Могу сказать, что для тех, кто понимает, зачем ему это нужно, инструмент прост и удобен. Несмотря на то, что все эти действия можно выполнить вручную, их нахождение в рамках одного интерфейса должно сократить время, необходимое на поиск и исправление проблем с сетью.
А вдруг и это будет интересно:
Пункты настройки Complete Internet Repair
- Reset Internet Protocol — Данный инструмент автоматически переписывает ключи реестра, относящиеся к протоколу. Будут сброшены маски подсети, DNS, IP;
- Repair Winsock — Использовать данную функцию рекомендуется при наличии проблем с Winsock. Сюда можно отнести выключение Интернета без каких-либо ошибок; не всем программам доступна Сеть, периодическая работа Интернета без видимых причин. После пользования данным инструментом следует настроить новое подключение;
- Renew Internet Connections — функция идентична команде ipconfi /renew в командной строке;
- Flush DNS Resolver Cache — автоматическая очистка DNS-кэша. Идентична команде ipconfig /flushdns;
- Repair Internet Explorer — настройка работы IE. Рекомендуется использовать при наличии ошибок и частых вылетов;
- Clear Windows Update History — исправляет ошибки системы Windows Update путем очистки папки C:Windows/SoftwareDistribution/DataStore;
- Repair Windows/Automatic Updates — более радикальный метод борьбы с ошибками, которые связаны с обновлением операционки. Пользоваться данным инструментом следует в случае, если предыдущий метод не помог;
- Repair SSL/HTTPS/Cryptography — исправление ошибок связанных с шифрованием;
- Reset Windows Firewall Configuration — Данная опция сбрасывает настройки системного брандмауэра;
- Restore the default hosts file – полное очищение файла hosts. Незаменимый инструмент с блокировкой сайтов. Например, при заходе на web-страницу появятся табличка с просьбой отправить sms для разблокировки доступа;
- Repair Workgroup Computers view — используйте, если в локальной сети не видно компьютеров.
Дополнительные скриншоты
Complete Internet Repair – бесплатное приложение для Windows, разработанное специально для устранения программных неполадок и восстановления подключения к Интернету.
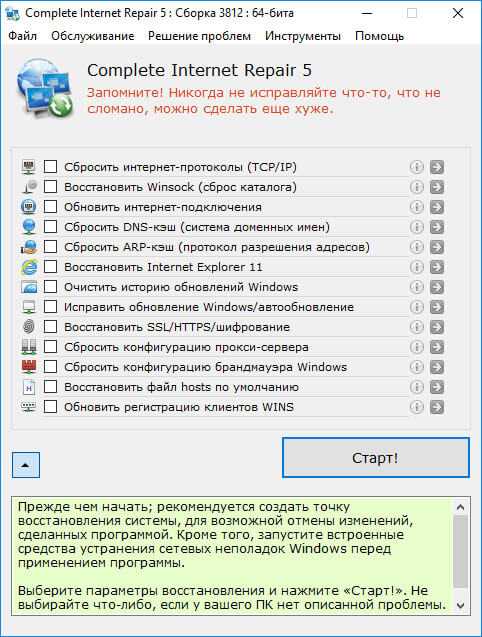
Обновляет соединение, сбрасывает протоколы, очищает файл hosts, исправляет обновление самой системы и т.п.
Complete Internet Repair Rus поможет пользователям избавиться от проблем с сетью, возникших после переустановки или удаления программ, инсталляции нового антивируса или межсетевого экрана, в следствии деятельности вирусного ПО и других подобных причин.
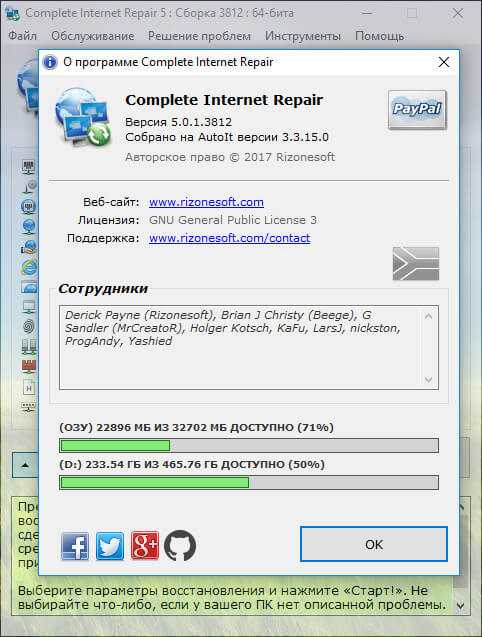
Поскольку внесение изменений, применяемых утилитой, могут иметь серьезные последствия для системы, неопытным пользователям нужно с осторожностью подходить к ее применению, предварительно позаботившись о создании точки бэкапа
Change Network Adapter Priorities in Windows 10
You have two options to change adapter priorities in Windows 10. You may either use PowerShell for that, or navigate your way through a series of network interface menus to do the same.
I prefer PowerShell, as it is easier and gives you a better overview of everything. So, lets start there.
The PowerShell Way
First thing you need to do is open a new elevated PowerShell prompt:
- Tap on the Windows-key on the keyboard, type powershell, hold down Shift and Ctrl, and click on the Windows PowerShell link that is displayed.
This opens an elevated PowerShell prompt. Note that you may also launch PowerShell from an elevated command prompt window by typing powershell. The screenshot above shows how the interface looks like when done that way.
The first command that you want to run is Get-NetIPInterface
. This displays all network adapters, their interface index number, and the interface metric.
The index is a unique number of each adapter, the metric the priority of that adapter. Also, it lists all adapter known by Windows at that point in time.
To change the priority of an adapter, look at the InterfaceMetric column. Windows lists the priority of the adapter, and priorities of all other adapters.
Run the command Set-NetIPInterface -InterfaceIndex “Index of the adapter you want to change the priority for” -InterfaceMetric “new priority of the adapter”.
Example: Set-NetIPInterface -InterfaceIndex “11” -InterfaceMetric “90”
This changes the priority of adapter 11 to the value 90.
Adapters with a lower InterfaceMetric number are prioritized over adapters that have a higher number.
Use the command Get-NetIPInterface to list the adapter information table again to verify the change.
The interface method
If you prefer to use a graphical user interface, you can do that as well. Note that it requires quite a bit of clicking, and is not as straightforward as the PowerShell method.
The main reason for that is that you don’t get an overview of all network adapter priorities in the graphical user interface.
While you can in theory check the value for each adapter individually, this would mean even more clicking and is not recommended. I suggest you run the PowerShell command Get-NetIPInterface to get a reading on those directly.
Step 1
: Tap on the Windows-key, type ncpa.cpl and hit the Enter-key to get started. This opens the Network Connections listing.
Step 2
: Right-click on the adapter that you want to modify the priority for, and select Properties
from the context menu. This opens the properties window of the adapter.
Step 3
: Locate Internet Protocol Version 4 (TCP/IPv4), select it, and click on the Properties button. Note: If your connection is IPv6, select Internet Protocol Version 6 (TCP/IPv6) instead.
Step 4
: Locate the Advanced button on the next window that opens and click on it.
Step 5
: There you find Interface metric near the bottom. Remove the checkmark from the Automatic metric
box, and enter a new custom number. Make sure you select a value of 2 or higher, as 1 is reserved for the loopback adapter.
Step 6:
Click ok, and repeat the process for any other network adapter you want to change the priority for.
I suggest you verify the priorities using the PowerShell command used above.
Проблемы с сетью и интернет-соединением
1] IPConfig — это встроенный в Windows инструмент, который отображает все текущие значения конфигурации сети TCP/IP и обновляет настройки DNS DHCP и системы доменных имен. Вы можете получить доступ к этому инструменту через командную строку. Если у вас неправильный IP-адрес, то обновление вашего IP-адреса таким образом может помочь решить проблемы с интернетом.
Введите cmd в начале поиска и нажмите Ctrl-Shift-Enter . Если хотите, просто из любопытства вы можете набрать ipconfig и нажать Enter, чтобы просмотреть состояние интернет-протокола или IP-адреса компьютера.
Введите ipconfig/release , чтобы освободить текущий IP-адрес.
Затем введите ipconfig/renew , чтобы получить новый IP-адрес.
Если при запуске команды «Ipconfig/Renew» появляется сообщение об ошибке, см. KB810606.
Если вы периодически сталкиваетесь с этой проблемой, вы можете обновлять ее при каждом запуске, создав следующий файл .bat и поместив его в папку автозагрузки.
Откройте Блокнот и введите:
ipconfig/release ipconfig/renew
Сохраните его, скажем, как iprenew.bat .
Читать . Как узнать, обновить, изменить IP-адрес.
2] Часто проблемы с подключением к Интернету также могут быть связаны с повреждением кеша DNS. Сброс или очистка этого кэша — это простое решение многих из этих проблем. Таким образом вы можете очистить кэш DNS Windows в Windows 10, Windows 8/7 или Windows Vista.
Пуск> Все программы> Стандартные> Командная строка. Щелкните правой кнопкой мыши и выберите «Запуск от имени администратора». Введите следующее и нажмите Enter:
ipconfig/flushdns
Вы должны увидеть диалоговое окно подтверждения:
Конфигурация Windows IP. Успешно сброшен кэш DNS Resolver.
Затем введите ipconfig/registerdns и нажмите Enter.
Это регистрирует любые записи DNS, которые вы или некоторые программы могли записать в ваш файл Hosts.
На всякий случай для просмотра полного синтаксиса этой команды введите ipconfig/help и нажмите Enter!
3] Средство диагностики и восстановления сети и Интернета в Windows 10/8/7/Vista поможет вам выявить потенциальные проблемы, препятствующие подключению к сети, и автоматически предпримет соответствующие шаги для их исправления. Если компьютер в сети теряет подключение к Интернету, вы можете графически увидеть, какое соединение не работает, а затем использовать диагностику сети, чтобы определить причину проблемы и найти возможные решения.
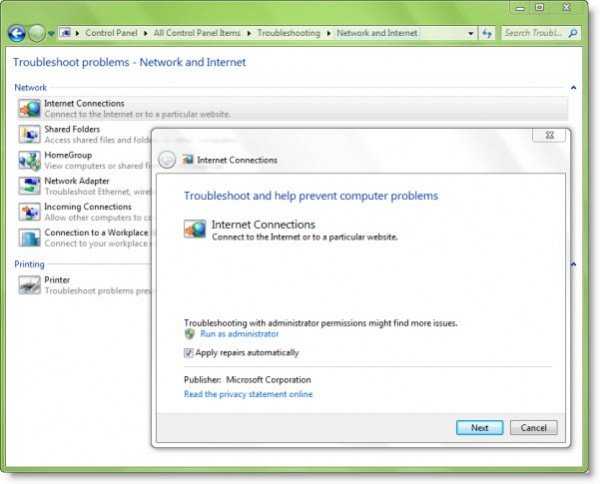
Чтобы получить к нему доступ, откройте Панель управления> Центр управления сетями и общим доступом. В нижней части нажмите «Устранение неполадок». В открывшемся окне вы можете выбрать Интернет-соединения или любую другую проблему, которую вы хотите устранить и устранить.
Введите следующие команды в поле «Выполнить» и нажмите Enter, чтобы напрямую открыть необходимые средства устранения неполадок:
Чтобы открыть средство устранения неполадок с подключением к Интернету:
msdt.exe -id NetworkDiagnosticsWeb
Чтобы открыть средство устранения неполадок входящих подключений
msdt.exe -id NetworkDiagnosticsInbound
Чтобы открыть средство устранения неполадок сетевого адаптера:
msdt.exe -id NetworkDiagnosticsNetworkAdapter
Перейдите сюда, если средство устранения неполадок выдает Windows, не может автоматически связать стек протоколов IP с сообщением сетевого адаптера.
4] Включите или отключите IPv6 для решения проблем подключения к Интернету в Windows 8/10.
5] Сброс Winsock
6] Сброс TCP/IP,
7] Сбросить файл Hosts,
8] Сброс настроек брандмауэра Windows по умолчанию,
9] Сброс Internet Explorer
10] Попробуйте NetChecker, NetAdapter Repair или Complete Internet Repair Tool.
11] См. этот пост, если вы не можете подключиться к Интернету после обновления до Windows 10.
12] Перейдите сюда, если вы видите сообщение об ограниченном сетевом подключении.
13] Функция сброса сети в Windows 10 поможет вам переустановить сетевые адаптеры и восстановить исходные настройки сетевых компонентов.
14] См. этот пост, если вы получаете сообщение об отсутствии правильной конфигурации IP-адреса в сети Wi-Fi.
15] Перейдите сюда, если вы получаете Другой компьютер в этой сети имеет такое же сообщение IP-адреса.
16]. Эта публикация может помочь вам, если вы получите сообщение об ошибке, возникшее при включении общего доступа к подключению к Интернету.
17] Проверьте это сообщение, если вы получили. В удаленном соединении не было ошибки.
18] Этот пост покажет вам, как исправить неопознанную сеть в Windows.
19] См. Этот пост, если вы столкнулись с проблемами подключения Windows 10 к горячим точкам и адаптерам Wi-Fi.
20] Этот пост поможет вам решить, что Windows не может получить настройки сети из-за ошибки маршрутизатора.
Надеюсь, что-то поможет!
Как починить подключение к интернету с помощью NetAdapter Repair?
Немного отойду от темы статьи, и дам вам небольшой совет. Убедитесь, что возникшая на вашем компьютере проблема с подключением к интернету, или с работой локальной сети не является причиной неполадок на стороне роутера/модема (если он есть), или интернет-провайдера (можно позвонить в поддержку и все выяснить). Проверьте, работает ли интернет на других устройствах через это же подключение, подключите интернет напрямую (без роутера), отключите роутер на несколько минут, перезагрузите компьютер. Не стоит сразу применять какие-то решения непосредственно на компьютере (чтобы не сделать еще хуже), если причина возникшей проблемы не на стороне вашего компьютера.
Вернемся к NetAdapter Repair и рассмотрим представленные в этой программе функции, применив которые мы можем решить возникшие проблемы с подключением к сети.
В самом верху находится большая кнопка «Advanced Repair». Нажатием на эту кнопку можно внести основные, расширенные исправления в сетевые настройки Windows (сброс основных настроек). После нажатия на нее появится окно, где нужно подтвердить выполнение следующих действий:
- WinSock/TCP IP Repair – сброс настроек TCP/IP. Как это выполнить вручную, я писал (для Windows 7/8/10) и (для Windows 10).
- Clear all Proxy/VPN Settings – очистка настроек прокси и VPN. Кстати, очень часто именно из-за этих настроек не открываются сайты в браузерах. При том, что подключение к интернету есть. Вручную так же можно проверить и очистить настройки прокси.
- Windows Firewall Repair – восстановление заводских настроек брандмауэра Windows.
Для подтверждения нужно нажать Ok. Дальше начнут появляться черные окна. Затем в программе появится окно с кнопкой Restart и обратным отсчетом. Нажимаем на эту кнопку и ждем, пока компьютер перезагрузиться.
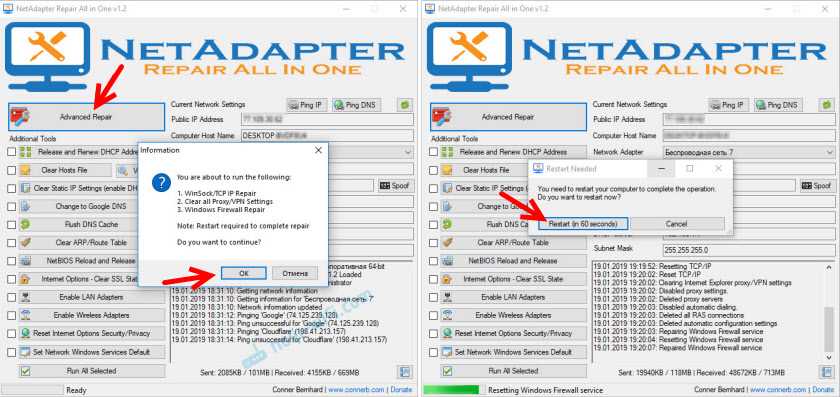
Возможно, вам не придется делать расширенный сброс, а достаточно будет применить определенные решения с помощью отдельных кнопок, которые находятся ниже.
Дополнительные инструменты:
- Release and Renew DHCP Address – обновление IP-адреса. Повторное подключение к DHCP-серверу.
- Clear Hosts File – очистка файла hosts. View – просмотр файла hosts. Эта функция может быть полезной, когда перестали открываться все, или какие-то определенные сайты. В основном это происходит после заражения компьютера вирусами, или вредоносным ПО.
- Clear Static IP Settings – очистка статических настроек IP-адресов. Очень полезный инструмент. После нажатия на эту кнопку будет установлено автоматическое получение IP-адресов. Подробнее об этом я писал в статье автоматическое получение IP-адреса в Windows.
- Change to Google DNS – для текущего подключения будут прописаны DNS-cервера Google (которые 8.8.8.8 / 8.8.4.4). Это можно сделать вручную по инструкции как заменить DNS на Google Public DNS. Но в программе NetAdapter Repair это все делается нажатием на одну кнопку.
- Flush DNS Cache – запускает очистку кэша DNS. Может решить ошибку «DNS-сервер не отвечает» при открытии сайтов в браузере. После этого можно прописать DNS от Google (см. предыдущий пункт).
- Clear ARP/Route Table – выполняет полную очистку таблицы маршрутизации.
- NetBIOS Reload and Release – перезагрузка протокола NetBIOS.
- Clear SSL State – функция очистки SSL.
- Enable LAN Adapters – включение сетевых адаптеров (сетевых карт).
- Enable Wireless Adapters – включение беспроводных Wi-Fi адаптеров. Может пригодится: как включить Wi-Fi в Windows 7, или беспроводная сеть – Отключено в Windows 10.
- Reset Internet Options Security/Privacy – сброс настроек безопасность и конфиденциальность браузеров до значений по умолчанию.
- Set Network Windows Services Default – установка заводских настроек для сетевых служб Windows.
Их можно нажимать, и по отдельности выполнять определенные действия, или выделить необходимы/все пункты галочками и запустить исправление нажатием на кнопку «Run All Selected».
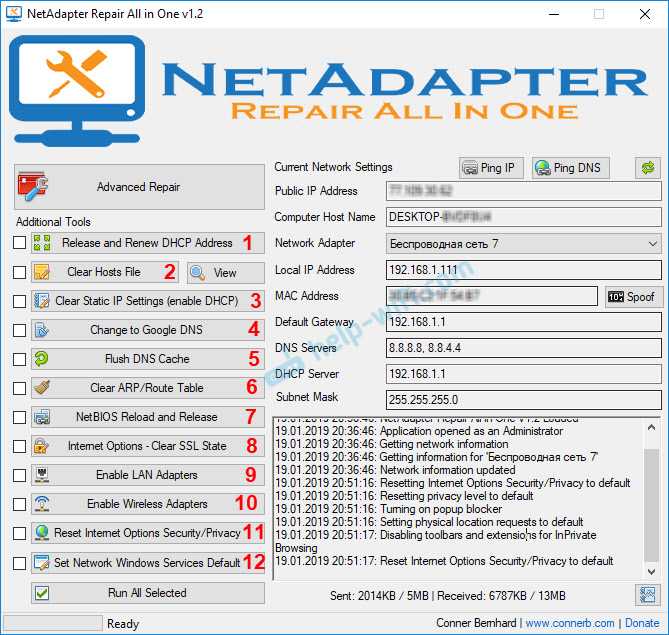
Очень много полезных инструментов, которые очень легко применять. Да, все это можно сделать и вручную, но это сложно и долго. А с помощью NetAdapter Repair можно решить проблему с подключением к интернету буквально в несколько кликов. По крайней мере, можно попытаться. Если, конечно, причина каких-то сетевых настройках Windows.
>NetAdapter
Утилита NetAdapter позволяет сбросить настройки брандмауэра операционной системы, оптимизировать сетевое соединение и очистить кэш DNS.
