Способ 2: Веб-интерфейс маршрутизатора
Для выполнения следующей инструкции потребуется быть подключенным к роутеру через Wi-Fi или кабель локальной сети, ведь придется авторизовываться в веб-интерфейсе. Практически в любой реализации данного меню процесс определения MAC-адреса происходит практически-одинаково, а самое главное сейчас — войти в интернет-центр, о чем развернуто читайте далее.
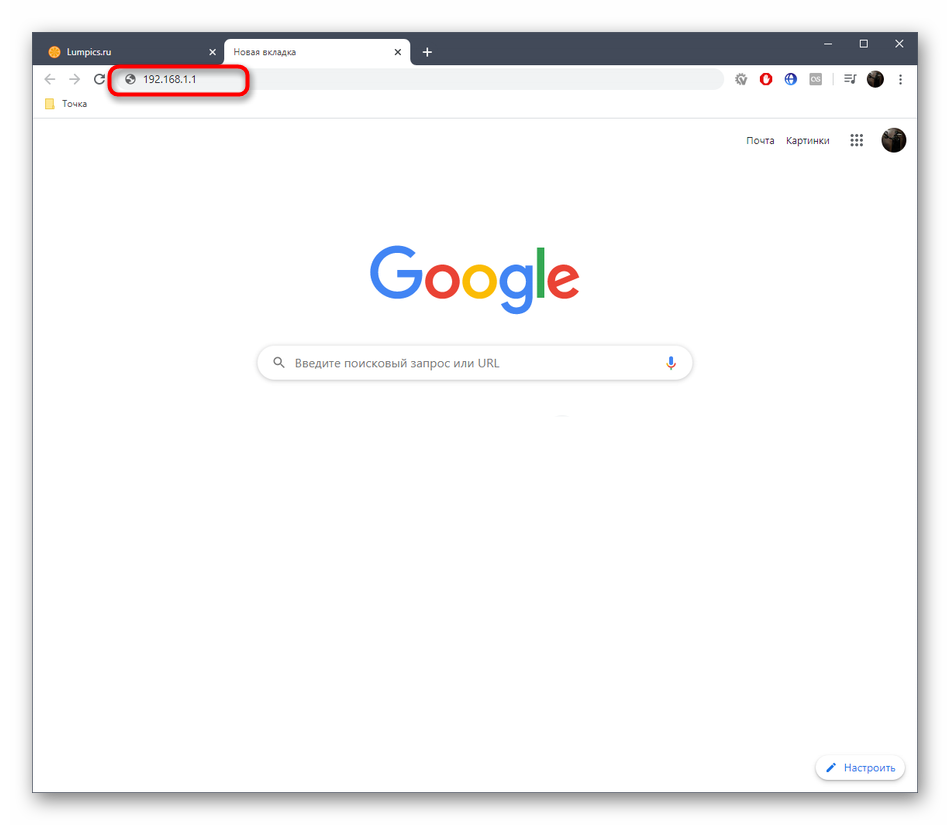
Теперь мы предлагаем на примере трех разных представлений веб-интерфейсов разобраться с получением интересующей информации, а также вкратце расскажем о том, как быть тем юзерам, кто клонировал MAC-адрес.
TP-Link
Компания TP-Link — один из самых популярных производителей сетевого оборудования с привычным для многих интерфейсом интернет-центра, поэтому мы остановились на его устройствах в первую очередь. Для определения локального MAC-адреса нужно только выполнить авторизацию, чтобы оказаться в разделе «Состояние»
Там обратите внимание на строки «LAN». Пример расположения сведений указан на следующем скриншоте
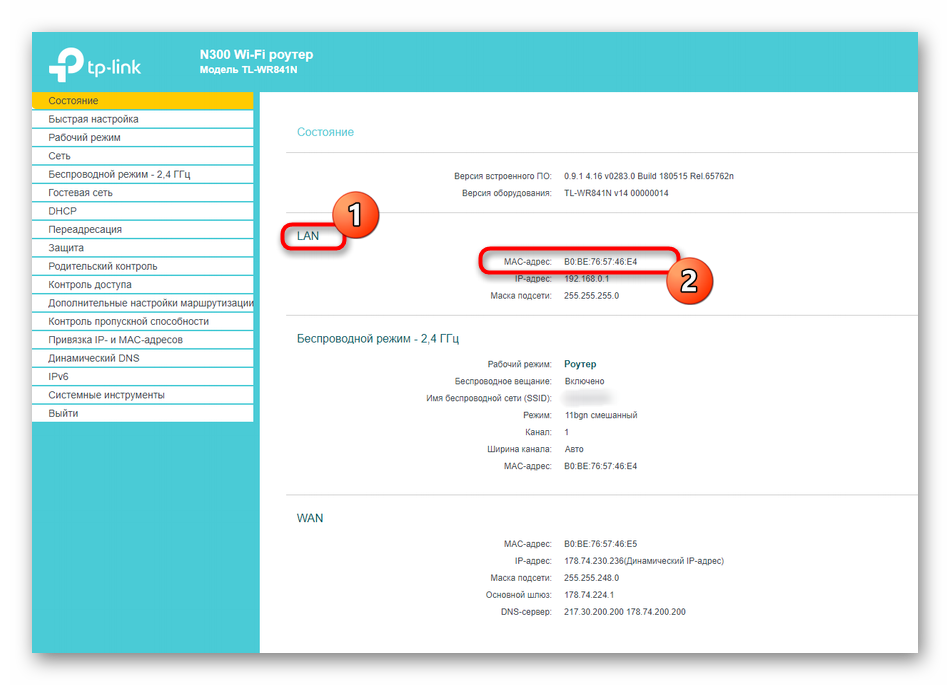
Однако локальный адрес не всегда совпадает с тем, что находится на наклейке самого устройства, ведь там даже указано, что этот параметр относится к WAN. Чтобы определить его, просто опуститесь ниже в том же разделе «Состояние» и в блоке «WAN» найдите интересующее значение.
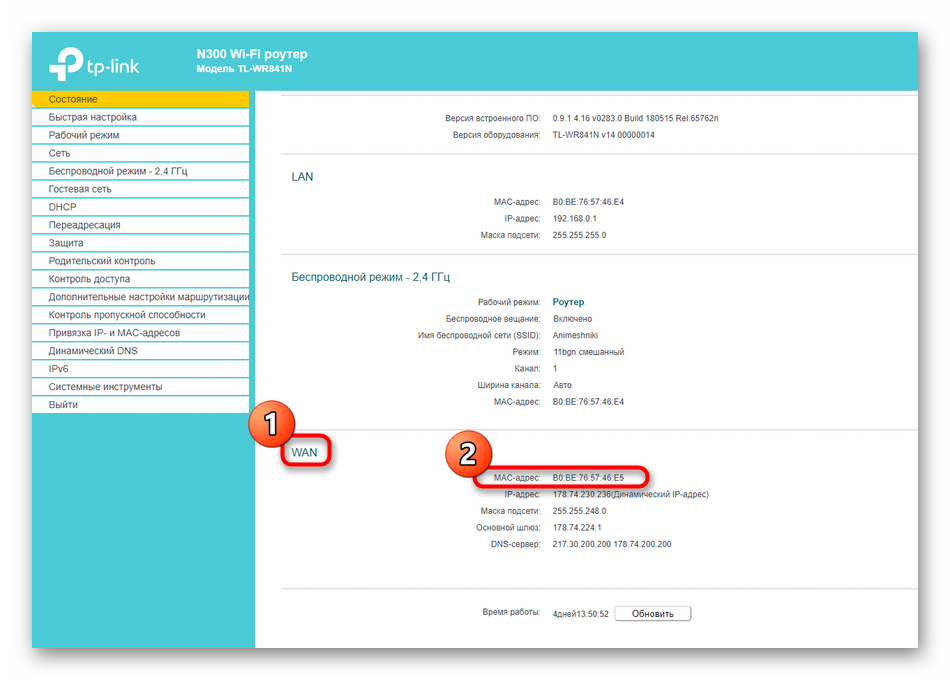
Если вы ранее уже клонировали MAC-адрес, присвоив роутеру значение компьютера, он может не отображаться в упомянутом выше меню, поэтому придется поступить немного другим образом.
- Через левое меню переместитесь в «Сеть».
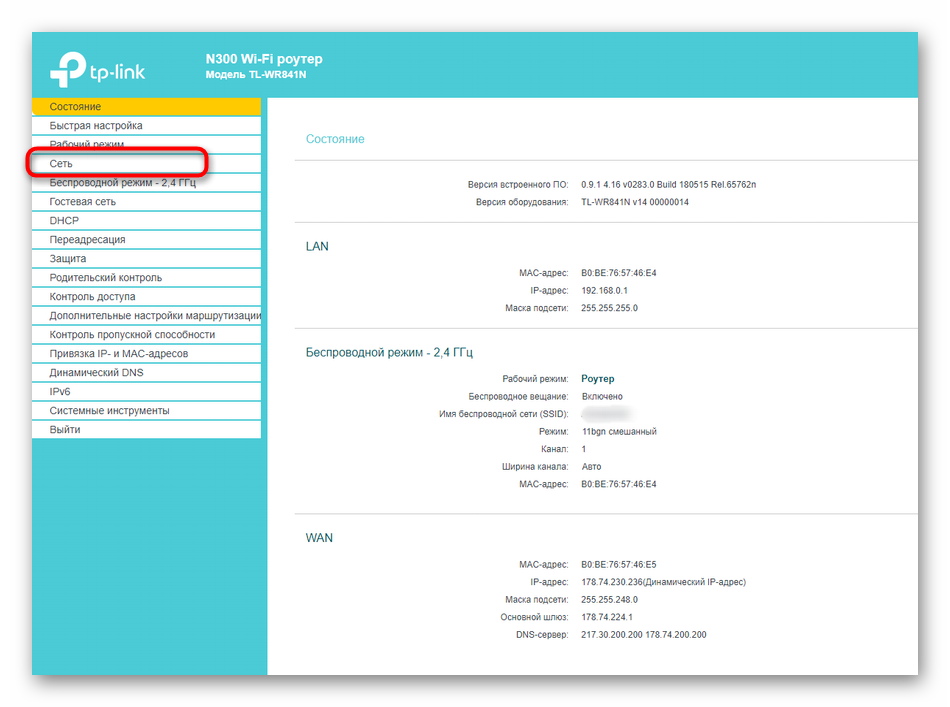
Здесь выберите категорию «Клонирование MAC-адреса».
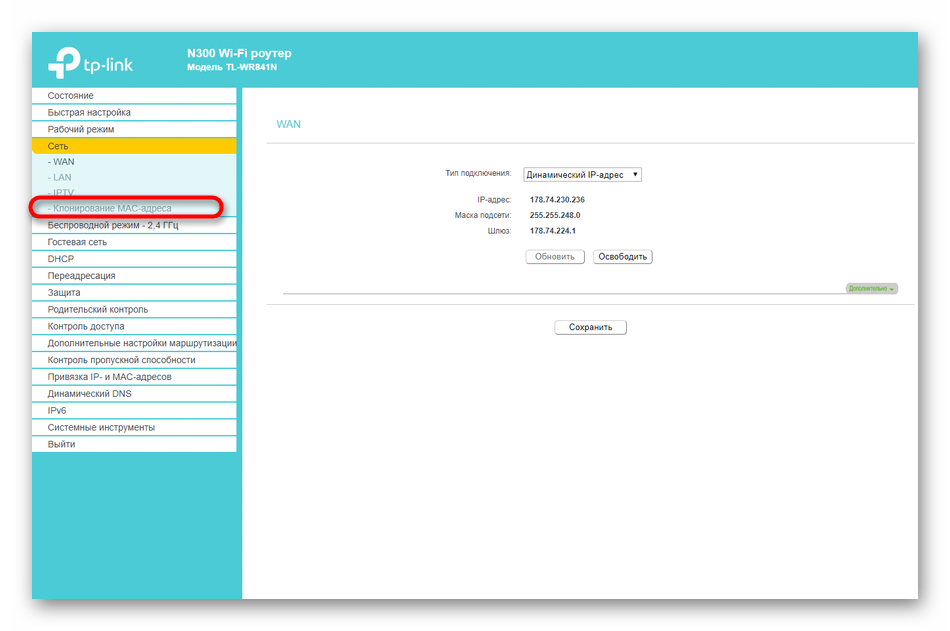
Посмотрите на поле «MAC-адрес в сети WAN». Сейчас вы можете его восстановить, если это нужно.
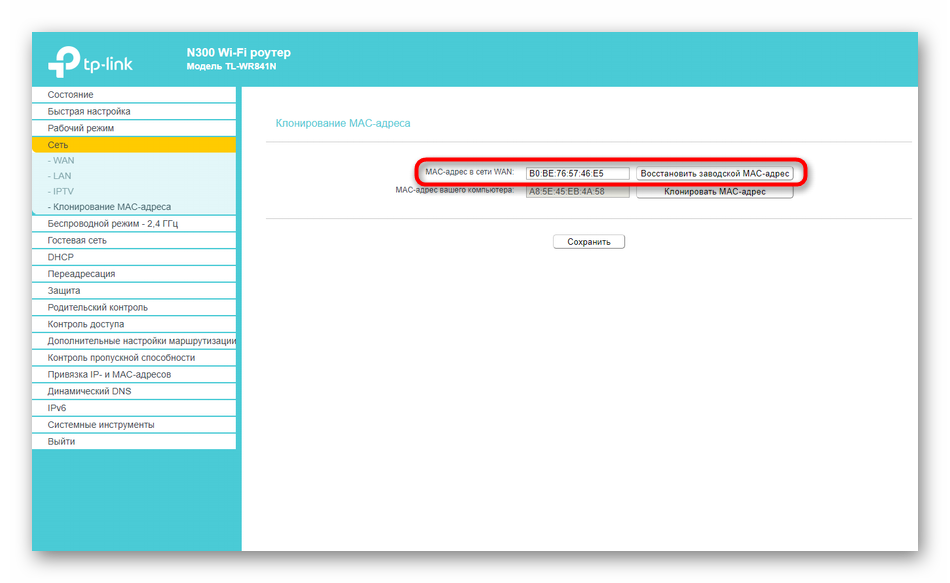
После клонирования MAC в двух полях будет одинаков.
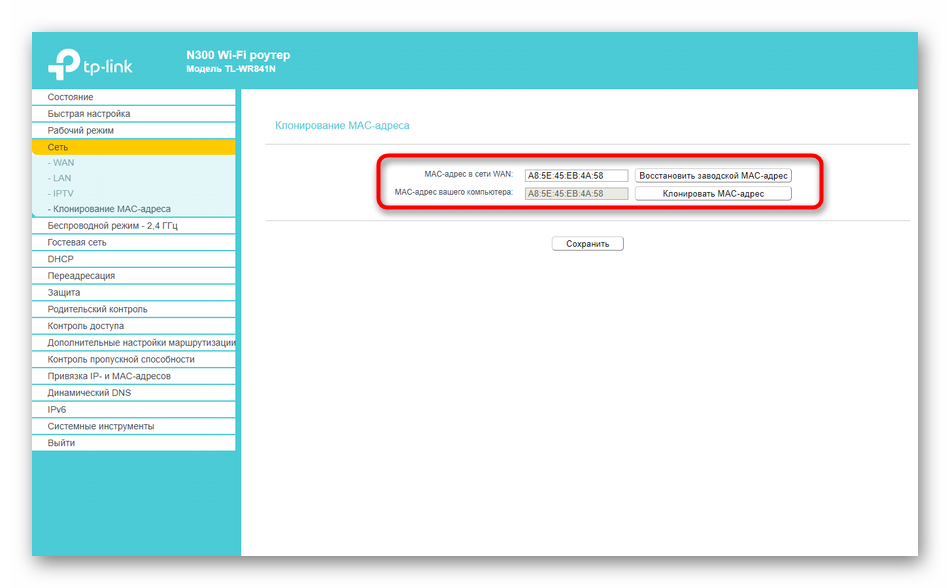
ZyXEL
Следующим рассмотрим веб-интерфейс от ZyXEL Keenetic, чей внешний вид немного отличается от общепринятого. После авторизации в интернет-центре вы попадаете в раздел «Монитор». Здесь посмотрите на блок «Домашняя сеть», где и определите MAC-адрес устройства. При необходимости его можно без проблем скопировать, выделив и зажав комбинацию клавиш Ctrl + C.
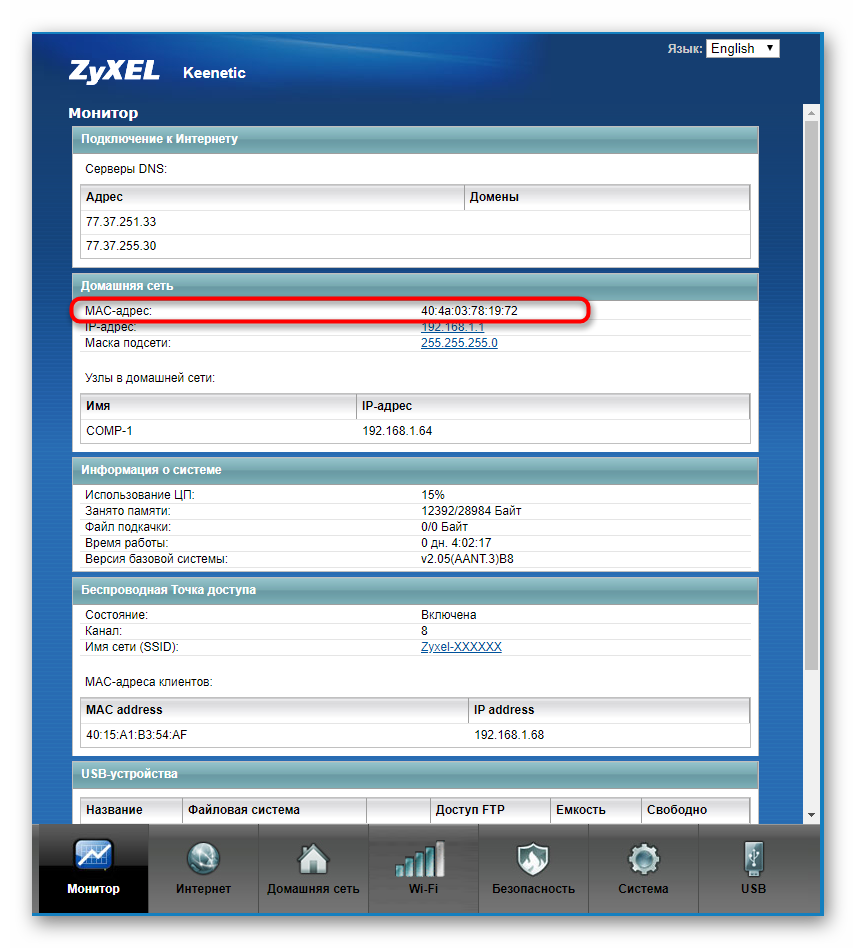
Если к текущему маршрутизатору подключен любой другой роутер и вы знаете его IP-адрес, чуть ниже в этом же разделе найдите блок «MAC-адреса клиентов». Посмотрите на присутствующую таблицу и отыщите необходимый физический адрес.
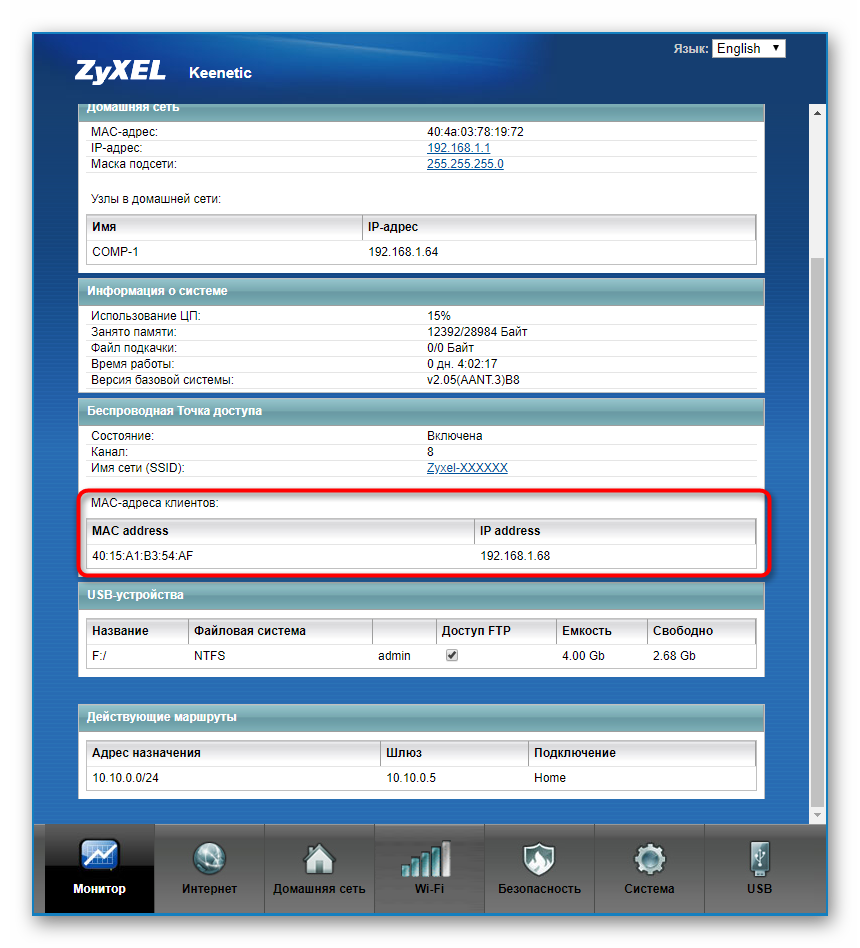
Роутеры от компании ASUS обладают самыми продвинутыми и слегка запутанными интерфейсами, в связи с чем расскажем о таких моделях тоже. Главное меню у них называется «Карта сети», а LAN MAC-адрес отображается справа внизу, где показаны основные сведения о локальной сети.
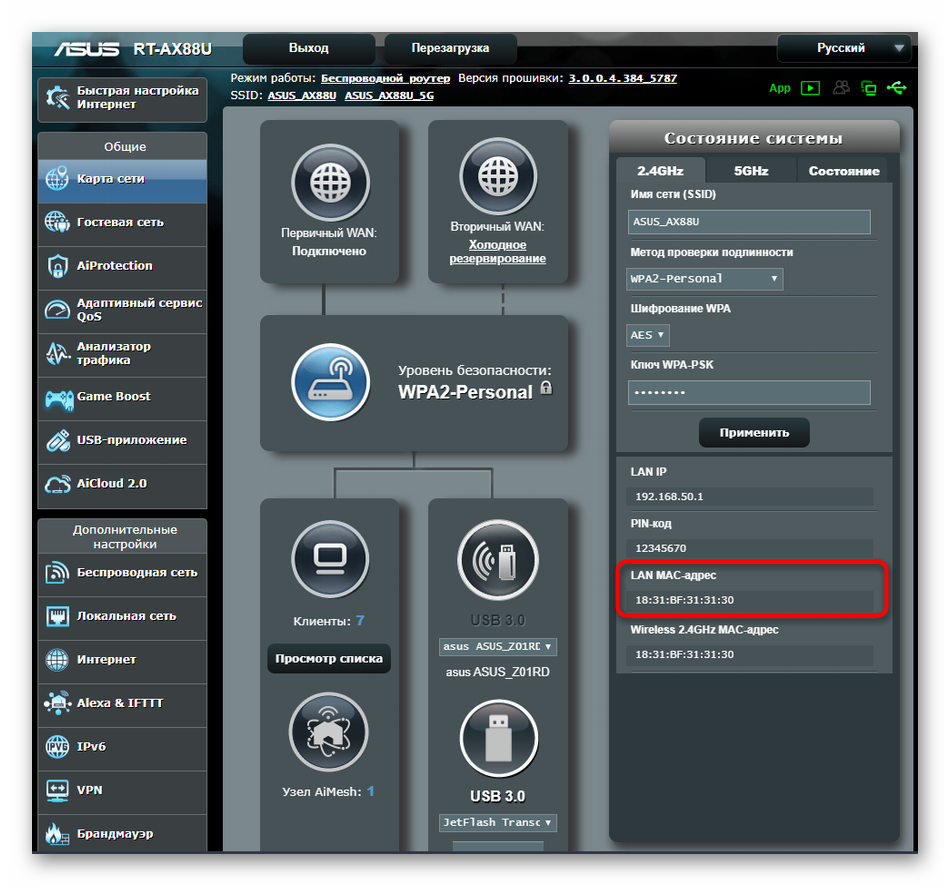
При необходимости переключитесь к беспроводной точке доступа, где вы тоже сможете просмотреть ее физические адреса, только учитывайте, что некоторые модели поддерживают функционирование на двух разных частотах одновременно, соответственно, MAC-адреса могут различаться.
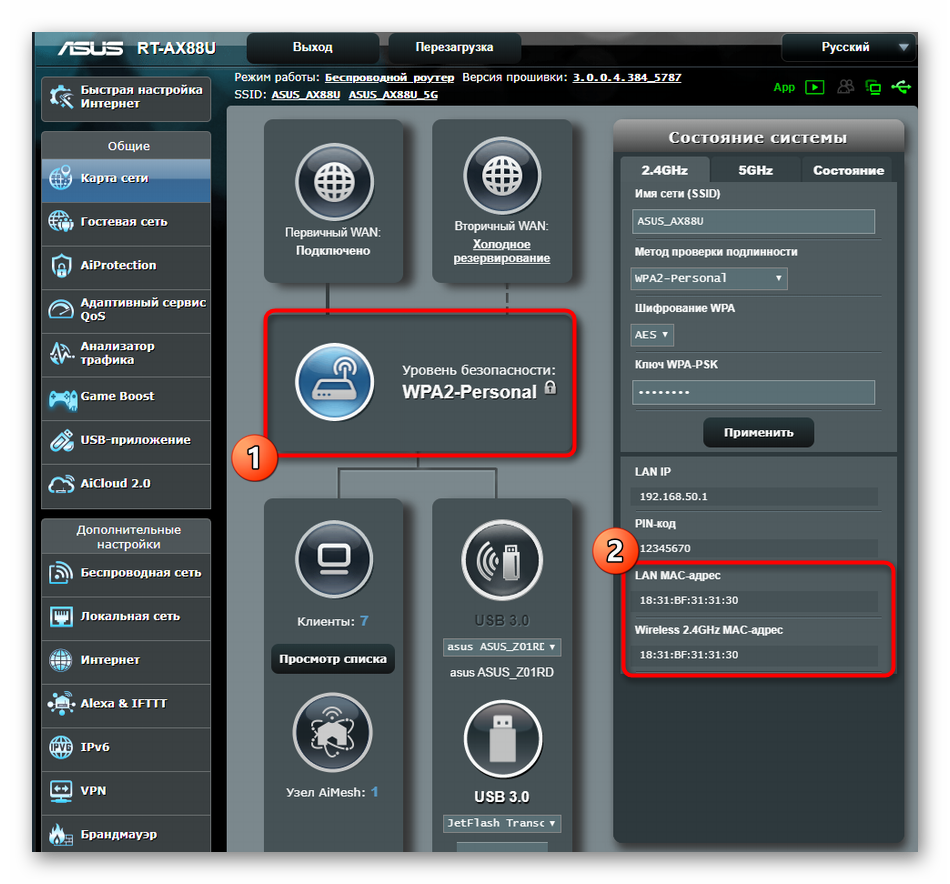
Принцип поиска нужной информации в других моделях маршрутизаторов, которые не попали в разбор этого способа, примерно такой же. В большинстве случаев не требуется переходить к другим разделам или меню, ведь необходимая информация отображается в главном окне.
Какой MAC адрес прописать на роутере?
Итак, если до покупки роутера у вас интернет был подключен по кабелю к ПК, то именно с него и нужно клонировать MAC адрес. Для того, чтобы сделать это, нужно выполнять первоначальное подключение роутера к интернету именно с того компьютера, к которому шел кабель от поставщика услуг.
Таким образом, зайдя в админку маршрутизатора, он увидит MAC адрес именно с того компьютера или ноутбука, с которого вы подключились к wifi. Все, что остаётся нам сделать, это прописать его в автоматическом режиме с помощью встроенного функционала.
Как посмотреть и изменить MAC адрес на роутере TP-Link?
Чтобы клонировать MAC адрес с компьютера на маршрутизатор TP-Link, нужно зайти в основном меню в «Дополнительные настройки». И далее открыть рубрику «Сеть — Интернет». Здесь во втором блоке мы увидим интересующие нас конфигурации. Ставим флажок на пункте «Использовать текущий MAC-адрес компьютера» и жмем на кнопку «Сохранить».
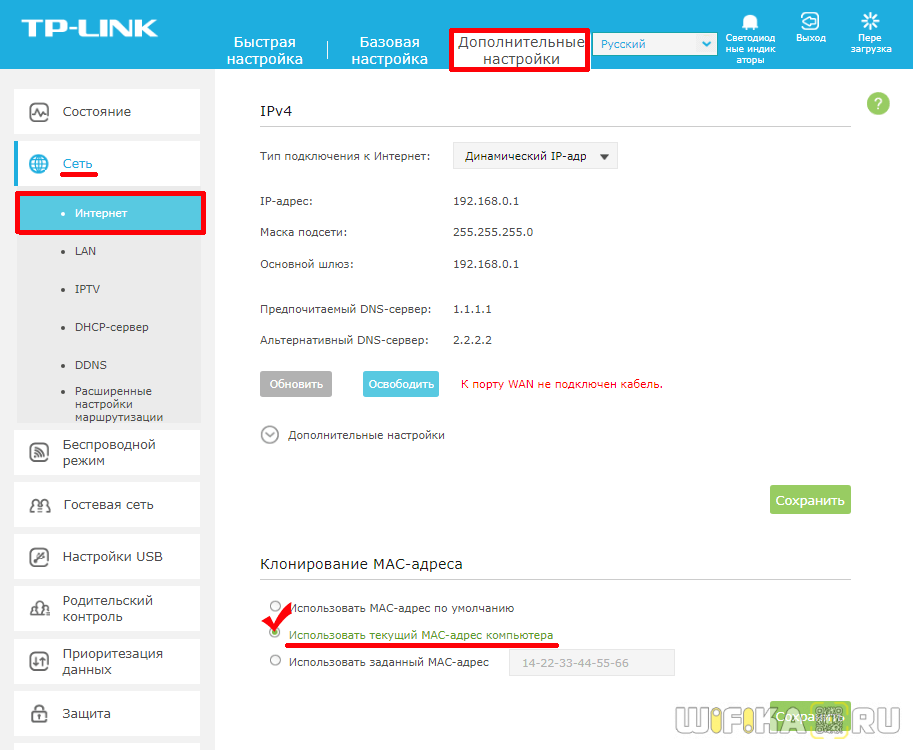
Если на вашем роутере TP-Link панель управления старого образца, то в ней открываем раздел «Сеть — Клонирование MAC-адреса» и нажимаем на одноименную кнопку для копирования с компьютера.
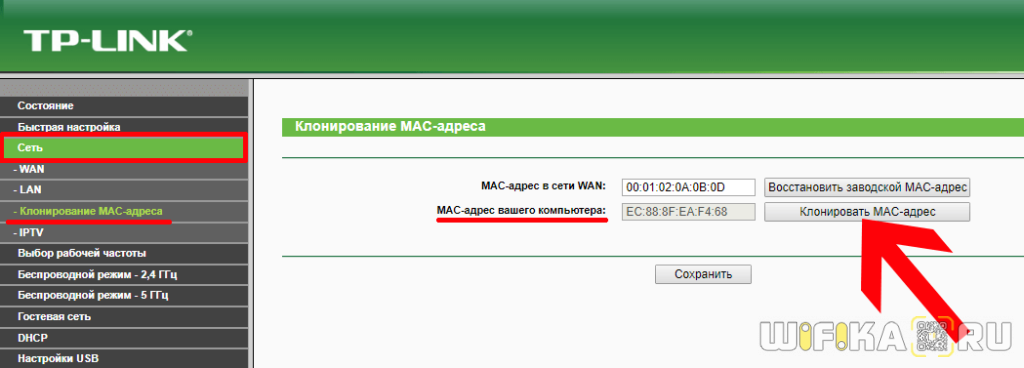
Вручную ничего прописывать не нужно. MAC адрес роутера сам автоматически поменяется, подтянув его с компьютера. Думаю, что с этим вопросом все понятно. Если нет, то рекомендую ознакомиться еще со статьей на блоге техподдержки ТП-Линк.
Как посмотреть и сменить MAC адрес на роутере ASUS
В маршрутизаторах Асус настройка расположена в разделе «Интернет». Здесь нужно просто найти соответствующее поле и нажать на кнопку «Клонировать MAC».
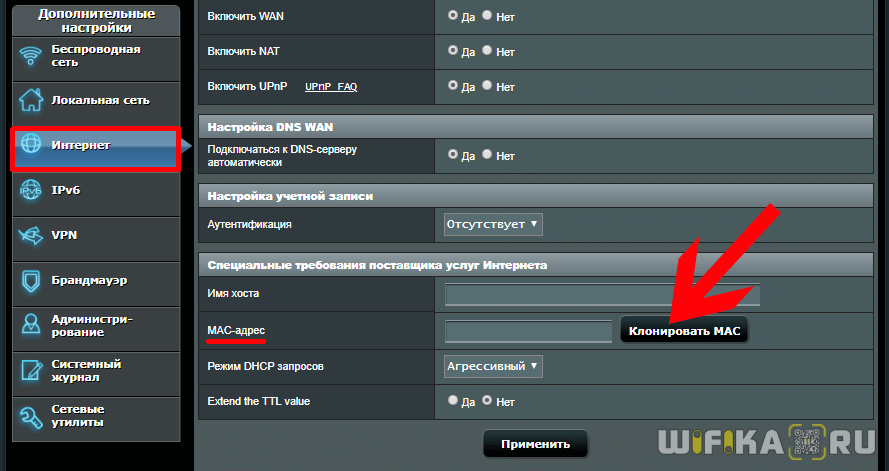
Как узнать и поменять MAC адрес на роутере Zyxel Keenetic
Для того, чтобы изменить параметры интернета на роутере Zyxel Keenetic, мы находим в нижнем меню значок «Глобуса» и переключаемся в этом разделе на вкладку «Подключение». Здесь отобразится текущее сетевое соединение с названием «Broadband Connection» — нажимаем мышкой на него.
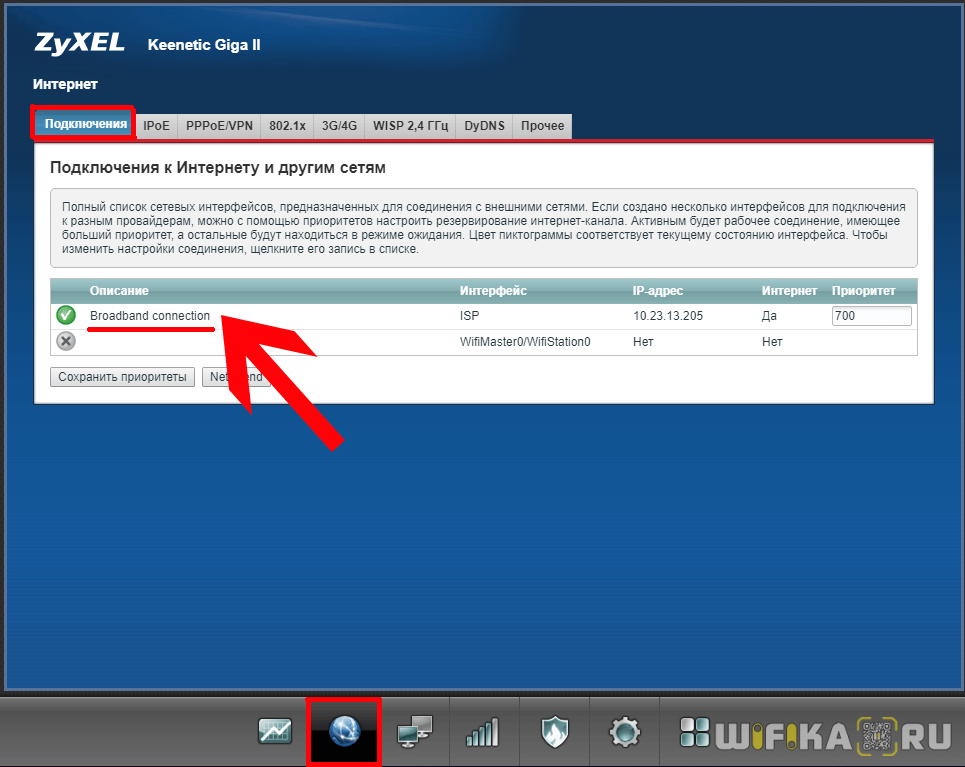
Откроются детальные настройки, среди которых находим пункт «MAC-адрес». Из выпадающего списка выбираем «Взять с вашего ПК». После чего нажимаем на кнопку «Применить».
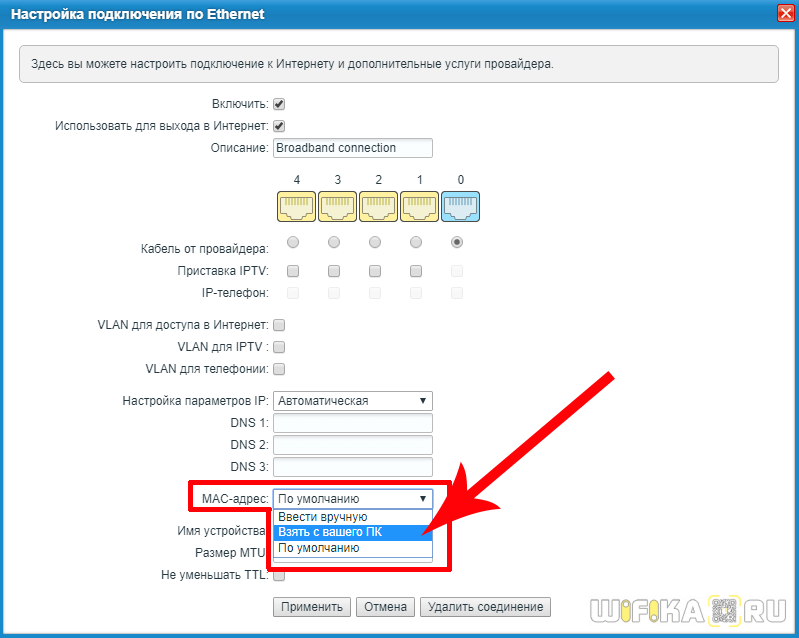
Если говорить о новой прошивке, от функция смены MAC адреса находится в разделе «Интернет — Проводной». Здесь нужно найти блок настроек «Параметры IP и DNS». Выбираем из выпадающего списка «Взять с вашего ПК»
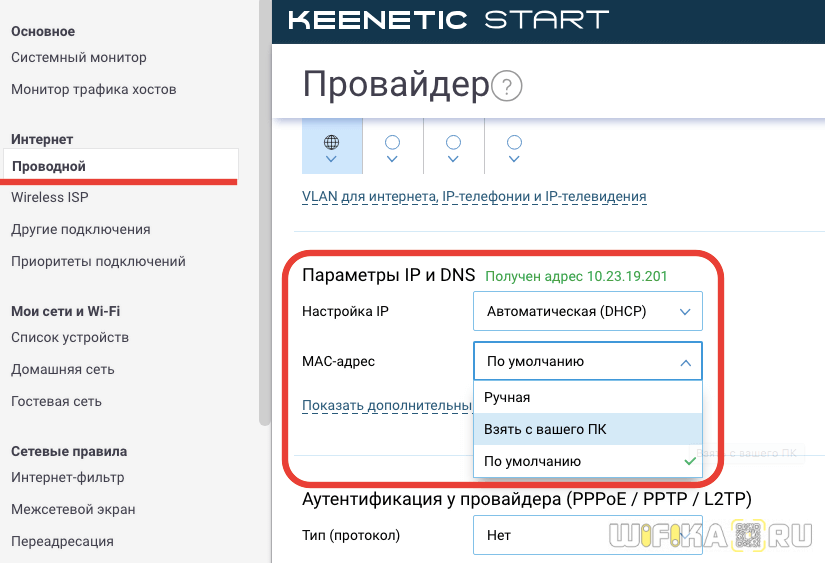
На случай, если по каким-то причинам этот вариант не работает, либо к провайдеру был привязан какой-то компьютер, которого давно у вас уже нет, то можно выбрать «Ввести вручную» и прописать его самостоятельно.
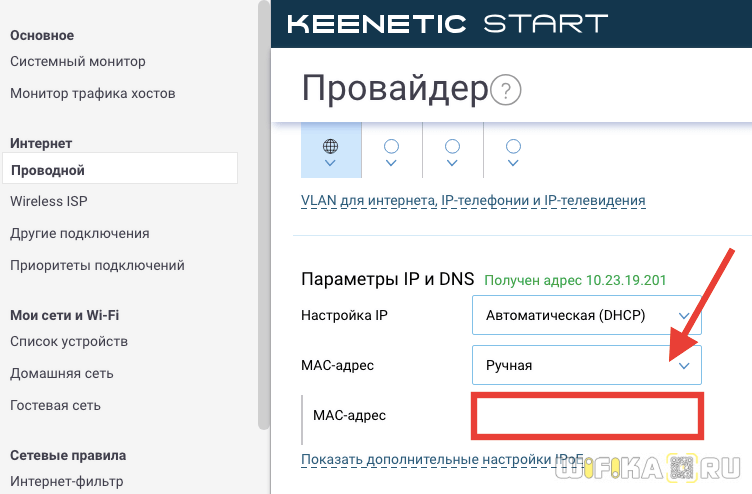
В дополнение к вышенаписанному можете также почитать официальные инструкции от службы поддержки Zyxel — для старой прошивки и новой.
Клонирование MAC на маршрутизаторе Netis
В случае с Netis вообще никуда глубоко залезать не нужно — функция сразу отображается на стартовой странице панели администратора. Просто ставим галочку на «Клон MAC» и нужная нам настройка автоматом подхватится с основого компьютера.
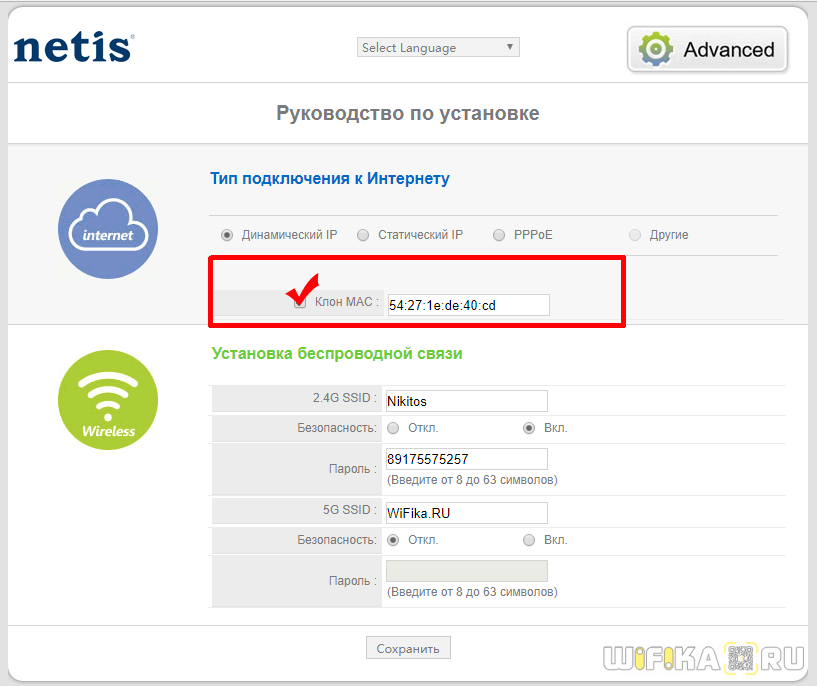
Смена MAC адреса на роутере Tenda
Для смены MAC в маршрутизаторах Tenda заходим в меню «Настройки системы» и выбираем здесь «WAN настройки».
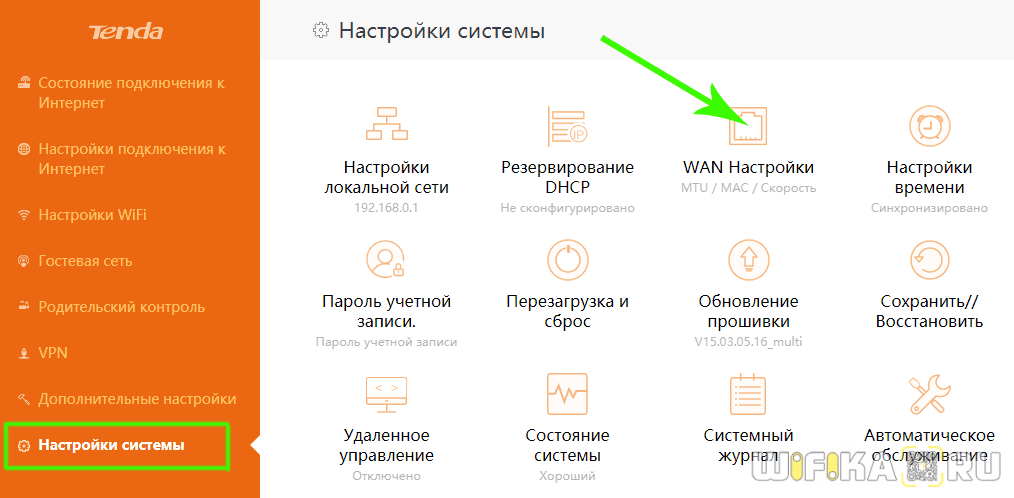
В новом окне в выпадающем списке «MAC-адрес» выбираем «Клонировать локальный MAC-адрес»
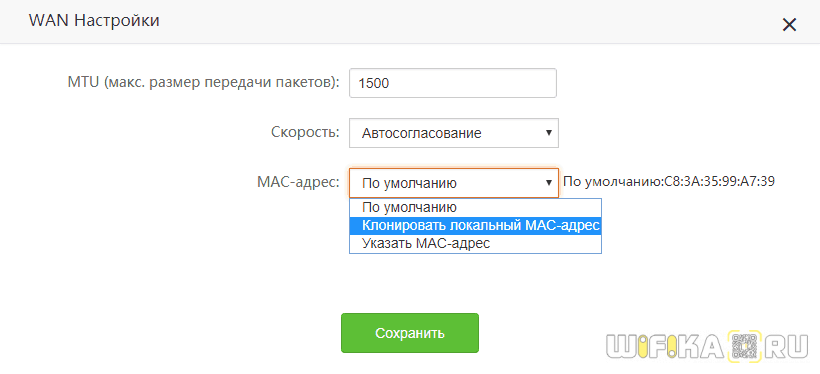
И нажимаем кнопку «Сохранить». Роутер найдет и применит к себе MAC адрес, который имеется у компьютера, с которого вы зашли в админку роутера. После перезагрузки доступ в Интернет будет открыт.
Для чего нужен пользователю?
Некоторые интернет-провайдеры используют для авторизации пользователя помимо логина/пароля непосредственно MAC-адрес подключаемого устройства. Поэтому если сетевой провод отключить из роутера и подключить его к ПК или ноутбуку, соединение с интернетом пропадет. Дело в том, что адрес подключенного устройства не будет соответствовать определенному провайдером и тот не предоставит доступ в сеть.
Такой способ обеспечивает более высокий уровень безопасности, поскольку получить доступ к интернету подбором логина и пароля физически невозможно.
Поэтому узнать MAC-адрес роутера может быть необходимо при покупке нового маршрутизатора, после переустановки системы (сбиваются настройки интернета) и в других ситуациях. В любом случае, можно решить проблему с привязкой по MAC двумя способами:
- определить новый MAC и сделать запрос в техподдержку на его добавление;
- изменить новый на старый, что возможно в любом роутере.
Замена MAC адреса с помощью настроек сетевого адаптера
Конечно же, первым делом я вас познакомлю с вариантом, который чаще всего используется в компьютерном мире как и простыми пользователями так и сетевыми профессионалами. Прост он и удобен тем, что нам не придется ничего прописывать в командной строке, ни лезть в реестр компьютера, а просто нужно будет попасть в настройки сетевого подключения, и указать там нужный нам адрес.
Итак, через «Цент управления сетями и общим доступом» переходим в настройки изменения параметров адаптера.

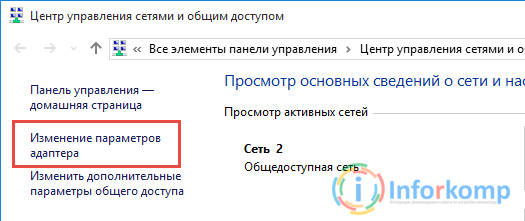
Выбрав нужное подключение, вызываем контекстное меню, из которого выбираем строчку «Свойства» и жмем по ней левой кнопкой.
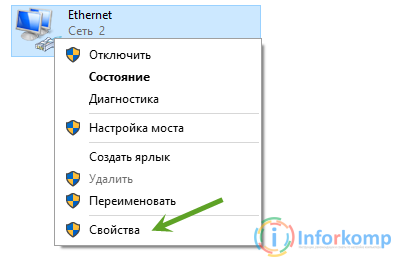
Далее, вы сразу же увидите название своей сетевой карты, под которым будет располагаться кнопка «Настроить», ведущая в расширенные настройки сетевого устройства. Нажимаем её и идём дальше.
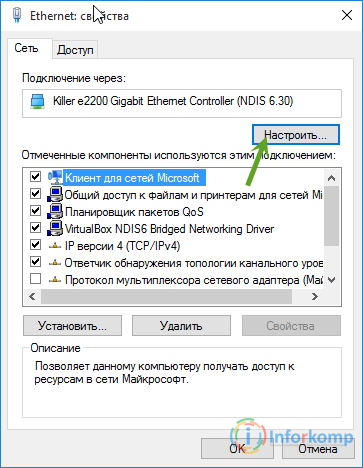
Теперь в появившихся параметрах, идём на вкладку «Дополнительно», где в появившееся списке свойств, ищем строку «Network Address», «Физический адрес» или «Сетевой адрес», названием может отличатся так, как существует очень большое количество различных производителей сетевого оборудования.
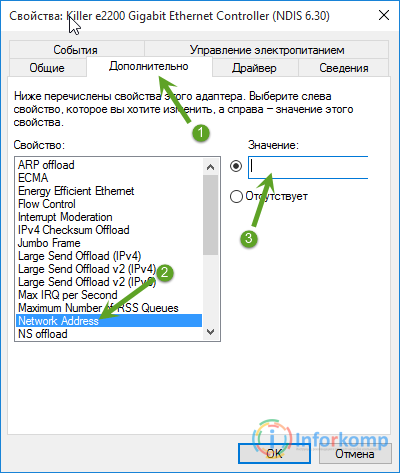
Итак, выбрав эту строку, справа появится пустое поле, отмечаем его точкой и прорисуем там новый MAC адрес. Заметьте, что новое значение должно быть указанно без каких либо знаков препинания, типа двоеточия, дефисов или пробелов.
После смены MAC адреса, нажимаем на «ОК». В принципе, новый физический адрес должен вступить сразу же после сохранения настроек, но если этого не случилось, тогда просто перезагрузите компьютер, и после этого должно быть всё в порядке.
Проверить результат вы можете с помощью команды ipconfig /all (Более подробно читайте в предыдущей статье). Если результат будет отрицательным, тогда идем дальше и пробуем воспользоваться следующим способом.
Что такое MAC-адрес и с чем его «едят»
Данная аббревиатура расшифровывается как Media Access Control — «управление доступом к среде». MAC-адрес представляет собой последовательность из шести пар шестнадцатеричных цифр, к примеру, 08-ED-B9-49-B2-E5. Первые три группы закреплены за определенной фирмой-производителем, далее следует уникальный заводской номер. Таким образом, у каждого из сотен миллионов выпущенных устройств, от телефона до телевизора, имеется свой собственный MAC-адрес.
Интернет-провайдер может использовать для авторизации не логин и пароль, а MAC. Если вы перешли от подключения сетевого кабеля напрямую к компьютеру, к подключению через W-F- роутер, то доступ в Сеть может пропасть. Причина в том, MAC-адрес Wi-Fi роутера отличается от предыдущего, используемого для авторизации поставщиком интернет-услуг. Есть два варианта решения этой проблемы:
- сначала узнать новый MAC-адрес и сообщить его техподдержке;
- самостоятельно сменить на старый, благо в каждом роутере есть подобный функционал.
Как изменить MAC-адрес роутера
Привязка учётной записи пользователя к MAC-адресу сетевой карты применяется многими небольшими интернет-провайдерами. Тип подключения в таком случае — динамический сетевой адрес, а защита от несанкционированного доступа обеспечивается как раз при помощи MAC-адреса сетевого интерфейса компьютера, который подключён к провайдеру. Если вместо своего компьютера (или ноутбука) вы подключите к кабелю провайдера маршрутизатор, работать ничего не будет, ведь физический адрес (MAC-адрес) маршрутизатора и адрес сетевой карты компьютера — разные.
Конечно, можно позвонить в службу техподдержки провайдера и попросить прописать MAC-адрес роутера в списке разрешённых клиентов, а можно просто изменить физический адрес маршрутизатора на уже разрешённый адрес сетевой карты компьютера. Чтобы упростить эту операцию и предотвратить возможные ошибки, веб-интерфейс роутера содержит в себе процедуру клонирования MAC-адреса. С её помощью маршрутизатор сам считывает физический адрес сетевой карты компьютера и присваивает его интерфейсу WAN — порт, к которому подключается кабель провайдера.
- Откройте интернет-браузер и в адресной строке введите IP-адрес маршрутизатора. Заводской адрес роутера — 192.168.0.1.
- Введите логин и пароль для доступа к веб-интерфейсу.
- Из меню разделов в левой части экрана выберите «Сеть», а из него — пункт WAN.
- Из списка интерфейсов выберите тот, который отмечен как «Шлюз по умолчанию», и откройте его щелчком мыши.
- Поле MAC раздела Ethernet содержит текущий MAC-адрес маршрутизатора. Нажмите кнопку «Клонировать адрес» для изменения MAC-адреса сетевого интерфейса WAN.
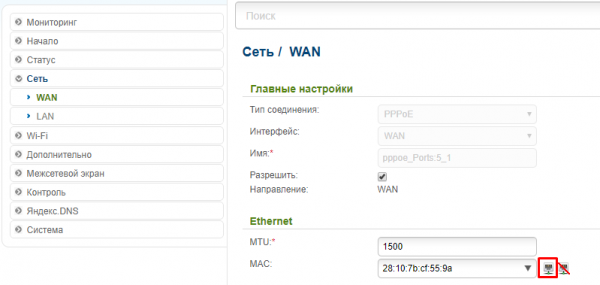
Кнопка «Клонировать» позволяет изменить MAC-адрес роутера на адрес сетевой карты компьютера, к которому он подключен
Два месяца назад мне довелось восстанавливать «слетевшую» прошивку роутера ASUS. Реанимация прошла вроде бы успешно, маршрутизатор работал, но ни в какую не хотел подключаться к интернет-провайдеру. Анализ ситуации показал, что в сервисной прошивке, про помощи которой осуществлялось восстановление, вместо MAC-адреса были нули. Неудивительно, что оборудование провайдера отказывало в доступе устройству без адреса. После того, как я изменил нулевой MAC-адрес на тот, что был указан в информационном стикере роутера, аппарат заработал как часы.
Видео: изменение MAC-адреса на маршрутизаторе TP-Link
В девяти случаях из десяти настройка первого подключения к интернету происходит без вмешательства пользователя. Если не справился искусственный интеллект маршрутизатора, на помощь придёт специалист-инсталлятор технической службы интернет-провайдера. И лишь в одном случае интернет придётся настраивать вручную. Знание базовых принципов работы веб-интерфейса роутера, его физического MAC-адреса и сетевого IP-адреса — краеугольные камни успешной инсталляции устройства и развёртывания домашней сети на его основе.
Изменение адреса через диспетчер устройств
Рассмотрим, как сменить mac адрес средствами Windows (через диспетчер устройств). Сначала нажатием комбинации клавиш +R открываем окно Run, в поле ввода которого прописывается указанная в изображении ниже команда (devmgmt.msc). Затем жмём на кнопку «Enter».

Откроется окно диспетчера устройств, в котором в разделе «Network adapters» нужно выделить пункт устройства (Wi-Fi адаптеры или сетевой карты), в котором нужно поменять адрес, после чего посредством правой кнопки мыши выбрать «Properties» (см. изображение ниже).
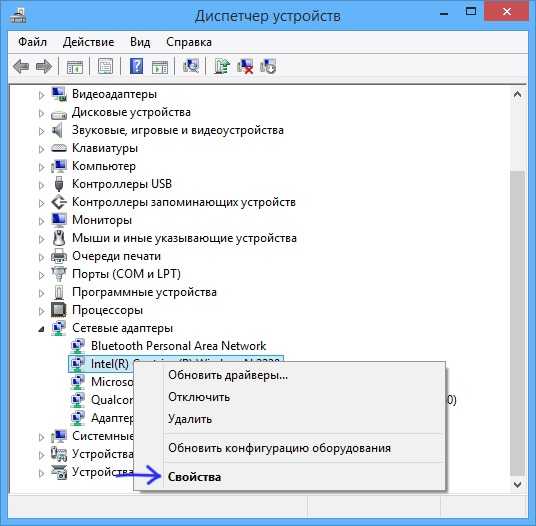
В открывшемся окне свойств на вкладке «Дополнительно» ищем строчку «Сетевой адрес» и устанавливаем его значение. После чего нажимаем на ОК и перезагружаем компьютер. При задании мак-адреса не нужно прописывать двоеточие и прочие знаки препинания (только 12 чисел в переводе в шестнадцатеричную систему).
Следует отметить, что вышеописанные манипуляции по смене мак-адреса подходят не для всех устройств. Может так произойти, что для конкретной карты на вкладке «Дополнительно» строки «Сетевой адрес» не будет. Тогда приходится использовать другие способы. Для проверки вступления изменений в силу в строке ввода команд (для её запуска в окне Run вводится cmd) нужно прописать ipconfig /all. Адрес устройства будет прописан в пункте «Физический адрес».
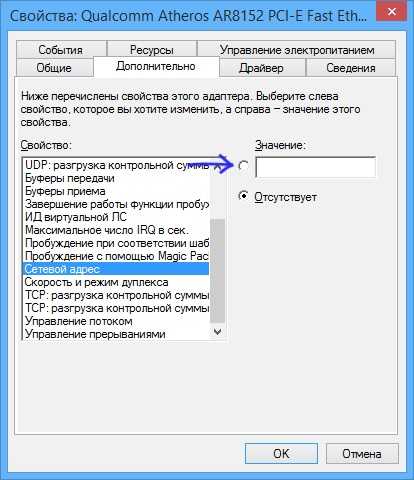
Как узнать (где посмотреть) MAC-адрес роутера Tp-Link, Asus, D-Link, Tenda?
В этой небольшой статье, я расскажу вам о том, как можно узнать физический адрес маршрутизатора, он же MAC адрес.
Если вы уже зашли на эту страницу, то скорее всего знаете, для чего вам узнавать MAC адрес роутера, для чего-то, он вам пригодится. Самый популярный случай, это когда провайдер делает привязку по MAC адресу, и вам нужно сообщить физический адрес маршрутизатора вашему интернет-провайдеру, что бы тот сделал привязку по MAC-адресу. Если провайдер делает такую привязчив, то могут возникнуть проблемы в процессе настройки маршрутизатора. О таких проблемах (в частности о привязке по физический адресу) , у нас уже есть отдельная статья Какой тип соединения указать при настройке роутера? Узнаем нужную информацию, которая пригодится в процессе настройки.
Сейчас мы разберемся, как можно посмотреть MAC-адрес маршрутизатора. Я более подробно покажу для устройств компании Tp-Link, D-Link и Asus, так как они самые популярные. Но, сам процесс практически не отличается от роутеров других компаний, таких как Tenda, Netgear, Zyxel и т. д.
Есть два способа узнать сетевой адрес маршрутизатора:
Посмотреть на наклейке, которая находится на самом роутере, либо на коробке от него (как правило, MAC-адрес указан там и там) . На коробе от Asus, я нашел этот адрес, а на коробке от Tp-Link, его не было
Но, это не важно, как я уже написал, он точно есть на самом роутере.
И второй способ, это посмотреть в настройках самого маршрутизатора. У роутеров есть такая возможность, как клонирование MAC адреса
Это значит, что физический адрес можно указать практически любой. Так вот, если вы меняли MAC-адрес, то в настройках маршрутизатора будет отображаться измененный адрес. Он не будет совпадать с тем, что указан на корпусе сетевого устройства.
Давайте обо всем по порядку.
Меняем адрес маршрутизатора
Теперь на примерах рассмотрим, как поменять mac адрес роутера. Это делается не сложнее, чем на компьютере. Для смены следует открыть веб страницу конфигурации маршрутизатора, и дальше действовать согласно инструкции для наиболее популярных производителей:
- На роутерах D-Link это делается на странице «Сеть» раздела «WAN» при расширенных параметрах конфигурации. Здесь выбирается подключение, используемое для выхода в интернет, и в его настройках в группе «Ethernet» прописывается требуемый MAC в соответствующем поле.
- Для Asus открыть меню «Интернет». Дальше в группе «Специальные требования поставщика услуг Интернета» в самом низу будет поле для смены адреса.
- Как изменить mac адрес роутера от TP-Link? Необходимо зайти в разделе «Сеть» в подраздел «Клонирование MAC адреса» и ввести тот, который требуется.
- В моделях от Zyxel замена производится в пункте «Интернет», подразделе «Подключение». Нажимается кнопка «Клонирование», и ставится переключатель в положение «Введенный».
После смены, в обязательном порядке нажимать кнопочку «Сохранить настройки», в противном случае смены не произойдет. После всех сделанных изменений роутер следует перегрузить по питанию или через соответствующий пункт меню конфигурации.
Существует возможность клонирования MAC адреса. Клонирование будет произведено с адреса той машины, с которой выполнено подключение к странице конфигурации. Но лучше вводить данные вручную, т.к. если в сети несколько устройство, то можно легко запутаться и внести не те данные.
Как узнать MAC-адрес роутера
Как и IP-адрес по умолчанию, заводской MAC-адрес маршрутизатора можно прочитать на наклейке-памятке, расположенной на задней или нижней части корпуса устройства, при помощи внутреннего программного обеспечения (через веб-интерфейс) или воспользовавшись одной из служебных утилит операционной системы Windows.
На корпусе роутера
Любой маршрутизатор снабжён информационным стикером-наклейкой, которая содержит всю необходимую информацию для запуска роутера, в том числе и данные о фабричных установках MAC-адреса. У роутеров D-Link это будет поле MAC ID, у роутеров ASUS, TP-Link, Tenda — поле MAC.

Информация о физическом адресе роутера содержится в строке с префиксом MAC
При помощи встроенного ПО роутера
Если вы приобрели бывший в эксплуатации маршрутизатор, служебная наклейка может быть затёртой или вообще отсутствовать. Да и реальный физический адрес роутера может не совпадать с данными наклейки, ведь предыдущий владелец мог производить операцию клонирования MAC-адреса. Самым надёжным алгоритмом получения актуального физического адреса будет использование веб-интерфейса роутера. К примеру, в программном обеспечении маршрутизаторов D-Link выяснить MAC-адрес можно за несколько простых шагов.
Перед началом работы маршрутизатор должен быть подключён к компьютеру при помощи кабеля, а сетевой интерфейс компьютера настроен на автоматическое получение адреса.
- Откройте интернет-браузер и в адресной строке введите IP-адрес маршрутизатора. Заводской адрес роутера — 192.168.0.1.
- Введите логин и пароль для доступа к веб-интерфейсу.
- Из меню разделов в левой части экрана выберите «Сеть», а из него — пункт WAN.
- Из списка интерфейсов выберите тот, который отмечен как «Шлюз по умолчанию», и откройте его щелчком мыши.
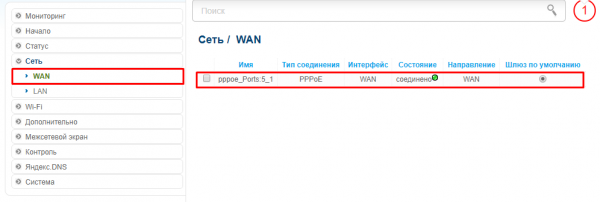
Выберите шлюз по умолчанию из списка сетевых интерфейсов
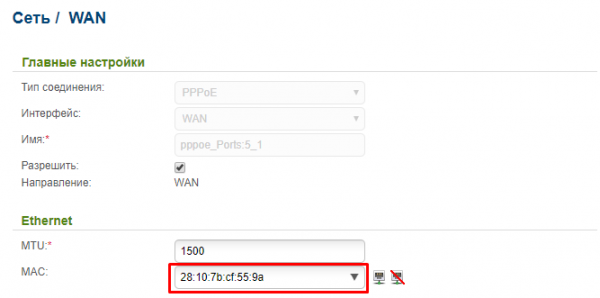
MAC-адрес отображается в шестнадцатеричной системе исчисления
Зачем нужно знать IP-адрес роутера
Беспроводной маршрутизатор не только объединяет различные устройства в домашнюю сеть, предоставляя каждому из них доступ к интернету, но и сам является членом этой сети. Идентификатор любого звена в такой сети — его IP-адрес
Для роутера такой адрес имеет важное значение. Во-первых, адрес нужно указать на клиентском оборудовании при настройке локальной сети
Во-вторых, при помощи этого адреса осуществляется доступ к внутреннему ПО маршрутизатора — web-интерфейсу.

MAC- и IP-адрес словно «позывные» устройств в домашней сети
Как найти IP-адрес на корпусе роутера
Вся служебная информация, необходимая для первоначальной настройки домашнего роутера, сгруппирована на специальной наклейке-памятке, размещённой на одной из граней корпуса устройства. Её расположение зависит не от марки роутера или фирмы-производителя, а исключительно от формы корпуса. На вертикальных маршрутизаторах наклейка находится на задней грани корпуса, на классических горизонтальных — на нижней.

У роутеров с горизонтальным расположением корпуса информационный стикер расположен снизу
Информация на наклейке часто дублируется производителем на коробке роутера, поэтому узнать сетевой адрес и параметры авторизации для доступа к веб-интерфейсу, а также версию встроенного ПО можно без раскрытия упаковки.

У роутеров-вертикалок информационный стикер расположен на задней грани корпуса
Как узнать IP-адрес роутера средствами ОС Windows
Если роутер уже установлен, клиентское оборудование подключено к нему, а сетевые адаптеры настроены на автоматическое получение сетевого адреса, можно легко выяснить IP-адрес роутера, просмотрев свойства активного сетевого соединения:
- В строке задач щёлкните по значку «Пуск» правой клавишей мыши и выберите пункт «Сетевые подключения» (Network Connections).
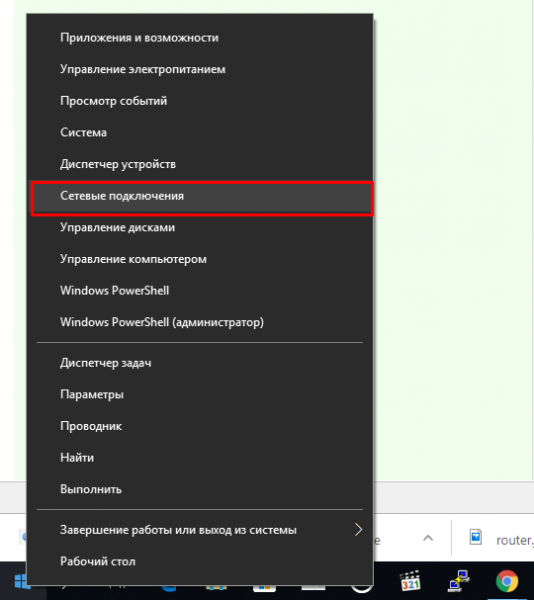
Чтобы вызвать окно сетевых подключений, щёлкните по значку «Пуск» правой клавишей мыши и выберите пункт «Сетевые подключения»
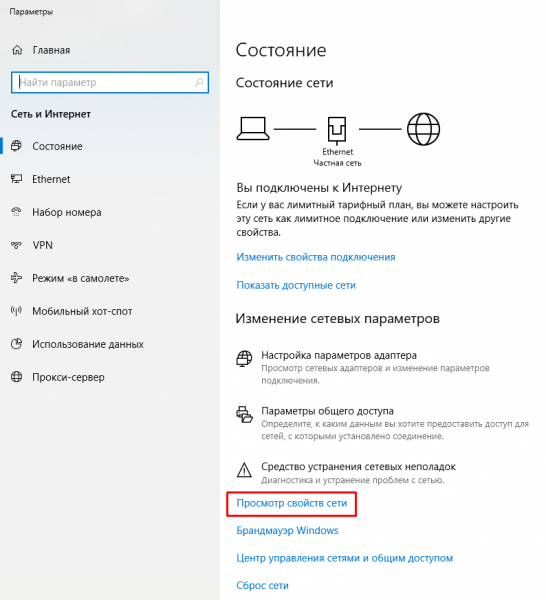
Перейдите к просмотру свойств сети
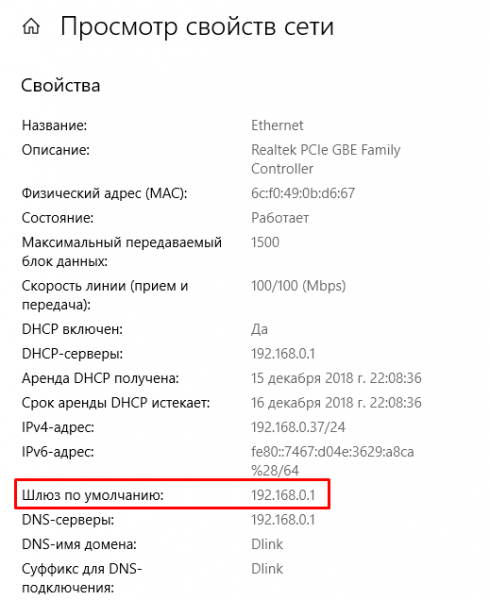
Параметр «Шлюз по умолчанию» содержит сетевой адрес вашего маршрутизатора
Как посмотреть IP-адрес роутера с помощью PowerShell (интерфейса «Командной строки»)
C последними обновлениями Windows 10 получила новую среду «Командной строки» — Windows PowerShell. Выяснить интересующую вас информацию в ней можно буквально парой-тройкой нажатий клавиш:
- В строке задач щёлкните по значку «Пуск» правой клавишей мыши и выберите пункт Windows Powershell.
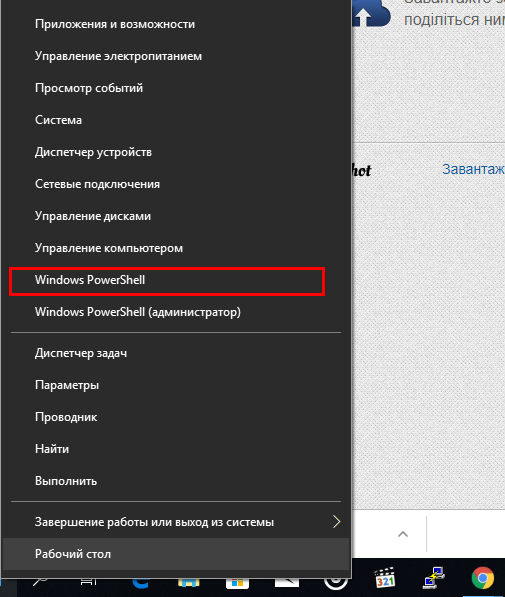
Запустите процессор PowerShell («Командной строки»)
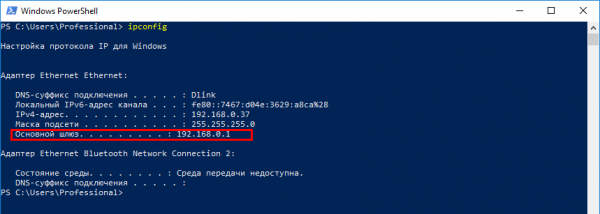
В поле «Основной шлюз» вы можете увидеть сетевой адрес маршрутизатора
Как сменить MAC-адрес на сетевой карте
Хотя вопрос смены MAC-адреса возникает довольно редко, однако есть как минимум одна из значимых причин для того, чтобы рассмотреть этот вопрос подробнее.
MAC-адрес — это по сути уникальный число-буквенный номер, присваиваемый любому сетевому устройству заводом-изготовителем. Он состоит из из 12 символов, разделенных чаще всего знаком двоеточия. В качестве символов используют цифры от 0 до 9 и первые шесть букв латинского алфавита от A до F. Уникальность MAC-адреса позволяет идентифицировать конкретное сетевое устройство в сети и доставлять предназначенные данные для вполне конкретного устройства только ему. MAC-адрес на компьютере или ноутбуке можно менять, однако это изменение будет работать до тех пор, пока на компьютере не произойдет переустановка операционной системы.
Операторы, предоставляющие ряд услуг таких как интернет и цифровое телевидение, очень часто используют привязку к MAC-адресу сетевого устройства абонента. Благодаря чему каждый абонент смотрит только свой набор тв-каналов или пользуется конкретным тарифным планом.
Сервер доступа предоставляет выход в сеть за пределы компьютера абонента только если совпадают MAC-адреса модема и сетевой карты в компьютере абонента.
Если абонент, выходящий в интернет с привязкой по MAC поменяет компьютер или ноутбук, то ему необходимо будет сообщить в техподдержку данный факт, чтобы наши специалисты помогли сменить MAC-адрес на сетевой карте нового компьютера.
Сменить мак-адрес можно вручную или с помощью программы, которая по сути проделывает тоже самое действие что и ручной режим, только гораздо быстрее. Чтобы сменить мак-адрес на новом компьютере на тот, который записан на сервере доступа, необходимо узнать предыдущий адрес. Если вы являетесь продвинутым пользователем и у вас сохранился предыдущий компьютер, вы сможете сменить MAC-адрес самостоятельно, не дожидаясь помощи специалистов. Остальным же абонентам, сменившим компьютер, рекомендуем позвонить сразу в техподдержку.
Как узнать MAC-адрес сетевой карты
Нажмите кнопку Пуск и наберите в поиске cmd. Запустите окно командной строки, затем наберите в ней команду ipconfig /all или getmac. В результатах ответа вы найдете все сетевые устройства и их MAC-адреса.
Вот еще небольшая статья как узнать мак адрес сетевой карты.
Можно узнать MAC адрес с помощью нижеследующей программы.
Как сменить MAC-адрес за 30 секунд с помощью программы
MAC-адрес можно узнать и сменить с помощью программы MACChange.
Работать с программой очень просто. Скачали и запустили, затем выбираем в окне списка нужное сетевое устройство. В правой колонке появится текущий MAC адрес устройства (запишите его сначала на листок на всякий случай). Строкой ниже можно задать свой MAC адрес и нажать кнопку Применить . Иконка в виде молнии позволяет сгенерировтаь случайный MAC адрес. Если надо вернуть MAC адрес сетевой карты к заводским настройкам, просто нажимаете кнопку Сбросить.
Смена MAC-адреса в Windows XP вручную
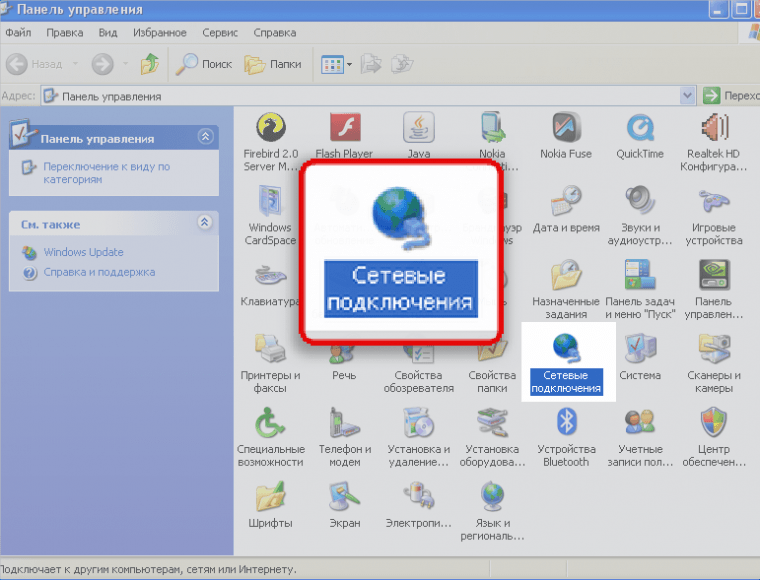
2. Теперь кликаем правой кнопкой мыши на ярлычке «Подключение по локальной сети» и выбираем вариант Свойства .
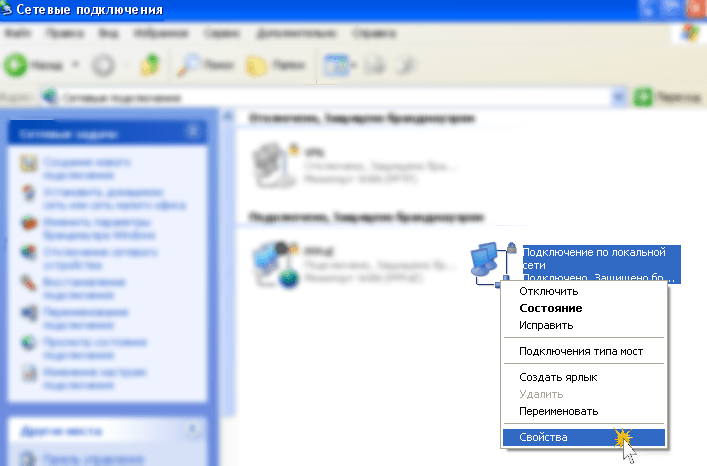
3. Чтобы сменить MAC-адрес сетевой карты, необходимо в появившемся окошке нажать на кнопку Настроить .
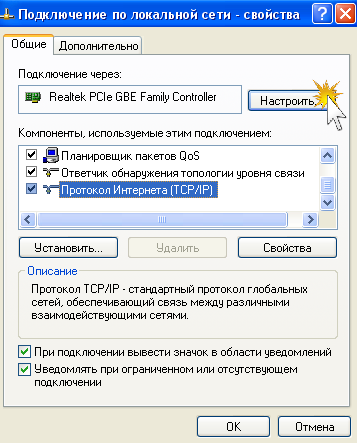
4. Перейдите в закладку «Дополнительно» или «Advanced» и слева выберите в списке вариант «Сетевой адрес» или «Network Address». В поле «Значение» или «Value» введите MAC-адрес, состоящий из 12 символов (латинские буквы и цифры) без пробелов, тире и точек. Необходимый MAC-адрес можно узнать по телефону техподдержки абонентов, предварительно выяснив ваш логин или номер договора.
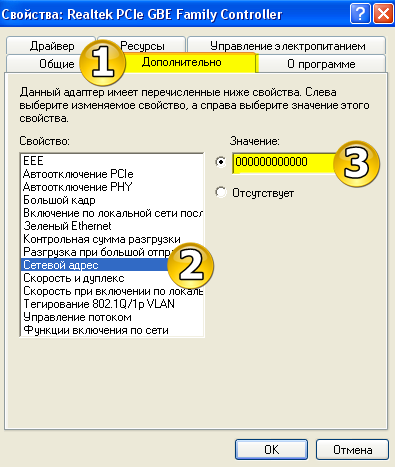
Как сменить MAC-адрес в Windows 7 вручную
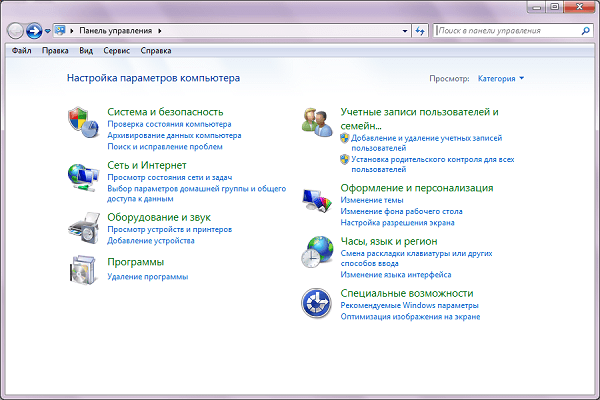
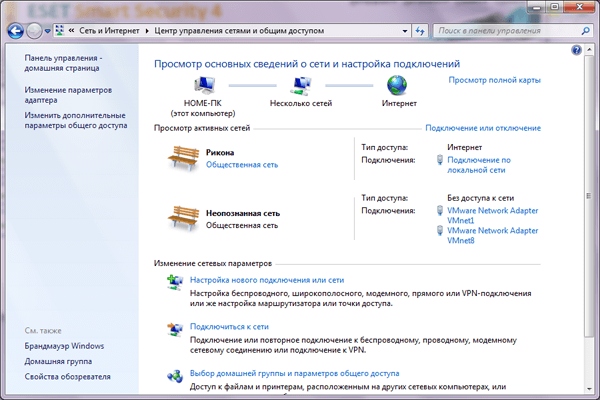
3. Теперь, когда вы перешли к изменениям настроек параметров адаптера, найдите ярлычок «Подключение по локальной сети» и щелкните правой кнопкой мыши, затем выберите вариант Свойства .
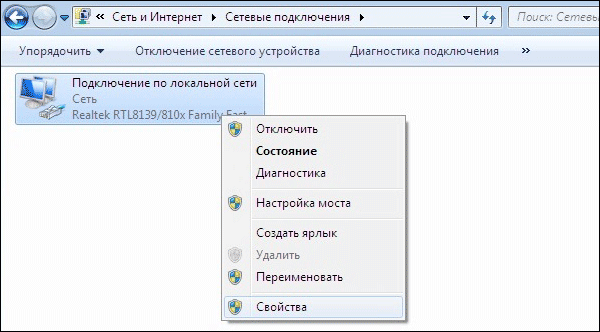
4. В появившемся окне «Состояние — Подключение по локальной сети» нажмите на кнопку Свойства .
5. В новом окне «Подключение по локальной сети — Свойства» необходимо кликнуть на кнопку Настроить .
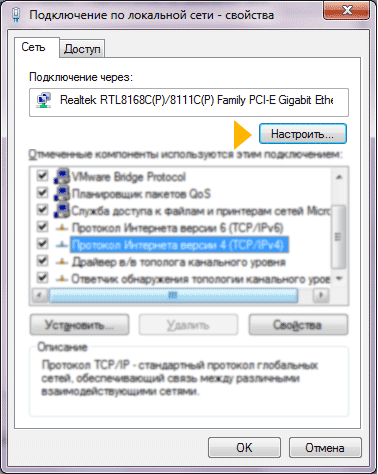
6. Перейдите в закладку «Дополнительно» или «Advanced» и слева выберите в списке вариант «Сетевой адрес» или «Network Address». В поле «Значение» или «Value» введите MAC-адрес, состоящий из 12 символов (латинские буквы и цифры) без пробелов, тире и точек. Необходимый MAC-адрес можно узнать по телефону техподдержки абонентов, предварительно выяснив ваш логин или номер договора.
Клонирование mac адреса на роутере
- 1. Для моделей D-link:
- — Зайдите в интерфейс роутера (192.168.1.1 или 192.168.0.1) и введите в поля «login» и «password» стандартное «admin»;
- — Перейдите на вкладку «Сеть» — «WAN» — «Настройки вручную» — «Мас-адрес»;
- — Здесь вы можете прописать свой mac-адрес или «клонировать» существующий.
Для роутеров D-Link в зависимости от модели и версии прошивки действия могут незначительно отличаться. В некоторых моделях для изменения mac-адреса нужно воспользоваться утилитой «Telnet»
- 2. Клонирование mac адреса на роутере tp-link:
- — Первые шаги такие же, как для D-Link: подключите роутер к компьютеру и авторизуйтесь в настройках маршрутизатора — «login» и «password» также «admin» (если, конечно, вы их не изменяли);
- — Далее вкладка «Сеть» — «Клонирование MAC-адреса».
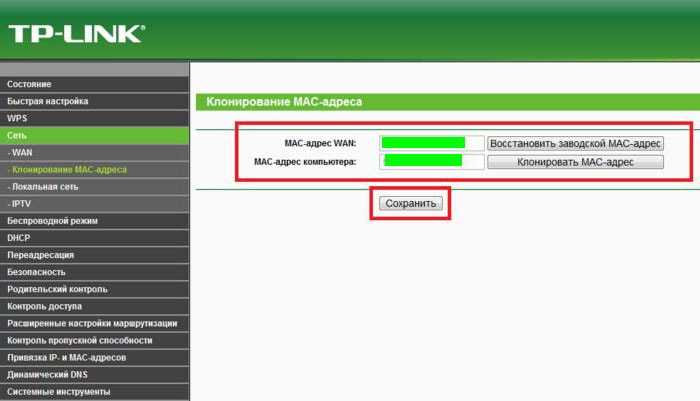
Как видите, клонировать mac адрес на роутере достаточно просто. Но тем самым вы сделаете свою сеть гораздо более безопасной. Также чтобы свести к минимуму вероятность несанкционированного доступа, установите параметр «NAT».
Как заменить MAC адрес с помощью сторонних программ
Данным способом я пользуюсь очень редко, но все же если вам не помогли два предыдущих способа вы можете попытать счастье с ещё одним вариантом, в котором мы будем выполнять замену MAC адреса воспользовавшись утилитой Technitium MAC Address Changer 6.0.5. Данная программа довольно простоя, а самое главное абсолютно бесплатна, может изменить множество сетевых параметров, но так как нас интересует только замена MAC адреса, мы рассмотрим только то, как работать с этим параметром.
Итак, скачиваем утилиту и устанавливаем её себе на компьютер. Теперь, запустив её. В верхнем окне с названием «Network Connection» выбираем наше подключение.
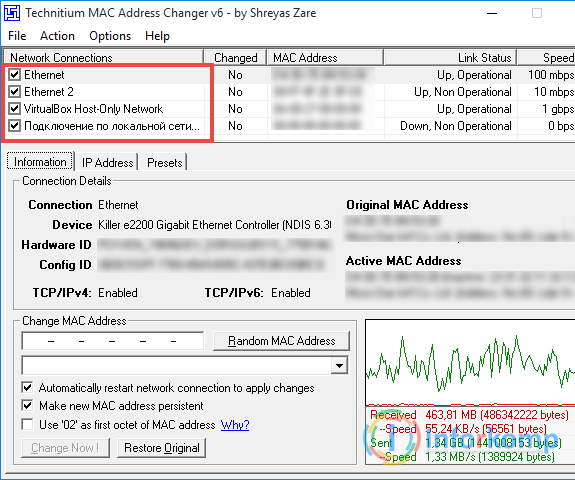
Дальше, спускаемся к полю «Change MAC Address» и указываем значение нового физического адреса. Так же рядышком находится кнопка, которая «Random MAC Addres», что позволит автоматически сгенерировать новое значение. Теперь, введя новое значение нажимаем на кнопку «Change Now».
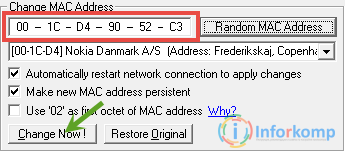
Пройдет несколько секунд изменения сетевого адреса, и появится окно, что операция выполнена успешно. Кстати, если вам вдруг понадобится выставить все значение по умолчанию, тогда вы можете просто воспользоваться кнопкой «Restore Original», что позволит вернуть вам все изменения вспять
Как на роутере поменять mac адрес?
После проверки mac-адреса, как правило, возникает следующий вопрос: «Как же обезопасить свою сеть от «вражеских» посягательств?»
Для этого настоятельно рекомендуется изменить все заводские параметры роутера, такие как: «login»/«password» для входа в настройки и mac-адрес роутера, а также установить фильтр по ip и mac-адресам.
К сожалению, просто спрятать от всех mac-адрес маршрутизатора у вас не получится: для этого можно воспользоваться сторонними сервисами, которые «способны» скрыть mac адрес роутера, но вся их завеса ломается простой командой «arp–a».
Поэтому гораздо лучше и безопаснее просто изменить (создать клон) mac-адреса.
