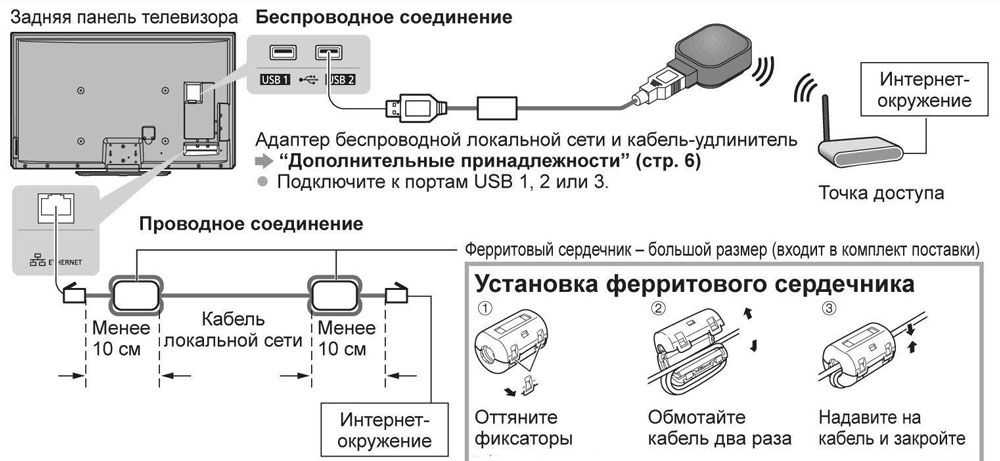Как подключить телевизор к интернету
Как говорилось ранее, чтобы обеспечить бесперебойный интернет, пользователю необходимо прежде всего выбрать способ подключения: либо через роутер, либо через кабель. Каждый способ имеет свои преимущества и недостатки.
Более подробно о том, как подключить к телевизору ЛДЖ Смарт ТВ через интернет, можно посмотреть в этом видео
Через Wi-Fi
Самый первый и самый простой способ – подключение напрямую через роутер. Этот способ чаще всего используют, так как покупают достаточно мощны приставки с целью как раз в дальнейшем подключить умные телевизор.
Подключение при помощи роутера имеет множество плюсов, среди которых:
- Пользователю не придется подключать дополнительные провода;
- Настройка такого сервиса достаточно проста;
- Можно отключиться в любую минуту.
Однако, есть и минусы. Например, само подключение может часто слетать, что говорит либо о некачественном интернете, либо о том, что в самой системе телевизора есть какие-то недостатки.
Несмотря на все минусы и преимущества, данный способ самый популярный. Для того, чтобы использовать его, необходимо всего лишь:
- Для начала стоит убедиться в том, что у пользователя есть подключение интернета, что он оплачен. Это необходимо, чтобы не возникло дальнейших проблем с подключением;
- После этого стоит включить телевизор и при помощи тапа на кнопку «Домой» необходимо открыть главное меню;
- Далее пользователю стоит кликнуть на настройки, которые подсвечены в самом низу;
- После откроются сами настройки, в которых полно различных пунктов. Необходимо найти единственный пункт – Сеть. Тапаем на неё, она располагается в левом ряду. После этого необходимо кликнуть на пункт о сетевом подключении;
- Как только пользователь тапнет, ему откроется оба способа подключения. Несмотря на способ, тапаем на пункт о настройке;
- Теперь ждем, пока устройство найдет необходимо беспроводное подключение. Может также потребоваться ввести пароль, если сама сеть заблокирована;
- После этого подключаем интернет при помощи кнопки «Готово».
Такими легкими манипуляциями можно просто подключить интернет прямо через роутер.
Через кабель
Как говорилось ранее, если пользователь имеет плохой интернет, то целесообразно подключить его прямо через кабель. Это отличный способ, так как тогда беспроводное подключение гарантировано. Однако, для него необходимо дополнительно прокладывать провода. Это достаточно емкий процесс, который необходимо доверить профессионалу.
Обратите внимание! Необходимые провода покупаются отдельно в магазинах техники. Для подключения понадобится специальный разветвитель, который называется либо свич, либо хаб, а после этого подключить кабель интернета
После этого его необходимо вставить в выход на задней панели телевизора, который называется LAN 1. Его необходимо подключить сетевым кабелем к компьютеру, а второй разъем используется для подключения к ТВ
Для подключения понадобится специальный разветвитель, который называется либо свич, либо хаб, а после этого подключить кабель интернета. После этого его необходимо вставить в выход на задней панели телевизора, который называется LAN 1. Его необходимо подключить сетевым кабелем к компьютеру, а второй разъем используется для подключения к ТВ.
После этого необходимо:
- Также заходим в меню при помощи тапа на кнопку «Домой» и переходим в необходимые пользователю настройки;
- Тапаем на пункт «Сеть», а через неё переходим и в сетевое подключение;
- Кликаем на начало настройки сети, то есть проводим все те действия, что и ранее;
- Теперь необходимо выбрать тип сеть, то есть проводной, так как пользователь подключил кабель;
- После этого тапаем на «Готово».
Как видно, процесс подключения ничем не отличается от подключения через роутер. Главное – правильно присоединить кабель.
Если в телевизоре нет Wi-Fi модуля
Такое также может быть. Многие модели телевизоров до 2017 года не были оборудованы специальным модулем Wi-Fi, при помощи которого можно использовать все функции Смарт подключения. Однако, если встроенного приемника нет, то пользователь может не использовать Смарт вообще, так как тогда он считается бесполезным.
Настройка подключения телевизора к интернету по Wi-Fi
Чтобы подключиться к сети Wi-Fi, вам необходимо знать её название (SSID) и пароль (если сеть закрытая).
Подключение Samsung Smart TV
Данная инструкция предназначена для настройки интернета через Wi-Fi в моделях телевизоров Samsung серий M, Q и LS. Настройка сети в Samsung Smart TV других серий может отличаться от предложенной.
-
Необходимо выполнить вход в настройки Samsung Smart TV: для этого нажимаем кнопку Home на пульте дистанционного управления и выбираем «Настройки» на экране телевизора.
-
В списке доступных настроек выбираем «Общие».
-
В выпадающем списке перемещаемся на строку «Сеть» и выбираем этот пункт.
-
Выбираем строку «Открыть настройки сети».
-
Далее нужно выбрать тип сети, в нашем случае — «Беспроводной».
-
Теперь следует подождать, пока ваш Smart TV найдёт доступные сети Wi-Fi, и выбрать свою.
-
На телевизоре должна появится экранная клавиатура. Вводим сетевой пароль и нажимаем «Готово».
-
После появления надписи о выполненном подключении нажимаем ОК.
Подключение к открытой сети Wi-Fi выполняется аналогично, но без ввода пароля.
Настройка телевизора LG
Прежде всего обратитесь к «Руководству пользователя» вашего телевизора, чтобы убедиться в наличии в вашей модели встроенного приёмника WiFi. В случае отсутствия последнего подключение выполняется с помощью фирменного адаптера LG AN-WF100 (который можно приобрести отдельно).
-
При наличии доступного беспроводного подключения в меню настроек должен появиться пункт «Настройка сети: беспроводной». Выбираем его, нажав кнопку ОК на пульте дистанционного управления.
-
Производим настройку из списка точек доступа (AP) нажатием одноимённой кнопки.
-
В появившемся списке доступных сетей WiFi необходимо выбрать вашу точку доступа.
-
Далее требуется ввести пароль с помощью экранной клавиатуры и пульта. Вводим.
-
Беспроводная сеть к LG Smart TV успешно подключена.
Производитель рекомендует располагать точку доступа на расстоянии не менее одного метра от LG Smart TV, так вы сможете исключить различного рода помехи и аппаратные конфликты.
Подключение к интернету ТВ Sony Bravia
Перед настройкой следует удостовериться в том, что ваш роутер раздаёт Wi-Fi. Проверить это можно любым другим устройством. Подключение телевизора к Wi-Fi с использованием ключа безопасности осуществляется следующим образом.
-
Заходим в меню Sony Bravia, находим кнопку Network. Управление с пульта: кнопка Home, выбор.
-
Затем выбираем пункт Wireless Setup. Запустится настройка сети.
-
Активируем кнопку Scan. Подождём, пока система найдёт список доступных сетей, и выберем необходимую.
-
Система предложит ввести ключ безопасности. Вводим его с пульта, нажимаем Continue.
По окончании настроек вам будет предложено сохранить введённые данные. Это необходимо для того, чтобы каждый раз не набирать пароль заново.
Причины потери соединения
Причин может быть множество. Зачастую случается простой сбой у оборудования, роутера или самого ТВ. Кроме этого, может быть неполадка у поставщика услуг. Первым делом рекомендуется исключить эти проблемы. В первом случае рекомендуется перезагрузить связанные устройства, а во втором — обратиться в техническую поддержку провайдера. Нужно уточнить причину отсутствия связи, не ведутся ли какие-то технические работы.
Обратите внимание! Если неполадка со стороны провайдера, то пользователь ничего не сможет сделать, останется только ждать окончания технических работ. Проблема может произойти и кабельным соединением, возможно нарушены их целостность и изоляция, особенно если в доме есть дети и животные
Или дело все в отошедшем от гнезда проводе
Проблема может произойти и кабельным соединением, возможно нарушены их целостность и изоляция, особенно если в доме есть дети и животные. Или дело все в отошедшем от гнезда проводе.
Если Интернет медленный, то это сразу говорит о технических проблемах оператора или пользователя. Можно провести тест скорости и обратиться в поддержку, если она намного ниже заявленной.
Не стоит исключать и различные сбои в настройках роутера или телевизора, а также банальные причины, например, когда один член семьи сменил пароль для доступа к сети и забыл сообщить остальным.
Подключение ноутбука к интернету через кабель
Ноутбук зачастую используется в качестве домашнего компьютера, вследствие чего проблема доступа к недорогому интернету, имеющему вдобавок высокую скорость, для него является актуальной. Этим качествам сегодня в большей мере соответствует Ethernet-подключение, поэтому далее расскажем, как сделать правильные настройки интернета на ноутбуке.
Способы подключения ноутбука к интернету
Подключить ноутбук к проводному интернету можно несколькими способами:
- через USB-модем, что удобно, например, на даче, однако такое соединение часто не обеспечивает достаточную скорость и стоит, как правило, дороже;
- используя Wi-Fi, если имеется точка доступа, например, когда Wi-Fi-роутер можно включить со стационарным компьютером с интернетом;
- сделать это можно посредством проводной сети Ethernet, обеспечивающей высочайшую скорость, о подключении к которой далее пойдет речь.
Кабельный интернет для ноутбука является самым скоростным, но и самым неудобным, так как фактически он может сделать из мобильного компьютера стационарный. На даче, например, лучше включить простой USB-модем. Для использования в квартире очень пригодится Wi-Fi-роутер.
Подготовка к подключению кабельного интернета
Чтобы настроить Ethernet-подключение, сначала соедините сетевой кабель с вашим лэптопом. Подключить к нему можно и роутер, который после настройки сможет раздавать Wi-Fi на любые другие устройства, обеспечивая довольно приличную скорость.
Провод «витая пара» прокладывается от коммутатора в подъезде до места, где вы планируете сделать точку выхода в Сеть. Специальным инструментом на кабель монтируется штекер с разъемом RJ-45, который требуется включить в соответствующее гнездо на панели сбоку у вашего лэптопа.
Подключение к Сети не будет возможно без наличия необходимых для сетевой карты драйверов. Чтобы проверить корректность их установки, выполните следующее:
- windows XP. Зайдите в панель управления, нажав «Пуск», выберите раздел сетевых подключений.
- Для windows 7 и старших версий. Перейдите из окошка управления в раздел настройки сетей и общего доступа, выберите далее для адаптера пункт изменения параметров.
Если же открывшееся окошко пустое, вероятно, драйвер не инсталлирован.
Общие правила подключения скоростного интернета
Нужные для подключения данные указываются в специальном договоре. Если вы хотите включить роутер, то потребуются сделать другие настройки, описанные в спецификации к устройству. Если автоматического определения сети не происходит, придется самостоятельно провести настройку протокола TCP/IP.
В windows 7 и 8 подключение производится следующем порядке:
В windows 10 подключение производится следующим образом:
- Из раздела параметров меню «Пуск» перейдите в «Сеть и интернет».
- Далее вам нужно будет открыть настройку параметров адаптера.
- Далее выполните все пункты, начиная с 3-го, описанные для систем windows 7 и 8.
Далее никаких действий производить не требуется – соединение должно заработать на полную скорость автоматически. Если вы подключаетесь через роутер, то для разных провайдеров порядок может различаться, поэтому чтобы настроить интернет, сначала узнайте полную информацию на фирменном сайте у провайдера, предоставляющего данную услугу.
Альтернативный интернет для дачи
Отметим, что на даче, где не представляется возможным подключение к интернету через кабель, оптимальным выбором будет использовать USB-модем. С его подключением, как правило, проблем не возникает:
- Вставьте в модем SIM-карту, затем подключите устройство к ноутбуку;
- Система обнаружит новое устройство и предложит установить программу, позволяющую использовать модем на вашем устройстве;
- Возможно, далее придется ввести PIN-код, указанный на карте, после чего модем автоматически подключит лэптоп к интернету.
Словом, подключиться к интернету, который имел бы высокую скорость даже на даче, можно через кабель или роутер, при этом порядок настройки соединения может иногда несколько различаться.
LookForNotebook.ru
Возможные проблемы
Возможна ситуация, когда соединение было настроено правильно, но при попытке подключения ничего не происходит. В этом случае нужно проверить возможные причины возникновения проблем и принять необходимые меры для исправления.
Устранение проблемы сети
Сначала потребуется зайти в настройки. Нужно перейти в пункт меню, который относится к состоянию сети. Там будут указаны все нужные устройства, а напротив неисправного будет указан крестик. Эта информация позволит локализовать проблему. При этом могут иметь место следующие ситуации:
- Если отметка относится к телевизору, то это означает, что были ошибки при вводе ключа безопасности для беспроводной сети. В этом случае необходимо повторно произвести подключение к ней.
- В случае, если галочка расположена у обозначения шлюза, может помочь проведение перезагрузки.
- В том случае, если нарушение соединения связано с MAC-адресом, сложности возникли при работе с провайдером. В этом случае будет нужно позвонить в техподдержку и узнать его.
Работу телевизора обеспечивает WEB OS. Если версия устарела, потребуется установить обновление. Его надо скачать из интернета и скопировать на носитель. После этого запускают процедуру обновления. Когда она закончится, связь со всемирной сетью должна работать.

Как зарегистрировать аккаунт
После того, как пользователь сделал основную работу, если необходимо правильно зарегистрировать свой аккаунт, чтобы просматривать различные передачи зарегистрировано. Без аккаунта система не допустит его к просмотру. Для этого необходимо:
- Для начала также переходим в главное меню при помощи тапа на кнопку «Домой». Необходимо тапнуть на верхний правый угол, который обозначен кнопкой входа;
- После этого необходимо кликнуть на регистрацию, так как скорее всего пользователь не зарегистрирован в сети;
- Соглашаемся с пользовательским соглашением;
- Вводим все те данные, которые необходимо. Самое главное – адрес электронной почты, так как через него оформляется аккаунт;
- После этого тапаем на регистрацию и ждем, пока система примет адрес электронной почты;
- Если все прошло успешно, то система отправит письмо на указанный адрес;
- После этого необходимо подтвердить в письме все данные.
После этого регистрацию можно считать законченной, однако, необходимо выполнить вход при помощи зарегистрированного логина и пароля через систему и кнопку входа на телевизоре.
Не работает Интернет в Smart TV: устраняем проблемы сети
Не спешите вызывать специалиста. Устранить многие неполадки можно самостоятельно.
Перейдите в меню «Сеть» — «Состояние сети».
Выполните следующие рекомендации.
При появлении галочки напротив телевизора.
- Проверьте подключение телевизора, маршрутизатора и кабеля провайдера (модема).
- Выключите и включите вышеперечисленные устройства.
- Если у вас статический IP, введите его напрямую.
- В беспроводном соединении проверьте пароль WiFi.
- Обновите прошивку.
Галочка напротив телевизора и шлюза.
- Выключите маршрутизатор и включите его через 20 сек.
- Обнулите настройки маршрутизатора или модема и по новому настройте в них сеть.
Значок в телевизоре, шлюзе и DNS.
- Перезапустите маршрутизатор, выключив его на 20 сек.
- Сбросьте настройки маршрутизатора и модема к первоначальным и заново настройте в них подключение к Интернету.
- Убедитесь, что MAC-адрес зарегистрирован у провайдера.
- Обновите прошивку маршрутизатора.
Про апдейт ПО маршрутизатора рассказывалось в обновлении прошивки роутера D-link DIR 300.
Успешное подключение к сети выглядит так: галочки стоят напротив всех значков.
HDMI
Очень редко бывает так, что кабель типа HDMI есть в комплекте к телевизору или компьютеру. Поэтому с большой долей вероятности его придется докупать самостоятельно. Его длина варьируется от 1 до 20 метров. Перед его приобретением следует убедиться, что ПК и телевизор оснащены соответствующими портами.
Чтобы подключить компьютер к телевизору с помощью этого шнура, необходимо произвести следующие действия:
- один конец провода следует вставить в соответствующий разъем телевизора, что расположен сбоку или на задней панели устройства;
- второй штекер необходимо присоединить к системному блоку компьютера;
- открываем меню на телевизоре, где требуется указать, что источником сигнала будет HDMI;
- теперь требуется произвести настройку вывода изображения на экран устройства.

Обычно стандартной настройкой будет задано выведение изображения только на второй дисплей, которым и будет телевизор. Иногда из-за разницы в разрешении между устройствами картинка может показываться некорректно. Поэтому нужно будет открыть настройки Windows на компьютере и переключить кое-какие параметры.
Для этого следует открыть пункт «Экран», где нужно будет щелкнуть по пункту «Несколько мониторов». Если вам требуется дублировать экран Windows 10, то нужно будет сделать активным пункт дублирования дисплеев. Это должно решить проблему, после чего на экране ТВ будет отображаться копия картинки с персонального компьютера.
Если требуется сделать качество картинки лучше, то можно войти в раздел «Персонализация» и произвести изменение параметров разрешения экрана. Хотя обычно подбор производится автоматически, но часто это происходит некорректно, поэтому не будет лишним попробовать произвести самостоятельную настройку.
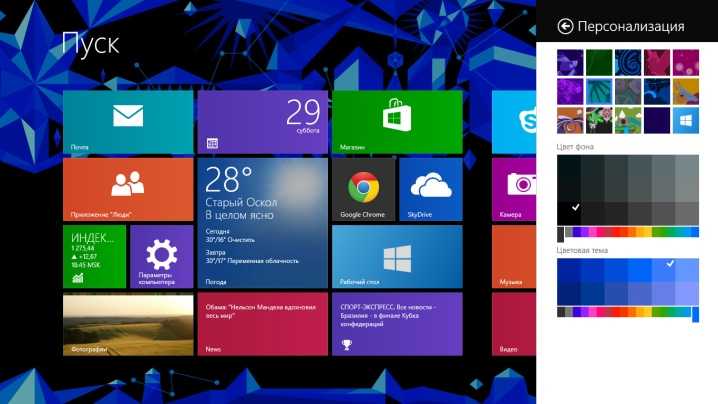
Через «тюльпаны»
Разъемы типа RCA или, как их еще называют, «тюльпаны» представляют собой очень устаревший стандарт, который тем не менее до сих пор поддерживается большинством моделей телевизоров. Да и он очень удобен, если требуется самостоятельно обжать провод. Тут достаточно будет просто купить самые простые коаксиальные одножильные кабели и присоединить к ним вилки-насадки.
Поэтому в данном случае, как и в случае с USB, на помощь могут прийти переходники или конвертеры. Можно найти модели VGA-RCA, DVI-RCA и HDMI-RCA. Какой вариант лучше – тут каждый уже решается самостоятельно в зависимости от имеющихся разъемов.


DVI
Стандарт DVI представляет собой формат, который совместим с более современной своей же версией – HDMI. Данный стандарт не предназначен для передачи аудио, но в отличие от того же VGA дает возможность передавать видео довольно высокого качества вплоть до формата Full HD.
Описываемая технология крайне редко поддерживается телевизорами, по причине чего, если все же сделан выбор в пользу подключения ПК к телевизору именно по этой технологии, то потребуется подобрать переходник либо воспользоваться кабелем типа DVI-HDMI. Его цена не очень велика, учитывая, что обе технологии являются очень близкими.

Если говорить непосредственно о схеме подключения этим способом, то следует произвести следующие действия:
- отключить ПК и телевизор;
- вставить концы кабеля в соответствующие разъемы на устройствах;
- включить их;
- на телевизоре в соответствующем меню выбрать источником подачи сигнала DVI-PC.

От LAN-разъема до Smart TV
Чуть больше двадцати лет назад к телевизору можно было подключить разве что более мощную антенну. После на корпусе появился LAN-порт для организации кабельной сети.
Еще позже – Wi-Fi, вначале как отдельное устройство (адаптер), а затем как встроенный модуль. Постепенно телевизоры «обросли» мультимедийными возможностями: плеерами, мессенджерами, клиентами для YouTube. А сегодня абсолютно спокойно воспринимается Smart TV, который превратил телевизор в компьютерный развлекательный центр. Smart TV объединяет аппаратные компоненты (тот же Wi-Fi-модуль) и программную среду, причем последняя базируется на Linux или Android со всеми вытекающими последствиями в виде установки приложений из Google Play.
Как в полной мере воспользоваться этими благами, подробно расскажем ниже. Надеемся, наши советы помогут с первого раза подключить телевизор к Интернету.